 ardim
ardim -
VMware与VirtualBox并不冲突,我的电脑上安装了两款桌面虚拟化软件。他们虚拟出来的网络都有各自的协议与服务!
 Chen
Chen -
冲突,不要同时安装。
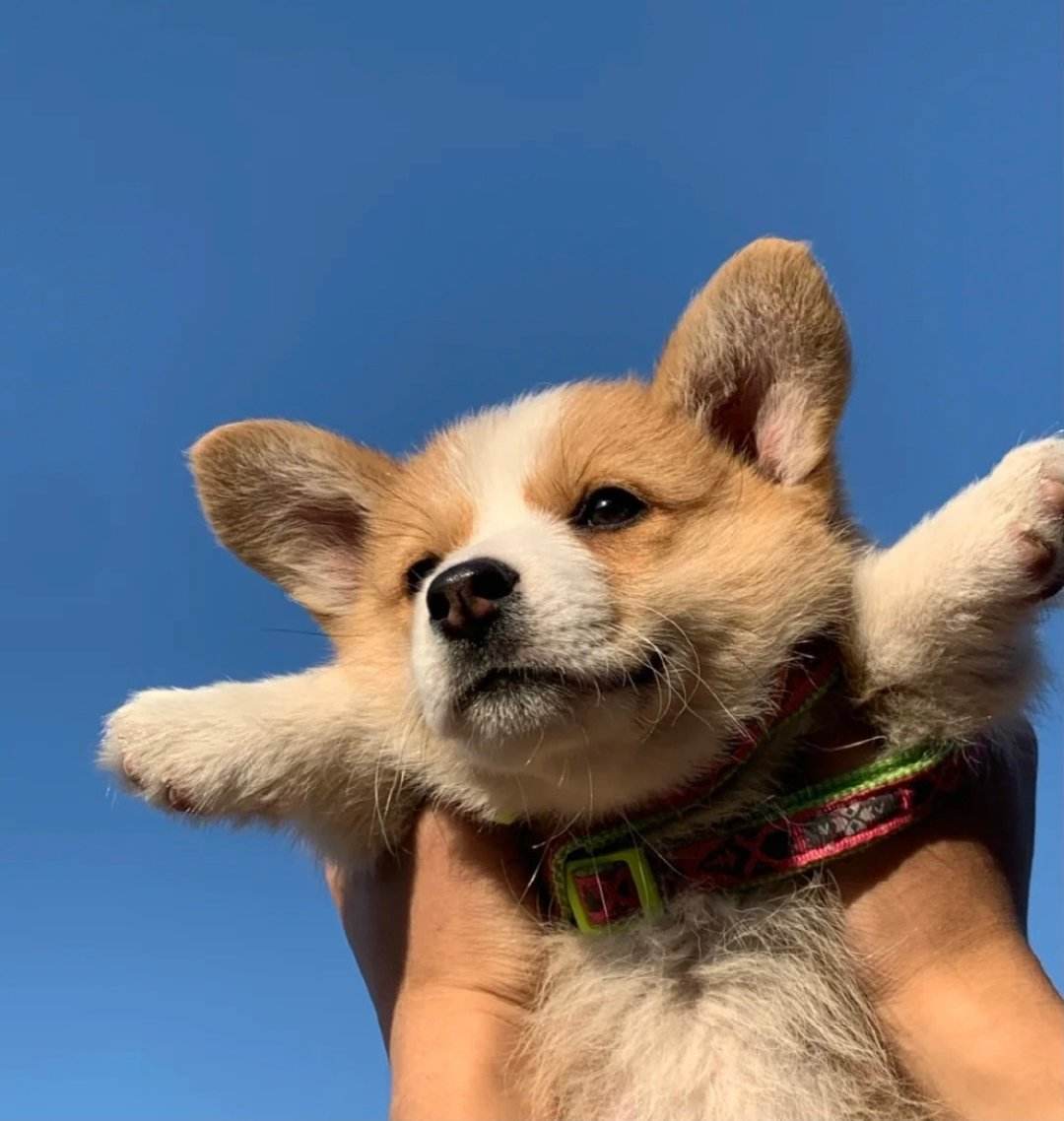 苏萦
苏萦 -
不冲突,但也不建议同时安装,vmware比vbox要更强大
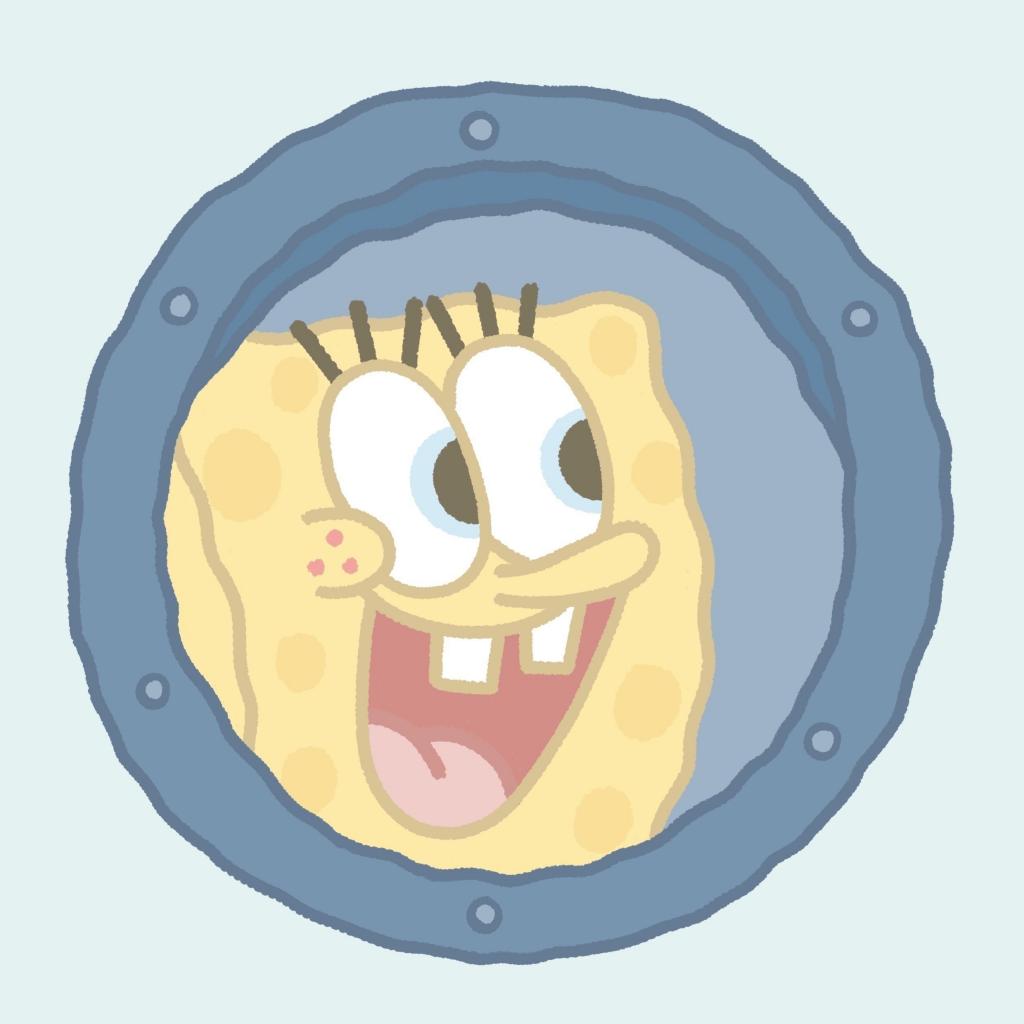 血莲丿红尘
血莲丿红尘 -
可以,我装过
相关推荐
vbox虚拟机安装xp教程|vbox怎么装xp系统
有些人不想装双系统,又想体验不同的系统,vbox虚拟机可以完美实现,vbox虚拟机可以安装不同的操作系统,比如可以在vbox虚拟机安装xp系统,那么vbox怎么装xp系统呢?下面跟小编一起来学习下。一、安装准备1、vbox虚拟机:VirtualBox下载安装步骤图解2、操作系统:最新虚拟机专用的xp系统下载二、vbox虚拟机安装xp步骤如下1、安装好vbox虚拟机,打开之后,点击左上角的“新建”,类型选择MicrosoftWindows,版本选择WindowsXP(32-bit),输入名称WindowsXP,并设置存储路径,下一步;2、内存默认为192MB,可以自行修改;3、选择现在创建虚拟硬盘,点击创建;4、虚拟硬盘文件类型选择默认的VDI,下一步;5、硬盘容量选择动态分配;6、虚拟硬盘大小自行设置,点击创建;7、新建了一个xp虚拟机,点击“设置”;8、点击存储—“没有盘片”—分配光驱右侧的光盘图标—选择一个虚拟光盘文件;9、选择xpiso镜像文件,点击OK;10、返回管理器,点击“启动”,进入这个界面,输入2或点击2运行pe系统;11、进入pe系统,双击【硬盘分区DiskGenius】,点击硬盘—快速分区;12、设置分区数目和分区大小,确定,开始分区;13、完成分区后,双击【自动恢复xp到C盘】,弹出对话框,点击确定;14、在这个界面,执行xp系统解压过程;15、完成操作后,重启进入这个主菜单,输入H或点击【从硬盘启动】;16、在这个界面,执行xp系统安装过程;17、安装完成后,启动进入xp系统。通过上述的步骤操作之后,我们就在vbox虚拟机装上了xp系统,大家可以来学习下上述教程,希望对大家有帮助。2023-07-17 06:59:061
VirtualBox详细资料大全
VirtualBox 是一款开源虚拟机软体。VirtualBox 是由德国 Innotek 公司开发,由Sun Microsystems公司出品的软体,使用Qt编写,在 Sun 被 Oracle 收购后正式更名成 Oracle VM VirtualBox。Innotek 以 GNU General Public License (GPL) 释出 VirtualBox,并提供二进制版本及 OSE 版本的代码。使用者可以在VirtualBox上安装并且执行Solaris、Windows、DOS、Linux、OS/2 Warp、BSD等系统作为客户端作业系统。现在则由甲骨文公司进行开发,是甲骨文公司xVM虚拟化平台技术的一部份。 VirtualBox号称是最强的免费虚拟机软体,它不仅具有丰富的特色,而且性能也很优异!它简单易用,可虚拟的系统包括Windows(从Windows 3.1到Windows10、Windows Server 2012,所有的Windows系统都支持)、Mac OS X、Linux、OpenBSD、Solaris、IBM OS2甚至Android等作业系统!使用者可以在VirtualBox上安装并且运行上述的这些作业系统! 与同性质的VMware及Virtual PC比较下,VirtualBox独到之处包括远端桌面协定(RDP)、iSCSI及USB的支持,VirtualBox在客户端作业系统上已可以支持USB 2.0的硬体装置,不过要安装 VirtualBox Extension Pack。 基本介绍 外文名 :VirtualBox 性质 :开源虚拟机软体 开发商 :Innotek 公司 出品方 :Sun Microsystems公司 历史,主要特点,模拟环境,网路设定,正式版,更新日志, 历史 VirtualBox最初是以专有软体协定的方式提供。2007年1月,InnoTek以GNU通用公共许可证(GPL)发布VirtualBox而成为自由软体,并提供二进制版本及开放原始码版本的代码。 而在2008年2月,InnoTek软体公司由太阳微系统公司所并购。 在2010年1月,甲骨文公司完成对太阳微系统公司的收购。 主要特点 - 支持64位客户端作业系统,即使主机使用32位CPU - 支持SATA硬碟NCQ技术 - 虚拟硬碟快照 - 无缝视窗模式(须安装客户端驱动) - 能够在主机端与客户端共享剪贴簿(须安装客户端驱动) - 在主机端与客户端间建立分享资料夹(须安装客户端驱动) - 内建远端桌面伺服器,实现单机多用户 - 支持VMware VMDK磁碟档及Virtual PC VHD磁碟档格式 - 3D虚拟化技术支持OpenGL(2.1版后支持)、Direct3D(3.0版后支持)、WDDM(4.1版后支持) - 最多虚拟32颗CPU(3.0版后支持) - 支持VT-x与AMD-V硬体虚拟化技术 - iSCSI支持 - USB与USB2.0支持 安装VirtualBox 在VirtualBox网站下载主机作业系统对应的二进制档案。VirtualBox可以安装在32位和64位作业系统上。在32位主机作业系统上运行64位的虚拟机是可以的,但必须在主机的BIOS中启用硬体虚拟化特性。 运行二进制安装档案将开启一个简单的安装精灵,允许用户定制VirtualBox特性,选择任意捷径并指定安装目录。USB设备驱动以及VirtualBox host-only网路适配器将一起安装。 创建虚拟机 在VirtualBox中创建虚拟机相当简单,很多设定可以按照用户个人的喜好进行配置。一旦安装了客户作业系统并选择了资源和网卡设定,就可以尝试在小环境或开发环境中使用VirtualBox了。 总体来说,在VirtualBox中创建虚拟机分三步: 1. 为创建VirtualBox虚拟机做准备 首先,命名虚拟机并选择将要运行的客户作业系统类型。此时选择的客户OS会影响之后向导中出现的默认设定。 接下来,配置计画分配给每个虚拟机的记忆体大小。VirtualBox不支持记忆体过量使用,所以不能给一个虚拟机分配超过主机记忆体大小的记忆体值。 最后一个步骤是创建虚拟磁碟并指定虚拟机磁碟档案的类型和大小(见图3)。在Oracle VM VirtualBox中,你可以选择动态扩展的磁碟或者固定大小的磁碟。动态磁碟起始值较小,随着客户作业系统写入数据到磁碟而逐渐增加。对于固定磁碟类型来说,所有的磁碟空间在虚拟机创建阶段一次性分配。之后也可以给虚拟机增加磁碟,或者使用VBoxManage命令行工具增加磁碟大小。 2. 安装VirtualBox客户作业系统 一旦完成了VirtualBox虚拟机创建向导,就可以开始安装客户作业系统了。为了挂载客户作业系统光碟,选择虚拟机,单击设定,开始编辑虚拟机硬体配置。(1)选择左边面板中“存储”选项.(2)选择“存储”选项下的CD/DVD图形。(3)选择属性视图下带箭头的CD/DVD图形配置虚拟的CD/DVD驱动器。 客户作业系统安装完成后,应该安装增强功能包,增强功能包包括一些便于集成主机和虚拟机的驱动程式。为安装增强功能包,需要打开虚拟机控制台视窗,在顶部选单中选择设备,然后选择安装增强功能包,启动一个简单的安装精灵。增强功能包安装完成后,会重启虚拟机。 3. 在VirtualBox中设定虚拟机 虚拟机关闭时,可以编辑虚拟机设定并更改硬体。VirtualBox具有高级硬体设定特性,启用了IO APIC、PAE/NX和嵌套分页。用户还可以修改虚拟CPU的数量—最多支持32个—不用管主机具有的物理CPU的核数。 最后配置虚拟网卡。VirtualBox允许在一个虚拟机上配置至多四块虚拟网卡。默认的是AMD PC-FAST III,大多数作业系统都支持AMD PC-FAST III。也可以选择AMD PC-PCI II和Intel PRO-1000系列的网卡,以及支持直接存取主机网卡的准虚拟化网卡。 模拟环境 软体模拟 能够安装多个客户端作业系统,每个客户端系统皆可独立开启、暂停与停止。主端作业系统与客户端作业系统皆能相互通讯,多个作业系统同时运行的环境,也彼此能够同时使用网路。 硬体模拟 · VirtualBox支援Intel VT-x与AMD AMD-V硬体虚拟化技术。 ·硬碟被模拟在一个称为虚拟磁碟映像档(Virtual Disk Images)的特殊容器,此格式不相容于其它虚拟机平台运行,通常作为一个系统档存放在主机端作业系统(副档名.vdi)。VirtualBox能够连结iSCSI,且能在虚拟硬碟上运作,此外VirtualBox可以读写VMware VMDK档与VirtualPC VHD档。 ·ISO映像档可以被挂载成CD/DVD装置,例如下载的Linux发行版DVD映像档可以直接使用在VirtualBox,而不需烧录在光碟片上,亦可直接在虚拟机上挂载实体光碟机。 ·默认上VirtualBox提供了一个支援VESA相容的虚拟显示卡,与一个供Windows、Linux、Solaris、OS/2客户端系统额外的驱动程式(guest addition),可以提供更好的效能与功能,如当虚拟机的视窗被缩放时,会动态的调整解析度。在4.1更支援WDDM相容的虚拟显示卡,令Windows Vista及Windows 7可以使用Windows Aero。 ·在音效卡方面,VirtualBox虚拟一个Intel ICH AC97音效卡与SoundBlaster 16 声霸卡。 ·在乙太网接口卡方面,VirtualBox虚拟了数张网路卡:AMD PC PCI II、AMD PC-Fast III、Intel Pro/1000 MT Desk、Intel Pro/1000 MT Server、Intel Pro/1000 T Server。 网路设定 VirtualBox提供了多种网路接入模式,他们各有优缺点,用户可以根据自己的需要进行选择。 1、NAT模式:最简单的实现虚拟机上网的方式,无需配置,默认选择即可接入网路。虚拟机访问网路的所有数据都是由主机提供的,访问速度较慢,和主机之间不能互相访问。 2、Bridged Adapter模式:即网桥模式,可以为虚拟机模拟出一个独立的网卡,有独立的IP位址,所有网路功能和主机一样,并且能够互相访问,实现档案的传递和共享。(注: Windows 7系统选择网桥模式时,需要手动安装VirtualBox 的桥接服务驱动。在本地连线的属性选项中,选择“Microsoft网路客户端”点击安装,网路功能类型选择“服务”点击添加,选择从磁碟安装,找到驱动路径“OracleVirtualBoxdrivers eorkflt”,选择VBoxNetFlt_m档案安装完成。) 3、Internal模式:即区域网路模式,虚拟机与外网完全断开,只实现虚拟机于虚拟机之间的内部网路模式,和主机之间不能互相访问,就相当于虚拟机之间架设了一个独立的区域网路。 4、Host-only Adapter模式:即主机模式,是所有接入模式中最复杂的一种,需要有比较扎实的网路基础知识才行。前面几种模式所实现的功能,通过虚拟机及网卡的设定都可以被实现。 虚拟机参数 1、虚拟机名称和系统类型:为将要创建的虚拟机命名,要求是唯一的标识,用来区分该虚拟机硬体配置、作业系统、软体等数据。并选择将要安装的作业系统类型和版本,以便VirtualBox自动配置合适的硬体环境; 2、记忆体:指定虚拟机可用记忆体大小,系统会自动分配,也可自行设定; 3、虚拟硬碟:选择一个虚拟硬碟作为主硬碟,也可以新建一个,第一次创建,默认即可。如果是选择新建,将进入硬碟类型选择界面(VDI:VirtualBox的格式,VMDK:VM虚拟机的格式,VHD:微软VirtualPC虚拟机的格式,HDD:Parallels虚拟机的格式),默认选择VDI即可。另外,几种格式都可以相互转换,网上有相应的转换软体; 4、硬碟存储类型:分为动态扩展和固定大小两种,其中动态扩展类型最初只需占用非常小的物理硬碟空间,然后根据虚拟机的实际需求动态分配,固定大小类型就是建立时就分配指定的大小给虚拟机使用。后者在性能上有一定优势,但建立时间较长; 5、摘要:显示虚拟机的各项数据情况,确定后完成虚拟机的创建。 正式版 VirtualBox是一款免费的开源虚拟机,它简单易用,支持Windows、Linux和Mac系统主机,可虚拟的系统包括Windows (NT 4.0、2000、XP、Server 2003、Vista)、DOS/Windows 3.x、Linux (2.4和2.6)、OpenBSD等。 VirtualBox支持克隆虚拟机,将64位主机的记忆体限制提高到了1TB,支持Direct3D,支持SATA硬碟的热插拔……另外,Windows版VirtualBox 4.1.2及其之后版本均支持虚拟Windows 8。 最新版本 2017-01-17 VirtualBox 5.1.22 VirtualBox 5.2.18 更新日志 1、完美支持 Windows 8.1 以及 OSX Mavericks(宿主机) 了; 2、支持多点触控; 3、增加虚拟USB摄像头支持; 4、支持虚拟机的克隆; 5、改进了创建虚拟磁碟和复制虚拟磁碟的GUI界面; 6、64位主机的记忆体限制提升到1TB; 7、支持Linux主机下的PCI passthrough; 8、增加WDDM图形卡驱动,Windows虚拟机可以支持Windows Aero效果,支持Direct3D; 9、支持SATA硬碟的热插拔; 10、新的网路模式UDP Tunnel:可轻松实现不同主机上的虚拟机的连线; 11、大量的 Bug 修复与更新。2023-07-17 06:59:131
windows10系统怎样与vbox中的linux设置共享文件夹【图文教程】
windows10正式版系统与win7/win8系统相比,添加了不少新功能,因此很多朋友都选择及时升级了系统。不过,最近一位用户反馈自己因为工作需求,想要让windows10系统电脑与vbox中的linux设置共享文件夹,这该如何操作呢?下面,就随小编看看具体步骤吧!具体如下:1、vbox安装增强功能;2、设置共享文件夹,选择好自己需要共享的文件夹;3、在linux中打开终端,输入命令:cd/mntmkdirsharemount-tvboxsfbak/mnt/share。windows10系统与vbox中的linux设置共享文件夹的方法就介绍到这里了。方法并不复杂,相信大家在操作一遍后,就能很快学会。2023-07-17 06:59:201
win10系统运行eNSP、VBox出错如何解决
因为工作需求,一位windows10系统用户在华为官网上下载了eNSP软件和相关的VirtualBOX,可是在运行时遇到一些错误,而且还出现了蓝屏的情况。这该怎么办呢?我们要如何操作呢?下面,就随小编看看该我问题的解决方法。推荐:win10系统下载中文具体如下:1、华为官网下载eNSPV100R002C00B390,(下载地址到华为官网)然后默认安装。最好是全选安装,可以更改路径,但是不能有中文路径。2、安装后发现部分模拟器不能启动,然后VirtualBOX也不能启动,查原因是eNSP自带的VBOX版本和Win10Build14393不兼容。解决方法是:更新Vbox到新版本,但是不能更新到最新。最新版本和eNSP不兼容。所以更新到VirtualBox-5.0.30-112061-Win就行了(下载地址到download.virtualbox.org)更新后,就可以使用了,如果不能使用,就把设备重新注册一下。3、2017年1月12日,发现启动eNSP后,运行模拟路由等设备Win系统会蓝屏。单独在VBOX上新建虚拟机,只要开始运行,也会导致蓝屏,经多次实验,查找原因,发现是因为1月11日微软更新了一次,有一个是系统补丁更新(适用于基于x64系统的Windows10Version1607累积更新(KB3213986)),如下图,卸载这个补丁后完美运行。通过上面几个步骤的简单操作,我们就能解决win10系统运行eNSP、VBox出错问题了。遇到类似情况的朋友们,赶紧按照上面的方法操作看看吧!2023-07-17 06:59:271
vbox 中使用ubuntu的操作步骤
基本信息: ubuntu16.04.template.vmdk为ubuntu16.04的Desktop版本的模板机,用户为thirsd,密码为111111; ubuntu16.04-server.template.vdi为ubuntu16.04的Desktop版本的模板机,用户为thirsd,密码为111111; 支持拷贝ubuntu16.04-server.template.vdi VirtualBox可不像VMware那样,直接复制虚拟磁盘文件就可以了事的,只因为VirtualBox识别虚拟磁盘文件VDI采用了uuid识别技术. 问题:将虚拟磁盘文件复制一份重新创建虚拟系统时提示 打开 虚拟硬盘 5.04.vdi 失败.Cannot register the hard disk "5.04.vdi" with UUID {24eb969f-8c98-470d-b2dd-35318f2b8860} because a hard disk "5.04.vdi" with UUID {24eb969f-8c98-470d-b2dd-35318f2b8860} already exists in the media registry ("C:/Documents and Settings/Blinux/.VirtualBox/VirtualBox.xml"). 解决方法一:直接复制VDI文件,然后修改UUID 解决方法二:直接用Virtualbox自带的克隆vdi文件命令 参考: Virtualbox 复制vdi文件(UUID问题) D:Program FilesOracleVirtualBoxVBoxGuestAdditions.iso 修改网卡为 桥链网络模式 sudo reboot ------------------ 后续操作,可以从xshell进行访问---------------------------- 编辑 sodu vi sources.list ,以阿里源替换 清华源: vbox桥连方式,默认dhcp分配IP地址,导致每次重新启动服务器地址均发生改变,不方便维护。 编辑配置文件sudo vi /etc/network/interfaces 重启网络生效:sudo /etc/init.d/networking restart ubuntu从17.10开始,已放弃在/etc/network/interface里固定IP的配置,即使配置也不会生效,而是改成netplan方式 sudo vim /etc/netplan/00-installer-config.yaml 执行 sudo netplan apply 配置生效。 永久生效,修改:/etc/resolvconf/resolv.conf.d/base 临时生效,修改:/etc/resolv.conf(重启后恢复) 增加DNS的解析地址为: 然后重启,使得dns生效 当vbox挂着共享目录,需要安装增加包时,报: 配置共享目录后,应该在/media目录下下存在共享目录 设置好共享名后,进入Ubuntu系统,打开终端,先执行命令,在挂载点目录添加“bdshare”目录,接着执行"mount -t vboxsf BaiduShare /mnt/bdshare/",就能完成共享文件夹的设置。 安装anaconda环境 升级pip 将虚拟机窗口的菜单给隐藏了,VirtualBox设有热键,也就是Host key,默认为右Ctrl键。 如果你也不小心隐藏了菜单,你可以这样解决。 首先进入虚拟机,然后按你的Host key+Home键,就会弹出菜单栏,然后选择Switch to scale mode,隐藏的菜单就会重新显示了。 或可以直接按Host key+C,也能达到同样的效果。2023-07-17 06:59:341
VBox是个什么东西?
仅仅是个虚拟机软件罢了。2023-07-17 06:59:443
VBOX那个扩展增强包哪里下载
VBOX扩展增强包下载地址为VBOX扩展增强包下载,具体下载安装方法如下:1、首先通过菜单查看VirtualBox的版本,然后网上下载扩展包,该扩展包需要与VirtualBox的版本一致,例如这里下载的扩展包为:Oracle_VM_VirtualBox_Extension_Pack-5.2.18.vbox-extpack。2、下载完成之后,VirtualBox工具中选择菜单中的“VirtualBox” -> "偏好设置"。3、弹出的对话框,点击“扩展”选项。4、点击下图中标示的加号图标,以便加载扩展包。5、在再次弹出的对话框中,选择已经下载完成的扩展包。6、然后会再次弹出下图所示的对话框,直接点击“安装”即可。7、点击“安装”之后,再次弹出的对话框,选择“我同意”按钮。8、安装成功,会弹出下面的对话框,然后选择确定。9、最后安装成功的界面如下所示。2023-07-17 07:00:032
如何完全卸载vbox
要彻底删除的话,可以分两步删除:第一步:先用【Virtual Box】搜索在磁盘上的文件,予以删除;第二步:再进入注册表,方法如下:1.【开始】→【运行】→【打开】框内输入regedit【确定】;2.进入注册表后,【编辑】→【查找】,如下图所示:3.在【查找目标】框内输入Virtual Box,再点击【查找下一个】,如下图所示:4.删除搜索到的内容,再点击【编辑】→【查找下一个】,直至搜索完毕,如下图所示:5.点击【确定】即可彻底删除。重新启动便不会再出现Virtual Box了。要注意的是:注册表可以删除所有流氓软件,但误删的话,有可能导致系统瘫痪,最好学一点注册表的知识后再操作。2023-07-17 07:01:213
VBOX设备如何导出数据处理
1、双击桌面上VBox软件的快捷方式,打开该软件。进入后的软件操作界面如下图所示。接下来是打开相关的VBox数据,单击“文件”,选择导入命令,会弹出VBox数据打开对话框。2、选择好要打开的VBox数据,单击“单开”按钮后,完成VBox数据的导入。双击VBox软件的下方区域会打开通道设置对话框。3、在通道设置里面勾选想要显示的信号,并为各个不同信号设置不同的颜色以示区分。同时还可以对各个信号的坐标轴进行设置。点击“Apply”。4、单击上部菜单中的“主图”命令,依次选择“数据导出”—“图形”命令,会弹出“TeeExportForm”对话框,选择“Data”选项,选择导出格式为“Excel“。5、点击”Send“按钮,就会弹出”另存为对话框“,选择好要将数据保存到的文件夹后,单击保存即可完成VBox数据导出到Excel的操作了。注意事项:对于不同版本的VBox来说,若是生成的Excel无法打开,可先保存为文本,再用Excel打开即可2023-07-17 07:01:471
vbox 如何安装window pe
一:vbox下载安装:推荐到Vbox官方网站去下载安装vbox就像安装软件一样。二:创建虚拟机安装Windows8:注意请先下载好Windows8的iso文件。点击前往。创建虚拟机请按照下面的流程走。1.打开安装好的vbox,点右上角的新建,看到“欢迎向导”然后点下一步。2.名称填写“WIN8”,操作系统和版本会自动更改。3.接下来内存默认512M,不用修改,下一步。(我电脑内存为1G,所以改为512)4.虚拟硬盘给Start-up Disct打钩!“创建新的虚拟硬盘”点下一步。5.默认第一个VDI,不用修改,点下一步。6.默认Dynamica allocated,点下一步。7.默认20G的虚拟硬盘不用修改(这里默认的是20G,我修改为10G,也足够用了,咱的硬盘小了点,呵呵),点下一步。8.创建完毕,点created!下个页面,继续点created!创建虚拟机完成!(我的处理器是AMD5200+,所以修改CPU数量为2,这里可以不做修改。)这里注意:我个人认为旗舰版引导有问题,所以换了另一张盘WIN7的PE引导。WIN7盘放第一做引导用,999宝藏的WIN8放第二。(PE用的是深度WIN7引导,选择引导盘,属性选择“第一IDE控制器主通道“1:点击VBOX开始,进PE系统,运行DISKgenius分区工具,选择快速分区,自定义2个分区,第一分区8G,第二分区2G(我的虚拟硬盘设置是10G)点确定。分区完毕,关闭分区工具。2(分区完毕后,PE系统的一键GHOST会不好用,需要手动找GHOST11文件)找到GHOST文件,进行GHOST。GHOST完毕后,点Restart Computer.重启。。3:选择从硬盘启动,进行WIN8安装。4:选择 中文,点NEXT,继续点NEXT,修改你的计算机名,点NEXT,网络状况这里根据自己情况选择,我的是public network,输入开机用户名和密码以及密码提示,点下一步,输入序列号,吧AUTO选项去掉。点下一步,时间这里点下一步。(激活的时候我选择的是ASK ME LATER,我跳过激活安装的,呵呵。)OK,安装完毕,成功进入WIN8。2023-07-17 07:01:541
vbox的磁盘怎么扩容
环境:主机:Ubuntu 15.10客户机:Windows 7 x64VirtualBox:5.0.10虚拟机磁盘类型:VDI(VirtualBox磁盘映像)问题:在虚拟机里,win7系统C盘空间不足,且虚拟机的磁盘映像为动态磁盘映像VDI,可以后期修改磁盘大小,问题是如何扩大原本的磁盘文件?简要步骤如果原先的磁盘文件为VMDK格式的,则需要使用VBox管理工具转换为VDI格式使用VBox管理工具调整磁盘大小,以便后面的分区扩容使用GParted工具修改文件系统,将空闲的空间分配给磁盘分区详细步骤查看虚拟机的磁盘的文件格式,如果不是*.vdi,则将磁盘格式从*.vmdk转为*.vdi。打开Ubuntu终端,进入VBox磁盘文件所在文件夹说明:虚拟机所在的磁盘文件位置查看方式为设置-存储下的明细位置,因为我的系统之前是做了快照,所以不仅在明细位置存在一个*.vdi文件,而且在磁盘文件所在目录下的Snapshots文件夹也存在多个备份的*.vdi文件,我修改的是位于Snapshots目录下最新的*.vdi文件$ cd VirtualBox VMs/win7_linux/Snapshots/$ VBoxManage clonehd --format VDI "vmdk磁盘文件名" "要创建的vdi文件名"重新调整文件大小,打开终端进行*.vdi文件所在目录。例如,调整磁盘文件大小为60GB,即61440MB$ VBoxManage modifyhd "vdi文件名" --resize 61440对于原先磁盘文件格式为vmdk的,则需要重新设置虚拟机的磁盘位置,将其路径改为新创建的磁盘文件*.vdi。虚拟机-设置-存储-控制器:SATA-右键*.vmdk文件-删除盘片-添加虚拟硬盘-选择你最新创建的*.vdi文件到* http://gparted.sourceforge.net/download.php*下载"gparted-live-x.xx.x-x-ixxx.iso"文件,并且将其iso文件加载到虚拟机的光驱。虚拟机-设置-存储-控制器-添加最新下载的*.iso文件运行虚拟机,虚拟机将会从光驱文件启动。一直选择Enter直到进入GPart系统桌面。启动gpart程序,默认是开机自启动的2023-07-17 07:02:031
VBOX里的启用IO APIC功能有什么用?
ioapic是一种高级可编程中断控制器,Intel设计出来用来替代老旧的8259A(pic),ioapic一般被集成在南桥上,ioapic负责io设备的中断控制,在得到io设备的中断请求后,发送给local apic,从而实现中断(它兼容pic即8259A),有些驱动程序需要用到,比8259A多不少中断引脚(一个中断引脚对应一个io设备)。我只是个小白,望大佬补充指错2023-07-17 07:02:113
找不到vbox程序怎么解决
貌似是virtualbox不兼容win10,我也是这样的问题。不行就用NAT网络模式.试了好几天终于弄好了。virtualbox版本为4.3.30.1.首先,设置以兼容模式(win7或者win8,我这里都选择的win8)运行virtualbox.exe安装。2.正常安装完后,设置快捷方式的兼容性,还是和上面一样,必须设置一样。3.启动界面后,选择虚拟机,设置网络,应该就能看到host only有界面名称了。4.设置完,启动虚拟机。2023-07-17 07:02:202
vbox快捷键怎么使用
默认的是右边的ctrl键,也可以自行设置。设置方法为:管理--全局设定--热键2023-07-17 07:02:381
怎么删除vbox的增强功能
真有缘,我也是用的Vbox,似乎你也是用的linux,呵呵。我个人总结vbox的增强功能有以下几点:1.不再需要鼠标捕获模式,虚拟机就像一个原生程序,不需要使用热键来在两种模式之间切换;2.可以随意调整分辨率,只需要调整窗口大小即可,切换到全屏模式时虚拟机再也不像以前只是一个“小屏幕”,而会自动把分辨率切换到宿主操作系统的分辨率;3.增加了无缝模式,所有虚拟机应用程序窗口将不再显示在一个单独的窗口下,而是和原生程序一样出现在桌面上,Ctrl+L可在无缝模式/非无缝模式之间切换;4.键盘仍是被捕获的,当虚拟机窗口在前台时,linux(宿主操作系统)的快捷键都是不可用的,如要使用这些快捷键,可以用鼠标可以把一个原生程序提升到前台,或用右Ctrl脱离键盘捕获模式;5.另外,还增加了最有用的快照功能,通过“控制--生成备份“或Ctrl+S来生存快照,以后在虚拟机中毒或者损坏时可以恢复到以前的状态。至于你说的的有没有什么命令可以查看增强功能是否已经安装过了,其实没这个必要,你就看看是否还需要鼠标捕获模式。还有啊,在你选择“安装增强功能”时(有时需要下载),你需要进入虚拟机光驱,里面有增强功能的安装包。打了这么久,好累啊,希望我的回答能帮得到你。谢谢!2023-07-17 07:02:451
VBOX怎么只能使用网卡1,其他网卡都是灰的
1、默认虚拟机只有一块网卡所以其他的是不可选的。2、可以在设置中添加一块网卡。2023-07-17 07:02:541
win10 安装vbox无法选择CPU个数,无法选择64位版本
VirtualBox在Windows10中是可以使用的。如果不能使用可以尝试下载新版本,关闭系统自带的Hyper-V。软件工具:Windows101511专业版、VirtualBox版本5.0.20r10693(其他版本自行尝试)。1、如果有开启自带的Hyper-V先关掉。按WIN+r打开运行窗口输入OptionalFeatures点击确定打开。2、点击取消选中Hyper-V,然后点击确定。3、然后系统卸载掉Hyper-V,完成后重启电脑。再打开VirtualBox,看是否可用。4、如果不可用到官网或者其他网站下载VirtualBox版本5.0.20的安装。该版本支持Windows7,Windows8,Windows10等系统。2023-07-17 07:03:102
vbox的增强功能的功能
真有缘,我也是用的Vbox,似乎你也是用的linux,呵呵。我个人总结vbox的增强功能有以下几点:1.不再需要鼠标捕获模式,虚拟机就像一个原生程序,不需要使用热键来在两种模式之间切换;2.可以随意调整分辨率,只需要调整窗口大小即可,切换到全屏模式时虚拟机再也不像以前只是一个“小屏幕”,而会自动把分辨率切换到宿主操作系统的分辨率;3.增加了无缝模式,所有虚拟机应用程序窗口将不再显示在一个单独的窗口下,而是和原生程序一样出现在桌面上,Ctrl+L可在无缝模式/非无缝模式之间切换;4.键盘仍是被捕获的,当虚拟机窗口在前台时,linux(宿主操作系统)的快捷键都是不可用的,如要使用这些快捷键,可以用鼠标可以把一个原生程序提升到前台,或用右Ctrl脱离键盘捕获模式;5.另外,还增加了最有用的快照功能,通过“控制--生成备份“或Ctrl+S来生存快照,以后在虚拟机中毒或者损坏时可以恢复到以前的状态。至于你说的的有没有什么命令可以查看增强功能是否已经安装过了,其实没这个必要,你就看看是否还需要鼠标捕获模式。还有啊,在你选择“安装增强功能”时(有时需要下载),你需要进入虚拟机光驱,里面有增强功能的安装包。打了这么久,好累啊,希望我的回答能帮得到你。谢谢!2023-07-17 07:03:171
vbox创建虚拟电脑失败
用VMware_Workstation_8_安装Windows82023-07-17 07:03:242
怎么删除vbox的增强功能
真有缘,我也是用的Vbox,似乎你也是用的linux,呵呵。我个人总结vbox的增强功能有以下几点:1.不再需要鼠标捕获模式,虚拟机就像一个原生程序,不需要使用热键来在两种模式之间切换;2.可以随意调整分辨率,只需要调整窗口大小即可,切换到全屏模式时虚拟机再也不像以前只是一个“小屏幕”,而会自动把分辨率切换到宿主操作系统的分辨率;3.增加了无缝模式,所有虚拟机应用程序窗口将不再显示在一个单独的窗口下,而是和原生程序一样出现在桌面上,Ctrl+L可在无缝模式/非无缝模式之间切换;4.键盘仍是被捕获的,当虚拟机窗口在前台时,linux(宿主操作系统)的快捷键都是不可用的,如要使用这些快捷键,可以用鼠标可以把一个原生程序提升到前台,或用右Ctrl脱离键盘捕获模式;5.另外,还增加了最有用的快照功能,通过“控制--生成备份“或Ctrl+S来生存快照,以后在虚拟机中毒或者损坏时可以恢复到以前的状态。至于你说的的有没有什么命令可以查看增强功能是否已经安装过了,其实没这个必要,你就看看是否还需要鼠标捕获模式。还有啊,在你选择“安装增强功能”时(有时需要下载),你需要进入虚拟机光驱,里面有增强功能的安装包。打了这么久,好累啊,希望我的回答能帮得到你。谢谢!2023-07-17 07:03:331
怎样用Vbox安装苹果系统
先安装vbox,再安装增强包(安装完vbox后在文件管理器里用virtual box打开增强包文件即可)在ubuntu系统里使用virtualbox安装MacOSX虚拟机在ubuntu系统里使用virtualbox安装MacOSX虚拟机打开vbox,新建->名称自定义,类型选“Mac OS X”,版本依镜像版本为准->剩下的配置项依个人情况更改(我是直接默认的下一步)->创建完成之后会进入vbox首页面,找到右栏的存储>SATA 端口 1 : 光驱 没有盘片,点击它,选择虚拟盘->选择下载好的苹果镜像在ubuntu系统里使用virtualbox安装MacOSX虚拟机在ubuntu系统里使用virtualbox安装MacOSX虚拟机步骤阅读4在左栏里右键单击新建的苹果虚拟机,选择“用文件管理器打开”->关闭vbox->用文本编辑器(gedit或者vim什么的都可以)打开文件夹中的以.vbox为后缀的文件->ctrl+F(vim中命令模式下输入“/”搜索)搜索2023-07-17 07:03:531
vbox 大白菜pe怎么装系统
一:vbox下载安装:推荐到Vbox官方网站去下载安装vbox就像安装软件一样。二:创建虚拟机安装Windows8:注意请先下载好Windows8的iso文件。点击前往。创建虚拟机请按照下面的流程走。1.打开安装好的vbox,点右上角的新建,看到“欢迎向导”然后点下一步。2.名称填写“WIN8”,操作系统和版本会自动更改。3.接下来内存默认512M,不用修改,下一步。(我电脑内存为1G,所以改为512)4.虚拟硬盘给Start-upDisct打钩!“创建新的虚拟硬盘”点下一步。5.默认第一个VDI,不用修改,点下一步。6.默认Dynamicaallocated,点下一步。7.默认20G的虚拟硬盘不用修改(这里默认的是20G,我修改为10G,也足够用了,咱的硬盘小了点,呵呵),点下一步。8.创建完毕,点created!下个页面,继续点created!创建虚拟机完成!(我的处理器是AMD5200+,所以修改CPU数量为2,这里可以不做修改。)这里注意:我个人认为旗舰版引导有问题,所以换了另一张盘WIN7的PE引导。WIN7盘放第一做引导用,999宝藏的WIN8放第二。(PE用的是深度WIN7引导,选择引导盘,属性选择“第一IDE控制器主通道“1:点击VBOX开始,进PE系统,运行DISKgenius分区工具,选择快速分区,自定义2个分区,第一分区8G,第二分区2G(我的虚拟硬盘设置是10G)点确定。分区完毕,关闭分区工具。2(分区完毕后,PE系统的一键GHOST会不好用,需要手动找GHOST11文件)找到GHOST文件,进行GHOST。GHOST完毕后,点RestartComputer.重启。。3:选择从硬盘启动,进行WIN8安装。4:选择中文,点NEXT,继续点NEXT,修改你的计算机名,点NEXT,网络状况这里根据自己情况选择,我的是publicnetwork,输入开机用户名和密码以及密码提示,点下一步,输入序列号,吧AUTO选项去掉。点下一步,时间这里点下一步。(激活的时候我选择的是ASKMELATER,我跳过激活安装的,呵呵。)OK,安装完毕,成功进入WIN8。2023-07-17 07:04:031
VirtualBox-扩展包失败
经验证是权限 问题,你可以以管理员身份运行VirtualBox,然后再安装!绝对可行2023-07-17 07:04:103
Win10自带虚拟机和vmware哪个更强
windows 10系统有自带虚拟机。1、打开VBox虚拟机软件,然后点击“新建”创建虚拟机;2、接着在弹出的对话框中选择虚拟机类型及win10系统版本,并命名虚拟机;3、接着根据实际情况为新建虚拟机分配合适的内存大小;4、接着为虚拟机创建磁盘空间。提示:安装win10系统,磁盘大小应至少分配25G容量,以保证顺利安装win10系统;5、到这里虚拟机便是创建完成了,接下来,启动虚拟机,开始安装win10系统;6、根据弹出对话框提示,选择正确的虚拟机启动盘位置及win10系统镜像文件位置;7、进入win10安装界面,点击开始安装;8、按照安装提示,同意服务条款,根据需要选择安装类型;9、接着为硬盘创建分区;10、等待win10安装,到此,VBox虚拟机安装win10完成。VBox虚拟机安装win10有时候因为电脑主板原因,并不能顺利安装,只需要进入BOIS进行相关设置,便可完成win10安装。之后,可以通过VBox虚拟机进行win10系统体验了。2023-07-17 07:04:203
MAC 下 VirtualBox 启动报错
MAC 下 VirtualBox 启动虚机时,报Kernel driver not installed (rc=-1908) 错误的解决方法 使用如下语句重启VirtualBox sudo /Library/Application Support/VirtualBox/LaunchDaemons/VirtualBoxStartup.sh restart Unloading VBoxUSB.kext Unloading VBoxNetFlt.kext Unloading VBoxNetAdp.kext Unloading VBoxDrv.kext Loading VBoxDrv.kext Loading VBoxUSB.kext Loading VBoxNetFlt.kext Loading VBoxNetAdp.kext2023-07-17 07:04:271
如何解决vbox在win10上建立host-only网络失败的问题
貌似是virtualbox不兼容win10,我也是这样的问题。不行就用NAT网络模式.试了好几天终于弄好了。virtualbox版本为4.3.30.1.首先,设置以兼容模式(win7或者win8,我这里都选择的win8)运行virtualbox.exe安装。2.正常安装完后,设置快捷方式的兼容性,还是和上面一样,必须设置一样。3.启动界面后,选择虚拟机,设置网络,应该就能看到host only有界面名称了。4.设置完,启动虚拟机。注意问题:报错如下:方法:以管理员身份启动cmd. 运行sc start vboxdrv。如果失败。到virtualbox的安装目录下driversvboxdrvVBoxDrv.inf。右键安装。安装完后再去启动虚拟机应该就可以了2023-07-17 07:04:482
为什么linux系统安装virtualbox后不能创建仅主机网络
VirtualBox的提供了四种网络接入模式,它们分别是:1、NAT 网络地址转换模式(NAT,Network Address Translation)2、Bridged Adapter 桥接模式3、Internal 内部网络模式4、Host-only Adapter 主机模式第一种 NAT模式解释:NAT模式是最简单的实现虚拟机上网的方式,你可以这样理解:Vhost访问网络的所有数据都是由主机提供的,vhost并不真实存在于网络中,主机与网络中的任何机器都不能查看和访问到Vhost的存在。虚拟机与主机关系:只能单向访问,虚拟机可以通过网络访问到主机,主机无法通过网络访问到虚拟机。虚拟机与网络中其他主机的关系:只能单向访问,虚拟机可以访问到网络中其他主机,其他主机不能通过网络访问到虚拟机。虚拟机与虚拟机之间的关系:相互不能访问,虚拟机与虚拟机各自完全独立,相互间无法通过网络访问彼此。IP:10.0.2.15网关:10.0.2.2DNS:10.0.2.3一台虚拟机的多个网卡可以被设定使用 NAT, 第一个网卡连接了到专用网 10.0.2.0,第二个网卡连接到专用网络 10.0.3.0,等等。默认得到的客户端ip(IP Address)是10.0.2.15,网关(Gateway)是10.0.2.2,域名服务器(DNS)是10.0.2.3,可以手动参考这个进行修改。NAT方案优缺点:笔记本已插网线时: 虚拟机可以访问主机,虚拟机可以访问互联网,在做了端口映射后(最后有说明),主机可以访问虚拟机上的服务(如数据库)。笔记本没插网线时: 主机的“本地连接”有红叉的,虚拟机可以访问主机,虚拟机不可以访问互联网,在做了端口映射后,主机可以访问虚拟机上的服务(如数据库)。第二种 Bridged Adapter模式解释:网桥模式是我最喜欢的用的一种模式,同时,模拟度也是相当完美。你可以这样理解,它是通过主机网卡,架设了一条桥,直接连入到网络中了。因此,它使得虚拟机能被分配到一个网络中独立的IP,所有网络功能完全和在网络中的真实机器一样。虚拟机与主机关系:可以相互访问,因为虚拟机在真实网络段中有独立IP,主机与虚拟机处于同一网络段中,彼此可以通过各自IP相互访问。虚拟机于网络中其他主机关系:可以相互访问,同样因为虚拟机在真实网络段中有独立IP,虚拟机与所有网络其他主机处于同一网络段中,彼此可以通过各自IP相互访问。虚拟机于虚拟机关系:可以相互访问,原因同上。IP:一般是DHCP分配的,与主机的“本地连接”的IP 是同一网段的。虚拟机就能与主机互相通信。笔记本已插网线时:(若网络中有DHCP服务器)主机与虚拟机会通过DHCP分别得到一个IP,这两个IP在同一网段。 主机与虚拟机可以ping通,虚拟机可以上互联网。笔记本没插网线时:主机与虚拟机不能通信。主机的“本地连接”有红叉,就不能手工指定IP。虚拟机也不能通过DHCP得到IP地址,手工指定IP后,也无法与主机通信,因为主机无IP。这时主机的VirtualBox Host-Only Network 网卡是有ip的,192.168.56.1。虚拟机就算手工指定了IP 192.168.56.*,也ping不能主机。第三种 Internal模式解释:内网模式,顾名思义就是内部网络模式,虚拟机与外网完全断开,只实现虚拟机于虚拟机之间的内部网络模式。虚拟机与主机关系:不能相互访问,彼此不属于同一个网络,无法相互访问。虚拟机与网络中其他主机关系:不能相互访问,理由同上。虚拟机与虚拟机关系:可以相互访问,前提是在设置网络时,两台虚拟机设置同一网络名称。如上配置图中,名称为intnet。IP: VirtualBox的DHCP服务器会为它分配IP ,一般得到的是192.168.56.101,因为是从101起分的,也可手工指定192.168.56.*。笔记本已插网线时:虚拟机可以与主机的VirtualBox Host-Only Network 网卡通信这种方案不受主机本地连接(网卡)是否有红叉的影响。第四种 Host-only Adapter模式解释:主机模式,这是一种比较复杂的模式,需要有比较扎实的网络基础知识才能玩转。可以说前面几种模式所实现的功能,在这种模式下,通过虚拟机及网卡的设置都可以被实现。我们可以理解为Vbox在主机中模拟出一张专供虚拟机使用的网卡,所有虚拟机都是连接到该网卡上的,我们可以通过设置这张网卡来实现上网及其他很多功能,比如(网卡共享、网卡桥接等)。虚拟机与主机关系默认不能相互访问,双方不属于同一IP段,host-only网卡默认IP段为192.168.56.X 子网掩码为255.255.255.0,后面的虚拟机被分配到的也都是这个网段。通过网卡共享、网卡桥接等,可以实现虚拟机于主机相互访问。虚拟机与网络主机关系默认不能相互访问,原因同上,通过设置,可以实现相互访问。虚拟机与虚拟机关系默认可以相互访问,都是同处于一个网段。虚拟机访问主机 用的是主机的VirtualBox Host-Only Network网卡的IP:192.168.56.1 ,不管主机“本地连接”有无红叉,永远通。主机访问虚拟机,用是的虚拟机的网卡3的IP: 192.168.56.101 ,不管主机“本地连接”有无红叉,永远通。虚拟机访问互联网,用的是自己的网卡2, 这时主机要能通过“本地连接”有线上网,(无线网卡不行)通过对以上几种网络模式的了解,我们就可以灵活运用,模拟组建出我们所想要的任何一种网络环境了。比如我想模拟出来一个一台主机,监控一个局域网上网情况的网络环境。首先我开启了两台虚拟机vhost1与vhost2,当然如果硬件允许,我同样可以再增加vhost3、vhost4…所有的vhost我都设置成internat内网模式,网络名称为intnal,网关为192.168.56.100,意思就是通过 192.168.56.100网卡上网。其中有一台vhost1我设置为双网卡,一张为内网模式(192.168.56.100),一张为网桥模式(192.168.1.101)。两张网卡设置双网卡共享上网虚拟机之间为局域网,其中有一台虚拟机vhost1通过与外网相连,所有局域网中的虚拟机又通过vhost1来实现上外网。这样vhost1就可以监控整个虚拟机局域网上网情况了。NAT 设置端口映射http://huzhangsheng.blog.163.com/blog/static/34787784200802801435931/你可以设置一个虚拟机的服务(比如 WEB 服务),通过使用命令行工具 VboxManage 代理。你需要知道虚拟机的服务使用哪个端口,然后决定在主机上使用哪个端口(通常但不总是想要使虚拟机和主机使用同一个端口)。在主机上提供一个服务需要使用一个端口,你能使用在主机上没有准备用来提供服务的任何端口。一个怎样设置新的 NAT 例子,在虚拟机上连接到一个 ssh 服务器,需要下面的三个命令:VBoxManage setextradata "Linux Guest" "VBoxInternal/Devices/pcnet/0/LUN#0/Config/guestssh/Protocol" TCPVBoxManage setextradata "Linux Guest" "VBoxInternal/Devices/pcnet/0/LUN#0/Config/guestssh/GuestPort" 22VBoxManage setextradata "Linux Guest" "VBoxInternal/Devices/pcnet/0/LUN#0/Config/guestssh/HostPort" 2222说明:VboxManage 是一个命令行程序,请查询你的 VirtualBox 安装目录,"Linux Guest" 是虚拟主机名。guestssh 是一个自定义的名称,你可以任意设置,通过上面的三个命令,把虚拟机的 22 端口 转发到主机的 2222 端口。又比如,我在虚拟机 debian 上安装了 apache2 服务器,使用 80 端口,映射到主机的 80 端口。使用下面的命令。"C:Program Filesinnotek VirtualBoxVBoxManage.exe" setextradata "debian" "VBoxInternal/Devices/pcnet/0/LUN#0/Config/huzhangsheng/Protocol" TCP"C:Program Filesinnotek VirtualBoxVBoxManage.exe" setextradata "debian" "VBoxInternal/Devices/pcnet/0/LUN#0/Config/huzhangsheng/GuestPort" 80"C:Program Filesinnotek VirtualBoxVBoxManage.exe" setextradata "debian" "VBoxInternal/Devices/pcnet/0/LUN#0/Config/huzhangsheng/HostPort" 80注意:要使设置生效,请关掉 VirtualBox 再运行虚拟机,我把 VirtualBox 安装在 winxp 上,在虚拟机中安装 debian 4.02r ,虚拟机名是 debian ,并安装了 apache2 php5 mysql-server ,在主机上用IE浏览 http://localhost,成功转发到虚拟机 debian 的 apache2 web 服务器上上文出处:http://www.cnblogs.com/coltiam/archive/2010/03/26/1696939.html个人感觉通过使用端口映射的方式很不爽,还不如直接桥接来的快,现在多数情况下连接到网络是没问题的,端口映射还需要在宿主跟虚拟机都额外开某个服务,感觉不爽。 “网络”配置页面有4个方案:1:NAT 网络地址转换(Network Address Translation)2:Birdged Network 桥接3:Internal Network 内部网络(可以是虚拟机与虚拟机之间)4:Host-Only 只与主机通信(大概吧)安装完VirtualBox2.2后,主机多了一个“VirtualBox Host-Only Network ”本地网卡。附上出处链接:https://www.douban.com/group/topic/15558388/2023-07-17 07:04:562
virtualbox 共享文件夹 linux 怎么访问
基本步骤:(xp 为 host, Ubuntu为 guest)1. 启动ubuntu, 然后先virtualbox的安装增强功能,菜单:“设备(D)”-> "安装增强功能";然后进入ubuntu 系统,安装Vboxadditions_.iso, 重启ubuntu安装命令如下: mount /dev/cdrom 挂载光驱,如果已加载则会提示相应挂载光驱的目录 cd /mnt/cdrom 进入光盘 sudo sh ./VBoxLinuxAdditions-x86.run vfs-module reboot 安装成功后需要重启系统2. virtualbox 管理器:菜单 “设备(D)”->“ 分配数据空间” ,选择xp 的共享目录,要是英文的目录名(否则会出问题),比如: d:/study;3. 在终端运行: sudo mkdir /mnt/share sudo mount -t vboxsf study /mnt/share ls - /mnt/share4. over!如果权限不够就用sudo dir /sbin/mount.* 确认/sbin/mount.vboxsf存在 lsmod | grep vboxvfs 查看vboxvfs模块是否加载,若加载,会显示两个文件;如果没有加载,执行sudo modprobe vboxvfs命令加载 sudo mount -t vboxsf SHARENAME MOUNTFOLDER。其中,SHARENAME是XP中共享文件夹的名字,MOUNTFOLDER需要你事先创建好,一般在‘/mnt"目录如果不想每一次手动挂载,可以在/etc/fstab中添加一项。share /mnt/share vboxsf rw,gid=100,uid=1000,auto 0 0这样就可以自动挂载了。mount -t vboxsf mntshare /mnt/bdshare/将windows下的mntshare目录挂载在linux中/mnt/bdshare目录下vim /etc/fstab自启动选项设置mntshare /mnt/bdshare vboxsf rw,gid=110,uid=1100,auto 0 0将windows下的mntshare目录挂载在linux中/mnt/share目录下2023-07-17 07:05:172
如何禁止Virtualbox虚拟机和 物理机之间的时间同步
方法如下:1、进入X窗口后,在VirtualBox的软件菜单里面选择“设备”--“安装增强功能”;2、在桌面上出现一个光驱符号,表明光驱加载成功;3、打开终端terminator,进入media文件夹,会看到一个文件,名字为VBoxAdditions,进入该软件,会发现一些以run为结尾的文件;4、运行sh ./VBoxLinuxAdditions-x86.run 。2023-07-17 07:05:274
如何完全卸载vbox
正常卸载是可以卸载干净的,你可以重新安装一遍用360卸载或电脑卫士的卸载工具卸载,如果有卸载不干净的,可以强制清理;另外还有一个办法,你可以用注册表搜索工具搜索virtualbox,删掉所有搜到的项目即可。2023-07-17 07:05:361
为什么linux系统安装virtualbox后不能创建仅主机网络
VirtualBox的提供了四种网络接入模式,它们分别是:1、NAT 网络地址转换模式(NAT,Network Address Translation)2、Bridged Adapter 桥接模式3、Internal 内部网络模式4、Host-only Adapter 主机模式第一种 NAT模式解释:NAT模式是最简单的实现虚拟机上网的方式,你可以这样理解:Vhost访问网络的所有数据都是由主机提供的,vhost并不真实存在于网络中,主机与网络中的任何机器都不能查看和访问到Vhost的存在。虚拟机与主机关系:只能单向访问,虚拟机可以通过网络访问到主机,主机无法通过网络访问到虚拟机。虚拟机与网络中其他主机的关系:只能单向访问,虚拟机可以访问到网络中其他主机,其他主机不能通过网络访问到虚拟机。虚拟机与虚拟机之间的关系:相互不能访问,虚拟机与虚拟机各自完全独立,相互间无法通过网络访问彼此。IP:10.0.2.15网关:10.0.2.2DNS:10.0.2.3一台虚拟机的多个网卡可以被设定使用 NAT, 第一个网卡连接了到专用网 10.0.2.0,第二个网卡连接到专用网络 10.0.3.0,等等。默认得到的客户端ip(IP Address)是10.0.2.15,网关(Gateway)是10.0.2.2,域名服务器(DNS)是10.0.2.3,可以手动参考这个进行修改。NAT方案优缺点:笔记本已插网线时: 虚拟机可以访问主机,虚拟机可以访问互联网,在做了端口映射后(最后有说明),主机可以访问虚拟机上的服务(如数据库)。笔记本没插网线时: 主机的“本地连接”有红叉的,虚拟机可以访问主机,虚拟机不可以访问互联网,在做了端口映射后,主机可以访问虚拟机上的服务(如数据库)。第二种 Bridged Adapter模式解释:网桥模式是我最喜欢的用的一种模式,同时,模拟度也是相当完美。你可以这样理解,它是通过主机网卡,架设了一条桥,直接连入到网络中了。因此,它使得虚拟机能被分配到一个网络中独立的IP,所有网络功能完全和在网络中的真实机器一样。虚拟机与主机关系:可以相互访问,因为虚拟机在真实网络段中有独立IP,主机与虚拟机处于同一网络段中,彼此可以通过各自IP相互访问。虚拟机于网络中其他主机关系:可以相互访问,同样因为虚拟机在真实网络段中有独立IP,虚拟机与所有网络其他主机处于同一网络段中,彼此可以通过各自IP相互访问。虚拟机于虚拟机关系:可以相互访问,原因同上。IP:一般是DHCP分配的,与主机的“本地连接”的IP 是同一网段的。虚拟机就能与主机互相通信。笔记本已插网线时:(若网络中有DHCP服务器)主机与虚拟机会通过DHCP分别得到一个IP,这两个IP在同一网段。 主机与虚拟机可以ping通,虚拟机可以上互联网。笔记本没插网线时:主机与虚拟机不能通信。主机的“本地连接”有红叉,就不能手工指定IP。虚拟机也不能通过DHCP得到IP地址,手工指定IP后,也无法与主机通信,因为主机无IP。这时主机的VirtualBox Host-Only Network 网卡是有ip的,192.168.56.1。虚拟机就算手工指定了IP 192.168.56.*,也ping不能主机。第三种 Internal模式解释:内网模式,顾名思义就是内部网络模式,虚拟机与外网完全断开,只实现虚拟机于虚拟机之间的内部网络模式。虚拟机与主机关系:不能相互访问,彼此不属于同一个网络,无法相互访问。虚拟机与网络中其他主机关系:不能相互访问,理由同上。虚拟机与虚拟机关系:可以相互访问,前提是在设置网络时,两台虚拟机设置同一网络名称。如上配置图中,名称为intnet。IP: VirtualBox的DHCP服务器会为它分配IP ,一般得到的是192.168.56.101,因为是从101起分的,也可手工指定192.168.56.*。笔记本已插网线时:虚拟机可以与主机的VirtualBox Host-Only Network 网卡通信这种方案不受主机本地连接(网卡)是否有红叉的影响。第四种 Host-only Adapter模式解释:主机模式,这是一种比较复杂的模式,需要有比较扎实的网络基础知识才能玩转。可以说前面几种模式所实现的功能,在这种模式下,通过虚拟机及网卡的设置都可以被实现。我们可以理解为Vbox在主机中模拟出一张专供虚拟机使用的网卡,所有虚拟机都是连接到该网卡上的,我们可以通过设置这张网卡来实现上网及其他很多功能,比如(网卡共享、网卡桥接等)。虚拟机与主机关系默认不能相互访问,双方不属于同一IP段,host-only网卡默认IP段为192.168.56.X 子网掩码为255.255.255.0,后面的虚拟机被分配到的也都是这个网段。通过网卡共享、网卡桥接等,可以实现虚拟机于主机相互访问。虚拟机与网络主机关系默认不能相互访问,原因同上,通过设置,可以实现相互访问。虚拟机与虚拟机关系默认可以相互访问,都是同处于一个网段。虚拟机访问主机 用的是主机的VirtualBox Host-Only Network网卡的IP:192.168.56.1 ,不管主机“本地连接”有无红叉,永远通。主机访问虚拟机,用是的虚拟机的网卡3的IP: 192.168.56.101 ,不管主机“本地连接”有无红叉,永远通。虚拟机访问互联网,用的是自己的网卡2, 这时主机要能通过“本地连接”有线上网,(无线网卡不行)通过对以上几种网络模式的了解,我们就可以灵活运用,模拟组建出我们所想要的任何一种网络环境了。比如我想模拟出来一个一台主机,监控一个局域网上网情况的网络环境。首先我开启了两台虚拟机vhost1与vhost2,当然如果硬件允许,我同样可以再增加vhost3、vhost4…所有的vhost我都设置成internat内网模式,网络名称为intnal,网关为192.168.56.100,意思就是通过 192.168.56.100网卡上网。其中有一台vhost1我设置为双网卡,一张为内网模式(192.168.56.100),一张为网桥模式(192.168.1.101)。两张网卡设置双网卡共享上网虚拟机之间为局域网,其中有一台虚拟机vhost1通过与外网相连,所有局域网中的虚拟机又通过vhost1来实现上外网。这样vhost1就可以监控整个虚拟机局域网上网情况了。NAT 设置端口映射http://huzhangsheng.blog.163.com/blog/static/34787784200802801435931/你可以设置一个虚拟机的服务(比如 WEB 服务),通过使用命令行工具 VboxManage 代理。你需要知道虚拟机的服务使用哪个端口,然后决定在主机上使用哪个端口(通常但不总是想要使虚拟机和主机使用同一个端口)。在主机上提供一个服务需要使用一个端口,你能使用在主机上没有准备用来提供服务的任何端口。一个怎样设置新的 NAT 例子,在虚拟机上连接到一个 ssh 服务器,需要下面的三个命令:VBoxManage setextradata "Linux Guest" "VBoxInternal/Devices/pcnet/0/LUN#0/Config/guestssh/Protocol" TCPVBoxManage setextradata "Linux Guest" "VBoxInternal/Devices/pcnet/0/LUN#0/Config/guestssh/GuestPort" 22VBoxManage setextradata "Linux Guest" "VBoxInternal/Devices/pcnet/0/LUN#0/Config/guestssh/HostPort" 2222说明:VboxManage 是一个命令行程序,请查询你的 VirtualBox 安装目录,"Linux Guest" 是虚拟主机名。guestssh 是一个自定义的名称,你可以任意设置,通过上面的三个命令,把虚拟机的 22 端口 转发到主机的 2222 端口。又比如,我在虚拟机 debian 上安装了 apache2 服务器,使用 80 端口,映射到主机的 80 端口。使用下面的命令。"C:Program Filesinnotek VirtualBoxVBoxManage.exe" setextradata "debian" "VBoxInternal/Devices/pcnet/0/LUN#0/Config/huzhangsheng/Protocol" TCP"C:Program Filesinnotek VirtualBoxVBoxManage.exe" setextradata "debian" "VBoxInternal/Devices/pcnet/0/LUN#0/Config/huzhangsheng/GuestPort" 80"C:Program Filesinnotek VirtualBoxVBoxManage.exe" setextradata "debian" "VBoxInternal/Devices/pcnet/0/LUN#0/Config/huzhangsheng/HostPort" 80注意:要使设置生效,请关掉 VirtualBox 再运行虚拟机,我把 VirtualBox 安装在 winxp 上,在虚拟机中安装 debian 4.02r ,虚拟机名是 debian ,并安装了 apache2 php5 mysql-server ,在主机上用IE浏览 http://localhost,成功转发到虚拟机 debian 的 apache2 web 服务器上上文出处:http://www.cnblogs.com/coltiam/archive/2010/03/26/1696939.html个人感觉通过使用端口映射的方式很不爽,还不如直接桥接来的快,现在多数情况下连接到网络是没问题的,端口映射还需要在宿主跟虚拟机都额外开某个服务,感觉不爽。 “网络”配置页面有4个方案:1:NAT 网络地址转换(Network Address Translation)2:Birdged Network 桥接3:Internal Network 内部网络(可以是虚拟机与虚拟机之间)4:Host-Only 只与主机通信(大概吧)安装完VirtualBox2.2后,主机多了一个“VirtualBox Host-Only Network ”本地网卡。2023-07-17 07:05:451
vbox 安装不上,(不重做系统)
Windows XP下安装virtualbox是出现如下错误: Installation failed!error:系统找不到指定路径出现上述错误的原因: 安装时的临时路径(%TEMP% 和 %TMP%)中包含中文路径。解决方案:就是将临时路径中的中文路径改为英文的路径。更改方法:我的电脑右击属性--->高级--->环境变量---->更改变量 TMP 和TEMP;将它们指向只有英文的路径。另外还有一种方法如下: 在运行中输入 cmd 进入命令模式 cd 到你的virtualbox的路径 virtualbox.exe -extract 解压安装包(注意:这里的virtualbox.exe是你电脑中virtualbox程序的全名) 然后到你的temp文件夹中找到VirtualBox-<版本号>-MultiArch_<x86|amd64>.msi 文件(注:x86是指运行在32为的系统上的,amd64是指运行在64为的系统上的。)一般的安装x86的就可以了。(temp文件夹的位置可通过第一种方法查找) 推荐使用第一种方法。2023-07-17 07:05:521
VBOX安装错误求助(解决方法在9楼)
希望有英文达人好心去VBOX的社区发个BUG帖子。。已经是历史遗留问题了 。已经找到解决的方法。方法一:(我使用这个方法解决。但是我本来已经是管理员账号,HIPS那些干扰的软件都关闭了还是出现顶楼的情况)1.开机时按F8,选择“禁用驱动签名”模式进入系统.(我使用这个模式进入使用,但是应该不使用都可以)2.使用administrator账号进入系统。然后进入控制面板→用户管理→添加一个管理员账号3.注销系统。然后使用新的管理员账号登陆系统。 4.直接双击最新的安装程序,安装正常,没有错误提示。(我是先卸载旧版。只卸载,没有手动删除任何文件)以下是我安装成功并运行的界面。方法二:这个方法是我网上搜索到的 。但是我按照这个方法不能解决这个安装错误问题。。这个方法就是在非管理员账号中开启管理员账号,在管理员账号中安装最新的VBOX。。作者安装成功,但是回帖有人说不行,我也不行。参考下吧 http://wubangtu.com/7612023-07-17 07:06:371
如何彻底卸载virtualbox
方法步骤如下:1、首先打开计算机,在计算机内找到打开360软件管家,找到virtualbox这个软件,点击卸载。2、在电脑桌面用鼠标双击控制面板选项。3、进入到控制面板页面,点击程序和功能选项。4、找到virtualbox这个软件,把鼠标放在virtualbox这个软件上,点击右键,会出现卸载,更改和修复。5、先用鼠标点击修复,如果不先修复,是直接卸载不了的。6、修复好以后,找到virtualbox这个软件,在点击卸载即可。2023-07-17 07:06:461
VirtualBox 5 WIN10下怎么设置共享文件夹 共享文件夹不刷新怎么办
1、打开VirtualBox虚拟机,点击工具栏中"设置"按钮;2、 在弹出的窗口中点击左边的"共享文件夹"标签;3、 在"共享文件夹"标签页中,在"固定分配"项上右击,选择"添加共享文件夹";4、弹出"共享文件夹"对话框,按下图设置好(选择共享文件夹路径及名称,并勾选"自动挂载");5、启动虚拟机,点击"设备"菜单,并选择"安装增强功能..."菜单项;6、之后系统会将安装软件挂载到光驱,并且光驱会自动运行,弹出如下提示,请点击"Run",让它自动安装.7、 如果你的光驱没有自动运行,或者自动安装出错,或者你想手动安装,可以在左侧快速启动栏点击光驱图标,或者在文件管理器中点击Devices下的"VBOXADDITIO..."打开光盘,将其中内容复制到比如桌面某个文件夹,8、光盘中的内容如下:打开终端(快递键:CTRL+ALT+T),输入如图命令:chmod 777 VBoxLinuxAdditions-x86.run然后执行安装程序:sudo sh ./VBoxLinuxAdditions-x86.run9、 安装成功后会有如下提示:Installing graphics libraries and desktop services components ...done.把当前登录到ubuntu系统的用户添加到vboxsf组,例如我的用户名是fiyang,在终端中执行以下命令:sudo usermod -G vboxsf fiyang10、 之后进入/media目录,会发现之前设置中共享的文件夹赫然在列(前面会多出个sf_的前缀)在WIN7系统的主机中,在共享文件夹加添加一个文件去虚拟机UBUNTU系统中看下共享文件夹,11、果然能看到主机中复制的文件了,至此,共享文件夹设置。2023-07-17 07:07:331
如何导出到Excel
VBox数据导出到Excel表格 1、双击桌面上VBox软件的快捷方式,打开该软件。进入后的软件操作界面如下图所示。接下来是打开相关的VBox数据,单击“文件”,选择导入命令,会弹出VBox数据打开对话框。2、选择好要打开的VBox数据,单击“单开”按钮后,完成VBox数据的导入。双击VBox软件的下方区域会打开通道设置对话框。3、在通道设置里面勾选想要显示的信号,并为各个不同信号设置不同的颜色以示区分。同时还可以对各个信号的坐标轴进行设置。点击“Apply”。4、单击上部菜单中的“主图”命令,依次选择“数据导出”—“图形”命令,会弹出“TeeExportForm”对话框,选择“Data”选项,选择导出格式为“Excel“。5、点击”Send“按钮,就会弹出”另存为对话框“,选择好要将数据保存到的文件夹后,单击保存即可完成VBox数据导出到Excel的操作了。注意事项:对于不同版本的VBox来说,若是生成的Excel无法打开,可先保存为文本,再用Excel打开即可2023-07-17 07:07:421
vbox如何调节分辨率,调成16:9。
安装完系统,调整分辨率 1280*720 1366*768 ,vbox快捷键为host+F (host 默认是右ctrl),切换到全屏查看结果2023-07-17 07:07:491
vbox在win10下面找不到网卡,怎么办
貌似是virtualbox不兼容win10,我也是这样的问题。不行就用NAT网络模式.试了好几天终于弄好了。virtualbox版本为4.3.30.1.首先,设置以兼容模式(win7或者win8,我这里都选择的win8)运行virtualbox.exe安装。2.正常安装完后,设置快捷方式的兼容性,还是和上面一样,必须设置一样。3.启动界面后,选择虚拟机,设置网络,应该就能看到host only有界面名称了。4.设置完,启动虚拟机。2023-07-17 07:08:101
vbox 没有安装增强工具怎么共享文件夹
1、点击“设备”---》“分配数据空间”:会弹出一个数据空间设置的窗口,在这里选择“添加数据空间”,然后在“数据空间位置”选择“其它”,选择主机下你要共享的文件夹,这里以Share为例,记得选中“固定分配”这个选项。点击确定就可以;2、重新进入虚拟Ubuntu,在命令行终端下输入:sudo mkdir /mnt/sharing 新创建一个挂载点;sudo mount -t vboxsf Share /mnt/sharing 进行挂载执行下ls 看下有没有挂载成功。卸装:sudo umount -f /mnt/sharing3、如果不想每次启动后都进行挂载的话,可以设置为自动挂载,如果有选中“Auto-mount”的选项的话,可在/media/目录下看到你共享的名字sf_name;例如共享的文件夹名字为share,那就看到sf_share。2023-07-17 07:08:172
vbox4.3.20怎样安装vboxguestadditions
安装Windows驱动在你安装的目录pathSunxVM VirtualBox中有VBoxGuestAdditions.iso文件,打开这个光盘文件里面有一个VBoxWindowsAdditions-x86.exe,执行它就可以安装Guest Additions了.安装Linux驱动模块当在主界面运行你的虚拟机后会有一个新窗口运行虚拟机,在这个窗口的 Devices菜单下有一个 Intall Guest Additions选项,单击它. 它的作用是把VBoxGuestAdditions.iso文件作为一张光盘插入你的虚拟机,如果没有自动mount你就手动mount一下/dev /cdrom就可以了,在mount的目录中(就是VBoxGuestAdditions.iso文件中的内容)执行 VBoxLinuxAdditions-x86.run就可以了当你执行完上面两步的内容就可以使用share floder这个功能了,可以方面的HOST交换文件了web stats2023-07-17 07:08:251
vmware player与virtualbox哪个好用
单纯按功能那当然VMware Workstation但是论性价比VBox那是正无穷你会去买正版VMware么?VMware Player倒是免费,但那玩意儿还不如VBox呢。2023-07-17 07:08:341
ubuntu下vbox usb 设置
他不是都说了嘛没有这个文件夹,检查下有没有呗2023-07-17 07:08:521
vboxdrv在哪里
需要设置数据空间启动virtualbox之后,点击“设置”,在左侧可以看到“数据空间”选项,点击之后,出现设置界面,点击“右侧的带加号的文件夹”,选择你要选择的主机上的文件夹或者驱动器,选择是否为只读,然后保存。重新启动虚拟机,进入安装好的系统。在VirtualBox虚拟机中安装CentOS,设置与win7共享文件夹的方法: 1. 在VirtualBox增强工具安装文件夹共享工具,然后按照提示一步步并在windows下设置一个共享文件夹。2. 进入CentOS虚拟机,启用共享,会发现桌面有一个光盘,这是挂载在/media下的。进入/media下的该光盘目录,执行run文件。[root@localhost media]# cd /media/VBOXADDITIONS_4.3.10_93012[root@localhost VBOXADDITIONS_4.3.10_93012]# ./VBoxlinuxAdditions.run3. 成功执行之后,挂载虚拟文件夹[root@localhost VBOXADDITIONS_4.3.10_93012]# mkdir /mnt/share[root@localhost VBOXADDITIONS_4.3.10_93012]# mount -t vboxsf winshare /mnt/share(shared为我在windows环境下的共享文件夹名称)至此则成功设置好共享文件夹。此程序可以一次点击简单删除启动程序、浏览器辅助对象、工具栏、服务等。可以容易删除恶意广告软件、恶意代码、恶意软件、恶性程序、垃圾程序、特洛伊木马下载等。2023-07-17 07:08:591
虚拟机如何用光盘引导?
你是用vbox还是vm???1.用vbox的话,在面板上选定要用的虚拟系统然后点击“设置”然后找到“介质”然后创建一个IDE控制器在IDE上创建添加一个虚拟光驱在右边属性框框里,有下拉的东东,选定就行了。如果在下拉里没有找到,就选择下拉旁边的黄色下文件夹按钮点击注册,然后找到你的镜像(必须是ISO格式的,DMG的不行)然后点击设置最下头的确定按钮然后开始虚拟系统出现“显示器”的时候“按键盘上的F12键。然后按字母C。就可以用光盘引导虚拟系统了。2.vm的话。选定你要用的虚拟系统然后点击”编辑虚拟机设置“找到”CD/DVD“右边找到使用ISO镜像然后写上目录。点击OK然后接通虚拟机电源,然后按esc 就是进入 引导菜单 {boot menu}你选择吧那个、我一直用vbox,vm感觉太麻烦,(但功能确实比vbox强大)我一直用vbox,很少用过vmF12/F2/ECS这三个按键,期中一个是进入引导菜单的,你都试试。2023-07-17 07:09:061
如何删除VBOX创建的虚拟硬盘
Vbox中有一项“全局工具”,里面有“虚拟介质管理”,其中可以删除虚拟硬盘2023-07-17 07:09:262
如何安装VirtualBox
1.Sun xVM VirtualBox简介VirtualBox官方网站:http://www.virtualbox.org下载最新版本的VirtualBox:http://www.virtualbox.org/wiki/DownloadsVirtualBox是Sun公司出品的一款小巧、开源、性能优异的跨平台虚拟机软件。我想会有许多朋友问,VirtualBOx比起老牌的VMware,微软VirtualPC表现如何呢?下面是各虚拟机对比,大家可以参考一下:http://en.wikipedia.org/wiki/Comparison_of_virtual_machinesVirtualBox可以在Windows XP/Vista、Linux、 Mac OSX、OS/2Warp、Solaris系统中运行,支持安装Dos、Windows(3.x、NT 4.0、2000、XP、Server2003、Vista、Server2008)、Debian、SUSE、openSUSE、Ubuntu、Fedora、CentOS、RedHat、Gentoo、Mandriva、FreeBSD、OpenBSD、NetWare、Solaris等系列的客户端操作系统。VirtualBox特性:64-bit guests (on 64 bit hosts only)Remote Desktop Protocol (RDP) control ofVMiSCSI supportNCQ support for SATA raw disks andpartitionsUSB support, with remote devices over RDPSnapshotsSeamless modeClipboardShared foldersSpecial drivers and utilities to facilitateswitching between systemsCommand line interaction (in addition to theGUI)Public API (Java, Python, SOAP, XPCOM) tocontrol VM configuration and execution [10]Remote display (useful for headless hostmachines)Nested paging for AMD-V VMware Virtual Machine Disk Format(VMDK) support - allows VirtualBox to use a disk image created inVMwareMicrosoft VHD support2.VirtualBox的安装安装很简单,基本一路回车就可以了。启用VirtualBox的USB及网络支持3.VirtualBox的基本设置3.1语言设置VirtualBox内置了英文、简体中文(翻译的实在不敢恭维)、繁体中文、日文、韩文等多种语言,打开VirtualBox主界面后,选择File--Preferences(或者按下Ctrl+G),选择你喜欢的语言。3.2虚拟硬盘存放目录设置管理--全局设定--常规3.3自动更新管理--全局设定--Update,可以设置VirtualBox的自动更新。3.4热键设置Auto Capturekeyboard选中后,当虚拟电脑窗口处于状态时,将自动捕获所有键盘输入,并将其发送到虚拟电脑。下面是以VirtualBox 1.6.4版本为例,来创建第一个虚拟机。虽然后面更新版本在界面上有些许变动,但基本不大。设置虚拟系统的内存设置虚拟硬盘新建虚拟硬盘,进入“新建虚拟硬盘向导”选择虚拟硬盘类型设置虚拟硬盘的名称、位置及大小完成后,点击"下一步"继续。确认无误后,点击"完成"现在你应该看到一个名字为xp01、处在关闭状态的的虚拟机。下面就是安装我们的第一个操作系统并进行相关设置。虚拟机的基本设置别急着按"启动",在安装系统前,先对虚拟机进行一些基本的设置吧。选中“虚拟机”,点击"设置"常规选项--基本:常规选项--高级:硬盘选项光驱选项点击图标,进入"虚拟界面管理器"。虚拟界面管理器里面可以新建、注册、删除、释放虚拟硬盘、虚拟光盘、虚拟软盘。网络选项VirtualBox中最多可以为虚拟机设置4块网卡,网卡型号有:1) AMD PCNet PCI II;2) AMD PCNet FAST III (the default);3) Intel PRO/1000 MT Desktop;4) Intel PRO/1000 T Server.VirtualBox默认选择的网卡型号是PCNet FASTIII,因为它的兼容性最好,绝大多数的操作系统都有它的驱动支持。但需要注意的是,Windows Vista中却移除了AMD PCNet网卡驱动,因此,如果你的虚拟机跑Vista系统,请选择Intel PRO/1000,而不是AMD PCNet(不过,GuestAddtions中有AMD PCNet的网卡驱动)。VirtualBox的网络连接方式分为四种:1) Not attached.2) Network Address Translation (NAT)3) Host Interface Networking4) Internal Networking如果你还不太了解它们的含义,那么请暂且按照下图设置为NAT模式。USB设备这个选项可以使你的虚拟机使用主机的USB设备,比如连接到主机上的移动硬盘可被虚拟机识别。很不错的功能。选中"启用USB控制器","USB 2.0控制器"。筛选器的选择,点击第一个图标,也就是匹配所有的USB设备。随后,主机会提示找到VirtualBox USB新硬件,直接下一步就可以自动按照好驱动了。至于其它的选项,这里先不说了,我们设置了虚拟机的光驱,设置了虚拟机的启动顺序,下面开始先安装我们的第一个虚拟系统吧。启动虚拟机,然后开始安装你的虚拟系统吧。如果你进入虚拟的Windows系统时,发现鼠标出不来了?按一下右Ctrl就可以了。先看一下最上面的菜单。【控制】菜单中"无缝模式"和"禁止自动捕获鼠标"是灰色的,不能用呢。另外,Host+F是什么意思呢?Host就是你管理--全局设定--输入里设置的热键(默认右Ctrl),因此Host+F就表示组合键“RightControl+F”。上面的是【设备】菜单,这里可以为虚拟机分配光驱,加载ISO,分配USB设备等。下面是非常非常重要的一步:请点击最下面的“安装增强功能”。如果你的系统没有关闭自动运行,应该会有下面这样一个程序自动运行。若上面的画面没有出现,那么你可以到我的电脑--VBOXADDITIONS的光驱,手动运行里面的VBOXGuestAdditions.exe,安装完毕后,重新启动虚拟机。VirtualBox增强功能包括:1.无缝模式(seamless windows)2.更好的显示效果(更好的分辨率,拉伸虚拟机窗口时,屏幕自动适应)3.虚拟机与主机共享文件夹,分配数据空间(Shared folders)4.虚拟机与主机时间同步(Time synchronization)5.共享剪切板(Sharedclipboard,很容易地把虚拟机里的信息复制到主机上)6.鼠标集成,鼠标自动捕获(Mouse pointerintegration,不再需要按右Ctrl了)为虚拟机分配USB设备设备--分配USB设备,然后VirtualBox列出当前主机上的USB设备。本示例中,大家可以看到有三个,分别是USB存储设备(120G的移动硬盘),USBCombo光驱,USB光学鼠标,选择第一个。之后,虚拟的Windows会提示找到新硬件,并自动安装驱动,然后再到我的电脑里看看,移动硬盘已经到了虚拟机。共享文件夹设备--分配共享空间,此功能可以将主机的文件夹映射到虚拟机中,方便数据共享。如何映射呢?在虚拟的Windows系统里,运行里输入:net use x:vboxsvrsharename(注意,x:是你要映射的盘符,vboxsvr是固定不变的,而sharename则是你设置的共享名称),你也可以直接在运行里输入:虚拟机的关闭linux下主要是VirtualBox及GuestAdditions的安装Linux版本的VirtualBox下载:http://www.virtualbox.org/wiki/Linux_Downloads。请下载对应的版本。RedHat、RHEL:rpm -i vh *.rpmUbuntu安装:sudo dpkg -i *.deb如果虚拟的是linux系统,那么如何安装GuestAdditions?在linux系统中选择安装增强功能,然后会自动关在GuestAdditions的ISO文件,有如下的窗口打开,复制里面的VBoxLinuxAdditions.run文件(可能位于/media/VBOXADDITIONS_version),然后执行。(这里以CentOS 为例)执行安装就可以了# bash VBoxLinuxAdditions.runVerifying archive integrity... All good.Uncompressing VirtualBox 1.6.4 GuestAdditions for Linux VirtualBox 1.6.4 Guest Additions installationBuilding the VirtualBox Guest Additionskernel module...Building the shared folder support kernelmodule...Installing the VirtualBox GuestAdditions...Successfully installed the VirtualBox GuestAdditions.You must restart your guest system in orderto complete the installation.安装后需要重新启动虚拟机。Linux or Solaris/OpenSolaris虚拟机的系统必须有X.org Server1.3或以上版本才可以有无缝模式seamless Mode效果。文件夹共享:# mount -t vboxsf [-o OPTIONS] sharename mountpoint例如:#mount -t vboxsf download/mnt/box,前提是挂载点必须存在虚拟linux系统的显示及分辨率安装完增强功能后,会简单的修改xorg.conf文件就可以了,modes设置你需要的分辨率?1234567891011Section "Screen"Identifier "Screen0"Device "Videocard0"Monitor "Monitor0"DefaultDepth 24SubSection "Display"Viewport 0 0Depth 24Modes "2048x800" "1024x640" "800x600" "640x480"EndSubSectionEndSection2023-07-17 07:09:352
怎么把usb无线网卡接入vbox
首先说明下,楼上说的网卡被本地占用是没有影响的。我之前也遇到过这问题,点击虚拟机里设备》分配usb设备》无线网卡,会自动从本地跳到虚拟机。虽然影响不大,最好还是关掉本地的内置无线网卡(如果是像笔记本的话)。vbox开机之前,选好这些(当然勾选时要提示安装Oracle_VM_VirtualBox_Extension_Pack-4.1.8-75467,看上面说已经安装了),再开机,接上usb,慢一点等系统处理好驱动问题在主机上运行了的时候,就可以点击虚拟机里设备》分配usb设备》无线网卡,usb网卡自动跳到虚拟机内运行,这时虚拟机里会开始安装usb网卡的驱动,安装好了就接入了虚拟机2023-07-17 07:09:458
linux最小化系统怎么安装vbox
方法/步骤11 、首先要获得Red Hat的安装盘,如果到Red Hat官方下载光盘镜像则需要注册一个账号,在这里我们可以从第三方镜像下来获得光盘镜像,可根据自己的需要下载适合的文件,镜像下载页面:2打开Virtualbox软件,点击【新建】工具按钮来创建一台新的虚拟机:3在弹出的【新建虚拟电脑】窗口中根据自己的要求进行选择,【名称】一栏可以给将要虚拟的系统起一个好听的名字,【类型】这一栏因为我们将要虚拟Linux故我们就选择Linux,【名称】这一栏通过下拉列表选择相应的Linux发行版本,但无论如何选择都对实际安装没有影响,点击【下一步】进行下一步配置:4为您将要虚拟的Linux系统分配运行内存,可根据虚拟系统的实际需要和自己物理机实际内存大小来进行分配,因为我不需要在Linux运行图形界面,我只需要安装文本模式,所以我只分分配了512MB给虚拟机, 点击【下一步】继续:5创建虚拟磁盘,这里面有三个选项:a、不添加虚拟硬盘,这个选项只是创建一台虚拟机不创建虚拟硬盘,虚拟硬盘可以在以后需要安装系统的时候进行添加。b、现在创建虚拟硬盘,这个选项可以创建一块虚拟硬盘以方便稍后安装系统,在这里我选择这一项。c、使用已有的虚拟硬盘文件,Virtualbox允许使用已有的虚拟硬盘文件,支持vhd、vdi和vmdk等等多种虚拟硬盘文件格式,点击【创建】来创建一块新的虚拟硬盘:6选择虚拟硬盘的文件类型,一共有6种类型可以选择,在这里我选择VHD,因为Widnows可以通过磁盘管理附加VHD文件映射成一块本地磁盘,可以很方便的对虚拟的这块硬盘进行读写,点击【下一步】继续:7选择虚拟硬盘文件的属性,分两种情况: a、动态分配,这个选项只是在物理硬盘上创建一个虚拟硬盘文件,这个文件大小实际大小根据您虚拟机所用的文件大小来动态改变,但不会超过虚拟硬盘所限定的大小。 b、固定大小,马上分配虚拟硬盘大小的空间,使用起来较快,但较占用磁盘空间。点击【下一步】继续:8设定虚拟硬盘的大小和保存路径,Virtual可支持单个2TB大小的虚拟硬盘,点击【创建】完成:9虚拟机已经创建完成,接下来我们就要在这台创建好的虚拟中安装Linux操作系统:10将已经下载好的Linux发行版本镜像挂载到刚创建的虚拟机上,点击【设置】在弹出的设置窗口中选择【存储】选项,选中【控制器:IDE】下的【没有盘片】的光碟图标,如下图:11点选下载好的安装镜像【选择一个安装光盘】进行挂载:12确定后配置窗口关闭,点击【启动】即可启动虚拟机进行系统安装:13在安装界面中选择【Install or upgrade an existing system】并回车进行安装:14按下【回车】键后即开始安装:15提示是否要对安装光盘进行测试,因为我们通过网络环境获取到的安装镜像,在下载完成后,最好验证一下MD5码,如果MD5码一致就不会有问题,在这里我们使用Tab键移动光标到【Skip】跳过检测:16选择安装过程中显示的语言,Red Hat 6.4在安装过程中在文本模式下不支持中文,键盘Tab到【OK】继续安装过程:17选择键盘布局,一般而言目录我们所用的键盘大多是美式键盘,所以选择US键盘Tab到【OK】继续:18弹出了一个警告窗口,大致意思是磁盘需要初始化,初始化会导致磁盘数据全部丢失,因为我们这块是虚拟硬盘,只是物理硬盘上的一个文件,无论如何操作都不会影响到物理磁盘上的任何数据,所以我选择了【Re-initialize all】初始化磁盘:19选择时区,默认Asia/Shanghai即可:20设置超级管理员密码:2121、选择磁盘分区,有三个选项: a、使用整块硬盘。 b、替换已安装的Linux系统。 c、使用剩余空间。这是一块全新的虚拟硬盘,故我选择第一项,使用整块磁盘。22将分区信息写入磁盘【Write changes to disk】:23等待安装完成:24安装完成,光标移动到【Reboot】后重启:25重启后成功启动到登录界面:26输入用户名和密码后登录到系统:27至此,Red Hat Enterprise Linux就已经安装完成了,在写这篇文章的时候说是需要安装一个文本模式的Linux系统,Red Hat需要1G的内存才可以启动图形安装模式,对于学习Linux初学者来说,文本模式下更能理解Linux的工作机制和作业流程,作为一款网络操作系统,更多时候Linux是运行在文本模式下。关于Linux的相关配置使用将在以后的文章中继续讨论。2023-07-17 07:10:181
VirtualBox怎么读
怎么读?你是说怎么发音?u02c8vu025cu02d0rtu0283uu0259l bɑu02d0ks其实那个无所谓的,实在不会读就叫它VBOX2023-07-17 07:10:263
求教。VBOX怎么开始3D加速功能。
确认是在虚拟机内系统 安全模式下装好扩展包。不能正常开启加速的话,上一份虚拟机内系统的DX检测报告DxDiag.txt,由DX检测工具自动生成。运行DirectX诊断工具,单击开始 ,然后选择菜单项运行,在运行对话框中,输入: dxdiag,单击确定。然后,DirectX诊断工具就会被加载,会出现Dxdiag对话框。(在此过程中,可能需要下载WHQL认证)2023-07-17 07:10:331
