 莫妮卡住了
莫妮卡住了 -
VirtualBox 和 VMware 使用不同的虚拟机格式,不过他们都支持标准的开放式虚拟化格式。将已经存在的虚拟机转换为 OVF/OVA 格式就可以导入其他的虚拟机程序。
不幸的是,这并不总是奏效。因为 VirtualBox 和 VMware 看起来使用些许不同的 OVA/OVF 实现方式,因此也不完全兼容。如果这不奏效,你可能需要重新安装虚拟机的客户机操作系统了。
VirtualBox 转换到 VMware
在迁移 Virtualbox(以下简称 Vbox —— 译者注) 虚拟机到 VMware 之前,确保在 Vbox 中虚拟机“已关闭”——而不是挂起。如果是挂起状态,启动虚拟机然后关掉它。
点击 Vbox 管理菜单,选择导出虚拟电脑。
选择要导出的虚拟机并选择文件保存位置。
Vbox 会创建一个开放式虚拟化格式包(OVA 文件)使得 VMware 可以导入。根据虚拟机磁盘文件的大小,此过程需稍等一段时间。
要将此 OVA 文件导入 VMware,点击打开虚拟机选项并找到你的 OVA 文件。
VirtualBox 和 VMware 不是完美兼容,所以你可能会看到一个警告信息,告诉你文件“不能通过OVF规格一致性验证”——不过如果你点击重试,可能会导入并成功运行虚拟机。
过程结束之后,你可以在在 VMware 中启动虚拟机,在虚拟机控制面板中卸载 Vbox 增强功能(VirtualBox Guest Additions),在虚拟机菜单中安装 VMware 工具。
VMware 转换到 VirtualBox
在将 VMware 虚拟机迁移到 Vbox 之前,确保在 VMware 的状态为“关闭电源” —— 非挂起。如果是挂起,启动虚拟机然后关机。
接下来,找到 OVFTool 所在目录。如果你用的是 VMware Player,目录在类似 C:Program Files (x86)VMwareVMware PlayerOVFTool。按住 Shift 键,右击选择在此处打开命令行窗口。
按照下列语法运行 ovftool:
ovftool source.vmx export.ovf
例如,如果我们转换位于 C:UsersNAMEDocumentsVirtual MachinesWindows 7 x64Windows 7 x64.vmx 的虚拟机,并且创建 OVF 位于 C:UsersNAMEexport.ovf,我们需要执行下列命令:
ovftool “C:UsersNAMEDocumentsVirtual MachinesWindows 7 x64Windows 7 x64.vmx” C:UsersNAMEexport.ovf
如果提示“打开此盘失败”错误,很可能是虚拟机仍在运行或者没有正确关机——启动虚拟机并执行关机操作。
过程结束之后,可以使用管理菜单中的导入虚拟电脑选项,将 .ovf 文件导入 Vbox。
导入完成之后,你可以启动虚拟机,卸载 VMware 工具,并安装 Virtualbox 客户机增强工具。
 阿啵呲嘚
阿啵呲嘚 -
在迁移 Virtualbox(以下简称 Vbox —— 译者注) 虚拟机到 VMware 之前,确保在 Vbox 中虚拟机“已关闭”——而不是挂起。如果是挂起状态,启动虚拟机然后关掉它。
过程结束之后,你可以在在 VMware 中启动虚拟机,在虚拟机控制面板中卸载 Vbox 增强功能(VirtualBox Guest Additions),在虚拟机菜单中安装 VMware 工具。
VMware 转换到 VirtualBox
在将 VMware 虚拟机迁移到 Vbox 之前,确保在 VMware 的状态为“关闭电源” —— 非挂起。如果是挂起,启动虚拟机然后关机。
接下来,找到 OVFTool 所在目录。如果你用的是 VMware Player,目录在类似 C:Program Files (x86)VMwareVMware PlayerOVFTool。按住 Shift 键,右击选择在此处打开命令行窗口。
按照下列语法运行 ovftool:
ovftool source.vmx export.ovf
例如,如果我们转换位于 C:UsersNAMEDocumentsVirtual MachinesWindows 7 x64Windows 7 x64.vmx 的虚拟机,并且创建 OVF 位于 C:UsersNAMEexport.ovf,我们需要执行下列命令:
ovftool “C:UsersNAMEDocumentsVirtual MachinesWindows 7 x64Windows 7 x64.vmx” C:UsersNAMEexport.ovf
如果提示“打开此盘失败”错误,很可能是虚拟机仍在运行或者没有正确关机——启动虚拟机并执行关机操作。
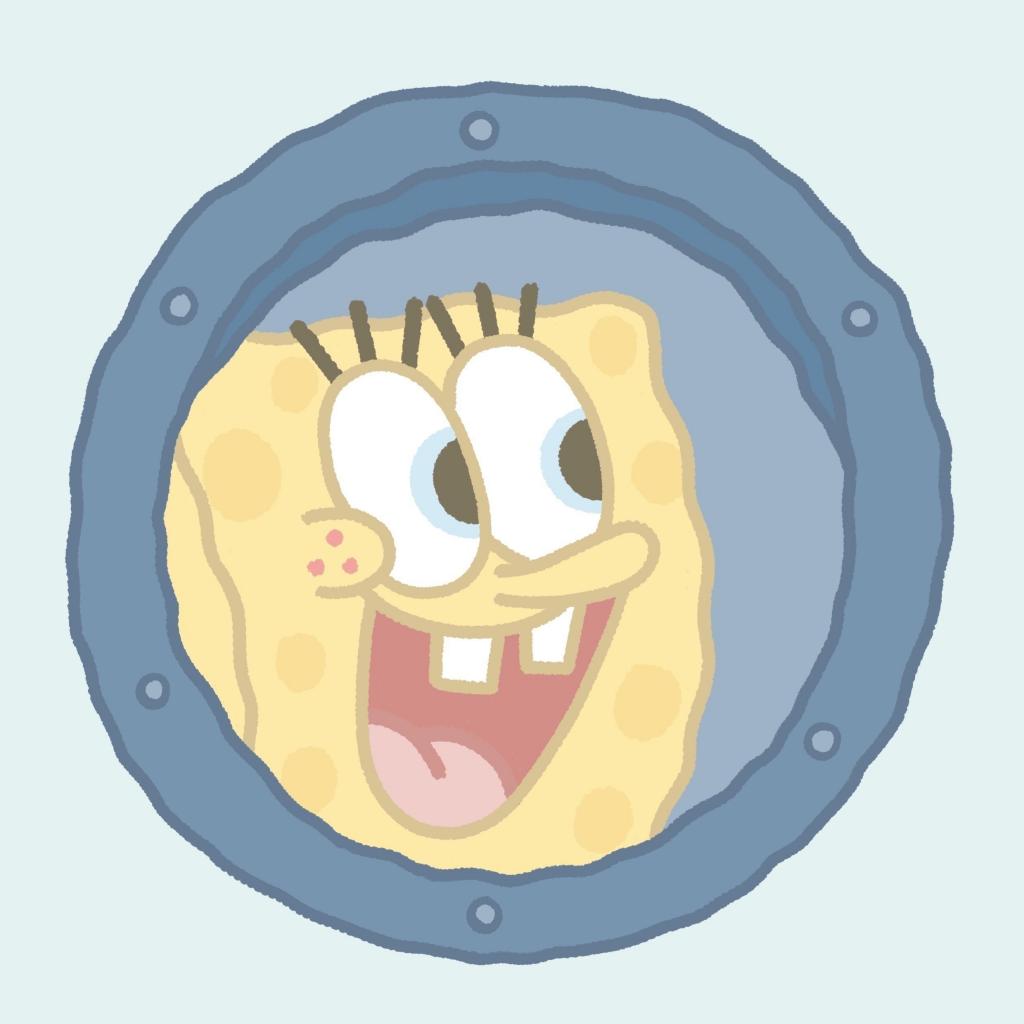 血莲丿红尘
血莲丿红尘 -
如果你的物理主机使用windows,那么去查询VBoxManager.exe文件所在路径,在命令提示符下进入找到的路径,执行VBoxManager.exe就能看到关于VirtualBox的说明手册。
如果你的物理主机使用linux,那么VirtualBox的说明手册则位于/usr/lib/virtualbox,名称是VBoxManager,注意。后面没有.exe了。你进到这个目录vi VBoxManager就打开了VirtualBox的说明书。
你的问题,在这里将得到解答。
在这个文件中有如下内容
clonemedium [disk|dvd|floppy] <uuid|inputfile> <uuid|outputfile>
[--format VDI|VMDK|VHD|RAW|<other>]
[--variant Standard,Fixed,Split2G,Stream,ESX]
[--existing]
这一段就是答案了。
这些东西就是电脑通用的语法格式了。这种格式无论windows还是linux都一样。
在这里[、]之间的部分,可以不输入。<、>之间的部分则必须输入,以|分隔的部分,表明|左右两侧任选其一。它们不能同时使用。这2个选择可能互相排斥,A和B是两个不同选择,也可能不排斥。只是2中不同的表达而已。如果[、]之间有|,则[、]之间的部分可以不写,但如果要写的话,只能在|左右2侧的内容中选择。
例如,刚才的语法格式中[disk|dvd|floppy]的含义是这一段内容可以不用输入,但是,如果想要输入就只能在disk(电脑磁盘)、dvd(光盘)以及floppy(电脑软盘)这3个选项中选择,除此以外,没有第4种选择。
如果是<、>之间有|,则<、>之间的部分必须要写,而且只能在|左右2侧的内容中选择。
例如,刚才的语法格式中<uuid|inputfile>的含义是这一段内容必须输入,且输入的项目只能在uuid和inputfile这2项中选择。这里,inputfile是你要进行转换的虚拟硬盘文件,如果是把VMware的虚拟盘转为VirtualBox的,那么这个表示VMware虚拟硬盘的文件应该是一个以.vmdk为后缀的文件;如果是把VirtualBox的虚拟盘转为VMware的,那么这个表示VirtualBox虚拟硬盘的文件应该是一个以.vdi为后缀的文件。uuid就是这个.vmdk文件或.vdi文件的uuid编号。
至于<uuid|outputfile>和上面说的类似。只不过这里是转换完成后的新的文件的名称。
至于[--format VDI|VMDK|VHD|RAW|<other>]这部分可以不写。如果写了,则务必写对。具体而言,就是 --format前面的那个文件的后缀是什么,--format 后面就是什么。千万不能 --format前面的文件后缀是.vdi,--format 后面却输入了VMDK。
 再也不做站长了
再也不做站长了 -
VirtualBox 和 VMware 使用不同的虚拟机格式,不过他们都支持标准的开放式虚拟化格式。将已经存在的虚拟机转换为 OVF/OVA 格式就可以导入其他的虚拟机程序。
不幸的是,这并不总是奏效。因为 VirtualBox 和 VMware 看起来使用些许不同的 OVA/OVF 实现方式,因此也不完全兼容。如果这不奏效,你可能需要重新安装虚拟机的客户机操作系统了。
VirtualBox 转换到 VMware
在迁移 Virtualbox(以下简称 Vbox —— 译者注) 虚拟机到 VMware 之前,确保在 Vbox 中虚拟机“已关闭”——而不是挂起。如果是挂起状态,启动虚拟机然后关掉它。
点击 Vbox 管理菜单,选择导出虚拟电脑。
选择要导出的虚拟机并选择文件保存位置。
Vbox 会创建一个开放式虚拟化格式包(OVA 文件)使得 VMware 可以导入。根据虚拟机磁盘文件的大小,此过程需稍等一段时间。
要将此 OVA 文件导入 VMware,点击打开虚拟机选项并找到你的 OVA 文件。
VirtualBox 和 VMware 不是完美兼容,所以你可能会看到一个警告信息,告诉你文件“不能通过OVF规格一致性验证”——不过如果你点击重试,可能会导入并成功运行虚拟机。
过程结束之后,你可以在在 VMware 中启动虚拟机,在虚拟机控制面板中卸载 Vbox 增强功能(VirtualBox Guest Additions),在虚拟机菜单中安装 VMware 工具。
VMware 转换到 VirtualBox
在将 VMware 虚拟机迁移到 Vbox 之前,确保在 VMware 的状态为“关闭电源” —— 非挂起。如果是挂起,启动虚拟机然后关机。
接下来,找到 OVFTool 所在目录。如果你用的是 VMware Player,目录在类似 C:Program Files (x86)VMwareVMware PlayerOVFTool。按住 Shift 键,右击选择在此处打开命令行窗口。
按照下列语法运行 ovftool:
ovftool source.vmx export.ovf
例如,如果我们转换位于 C:UsersNAMEDocumentsVirtual MachinesWindows 7 x64Windows 7 x64.vmx 的虚拟机,并且创建 OVF 位于 C:UsersNAMEexport.ovf,我们需要执行下列命令:
ovftool “C:UsersNAMEDocumentsVirtual MachinesWindows 7 x64Windows 7 x64.vmx” C:UsersNAMEexport.ovf
如果提示“打开此盘失败”错误,很可能是虚拟机仍在运行或者没有正确关机——启动虚拟机并执行关机操作。
过程结束之后,可以使用管理菜单中的导入虚拟电脑选项,将 .ovf 文件导入 Vbox。
导入完成之后,你可以启动虚拟机,卸载 VMware 工具,并安装 Virtualbox 客户机增强工具。
