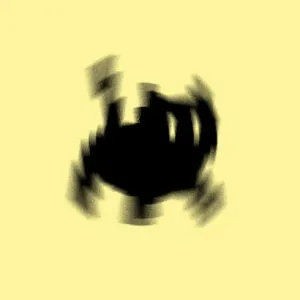 gitcloud
gitcloud -
ownCloud 是专门为私人提供的云存储程序,十分的方便。
进行相应的设备安装相应的程序进行管理您的私有云存储。ownCloud可以同步您的文件、您的日历、您的照片。尽可能方便你的存储。可以说是十分的方便。
相关推荐
owncloud的安装配置和使用
使用owncloud可以假设自己专有的私有云盘,可以像百度云盘那样进行文件的存储和同步。使用owncloud云服务首先需要在一台服务器上安装owncloud服务器软件,本文只记录假设owncloud客户端的过程,以备今后查阅。1、点击如下网址下载owncloud客户端,下载Windows版的,直接双击文件进行安装。https://owncloud.org/install/#install-clients2、在Ubuntu中执行如下命令:sudo apt install owncloud,安装成功之后,即可开始使用了。3、点击如下链接,即可查看官方的使用手册,由于手册使用的是英文的,而且资料特别少,例子特别多,我当时研究了很久,全靠不断的猜和试出来的,https://doc.owncloud.org/desktop/latest/installing.html4、在Linux控制台下输入命令owncloud或者在图形界面单击owncloud运行程序,然后会出现一个窗口程序,提示用户输入服务器的IP地址,然后依次是用户名,用户密码,输无误后即可成功登陆云。接下来会在家目录下生成一个ownCloud文件夹,只要将需要同步的文件复制到该目录中,软件将会自动将文件同步到云服务器上。然后在window中打开owncloud软件,登录操作同Linux客户端窗口程序,同样会在相应目录下生成ownCloud文件夹,登录成功之后即可看到在该文件夹下自动同步了刚才在Linux中上传的文件。对于稳健的上传同步,只需要将文件复制到相应的同步目录中即可,软件将会自动进行文件的上传同步。5、也可以使用命令进行立即上传文件,命令格式为:owncloudcmd -u -p <要同步的文件夹所在完整路径名> <服务器的IP 地址>栗子:假设我的用户名是:yishusheng, 密码是yishusheng123,服务器地址为:https://192.168.2.58:8443/。那么命令为:owncloudcmd -u yishusheng -p yishusheng123 ~/ownCloud https://192.168.2.58:8443/。执行此命令即可将文件进行同步。2023-07-19 11:13:062
ubuntu16.04,linux下搭建属于自己的个人云盘owncloud
owncloud是一个开源的云盘解决方案,我们可以用owncloud快速地搭建起我们自己私有的云盘,这样文件地安全性和云盘地可靠性都有保证,对于公司和个人都是非常有用的。 ubuntu、Apache-网页服务、MySQL-数据库、PHP-开发环境) 建议root权限下安装 1,登陆root用户(建议) sudo passwd root——设置root密码 su root——登陆root用户,并输入密码即可 2,安装Apache服务 sudo apt-get update——先更新软件库 sudo apt-get install apache2——安装Apache服务,输入y下载安装,等待完成即可 sudo /etc/init.d/apache2 restart——重启Apache服务,验证是否安装成功 3,安装mysql-server 输入root密码 4,安装PHP 安装php扩展 A,安装phpmyadmin——可选,这是一款网页版的MySQL管理工具,提供图形化界面 sudo apt-get install phpmyadmin——安装过程第一项使用空格选择Apache,接着会要求输入MySQL密码,以及phpmyadmin连接MySQL的密码, B,在浏览器地址栏输入:IP/phpmyadmin,输入用户名和密码,可正常登录即表明正常 5,创建数据库,用户及授权 sudo mysql -u root -p ——登录MySQL数据库 use mysql——表明要使用MySQL数据库 create database owncloud; ——创建数据库,注意MySQL数据库句末必须带分号(;) CREATE USER `owncloud`@`localhost` IDENTIFIED BY "owncloud"; ——创建用户 grant all privileges on owncloud.* to "owncloud"@"localhost" with grant option; ——授权 FLUSH PRIVILEGES; ——刷新 exit——退出MySQL 6,下载安装owncloud 下载 Unzip owncloud-10.0.9.zip——解压 sudo mv owncloud /var/www/html——移动 (1)赋予相应muld权限 sudo chown -R www-data:www-data /var/www/html/owncloud/ sudo chmod -R 755 /var/www/html/owncloud/ (2)重启网页服务 sudo /etc/init.d/apache2 restart 在浏览器中输入:http://IP地址/owncloud,将出现初始化页面:用户名密码、数据目录默认或更改,数据库用户密码就是MySQL设置的用户密码,数据库名即是创建的owncloud,最后一项我填的是localhost:5432,然后点完成;登录即可开始使用了。2023-07-19 11:13:121
owncloud没有上传文件成功的提示
把文件权限设置正确就能正确上传。ownCloud是是一款私有云存储的搭建工具。可以在纯局域网环境使用,也可以搭建在公有云上。分为服务器和客户端两个部分,服务器以前是支持Windows、Mac OS和Linux的,但是版本只支持Linux了。owncloud没有上传文件成功的提示只要把文件权限设置正确就能正确上传。客户端则支持Windows、Mac OS、Linux等桌面系统以及iOS、Android和BlackBerry等手机端。2023-07-19 11:13:191
私有云存储(私有云存储器)
现在云计算已经算不上一个新鲜词了,各大IT公司的产品都会套上一个“云”字来忽悠用户。相信大家都用过网盘,现在更流行的词应该叫“云存储”,像用的比较多国外的有Dropbox、SkyDrive,国内也有百度云网盘、sina微盘、腾讯微云网盘等等,我们可以用这些网盘在不同的设备上来存储/获取数据,如PC、智能手机、平板电脑等等,同时我们希望不同设备间的数据是同步的。我们将要搭建自己的云系统平台,更精确的说是一个云存储系统,正如上面的产品所提供的功能。我们将使用开源软件ownCloud来搭建自己的私有云。ownCloud起源于一个叫TheKDE云计算项目,现在已经适用于大多主流平台,它最早是KED的开发者FrankKarlitschek创建的,现在由一个ownCloudteam共同开发。下面教大家如何一步一步地搭建属于自己的云存储平台:第一步:预装软件。ownCloud内核是用PHP5写的,支持SQLite、MySQL、Oracle以及PostgreSQL等数据库。为了简单,我们将用MySQL数据库。在你的Linux系统下你需要安装以下软件:PHP安装包:php5,php5-gd,php-xml-parser,php5-intl数据库驱动:php5-mysqlCurl安装包:curl,libcurl3,php5-curlSMB客户端:smbclientWeb服务器:apache2如果你的Linux是基于Debian的,你可以运行下面的命令一键安装所有的软件:$sudoapt-getinstallapache2php5php5-gdphp-xml-parserphp5-intlphp5-sqlitephp5-mysqlsmbclientcurllibcurl3php5-curlmysql-server第二步:安装ownCloud——设置web根目录。从第三步:安装ownCloud——配置web服务器。这一步我们要为ownCloud配置Apache服务器,OwnCloud需要启用Apache上.htaccess文件,.htaccess文件提供了针对目录改变配置的方法。为了启用web服务器上的.htaccess,可以通过Apache配置文件的AllowOverride指令来设置。Directory/var/www/OptionsIndexesFollowSymLinksMultiViewsAllowOverrideAllOrderallow,denyallowfromall/Directory下一步我们需要启动Apache的mod_rewrite模块,mod_rewrite模块提供了实时地将访问者请求的静态URL地址映射为动态查询字符串的一种规则。运行下面的命令来启动这个模块:$sudoa2enmodrewrite$sudoa2enmodheaders一旦你使能了这个必要的模块,你可以重启apache服务来使之生效:$sudoserviceapache2restart第四步:安装OwnCloud——安装运行。在浏览器中打开第五步:使用桌面同步客户端同步文件。你可以使用桌面同步客户端同步不同电脑、设备上的文件,适用于Linux、OSX和Windows系统。跟ownCloud一样,桌面同步客户端也是开源的。例如Ubuntu下,你可以通过apt-get安装:$sudoapt-getinstallowncloud-client对于其他的发行版,你可以通过这个URL下载ownCloud的桌面同步客户端:第六步:使用移动同步客户端同步文件。ownCloud文件同步不仅仅局限于桌面端,你也可以使用ownCloud的移动同步客户端同步你的文件,ownCloud移动应用适用于Andorid、iOS平台。Andorid版的应用允许你从任何Android应用上传文件,以及提供自动同步文件功能。你可以从GooglePlay商店或者Amazon应用商店付费下载。如果你不愿意付费,也可以自己编译源代码或者下载预制的APK文件。对于iOS版应用不是开源的,只能成Apple应用商店获得us/app/owncloud/id543672169?mt=8。我从githubclone一个最新的源代码,经过编译之后安装在我的Android上,下图为软件运行时截图。主要内容编译自:tutorials/build-your-own-cloud更多关于ownCloud开发和使用的信息,可以访问其官网:2023-07-19 11:13:261
owncould都有哪些作用?企业和个人都可以用么?保密性如何?有专门做owncloud云网盘服务的公司吗?价位
own could 解释为:“个人云服务”ownCloud个人云服务简介《ownCloud个人云服务 ownCloud》是一个基于 Linux 的开源云项目,允许用户以浏览器或 WebDAV方式访问云服务器,进行各项管理工作。ownCloud 支持多种设备访问,用户可以很方便地使个人设备与服务器上存储的文件、日程安排、通讯录、书签等重要数据保持同步。由于这是一个服务器项目,必要的服务器搭建工作将会对普通用户使用 ownCloud 造成一定困难。参考链接地址:http://www.sjapk.com/20438.htmlhttp://tech2ipo.com/38416/个人觉得,如果是个人用,除了苹果的保密性稍高点(到开发或设备维修那里就例外了),所有的APP应用都有风险。如果是企业用,要想发展这块业务,可以找专门一批人来研究开发搭建这东西。手机个人应用费用应该不会很高,不让用户量怎么能提升上来呢?况且:类似这种云网盘服务有很多,免费的,只是空间相对较小,一般10G-15G一次性的,PC、移动都可以用。简单说几个个人再用的,百度网盘(速度块,稳定,100G年付500)、还有115网盘,每天可以摇一摇,不同的空间大小,现在我已经摇到80G了,哈哈。还有网易、搜狐的都有网盘服务。你可以自己好好研究一下看看那个是适合你的,对还有腾讯也有。2023-07-19 11:13:331
ownCloud怎么设置服务器ip
Debian安装 ownCloud进入官网站:http //owncloud org并点击‘Install"按钮(右角)前版本选择Packages for auto updates(面图v7)让轻松让使用ownCloud与Debian包管理系统保持致包由ownCloud社区维护屏点击继续:用操作系统列表选择Debian 7 [Wheezy]:加入ownCloud官Debian仓库:# echo "deb /" >> /etc/apt/sources.list.d/owncloud.list 加入仓库密钥apt:# wget apt-key add - < Release.key 继续安装ownCLoud:# aptitude update# aptitude install owncloud 打浏览器并定位ownCloud实例址 http://服务器 IP/owncloud:注意ownCloud能包Apache配置错误警告使用面步骤解决错误解决些错误信息a) 编辑 the /etc/apache2/apache2.conf (设置 AllowOverride All):<Directory /var/www/> Options Indexes FollowSymLinks AllowOverride All Order allow,deny Allow from all</Directory>b) 编辑 the /etc/apache2/conf.d/owncloud.conf<Directory /var/www/owncloud> Options Indexes FollowSymLinks MultiViews AllowOverride All Order allow,deny Allow from all</Directory>c) 重启web服务器:# service apache2 restart d) 刷新浏览器确认安全警告已经消失设置数据库ownCloud设置数据库首先登录本MySQL/MariaDB数据库:$ mysql -u root -h localhost -pownCloud创建数据库用户账户mysql> CREATE DATABASE owncloud_DB;mysql> CREATE USER ‘owncloud-web"@"localhost" IDENTIFIED BY ‘whateverpasswordyouchoose";mysql> GRANT ALL PRIVILEGES ON owncloud_DB.* TO ‘owncloud-web"@"localhost";mysql> FLUSH PRIVILEGES; 通http://服务器 IP/owncloud 进入ownCloud页面并选择‘Storage & database" 选项输入所需信息(MySQL/MariaDB用户名密码数据库主机名)并点击完按钮2023-07-19 11:13:421
怎么在Windows 10中搭建OwnCloud私有云服务
第一步:预装软件。ownCloud 内核是用PHP5写的,支持SQLite、MySQL、Oracle以及PostgreSQL等数据库。为了简单,我们将用MySQL数据库。在你的Linux系统下你需要安装以下软件:PHP 安装包:php5, php5-gd, php-xml- parser,php5-intl数据库驱动:php5-mysql(如果你使用其他数据库,需要安装相应的数据库以及驱动)Curl 安装包:curl, libcurl3, php5-curlSMB 客户端:smbclient (这个用来挂载windows共享文件夹的)Web 服务器:apache2如果你的Linux是基于Debian的,你可以运行下面的命令一键安装所有的软件:$ sudo apt-get install apache2 php5 php5-gd php-xml-parser php5-intl php5-sqlite php5-mysql smbclient curl libcurl3 php5-curl mysql-server第二步:安装ownCloud——设置web 根目录。从http://owncloud.org/releases/ 网站上下载最新版的ownCloud,对于本教程,我们使用owncloud-4.5.6 版本。到此,我们需要设置web服务器的根目录,对于基于Debian发行版的Linux系统,根目录为/var/www,将ownCloud安装包解压到此目录下。如下命令:$ tar xjf owncloud-4.5.6.tar.bz2$ cp -r -v owncloud/ /var/www/guohlcloud/在我们的例子中,以guohlcloud作为安装的根目录。OwnCloud在安装的过程中需要对一些目录有写的权限,为此,web服务器用户(www-data对于基于Debian的系统)必须要拥有apps、data、config目录的权限。运行以下命令完成:$ cd /var/www/ludcloud#这个文件夹不存在,但在安装过程中需要,应该先建立。$ sudo mkdir data/$ sudo chown -R www-data:www-data data$ sudo chown -R www-data:www-data config$ sudo chown -R www-data:www-data apps第三步:安装ownCloud——配置web服务器。这一步我们要为 ownCloud配置Apache服务器,OwnCloud需要启用 Apache上 .htaccess 文件,.htaccess文件(或者"分布式配置文件")提供了针对目录改变配置的方法。为了启用web服务器上的.htaccess,可以通过 Apache配置文件(基于Debain系统是/etc/apache2/sites-enabled/000-default)的 AllowOverride指令来设置。var/www/>Options IndexesFollowSymLinks MultiViewsAllowOverride AllOrder allow,denyallow from all下一步我们需要启动Apache的mod_rewrite模块,mod_rewrite模块提供了实时地将访问者请求的静态URL地址映射为动态查询字符串的一种规则。运行下面的命令来启动这个模块:$ sudo a2enmod rewrite$ sudo a2enmod headers一旦你使能了这个必要的模块,你可以重启apache服务来使之生效:$ sudo service apache2 restart2023-07-19 11:13:522
如何手动升级ownCloud到7.0.1
ownCloud是一款保持更新的开源私有云系统,基于PHP5开发的。支持SQLite、MySQL、Oracle以及PostgreSQL等数据库。本文介绍的是如何手动升级的步骤。请务必遵循以下原则升级:1、备份原文件夹;2、停用所有第三方apps;3、解压最新版的安装包,覆盖到原文件夹中;4、确认所有的文件和文件夹权限是正确的;5、打开ownCloud首页,升级自动进行。假设将ownCloud安装在web根目录下的./ownCloud/文件夹中,SSH登录,进入web根目录后按照如下步骤进行升级:1、使用rsync命令的存档模式备份./ownCloud/文件夹(该模式可以保留文件权限、拥有者、时间戳等信息),执行命令如下:rsync -a owncloud/ owncloud_bkp`date +"%Y%m%d"`/2、官网下载最新版ownCloud,执行命令如下:wget http://download.owncloud.org/community/owncloud-latest.tar.bz23、将最新版的压缩包解压到./owncloud_latest/文件夹,执行命令如下:mkdir owncloud_latesttar -C owncloud_latest -xjf owncloud-latest.tar.bz24、使用rsync命令覆盖./ownCloud/文件夹,执行命令如下:rsync --inplace -rtv owncloud_latest/owncloud/ owncloud/5、删除安装包(安全起见),执行命令如下:rm -rf owncloud-latest.tar.bz2 owncloud_latest/注意事项:1、如果你已经上传了大量的数据,请在升级时确认硬盘空间是否足够;2、在后台点击升级,只会下载最新版安装包到backup文件夹,并不会自动安装,同时会将config.php中的maintenance mode修改为true。这就会导致一个错误提示“OwnCloud is in maintenance mode”,因此在手动升级后,需要将./owncloud/config/config.php中的maintenance mode从true改为false,再打开首页才能顺利升级;3、升级到最新版的ownCloud后,经过我的测试(测试环境:CentOS6.4_x86, LAMP一键安装包),是可以很好的支持中文的(目录名和文件名皆可)。2023-07-19 11:13:591
在windows中owncloud客户端无法连接服务端
故障描述:owncloud出现文件同步错误,而且一直出现owncloud server replied : locked问题,找了整个百度,没一个解决方案,直接去官网找资料,最后找到已下方法,分享下打开owncloud 数据库备份:oc_file_locks表(备份免错哦)然后清空该表,客户端同步一次,故障解决2023-07-19 11:14:071
如何将ONLYOFFICE在线编辑器连接到OwnCloud
1.如何使用OwnCloud ONLYOFFICE集成应用程序将ONLYOFFICE文档编辑器与OwnCloud服务器连接.... 2.启用OwnCloud ONLYOFFICE集成应用程序 将OwnCloud ONLYOFFICE集成应用程序放在OwnCloud服务器上的/ apps目录中: cd apps/ git clone https://github.com/ONLYOFFICE/onlyoffice-owncloud.git onlyoffice 转到OwnCloud,打开带有未启用应用程序的页面,然后单击启用ONLYOFFICE应用程序。 3.配置OwnCloud ONLYOFFICE集成应用程序 转到OwnCloud管理面板,打开ONLYOFFICE部分,并输入安装ONLYOFFICE文件服务器的服务器的地址: https:// <documentserver> 4.开始编辑文件 要编辑文档,只需从相应文档的菜单中选择“打开ONLYOFFICE”选项。2023-07-19 11:14:131
Owncloud 怎么从外网访问
在你开始使用ownCloud之前,强烈建议你在ownCloud中启用SSL支持。使用SSL可以提供重要的安全好处,比如加密ownCloud流量并提供适当的验证。在本教程中,将会为SSL使用一个自签名的证书实验(正式使用建议申请可信SSL证书,比如wosign 免费ssl证书)。创建一个储存服务器密钥和证书的目录:# mkdir /etc/apache2/ssl创建一个证书(并有一个密钥来保护它),它有一年的有效期。# openssl req -x509 -nodes -days 365 -newkey rsa:2048 -keyout /etc/apache2/ssl/apache.key -out /etc/apache2/ssl/apache.crt 编辑/etc/apache2/conf.d/owncloud.conf 启用HTTPS。对于重写规则中的NC、R和L的意义,你可以参考Apache 文档:Alias /owncloud /var/www/owncloud<VirtualHost 192.168.0.15:80>RewriteEngine onReWriteCond %{SERVER_PORT} !^443$RewriteRule ^/(.*) https://%{HTTP_HOST}/$1 [NC,R,L]</VirtualHost><VirtualHost 192.168.0.15:443>SSLEngine onSSLCertificateFile /etc/apache2/ssl/apache.crtSSLCertificateKeyFile /etc/apache2/ssl/apache.keyDocumentRoot /var/www/owncloud/<Directory /var/www/owncloud>Options Indexes FollowSymLinks MultiViewsAllowOverride AllOrder allow,denyAllow from all</Directory></VirtualHost>启用重写模块并重启Apache:# a2enmod rewrite# service apache2 restart打开你的ownCloud实例。注意一下,即使你尝试使用HTTP,你也会自动被重定向到HTTPS。注意,即使你已经按照上述步骤做了,在你启动ownCloud你仍将看到一条错误消息,指出该证书尚未被受信的机构颁发(那是因为我们创建了一个不受信任的自签名证书)。您可以放心地忽略此消息,但如果你考虑在服务器上部署ownCloud,你需要到合法CA机构(如沃通CA)申请一张可信的SSL证书。2023-07-19 11:14:341
owncloud 需要开什么端口
owncloud默认是用80和443端口,分别对应http和https。你可以在路由器上做NAT转换,方便从外网访问。或者修改它的apache2文件,自己指定使用的端口也行。2023-07-19 11:14:422
关于owncloud/nextcloud,有几个问题想请教,来个懂的大佬。
安卓客户端推荐使用Solid Explorer,可以访问WebDAV云盘和局域网SMB共享文件,IOS客户端Owncloud收费6元Nexitcloud免费。Owncloud与Nextcloud就是软件,你需要一台计算机安装这种软件来配置成为文件服务器,成为云盘服务器还要公网IP地址。要求不高的可以自己搭建服务器Linux+Nginx+WebDAV+Samb,没有公网IP可以注册花生壳内网穿透需要支付6元。2023-07-19 11:14:522
比ownCloud/Nextcloud更好用的免费私有企业网盘
国内网盘市场经过几年前的行业大洗牌之后,也就像BAT这种实力大厂能有财力和资源在持续运营着公有云盘,像腾讯和阿里的产品则是出于产品打通的需求,在自家的企业微信、钉钉平台集成了云盘系统。但是对于企业文档管理安全性比较重视的企业,往往习惯于在内网环境或公有云购买的云主机上自建系统来管理内部文档,不太愿意选择将内部文档完全托管到互联网上。 ownCloud/Nextcloud是国外开源的优秀的网盘产品,在国内也比较流行,个人和企业都可以私有部署一套自己的网盘系统。但不管是ownCloud还是后来创始人出走之后分支的Nextcloud,最初均是对标Dropbox这个网盘鼻祖,后来才不断增加团队协作的特性。但由于产品的历史包袱,所以在企业内部协同上显得并不是特别合适,尤其是不太适合国内企业的管理协作风格。这里给大家介绍另外一款可以用于私有化部署的免费企业云盘产品 丰盘ECM 。 相较于ownCloud/Nextcloud,丰盘ECM最大的优势之一是 基于个人、部门和项目空间的文档组织方式和基于RBAC的目录级权限控制模型 。 举一些企业里常见的场景,不管小企业还是中大型企业,各个部门总会希望能够建立自己本部门专属的共享空间,新员工加入之后可以直接访问部门内部的共享资料;对于有产品研发或者项目交付的公司,往往存在跨部门协作的团队需要共享一些项目资料。 在Nextcloud中,目前只能由用户通过新建普通文件夹的方式来解决,假设一个员工加入了4-5个空间,那么这个员工一打开文件浏览器就会看到所有“ 项目文件夹”、别人分享给自己的文件夹、该员工自己的文档和文件夹 全都混在一个大列表里,入口非常杂乱。 我们知道早期IT管理员们喜欢用FTP、Windows共享资料或SVN,目录和文档都是按照层级来组织和管理权限,非常自然有序,例如电子书共享,任何员工都允许在文档上传区放置书籍,然后由管理员统一分类整理到其他目录下,员工可以查阅其他目录下的电子书,但不允许删除。 但是在NextCloud中是没有层级权限的概念的,将父级的 电子书籍 和 子目录 文档上传 作为分享发给别人,最终在员工视角只能看到两个平级的目录如下: 当员工数量较多的时候,由于NextCloud没有RBAC的模型,想要在目录层面设置权限,就变得更加麻烦了。当然,NextCloud后来推出一个团队协作插件GroupFolders,解决了一些问题,支持由 管理员 在后台配置 团队目录GroupFolders (注意,普通用户无法自行创建团队协作文件夹),但是权限依然非常单薄,只能指定哪些人可以访问此目录,以及谁可以管理此目录,而无法更细致的配置权限。 其实,不光是ownCloud/Nextcloud,国内的一些个人云盘产品也存在类似的问题,个人云盘和面向企业客户的私有网盘产品(或者叫文档管理系统,属于企业内容管理ECM领域的范畴)只是看起来比较像,基础功能有所重叠,但细致来看,差异还是非常大的。从一些论坛反馈的用户声音也可以看出来企业用户的这个痛点。 那么丰盘ECM产品是怎么解决上述问题的呢? 首先,文档是以空间的方式进行管理和组织的,空间分为部门级空间、项目空间和个人空间,其中部门级空间是根据组织架构自动维护的,新员工加入之后自动就拥有了一些权限。而项目空间由企业员工自行创建、自行管理,用于跨部门协作用的。个人空间毫无疑问就是存放员工自己才能看得到的文档。 在空间管理面板里,管理员可以自行添加其他同事的账号进来,并利用RBAC模型绑定角色标签。角色其实就是预配置了一些权限的集合,省去了每个新用户都要重新设置多个权限的不便。 有些时候,管理员希望针对某个目录设置特殊的权限,而不是用统一的权限配置,那么就可以将子目录与父级目录的权限断开,重新设置特有的权限。 有些时候员工可能临时想分享一些文档或目录,但又不想单独创建一个空间或修改空间的权限,这个时候即时分享功能就显得非常实用了。收到分享的用户通过分享链接或者在自己主页的『他人分享』入口即可查看,非常快捷。2023-07-19 11:15:001
如何建立自己的私有云存储
您好,很高兴回答您的问题!建立自己的私有云存储需要经过以下步骤:①准备一台作为存储的主机设备(配置以实际情况出发)②选择一款私有云软件,具体可以在百度上了解,这里推荐自己使用的“云盒子企业网盘”。③依照步骤安装及激活,到这一步基本完成的搭建,因为云盒子提供内网穿透服务, 不需要另外做端口映射就可以直接在外网中访问。④如果不使用内网穿透服务并想要实现外网访问,则需要自己做端口映射。2023-07-19 11:15:103
在LNMP环境安装ownCloud过程中出现404错误怎么解决
404 not found 未找到该网页,说明此网页已经在服务器被删除或被改名。在安全助手里添加黑名单,把这个网站的网址输入进去。不让他弹出。404是对NOT FOUND这种错误情况的一个编码,HTTP协议的错误信息在不同软件、不同的语言描述可能不同,但是其代码是统一的,以便浏览器能够正确识别和处理。2023-07-19 11:15:171
nextcloud和owncloud哪个好
两个是一家的,owncloud的老大被投资后不满产品商业化气息太重,愤然离职重新开发了nextcloud,两个产品形态上差不多。建议直接用nextcloud好了。目前私有网盘多的很,个人觉得用nextcloud毕竟语言和操作习惯不一样,建议换国产的seafile或者kodexplorer可道云。2023-07-19 11:15:252
求大神解决linux中owncloud权限的问题
那你就按他的其实更改权限啊chmod 0770 /var/www/111/owncloud/data 如果这个路径下是目录,在命令的最后加一个- R2023-07-19 11:15:332
有没有类似owncloud的私有云,还可以编辑word的程序
推荐题主试一下国产的kodexplorer(可道云)。是一款类似于owncloud国产的私有云存储软件,个人觉得操作更方便,中文界面对中国人也更友好一些。操作界面使用了类似于windows一系列的拖拽、快捷键、鼠标右键等习惯,很快就可以上手。除了具备owncloud的功能外,比较特别的是这货基本上相当于一个小型在线操作系统了,基本支持所有格式,像图片、视频、音频、office文档、文本文档、程序文档等多种类型文件的在线预览、播放,编辑。具体到在线编辑word,目前貌似还没有私有云支持。免费版可道云支持在线预览word,据官网介绍授权版支持在线编辑office文档。2023-07-19 11:15:421
owncloud怎么样设置其他存储目录
我给你我的解决方法吧,先lsof -i:80 查看一下apache的进程权限,我的为daemon apache,然后把owncloud存储数据的目录也修改为这个权限,比如我的owncloud数据存储目录为/var/data,就这样修改 chown daemon.apache /var/data,大功高成!2023-07-19 11:16:021
我本地服务器上搭好的owncloud,用户上传的文件在哪里
在管理员账户进去设置,可以设置存储文件的位置,具体请百度搜索相关教程,很多2023-07-19 11:16:111
个人私有云存储哪个好
个人私有云存储推荐:1、可道云可道云是一款可以像Windows操作一样的企业网盘,云端文档管理,在企业网盘内也可以像在电脑上操作一般熟悉而流畅,熟悉框选、拖拽、快捷键,从来没有这么简单方便。可道云拥有专业的在线编辑器,堪比本地编辑器的强大功能,直接在云端进行编辑、保存,随时随地进行站点管理。2、CloudreveCloudreve是一款国人开发的能以最低的成本快速搭建公私兼备的网盘系统,使用ThinkPHP +React+Redux+Material-UI架构,界面简洁,使用风格比较符合国人操作习惯,比Nextcloud要轻量易用,主要特色就是支持多家第三方云存储,比如七牛、又拍云、阿里云OSS、AWS S3、Onedrive等。3、海文云存储海文云存储是一款开源的企业云盘,注重可靠性和性能,支持Windows,Mac,Linux,iOS,Android平台,而且支持文件同步或者直接挂载到本地访问。4、NextcloudNextcloud是一款开源免费的私有云存储网盘项目,可以让你快速便捷地搭建一套属于自己或团队的云同步网盘,从而实现跨平台跨设备文件同步、共享、版本控制、团队协作等功能。它的客户端覆盖了Windows、Mac、Android、iOS、Linux等各种平台,也提供了网页端以及 WebDAV接口,所以你几乎可以在各种设备上方便地访问你的云盘。5、ownCloudownCloud是一个自由且开源的个人云存储解决方案,包括两个部分:服务器和客户端,可以在纯局域网环境使用,也可以搭建在公有云上。2023-07-19 11:16:261
nextcloud/owncloud搭建企业私云,和AD同步用户,但是如何同步分组?
首先,你要确认你用来做凭证的用户是具有管理员权限的用户接着,群组里面选择group,并且确保用户和群组的组类是相同的2023-07-19 11:17:101
怎么在自己的电脑上架设网站服务器空间。
1、安装XAMPP要架设Web服务器,可以安装XAMPP软件包。这是一个打包多个服务器与相关软件的完整Web服务器程序包。注意在Vista和Windows 7等采用新一代用户权限管理方式的操作系统上要避免将其安装在”Program Files”目录下,可以为其建立目录进行安装。例如安在”c:xampp”。在搭配MediaPortal使用时。XAMPP主页:http://www.apachefriends.org/zh_cn/xampp-windows.html为避免冲突则必须通过”SERVICES”中”MySQL”的管理功能,选择”Add new users”为MediaPortal建立一个用户名,创建一个名为MediaPortal的用户。再选择”Create adatabase”创建一个数据从”Global rights”中选择”Enhanced MediaPortal installation”并指定使用的数据库,接下来,在”Set up database connection”中选择”My SQL 5″将”Host name”设置为我们电脑的IP地址,”User ID”和密码为前面我们创建的MediaPortal用户的用户名与密码。2、安装OWnCloudOwnCloud (http://owncloud.org/)是开源的Web服务软件.根据软件的说明将其软件包解压缩到Web服务器的根目录下(如XAMPP安装在“c:xampp””,则默认根目录为”c:xampphtdocs”),通过浏览器打开“http://localhost/owncloud一即可开始安装。3、使用OwnCIOUdOwnCloud安装完成后。通过”http://电脑IP地址/owncloud”,即可访问OwnCloud以后通过互联网访问时可以将IP地址改为我们前面配置的动态域名。首次打开OwnCloud,可以单击左下角的设置按钮,选择“Personal”,在“Language"‘下拉菜单中选择“简体中文”,这样就可以将OwnCloud界面改为中文。2023-07-19 11:17:314
lnmp安装owncloud,出现Please check that the data directory contains a file ".ocdata" in its root错
可能是你现在的安装盘文件不全,没有与Pro/E有关的完整文件。如果是这样,可以选择不安装与Pro/E相关的模块即可跳过。2023-07-19 11:17:381
如何将ONLYOFFICE与Nextcloud集成
Nextcloud是ownCloud项目的一个分支,它为您提供了管理和控制自己的云存储服务。 此外,您可以使用来自Nextcloud App Store的不同应用程序扩展其功能。 最近,该集合更新了一个新的应用程序 – ONLYOFFICE – 允许用户将Autcloud与ONLYOFFICE的在线文档编辑器集成在一起,轻松创建,编辑和协作文本文档,电子表格和演示文稿。软件要求你会需要:Nextcloud版本11.0.2或更高版本。 要安装它,请按照此处的说明进行操作 。ONLYOFFICE文件服务器版本4.2或更高版本。OwnCloud / Nextcloud ONLYOFFICE集成应用程序2.安装ONLYOFFICE文件服务器v.4.2要安装最新版本的ONLYOFFICE文件服务器,可以使用.deb或.rpm软件包或官方Docker映像。 最简单的方法是使用Docker。开始安装之前,请确保您的设备符合以下系统要求:CPU :双核2 GHz或更好RAM : 4 GB以上HDD :至少2 GB的可用空间至少2 GB的互换操作系统 : amd64 Linux发行版,内核版本3.10或更高版本Docker :版本1.10或更高版本然后运行Docker并执行以下命令:sudo docker run -i -t -d -p 80:80 onlyoffice/documentserver这将安装Document Server及其所需的所有依赖项。从浏览器运行ONLYOFFICE以检查其工作。请注意 ,ONLYOFFICE文件服务器和Nextcloud必须安装在不同的机器上,否则可能会出现集成问题。3.启用ownCloud / Nextcloud ONLYOFFICE集成应用程序从GitHub下载ownCloud / Nextcloud ONLYOFFICE集成应用程序,并将其放在Nextcloud服务器上的/ apps目录中:cd apps/ git clone https://github.com/ONLYOFFICE/onlyoffice-owncloud.git onlyoffice访问Nextcloud,打开带有未启用应用程序的页面,然后单击启用ONLYOFFICE应用程序。4.配置ownCloud / Nextcloud ONLYOFFICE集成应用程序打开Nextcloud管理设置,转到ONLYOFFICE部分,并输入安装了ONLYOFFICE文件服务器的服务器地址:https:// <documentserver>如果从浏览器复制文件服务器URL,请不要包含/ welcome /。5.开始使用ONLYOFFICE要编辑文档,只需从相应文档的菜单中选择“打开ONLYOFFICE”选项。要创建新的文本文档,电子表格或演示文稿,请单击Nextcloud界面顶部的+按钮并选择适当的文件类型。链接要从Debian,Ubuntu和衍生版的存储库安装ONLYOFFICE Document Server,请按照以下说明进行操作 。要从CentOS和衍生工具的存储库安装ONLYOFFICE Document Server,请按照以下说明进行操作 。要了解其工作原理,请阅读ONLYOFFICE API文档 。有关源代码,请访问GitHub有关任何支持问题,请访问dev.onlyoffice.org2023-07-19 11:17:473
如何搭建小企业的私有云服务器?
首先确定私有云服务是什么类型的服务:用来共享文档等资料的私有云存储。这种私有云存储的可以搭建owncloud,seafile等这些是免费的产品。如果想才有商业版可以采购坚果云。这个云存储我目前一直在用很稳定,而且实时同步的功能太爽了。2.用来支持业务系统运行的运行平台搭建基于dockerswarm的云平台,这种方案比较简单,搭建速度快,运维简单。搭建基于k8s+docker的云平台,功能超强,搭建难度大,运维难度也大。需要有专业运维人员。针对以上两种情况搭建方案是:采购基础设施资源,服务器,网络设备等硬件设备安装操作系统,一般情况下都是安装Linux操作系统安装运行环境软件,然后将软件包放入运行目录直接运行即可。(针对云存储)docker公司官方文档部署docker软件,然后通过dockerswarm构建一个集群。(针对dockerswarm私有云)安装docker然后参考k8s官方部署软件进行部署等。不推荐使用二进制的方式部署k8s平台。笔者多年专注云计算工作,该领域有一定的积累,希望和大家一份分享。2023-07-19 11:17:541
owncloud用户数量有限制么
ownCloud是一个自由且开源的个人云存储解决方案。最早由KDE开发者Frank Karlitschek于2010年一月创建,目标是成为商业云服务提供商的替代。与商业云存储服务不同,ownCloud可以自由获取无需付费;它可以被安装在个人服务器上,用户拥有控制和修2023-07-19 11:18:011
文件目录 (/volume1/web/owncloud/data) 可以被其他用户读取请更改权限为 0770 以避免其他用户查看目录。
config.php添加"check_data_directory_permissions" => false2023-07-19 11:18:111
如何将ONLYOFFICE与Nextcloud集成
Linux 安装 ONLYOFFICE安装 ONLYOFFICE 要求 Linux 系统要 mono(4.0.0 或更高版本)、nodejs、libstdc++6、nginx mysql-server简化安装程并避免依赖错误我使用 Docker 安装 ONLYOFFICE种情况需要安装种依赖 - Docker提醒Docker 软件容器自部署应用源项目 Linux 系统 Docker 用首先根据 基于 Debian 或 基于 Red-Hat 系统 Docker 安装指令安装注意需要 Docker 1.4.1 或更高版本要检查安装 Docker 版本使用面命令$ docker versionDocker 容器试用 ONLYOFFICE需要执行面命令:$ sudo docker run -i -t -d --name onlyoffice-document-server onlyoffice/documentserver$ sudo docker run -i -t -d -p 80:80-p 443:443--link onlyoffice-document-server:document_server onlyoffice/communityserver些命令载能运行带所所需依赖 官 ONLYOFFICE Docker 镜像Linux 服务器单独安装 ONLYOFFICE 线编辑器并通提供 API 轻松集站点或云应用运行自行托管线 Office要打线 office浏览器址栏输入 localhost(址/)打欢迎页面:输入密码并指定访问 office 所使用电邮件址线编辑文档首先点击 Document 链接打 the My Documents 文件夹STEP 1. 选择需要编辑文档要新建新文档点击左角 Create 按钮拉列表选择文件类型要编辑保存硬盘文件点击 Create 按钮旁边 Upload 按钮传文件 DocumentSTEP 2. 共享文档My Documents 文件夹用右边 Share 按钮或者文档用 File >> Document Info ... >> Change Access Rights打 Sharing Settings 窗口点击左边 People outside portal 链接打文档访问并通启用 Full Access 单选按钮给予完全访问权限选择种式共享文档链接通 email 或者用种社交网络:Google+、Facebook 或 Twitter 发送STEP 3. 始协同编辑邀请需要根据提供链接始协同编辑文档自用用颜色虚线合作者编辑文本段落标记要其协作者保存/更改看顶部工具栏左角现提示标签表示更新点击 Save 图标保存更改并更新高亮所更新STEP 4. 协作者互要写评论用鼠标选择文本段落右击并文菜单选择 Add comment 选项要协作者实互使用集聊工具Chat 面板列所编辑文档用户点击左侧边栏 Chat 图标打 Chat 面板合适区域输入信息始讨论用提示些充利用 ONLYOFFICE 用提示Tip #1. 云存储服务例 ownCloud 编辑文档文档存储其网络资源例 Box、Dropbox、Google Drive、OneDrive、SharePoint 或 ownCloud轻松 ONLYOFFICE 同步打 ‘Documents" 模块点击 Add the account 面其图标:Google、Box、DropBox、OneDrive、ownCloud 或 ‘Add account"并输入所需数据2023-07-19 11:18:321
owncloud nginx配置.htaccess 该怎么改才行
owncloud 在自行安装apache+mysql+php后安装无问题 但使用amh却总是提示一下错误:安全警告您的数据目录和文件可能可以直接被互联网访问,因为 .htaccess 并未正常工作。2023-07-19 11:18:391
求一款可以搭建企业自己网络硬盘的软件
建议Owncloud、Seafile、KodExplorer可道云三选一吧。三个都是开源项目,免费,都立足于做企业网盘或者在线文档管理系统方案,适合团队或者企业使用。ownCloud 应该是国际上知名度最高的开源免费专业的私有云存储项目了,跨平台支持也很丰富, Windows、Mac、Android、iOS、Linux 等平台都没问题,支持 WebDAV 拓展,功能比较齐全且拓展性很好。seafile是国产知名度最高的一家,可以简单理解为企业版的Dropbox,感觉更强调同步功能。在这三个产品里加密做的最好,在欧洲市场很有名气。文档上传以后会被切割加密存储,安全方便需求比较多的可以加以考虑。KodExplorer可道云也是国产开源在线文档管理系统,采用了类似于windows操作系统的界面风格、操作习惯(拖拽、快捷键等)以及使用体验,学习成本很低,很容易上手。关键这货强大的地方在于硬是被开发者做成了webos,日常办公、娱乐什么的在线预览和编辑、播放包括CAD、PS格式啥的全支持。可以说灰常强大了。个人更喜欢可道云。我觉得目前可道云现有功能基本可以满足使用,更照顾中国用户的使用习惯,企业产品但是风格更讨好个人用户。容易部署,支持在线预览文档格式多,更容易上手,对团队比较友好。毕竟产品都是给人用的,以前公司转个东西大家都用不了,不喜欢用的情况太多了,还不如一开始就部署一个简单易用的。2023-07-19 11:18:484
无法联网如何owncloudlicense
国内特殊网络问题。国内特殊网络问题,无法使用网页自带的更新器进行更新,通过点击更新器旁边的按钮手动下载到本地,之后上传到nextcloud安装目录下载即可。在信息技术里,联网是指网络的构建、设计和使用,包括物理上的(电缆、集线器、网桥、交换机、路由器等等)、对使用和管理网络的通信协议和计算机软件的选择和使用以及建立一个关于网络的运行机制和规程。2023-07-19 11:18:541
如何在私有云上进行poc testing
首先找一款开源的私有云软件进行部署,推荐:Owncloud、可道云KodExplorer、seafile等。然后安装部署以KodExplorer为例:硬件准备:windows或者linux系统安装好环境搭建:使用xampp、phpstudy或者upupw等工具搭建好php环境私有云搭建软件:可道云KodExplorer安装包软件部署:将KOD文件包解压到您想要放置的目录,设置安装目录为读写权限浏览器访问kodexplorer放置的目录(如http://x.x/kodexplorer),开始使用内网穿透:为该电脑配置公网IP,或者使用花生壳之类的工具实现内网穿透,以达到随时随地使用的目的需要事先划定一个小范围的实验对象(但是业务逻辑的复杂性要有典型性,有代表性),通过小范围的项目导入与实施,从真实业务的实践到战略意图的实现,来验证系统方案是否能满足用户的需求,从而作出更客观更准确的判断。2023-07-19 11:19:031
如何在 Linux 上 使用 ONLYOFFICE 协同编辑文档
在 Linux 上安装 ONLYOFFICE安装 ONLYOFFICE 要求在你的 Linux 系统上要有 mono(4.0.0 或更高版本)、nodejs、libstdc++6、nginx 和 mysql-server。为了简化安装过程并避免依赖错误,我使用 Docker 安装 ONLYOFFICE。在这种情况下只需要安装一种依赖 - Docker。提醒一下,Docker 是一个在软件容器中自动部署应用的开源项目。如果在你的 Linux 系统上 Docker 不可用,首先根据 基于 Debian 或 基于 Red-Hat 系统的 Docker 安装指令安装它。注意,你需要 Docker 1.4.1 或更高版本。要检查安装的 Docker 版本,可以使用下面的命令。$ docker version在一个 Docker 容器中试用 ONLYOFFICE,只需要执行下面的命令:$ sudo docker run -i -t -d --name onlyoffice-document-server onlyoffice/documentserver$ sudo docker run -i -t -d -p 80:80-p 443:443--link onlyoffice-document-server:document_server onlyoffice/communityserver这些命令会下载为了能正常运行带有所有所需依赖的 官方 ONLYOFFICE Docker 镜像。也可以在 Linux 服务器上单独安装 ONLYOFFICE 在线编辑器,并通过提供的 API 轻松地集成到你的站点或云应用。运行自行托管的在线 Office要打开你的在线 office,在你浏览器的地址栏输入 localhost(http://IP地址/)。会打开欢迎页面:输入一个密码并指定下次访问你的 office 所使用的电子邮件地址。在线编辑文档首先点击 Document 链接打开 the My Documents 文件夹。STEP 1. 选择需要编辑的文档要在这里新建一个新文档,点击左上角的 “Create” 按钮,从下拉列表中选择文件类型。要编辑保存在你硬盘中的文件,点击 Create 按钮旁边的 Upload 按钮上传文件到 Document。STEP 2. 共享文档如果你在 My Documents 文件夹中,用右边的 Share 按钮,或者如果你在文档中,用 File >> Document Info ... >> Change Access Rights。在打开的 Sharing Settings 窗口,点击左边的 People outside portal 链接,打开到文档的访问,并通过启用 Full Access 单选按钮给予完全访问权限。最后,选择一种方式共享到你文档的链接,通过 email 或者你可用的一种社交网络:Google+、Facebook 或 Twitter 发送。STEP 3. 开始协同编辑邀请的人只需要根据提供的链接就可以开始协同编辑文档。它会自动用不用颜色的虚线将你的合作者编辑的文本段落标记出来。只要你的其中一个协作者保存了他/她的更改,你会看到在顶部工具栏左上角出现了一个提示标签,表示这里有更新。点击 Save 图标保存更改并更新。然后会高亮所有的更新。STEP 4. 和协作者互动要写评论,用鼠标选择一个文本段落,右击并从上下文菜单中选择 Add comment 选项。要和协作者实时互动,可以使用集成的聊天工具。Chat 面板会列出所有正在编辑文档的用户。点击左侧边栏的 Chat 图标打开它。在 Chat 面板的合适区域输入你的信息开始讨论。有用的提示最后,这里有一些你充分利用 ONLYOFFICE 的有用提示。Tip #1. 在云存储服务例如 ownCloud 上编辑文档如果你将文档存储在其它网络资源上,例如 Box、Dropbox、Google Drive、OneDrive、SharePoint 或 ownCloud,你可以轻松地和 ONLYOFFICE 同步。在打开的 ‘Documents" 模块,点击 Add the account 下面的其中一个图标:Google、Box、DropBox、OneDrive、ownCloud 或 ‘Add account",并输入所需数据。2023-07-19 11:19:103
私家云外链创建失败
原因有服务异常,登录凭证错误,网络连接问题,功能不支持,防火墙设置,软件版本过旧,配置错误。1、服务异常:请确保您的私有云服务(如Nextcloud、ownCloud等)正常运行,能够正常访问。2、网络连接问题:确保私有云服务器和您的设备之间的网络连接正常,网线插口没有问题。3、功能不支持:确保您的私有云服务支持创建外链功能。不是所有的私有云服务都支持创建外链,因此,请查阅相关文档以确认您的私有云服务是否支持此功能。4、防火墙设置:如果您的私有云服务器部署在防火墙后面,请确保防火墙允许创建外链的功能。5、软件版本过旧:如果您使用的是过时的私有云版本,会导致功能错误。请尝试更新到最新版本。6、配置错误:私有云服务的配置可能存在问题,导致外链创建失败。检查服务配置文件,确保设置正确。2023-07-19 11:19:171
食戟之灵梦幻料理四宫小次郎技能介绍
食戟之灵梦幻料理四宫小次郎是一个很受欢迎的角色,那么技能到底如何呢?希望下面这篇食戟之灵梦幻料理四宫小次郎技能介绍能帮到大家。食戟之灵梦幻料理四宫小次郎技能介绍Files-ownCloud四宫是远月学园第79期的毕业生,曾任“远月十杰”第一席,现在是巴黎的法国料理店SHINO"S主厨。专长是做法式料理,也是第一个获得的”普鲁斯普尔勋章“的日本人。(普鲁斯普尔勋章:颁给该年中对法式料理贡献最大的厨师的荣誉勋章)在游戏中,我们也将“普鲁斯普尔勋章”应用在了四宫的技能特效上。与常规的法式料理不同,四宫尤其擅长对蔬果类食材的烹饪和处理,因而被称为“Légumes(蔬菜料理)的魔术师”。技能描述:行动12步,释放技能消除当前棋盘中所有蔬菜使用技巧:结合通关目标,如果需要消除很多蔬菜,那么四宫小次郎是各位预备料理师的不错选择哦。关于四宫的技能爆料暂时先透露这么多啦,希望大家能在游戏中体验愉快。2023-07-19 11:19:231
centos系统怎么调整分区大小
owncloud的xxx/data/路径修改之后,没有web服务器写入权限,于是把多余的home分区的容量调整到了root文件夹下面,于是,解决了相关问题。下一个问题,解决外挂硬盘的问题。目标:将VolGroup-lv_home缩小到20G,并将剩余的空间添加给VolGroup-lv_root1、首先查看磁盘使用情况[root@jb51.net~]# df -h文件系统 容量 已用 可用 已用% 挂载点Filesystem Size Used Avail Use% Mounted on/dev/mapper/VolGroup-lv_root 154G 7.9G 139G 6% /tmpfs 1.9G 100K 1.9G 1% /dev/shm/dev/sda1 485M 69M 391M 15% /boot/dev/mapper/VolGroup-lv_home 299G 984M 283G 1% /home目标:将VolGroup-lv_home缩小到20G,并将剩余的空间添加给VolGroup-lv_root2、卸载/home[root@jb51.net~]# umount /homeumount /home 如果提示无法卸载,则是有进程占用/home,使用如下命令来终止占用进程:[root@jb51.net~]# fuser -m /home3、调整分区大小[root@jb51.net~]# resize2fs -p /dev/mapper/VolGroup-lv_home 20G如果提示运行“e2fsck -f /dev/mapper/VolGroup-lv_home”,则执行相关命令:[root@jb51.net~]# e2fsck -f /dev/mapper/VolGroup-lv_home 然后重新执行命令:[root@jb51.net~]# resize2fs -p /dev/mapper/VolGroup-lv_home 20G注:resize2fs 为重新设定磁盘大小,只是重新指定一下大小,并不对结果有影响,需要下面lvreduce的配合 4、挂载上/home,查看磁盘使用情况[root@jb51.net~]# mount /home[root@jb51.net~]# df -h5、设置空闲空间使用lvreduce指令用于减少LVM逻辑卷占用的空间大小。可能会删除逻辑卷上已有的数据,所以在操作前必须进行确认。记得输入 “y”[root@jb51.net~]# lvreduce -L 20G /dev/mapper/VolGroup-lv_home注:lvreduce -L 20G的意思为设置当前文件系统为20G,如果lvreduce -l 20G是指从当前文件系统上减少20G使用lvreduce减小逻辑卷的大小。注意:减小后的大小不能小于文件的大小,否则会丢失数据。可以使用vgdisplay命令等查看一下可以操作的大小。也可以是用fdisk -l命令查看详细信息。[root@jb51.net~]# vgdisplay注:vgdisplay为显示LVM卷组的元数据信息6、把闲置空间挂在到根目录下[root@jb51.net~]# lvextend -L +283G /dev/mapper/VolGroup-lv_root注:lvextend -L +283G为在文件系统上增加283G[root@jb51.net~]# resize2fs -p /dev/mapper/VolGroup-lv_root7、最后检查调整结果[root@jb51.net~]# df -h2023-07-19 11:19:322
如何用windows系统搭建企业和个人私有云
第一步:预装软件。ownCloud 内核是用PHP5写的,支持SQLite、MySQL、Oracle以及PostgreSQL等数据库。为了简单,我们将用MySQL数据库。在你的Linux系统下你需要安装以下软件:PHP 安装包:php5, php5-gd, php-xml- parser,php5-intl数据库驱动:php5-mysql(如果你使用其他数据库,需要安装相应的数据库以及驱动)Curl 安装包:curl, libcurl3, php5-curlSMB 客户端:smbclient (这个用来挂载windows共享文件夹的)Web 服务器:apache2如果你的Linux是基于Debian的,你可以运行下面的命令一键安装所有的软件:$ sudo apt-get install apache2 php5 php5-gd php-xml-parser php5-intl php5-sqlite php5-mysql smbclient curl libcurl3 php5-curl mysql-server第二步:安装ownCloud——设置web 根目录。从http://owncloud.org/releases/ 网站上下载最新版的ownCloud,对于本教程,我们使用owncloud-4.5.6 版本。到此,我们需要设置web服务器的根目录,对于基于Debian发行版的Linux系统,根目录为/var/www,将ownCloud安装包解压到此目录下。如下命令:$ tar xjf owncloud-4.5.6.tar.bz2$ cp -r -v owncloud/ /var/www/guohlcloud/在我们的例子中,以guohlcloud作为安装的根目录。OwnCloud在安装的过程中需要对一些目录有写的权限,为此,web服务器用户(www-data对于基于Debian的系统)必须要拥有apps、data、config目录的权限。运行以下命令完成:$ cd /var/www/ludcloud#这个文件夹不存在,但在安装过程中需要,应该先建立。$ sudo mkdir data/$ sudo chown -R www-data:www-data data$ sudo chown -R www-data:www-data config$ sudo chown -R www-data:www-data apps第三步:安装ownCloud——配置web服务器。这一步我们要为 ownCloud配置Apache服务器,OwnCloud需要启用 Apache上 .htaccess 文件,.htaccess文件(或者"分布式配置文件")提供了针对目录改变配置的方法。为了启用web服务器上的.htaccess,可以通过 Apache配置文件(基于Debain系统是/etc/apache2/sites-enabled/000-default)的 AllowOverride指令来设置。<Directory/var/www/> Options Indexes FollowSymLinks MultiViews AllowOverride All Order allow,deny allow from all</Directory>下一步我们需要启动Apache的mod_rewrite模块,mod_rewrite模块提供了实时地将访问者请求的静态URL地址映射为动态查询字符串的一种规则。运行下面的命令来启动这个模块:$ sudo a2enmod rewrite$ sudo a2enmod headers一旦你使能了这个必要的模块,你可以重启apache服务来使之生效:$ sudo service apache2 restart第四步:安装OwnCloud——安装运行。在浏览器中打开 http://localhost/ludcloud ,你会被引导进入ownCloud的安装界面。首先你要建立一个管理员帐号,输入必填的用户名和密码就完成了。为了配置数据库,点“Advanced” 选择MySQL,然后输入MySQL的数据库名、用户名和密码。点“Finish” 完成安装过程。下图为我安装完成登录的主界面(红色框为设置项):第五步:使用桌面同步客户端同步文件。你可以使用桌面同步客户端同步不同电脑、设备上的文件,适用于Linux、OS X 和 Windows系统。跟ownCloud一样,桌面同步客户端也是开源的。例如Ubuntu下,你可以通过apt-get安装:$ sudo apt-get install owncloud-client对于其他的发行版(Debain,CentOS,Fedora,openSuse 等),你可以通过这个URL下载ownCloud的桌面同步客户端:http://software.opensuse.org/download/package?project=isv:ownCloud:devel&package=owncloud-client 。从http://owncloud.org/sync-clients/ 可以下载Windows 和 OS X 同步客户端。桌面同步客户端可以连续同步、选择文件夹同步、多文件夹同步。多文件夹同步是你可以同步对多个文件夹位置进行同步到多个ownCloud文件夹下,这是大多主流云服务提供商做不到的。下图为Windows下桌面同步客户端,它可以添加多个位置进行同步到ownCloud不同文件夹下。第六步:使用移动同步客户端同步文件。ownCloud 文件同步不仅仅局限于桌面端,你也可以使用ownCloud的移动同步客户端同步你的文件,ownCloud 移动应用适用于Andorid、iOS(iPhone/iPod touch/iPad)平台。Andorid版的应用允许你从任何Android应用上传文件,以及提供自动同步文件功能。你可以从Google Play商店(https://play.google.com/store/apps/details?id=com.owncloud.android)或者Amazon 应用商店(www.amazon.com/ownCloud-Inc/dp/B00944PQMK/ref=sr_1_1?ie=UTF8&qid=1352459188&sr=8-1&keywords=owncloud)付费下载。如果你不愿意付费,也可以自己编译源代码(https://github.com/owncloud/android)或者下载预制的APK文件(http://alefzero.eu/a/master )。对于iOS版应用不是开源的,只能成Apple 应用商店获得https://itunes.apple.com/us/app/owncloud/id543672169?mt=8 。我从github clone 一个最新的源代码,经过编译之后安装在我的Android上,下图为软件运行时截图。2023-07-19 11:20:085
求大神解决linux中owncloud权限的问题
那你就按他的其实更改权限啊chmod 0770 /var/www/111/owncloud/data 如果这个路径下是目录,在命令的最后加一个- R2023-07-19 11:20:312
有没有类似owncloud的私有云,还可以编辑word的程序
推荐题主试一下国产的kodexplorer(可道云)。是一款类似于owncloud国产的私有云存储软件,个人觉得操作更方便,中文界面对中国人也更友好一些。操作界面使用了类似于windows一系列的拖拽、快捷键、鼠标右键等习惯,很快就可以上手。除了具备owncloud的功能外,比较特别的是这货基本上相当于一个小型在线操作系统了,基本支持所有格式,像图片、视频、音频、office文档、文本文档、程序文档等多种类型文件的在线预览、播放,编辑。具体到在线编辑word,目前貌似还没有私有云支持。免费版可道云支持在线预览word,据官网介绍授权版支持在线编辑office文档。2023-07-19 11:20:413
两头电脑怎么设置共享
问题一:如何将两台电脑设置成共享 以下内容针对局域网内XP下共享。打开 我的电脑 找到需要共享的磁盘分区或者进入某个磁盘分区找到需要共享的文件夹 右键单击 选择 属性 弹出对话框以后 选择共享页 在页面内会出现对话框提示一排蓝色的字 “如果您知道风险。。。”左键单击它。然后出现一个全新的共享页 在网络共享和安全选项下有一个勾选项 “在网络上共享这个文件夹” 打勾 然后确定。另一台电脑要访问设置共享磁盘或者文件时,在网上邻居内选择 查看工作组计算机 即可。 如果是WINDOWS7,可以设置家庭成员来达到共享。 问题二:两台电脑用交叉线如何设置好文件夹的共享 实在不行,下个飞鸽传输软件,两台电脑都安装下,都打开飞鸽传输软件,IP地址设好后,选中对方的电脑,直接把要传的东西拖到框框里就好了!!! 问题三:家里有两台电脑,如何在两台电脑之间建立个局域网.. 【一】只要两台电脑都有网卡,用一根网线直接连接就可以。 【二】连上网线以后,然后设置ip 打开控制面板,网络连接,双击“本地连接”。(如果右下角显示本地连接的图标可以直接双击) 单击 属性 双击 internet协议(tcp/ip) 选择 使用下面的ip 输入下列数据 ip地址:192.168.1.2 另一台电脑 192.168.1.3 子网掩码:255.255.255.0 另一台电脑 相同 默认网关:192.168.1.1 另一台电脑 相同 点击 确定 确定 【三】设置完IP,设置计算机工作组。 右击 我的电脑 属性 找到“ 计算机名” 选项卡,点击“更改”,先把两台计算机设置不同的名称,然后把工作组统一改为“MSHOME”。 更改完毕,确定,确定,重新启动计算机,建立网络。 (注:杀毒软件防火墙有可能阻碍局域网的建立,注意windows防火墙与杀毒软件防火墙的安全级别的设置。) 一丁设置完成,就可以联网了。祝你好运(*^__^*) 嘻嘻 问题四:如何将电脑共享位置设置在D盘? 把两个电脑简单的直接相连实现共享: 一根交叉线 两头接两个电脑网卡 设置(XP系统): 电脑一设置 打开网上邻居的属性 打开本地连接的属性 双击Internet协议(TCP/IP) 点击使用下面的IP地址(S) IP地址:192.168.0.1 子网掩码:255.255.255.0 点击确定再确定 电脑二设置 打开网上邻居的属性 打开本地连接的属性 双击Internet协议(TCP/IP) 点击使用下面的IP地址(S) IP地址:192.饥68.0.2 子网掩码:255.255.255.0 点击确定再确定 找到要共享的文件夹 右键点击,左键选择共享和安全(H)... 在在网络上共享这个文件夹(S)前打勾 点击确定 完成! 如果共享的文件夹在电脑一中 在电脑二中打开我的电脑 在地址(D)后面输入\192.168.0.1 即可以看到电脑一共享文件夹中的文件了 问题五:如何使两台电脑共享硬盘资源。 USB连要专用的USB线。 1,USB双机互联线,两头USB口,线中间有一个疙瘩,里面是网络芯片,这种线连了双机之后,和用交叉网线效果一样,可以联机打游戏,传输文件,通信,共享上网等等,优点:简单易用 缺点:那根线价格贵(上楼图那个) 2,USB双机对拷线,和上面那种外观差不多,疙瘩里面的芯片比较简易,只能用来互拷数据文件,基本上已经被市面淘汰。价格比上面的便宜 如果两台电脑都在同一个局域网,那么设置文件共享就可以了。在浏览器或者【运行】里面输入\ip 就是两斜杠加那台机的IP。就可以看到那台机的共享文件,可以复制,设置可修改的话还可以写入、修改文件。 问题六:如何在电脑中做共享文件? 两台计算机如何创建局域网,共享文件及宽带 交换机共享上网 1、花50多元买以太5 *** 换机(路由器也可,但要比交换机贵得多)。 2、二条直通线(就是咱们现在用的,线序两头一样) 3、从猫出来的宽带信号线插入一个端口,二台电脑分别插入一个端口。 4、设置协议TCP/IP属性。 (1)本地连接 右击本地连接―属性―常规―协议(TCP/IP)--属性―使用下面的IP地址 A电脑: IP地 址:192.168.0. 2 (这是我使用的) 子网掩码:255.255.255.0 默认网关:192.168.0.1 B电脑: IP地 址:192.168.0. 3(2―254之间除2以外的数) 子网掩码:255.255.255.0 默认网关:192.168.0.1 (2)宽带连接 右击宽带连接―属性―网络--协议(TCP/IP)--属性―使用下面的IP地址--两台电脑均设为“自动获得IP地址”。 5、这样二台电脑可以同时上网,也可以单独上网。 6、如果想互联共享要设置共享 (1)启用来宾帐户。 开始-控制面版--管理工具--计算机管理-展开系统工具--本地用户和组--用户,在右边会见到一个GUEST用户,双击它,把帐号已停用前面的勾取消。 (2)用户权利指派。 “控制面板-管理工具-本地安全策略”,在“本地安全策略”对话框中,依次选择“本地策略-用户权利指派”,在右边的选项中依次对“从网络 *** 问这台计算机”和“拒绝从网络 *** 问这台计算机”这两个选项进行设置。 “从网络 *** 问这台计算机”选项需要将guest用户和everyone添加进去;“拒绝从网络 *** 问这台计算机”需要将被拒绝的所有用户删除掉,默认情况下guest是被拒绝访问的。 (3)安装协议 开始→控制面板→网络连接→“网络连接就是你目前使用中的局域网连接)上按右键→“属性”→“常规”→“安装”→“通讯协议”→“添加”,此时就可以看到“NetBEUI Protocol”这一项,此项原来是没有的,选取NetBEUI之后,按确定。 (4)建立工作组。 以XP为例,右击“我的川脑”---“属性”,在“计算机名”选项卡中,点“更改”按钮,在下面的“工作组”文本框里输入工作组的名字,随便输,只要保证两台机器工作组一样就行。 或,右键点击“我的电脑”,选择“属性”,然后单击“计算机名”选项卡,看看该选项卡中有没有出现你的局域网工作组名称,如“workgroup”等。然后单击“网络 ID”按钮,开始“网络标识向导”:单击“下一步”,选择“本机是商业网络的一部分,用它连接到其他工作着的计算机”;单击“下一步”,选择“公司使用没有域的网络”;单击“下一步”按钮,然后输入你的局域网的工作组名,这里我建议大家用“BROADVIEW”,再次单击“下一步”按钮,最后单击“完成”按钮完成设置。 (5)设置共享文件夹。 (1)我的电脑→工具→文件夹选项→查看→去掉“使用简单文件共享(推荐)”前的勾。 (2)把你要共享的文件全部放在一个文件夹里,右击这个文件夹--共享和安全,在“共享”选项卡中选中“在网络上共享这个文件夹”复选框,这时“共享名”文本框和“允许其他用户更改我的文件”复选框变为可用状态。用户可以在“共享名”文本框中更改该共享文件夹的名称;若清除“允许其他用户更改我的文件”复选框,则其他用户只能看该共享文件夹中的内容,而不能对其进行修改。设置完毕后,单击“应用”按钮和“确定”按钮即可。 6、关闭防火墙。 打开网上邻里,可看......>> 问题七:外网两台计算机如何共享文件 外网共享文件的方式有很多,以下方式都可以作为参考: 1. 是将文件放到云服务上(如百度云等),外网环境下也可以自由下载打开。 2. 是建设私有云服务如OWNCLOUD SEAFILE,安全性更高一些。 3. 上SHAREPOINT。 4. 设立WEB服务,允许文件夹直接列表。 5. 架设VPN服务器,手机直接访问samba 共享。 如果是在路由器里将服务器映射到外网――做DMZ,需要注意注意事项: 1、 设置好共享文件的权限; 2、 在路由器上关闭“冲击波病毒防御”; 3、 路由器上的防火墙不能阻止TCP139、TCP445、UDP137、UDP138端口; 4、 TCP139、TCP445、UDP137、UDP138端口在Internet是没有禁止; 5、 服务器的防火墙不能设置阻止。 问题八:两台电脑已用无线网络连接,如何设置文件共享 5分 很简单,把想要共享的文件在电脑里改成共享的,就是用浮标右键单击选共享,然后再打开网上邻居,先查看工作组计算机,就可以看见了。 问题九:家里一台台式电脑一台笔记本如何设置局域网? 用一根网线两头分别 *** 两台电脑的网线接口,然后用网上邻居里面的“设置家庭或小型办公网络”。然后再设置需要共享的文件即可。可以用一台电脑控制另台电脑。 问题十:如何将一个电脑的网络分享到另一台电脑 需要一个路由器就可以同时四台电脑共享网络资源,没有路由器是不可能的。2023-07-19 11:20:501
自己如何搭建服务器。
1、网站服务器其实就是我们通常说的web主机,对应不同的编程语言,单间网站服务器的软件不同,一般情况下,在windows环境下,一般以.asp .net .html为主,在这种情况下,搭建网站服务器就主要用到微软系统自带的iis(互联网信息服务)就可以了,Linux环境下就是php了,相对应搭建的软件就是apache+mssql了。2、java是跨平台的,哪个都可以。对于初学者来说,建议使用asp方面服务器,一方面是asp程序比较简单易懂,在修改过程中,还可以借助Dreamweaver等可视化编程工具,进行可视化编辑,另一方面windows环境下iis安装极其简单,在控制面板中——添加删除程序——windows组建,下拉找到iis,放入系统盘即可安装,无需下载任何东西。3、在我们网站编程实际应用过程中,我们其实还用到一个简易的iis服务器,百度一下就能找到“简易iis服务器”,这是一些热心的网友开发出来的网站服务应用程序,同样可以起到iis的作用,但是支持的范围有限,对于一些高端的iis服务不支持,但是作为日常测试网站程序已经是足够了。4、如果准备搭建的网站服务器是准备支持php的,推荐安装“一键php集成调试环境”,安装极其简单,下载后,下一步就可以,这个集成环境,融合了,php解释器,mssql服务器,phpadmin,Apache服务器,php加速器等。可以说是一个完美的php服务器环境。5、下面还需要对网站服务器就行设置,设置网站的路径,使其指向你网站程序的存放目录,设置网站首页例如:index.asp,index.php等。然后测试一下自己的ip地址是多少,如果你的这台网站服务器是放置在局域网环境当中的,那还需要你再路由器上设置一下端口映射,否则外网的电脑是访问不了你这台电脑的,路由器就由于一道墙,他阻隔了你与外界的交流,也就是说保护着你这台电脑。6、但是你现在想让外部的电脑访问你,就必须让外部电脑了解你的位置,所以做一个端口映射就可以实现,具体如果做,请查看你所使用的路由器的型号来设置了,切记一定把80端口映射就可以,网站服务器默认的端口是80端口。(1)你上网没有用路由,运营商单独分给你一个ip地址,那你直接可以用你的ip让外网的同学来访问你的网站,我们这里用的8080端口,所以形式为:xxxxxxxxxx:8080.为了让多的同学了解,我在啰嗦一下,怎么知道自己的ip地址,你不必用在cmd命令输入ipconfig这种略显专业的方法去获取 ,其实哦重要在百度搜素“ip查询”,第一个就是。(2)用了路由器,一个路由器呆了好几台电脑,比如说跟室友,这就需要你去路由管理页面设置一下,端口映射,让被人访问你们的ip地址时,映射到你的电脑,在浏览器中输入192.168.1.1(以你的路由为准),进入路由管理页面,操作如下图,转发规则-----虚拟服务器-------添加新条目端口我们没改,所以填8080,IP地址为你的电脑在局域网中的地址,怎么样知道自己的局域网中的地址,很简单自己百度一下,只要局域网里的电脑不是太多,一般为192.168.1.XXX,我这里为192.168.1.101,然后点击保存,OK,然后外网就可以用你们IP去访问你的网站了。效果图如下:这时可以把这个网址发给你的同学,试一下,他能不能访问你的网站,答案是肯定的!3、但是又有新问题了,你第二天打开路由,或者再次上网时,运营商会重新分配给你一个新的IP地址,难道你让你同学访问时,再次把这个IP地址发给他吗?显然这是不合理了。我们就想有一个动态域名多好。这里给大家介绍一款软件“花生壳”,下载安装,然后注册后,你就会获得一个免费的二级域名,每次开机自启后,就会将花生壳服务端中的IP数据更新成你新的IP地址,然后你每次用你固定的域名来访问时,就会解析到你新的IP地址。如下图:双击你的域名,看有没有显示出“经检测,您的域名已激活并指向正确”!OK,到这里,没有路由的同学,就可以直接用你的域名访问了!有路由的同学,还得多操作一步:再次进入路由管理页面,操作如下图:点击“动态DNS”,这时如果你的上述操作都没问题的话,服务提供者那一栏已经自动填充成花生壳的网址了,然后输入用户名,密码,点击登录,如果显示为“连接成功”,那点击“保存”。到这里,终于大功告成,看一下最终效果图:可以看到,我用我的域名成功的访问到了我的网站。PS:有时显示“验证成功”时也是个假象,一点击“保存”时,又显示为“验证失败”,再点击“登录”,多点击几次“保存”,直到它一直显示为“验证成功”即可,反正就是多试几次。2023-07-19 11:21:019
黑马程序员Linux运维培训怎么样?
1、什么是运维工程师?运维工程师,服务器与系统安全稳定的掌舵者!当一个产品(如Web网站、APP软件、网络游戏等)正式上线后,产品、开发、测试类的工作就正式结束了,接下来的维护和管理工作就会全部移交给运维工程师。运维工程师的主要工作职责就是负责服务器的架构设计以及云计算平台管理,保障软件的稳定运行。没有开发以及测试类工作复杂且工作解决方案相对固定。更重要的是没有年龄以及学历的限制,随着工作年限和工作经验地增长,也会越老越吃香。2、运维工程师工作场景3、IT行业有哪些比较典型运维案例当然不仅仅是淘宝、12306,其实你使用的每一个APP背后都有一个强大的运维团队在为其提供专业的技术支持。运维工程师是一个产品必不可少的环节,也是一个产品成功与否的关键!4、运维行业发展前景怎么样?5、运维岗位发展方向有哪些?6、运维工程师岗位薪资情况1-2年薪资情况=> 8k ~20k3-5年薪资情况=> 20k~ 35k5年以上薪资情况=> 50 ~60万/年7、黑马运维学科学员就业率和就业薪资怎么样?运维学科2019全年所有班级就业率93.5%,平均薪资8.7k起,最高薪资25k* 14薪三、运维课程1、第一阶段:Linux运维基础功运维基础:运维发展史、计算机概述、计算机组成、操作系统学完此阶段可掌握的核心能力:熟练掌握Linux操作系统的安装(CentOS7.6)、配置、基础命令、VIM编辑器、用户管理、权限管理、自有服务、进程检测与控制、阿里云平台管理、开源CMS项目上线部署实战。Linux操作系统:Linux系统概述、虚拟机、CentOS7.6系统安装,Linux基础命令Linux下文件管理(上):文件命名规则、目录管理、文件管理、文件复制与剪切、重命名、Linux文件打包与压缩、文件处理命令Linux下文件管理(下):VIM编辑器介绍、VI与VIM的区别、VIM安装与配置、四种工作模式(命令模式,编辑模式,末行模式,可视化模式)、相关VIM指令、VIM扩展功能、VIM总结Linux下用户管理:用户和组的相关概念、用户组管理、用户管理、用户密码设置、切换用户、Linux用户管理实战Linux下权限管理:权限的基本概念、权限在生产环境中的作用、Linux权限类别(rwx)、Linux文件所有者类别(ugo)、普通权限设置(字母+数字)、文件属主与属组设置、高级权限、ACL权限控制、umaskLinux下自有服务+软件包管理:自由服务概述、systemctl管理服务命令、ntp时间同步服务、firewalld防火墙、crond计划任务、设备挂载与解挂、rpm包管理工具Linux进程检测与控制:进程与程序的概念、进程管理命令(top命令,free命令,df命令,ps命令,netstat命令,kill命令与killall命令)、进程优先级设置阿里云平台管理与开发CMS项目上线部署实战:云计算平台概述、阿里云平台注册、登录与管理、项目背景、LAMP环境概述、YUM指令、LAMP环境搭建、开源CMS项目上线部署实战学完此阶段可解决的现实问题:能够根据企业实际项目需求实现服务器部署与架构。学完此阶段可拥有的市场价值:熟练掌握之后,可以满足市场对初级运维工程师的需求,但是市场就业工资相对较低,还是建议继续学习就业班课程。2、第二阶段:Linux系统服务篇Linux高级指令:基础命令回顾、find命令之高级搜索、tree命令、scp文件上传与下载、计划任务crontab + tar实现定时备份、用户管理高级、文件权限管理高级Linux下软件包管理:软件包管理任务背景、Linux下软件包概述、RPM包管理工具、YUM包管理工具、YUM源配置(公网YUM源,本地YUM源、自建YUM源仓库)、源码安装概述、源码安装三步走、源码安装实战Linux远程管理服务SSH:SSH任务背景、SSH服务概述,yum源配置,SSH服务安装与配置实战,公私钥概念,SSH免密码登录Linux数据同步RSYNC:RSYNC任务背景、RSYNC介绍、RSYNC基本语法、本机同步与远程同步、把RSYNC作为系统服务、RSYNC结合INOTIFY实现实时同步、RSYNC托管XINETDLinux下文件共享服务FTP、NFS、SAMBA:文件共享任务背景、FTP服务介绍、FTP工作模式(主动模式+被动模式)、FTP服务搭建、客户端工具(ftp、lftp使用)、FTP访问控制、NFS服务介绍、NFS服务搭建、配置文件详解、NFS任务背景及解决方案、SAMBA服务介绍、SAMBA服务搭建、配置文件详解、文件共享服务总结DNS域名管理服务:DNS服务介绍、DNS的作用、DNS服务搭建、正向解析、反向解析、多域搭建、NTP时间服务器、主从DNS架构源码构建LAMP环境及部署业务应用:LAMP任务背景、Web服务器环境准备、软件编译回顾、编译安装MySQL、编译安装Apache、编译安装PHP、后期配置、Web应用系统部署实战Linux下日志管理服务RSYSLOG:日志管理任务背景、查看日志、日志管理服务(RSYSLOG概述,日志列表,日志级别,相关符号,配置文件)、RSYSLOG本地日志管理、RSYSLOG远程日志管理、日志管理应用实践Linux 磁盘管理:磁盘管理任务背景、磁盘管理概述、fdisk命令详解、Linux分区概述、Linux分区实战、逻辑卷介绍、逻辑卷基本概念(PV、VG、PE、LV)、逻辑卷LVM应用操作实战、RAID介绍、RAID常见级别、软硬RAID、软RAID应用实践Shell脚本编程:Shell概述、变量、Shell流程控制、Shell数组、Shell函数、Shell特殊用法、正则表达式、Shell编程实战数据库DBA:MySQL概述,MySQL5.7安装,MySQL配置,MySQL基本操作、SQL语句详解、MySQL索引、MySQL备份与还原、MySQL主从复制、MHA高可用架构、MySQL企业级应用实战学完此阶段课掌握的核心能力:1、了解Linux系统运行原理,实现Linux服务器的维护与管理;2、了解Linux系统相关服务,能根据企业需求实现企业运维工作。学完此阶段可解决的现实问题:能实现企业Linux服务器的日常维护与管理,搭建SSH、文件共享、DNS、Apache等服务、能独立完成系统日志分析、Shell脚本编程、数据库DBA等相关工作。学完此阶段可拥有的市场价值:熟练学习和掌握后,可满足企业运维的初中级需求。3、第三阶段:千万级商城系统架构设计源码构建企业级LNMP架构及电商系统上线部署:千万级商城系统架构设计任务背景、Web项目开发流程、Linux服务器环境准备、LNMP环境概述、MySQL数据库服务搭建、Nginx软件服务搭建、PHP软件服务搭建、Web商城项目部署上线大型WEB服务软件Nginx部署介绍使用:Nginx软件概述、Nginx平滑升级、nginx.conf配置文件详解、虚拟主机配置、Nginx默认官方模块详解(GZIP压缩,客户端缓存,反向代理,基于IP/用户的访问控制,目录显示)、日志管理、日志轮转、第三方日志管理软件GoAccess、Location区块、URL重写、第三方模块安装与配置、Nginx安全管理、Nginx其他衍生版本(Tengine,OpenResty)WEB高可用集群架构设计及实现(keepalived):WEB高可用集群架构设计任务背景、单点数据库迁移、HA高可用集群概述、Keepalived软件介绍、Keepalived组成和原理、VRRP协议、安装与配置Keepalived、Nginx服务高可用实践、Keepalived扩展内容(非抢占模式、VIP脑裂、单播模式)WEB负载均衡服务器集群架构设计及实现LB(Nginx/LVS/HAProxy):WEB负载均衡服务器集群架构设计任务背景、为什么需要LB负载均衡技术、LB负载均衡架构图、负载均衡分类、常见负载均衡实现方式、LB负载均衡环境准备、Nginx负载均衡实现、负载均衡算法、Session共享解决方案、高可用负载实践; LVS概述、LVS工作原理、LVS核心组件、LVS三种工作模式(NAT模式、DR模式、TUN隧道模式)、LVS/NAT原理和特点、LVS/DR原理和特点、LVS/TUN原理和特点、LVS的十种调度算法、LVS/NAT模式部署实践、LVS/DR模式部署实践; HAProxy概述、HAProxy安装与部署、haproxy.cfg配置文件详解、常见问题分析、HAProxy调度算法、HAProxy负载均衡应用实践MyCAT读写分离:MySQL读写分离任务背景、读写分离的目的、读写分离常见的实现方式、搭建M-S主从复制、代码实现读写分离、MyCAT实现读写分离实战(JDK配置、MyCAT配置文件详解、读写分离实践、高可用实践、分库分表、MyCAT企业级案例实践)非关系型数据库NoSQL(Memcache/Redis/MongoDB):非关系型数据库任务背景、Web项目访问流程、优化方案、缓存技术引入、memcached介绍、memcached安装与部署、telnet客户端使用、memcached指令详解、memcached tools工具使用、LRU失效机制、PHP memcached扩展安装、Session入memcached、缓存项目的热点数据; Redis介绍、Redis应用场景、Redis源码安装、客户端工具使用、Redis数据结构详解、数据持久化操作(快照+AOF)、企业级案例(主从,安全限制,PHP Redis扩展,Session入Redis);MongoDB任务背景、MongoDB安装和配置、数据结构类型操作CURD、MongoDB安全设置、PHP扩展、桌面管理软件、企业级日志统计实践JAVA项目架构设计实战(LNTM架构):Java项目任务背景、Tomcat概述、Tomcat安装与部署、Tomcat企业级管理、Host虚拟主机配置、Server Status服务器状态、应用管理、Nginx动静分离、Nginx+Tomcat负载均衡、Maven概述、Maven项目打包、Maven项目部署存储(NAS/SAN/GlusterFS/Ceph):存储概述、Linux存储分层、存储的分类(DAS,NAS,SAN)、存储类型的分类(文件存储、块存储、对象存储)、SAN的分类、IP-SAN之iscsi实现; 分布式存储、Glusterfs介绍、raid级别回顾、常见卷的模式、Glusterfs集群、环境准备、集群部署、创建glusterfs存储卷、客户端使用、卷的删除、常见卷类型(stripe模式、distributed模式、distributed-replica模式、dispersed模式、distributed-dispersed模式)、其它卷类型、glusterfs分部署存储应用实战; 认识Ceph、Ceph架构原理图、Ceph集群、Ceph集群组件、Ceph集群环境准备、Ceph集群部署实践、RADOS原生数据存取、Ceph文件存储、Ceph块存储、Ceph对象存储、Ceph对象存储+owncloud打造云盘系统、Ceph Dashboard(拓展)配置自动化(Ansible/SaltStack):自动化运维任务背景、认识ansible、ansible安装与配置、服务器分组、ansible模块(hostname模块,file模块,copy模块,yum模块,service模块,command和shell模块,scriYAML格式pt模块)、playbook介绍、playbook实例、playbook编排应用、roles介绍、roles的目录结构、roles应用案例; saltstack介绍、saltstack安装与配置、saltstack远程执行命令、grains、pillar、配置管理文件、配置管理目录、配置管理命令、配置管理计划任务、其他命令、salt-ssh使用企业级监控平台(Zabbix/Prometheus):企业级监控任务背景、监控的目的、主流的开源监控平台、Zabbix概述、Zabbix服务器安装、Zabbix监控本机与远程主机、模板、监控项与应用集、图形、触发器、报警、Zabbix代理、主动监控与被动监控、Zabbix应用部署实战; 认识Prometheus、Prometheus原理架构图、Prometheus监控安装部署、Prometheus监控远程主机、远程MySQL、Grafana介绍、Grafana安装与登录、Prometheus结合Grafana实现Linux系统监控、CPU监控、MySQL监控等等、Grafana报警系统实践企业级日志分析(ELK/Kafka):ELK任务背景、ELK概述、elasticsearch部署、elasticsearch基础概念、elaticsearch基础API操作、ES查询语句、elasticsearch-head、logstash简介、logstash部署、日志采集、采集messages日志、采集多日志源、kibana介绍、kibana部署、kibana汉化、通过kibana查看集群信息、通过kibana查看logstash收集的日志索引、通过kibana做可视化图形、filebeat介绍、filebeat收集日志、filebeat传输给logstash、filebeat收集nginx日志、filebeat日志过滤CI/CD(Git、Gitlab、Jenkins):CI/CD任务背景、版本控制概念、Git安装、Git身份设置、Git创建本地仓库、Git暂存区、Git版本控制、Git分支管理、扩展:Windows版Git; Github概述、GitHub注册、创建项目、远程仓库、免密push、分支、多人协作; GitLab介绍、GitLab下载、安装与配置、GitLab配置、仓库管理、持续集成(CI)、持续交付(CD)、蓝绿部署、滚动更新、灰度发布运维安全(SSL与CA认证/防火墙/ VPN/JumpServer与Teleport跳板机):运维安全任务背景、运维安全概述、硬盘分区加密(扩展)、对称加密、非对称加密、数字签名、SSL与CA认证、SSL介绍、CA认证介绍、https应用实践; 防火墙概述、iptables的应用、iptables防火墙结构、iptables基本语法、iptables四表五链、企业级防火墙规则设置、firewalld包过滤、firewalld与iptables的区别、firewalld防火墙规则设置、firewall-config图形模式; VPN任务背景、隧道介绍、net-to-net隧道通讯、VPN介绍、IPSec协议、libreswan实现net-to-netVPN、三网络VPN互联、roadwarrior VPN(libreswan实现点对网VPN,openvpn实现点对网vpn,使用pptpd实现VPN),PAM认证,LDAP,开源堡垒机jumpserver,轻量级开源堡垒机teleport(拓展)学完此阶段可掌握的核心能力:1、 具备Linux服务器架构设计能力,保证应用架构合理可控;2、具备监控检查系统软硬件运行状态,保证系统安全稳定运行的能力;3、具备CI/CD持续集成/持续支付能力;4、具备配置自动化以及日志分析能力;5、具备解决复杂问题和技术难点的能力。学完此阶段可解决的现实问题:1、掌握Java、PHP服务器架构能力;2、能够独立搭建企业级高可用服务器(集群、高可用、负载均衡、缓存、存储);3、掌握阿里云/华为云产品实战;4、能使用Zabbix/Prometheus搭建企业级监控;5、能够熟练掌握CI/CD持续集成/持续支付工具;6、能够使用Ansible/SaltStack实现运维自动化;7、能使用ELK实现企业级日志分析;8、能够掌握常见运维安全防护手段。学完此阶段可拥有的市场价值:熟练掌握和学习后,可满足Linux运维行业中高级需求。4、第四阶段:Linux云计算运维KVM虚拟化:KVM任务背景、计算机工作原理、虚拟化概述与分类、KVM环境准备、KVM安装、使用KVM安装虚拟机、KVM基础管理命令、KVM配置文件、KVM克隆、KVM网络管理、快照、设备管理、存储池管理、磁盘镜像管理、虚拟机快速创建脚本公有云运维(阿里云[ECS/RDS/SLB/CDN/OSS/NFS]):公有云任务背景、阿里云概述、VPC专有网络、阿里云安全组、云服务器ECS、自定义镜像、阿里云SLB、阿里云RDS、阿里云存储(NAS与OSS)、CDN、域名与域名解析、SSL证书、数据传输DTS、云监控、DDOS高防、容器服务、公有云企业级案例应用实践私有云运维之OpenStack平台:私有云任务背景、OpenStack概述、OpenStack组件及其作用(Compute 计算服务、Networking 网络服务、Object Storage 对象存储、Block Storage 块存储服务、Identity 身份认证、Image Service 镜像服务、Dashboard UI页面、Metering 测量服务、Orchestration 编排部署、Database Service 云数据库)、OpenStack自动部署、OpenStack手工部署、OpenStack云平台应用实践Docker容器技术:Docker容器技术任务背景、PAAS平台介绍、认识容器、Docker介绍、Docker内核技术(NameSpace,Control Group,LXC与docker区别)、Docker环境准备、Docker软件安装、Docker Daemon管理、镜像、容器、仓库、Docker存储驱动、Docker应用实践、Dockerfile概述、使用Dockerfile构建镜像、单宿主机容器互联方式、Docker网络、Docker的Web管理平台、Docker三剑客(Docker machine、Docker compose、Docker swarm)、Docker容器应用部署实践Kubernetes(K8S)容器编排工具:Kubernetes(K8S)容器编排任务背景、认识容器编排、Kubernetes概述、Kubernetes架构、集群部署方式、Kubeadm部署Kubernetes集群、集群与节点信息、节点标签、namespace命名空间、工作负载(workloads)、pod概述、pod分类、pod的YAML格式、pod资源限制、pod调度、pod生命周期、pod控制器、service、ingress controller、kubernetes存储卷、ceph集群部署、ConfigMap、Secret、PV与PVC、API网关 kong、包管理方案 helm2、存储解决方案 GlusterFS、服务网格 istio、监控解决方案 heapster、应用实践 gitlab-ce、应用实践 jenkins、应用实践 kafka、应用实践 zookeeper应用实践 配置中心Apollo综合案例:Docker+K8S企业级项目应用实践学完此阶段可掌握的核心能力:1、熟练掌握虚拟化技术;2、掌握公有云与私有云架构实战;3、熟练使用容器与容器编排工具;4、熟练掌握企业级云计算技术应用实践。学完此阶段可解决的现实问题:1、能够使用KVM实现虚拟化;2、能够掌握公有云与私有云服务器架构实战;3、能够熟练使用Docker容器;4、能够熟练使用Kubernetes(K8S)容器编排工具;5、能够熟练掌握Docker+Kubernetes(K8S)项目架构设计学完此阶段可拥有的市场价值:熟练掌握和学习后,可满足Linux云计算架构工程师的高级需求。5、第五阶段:Python CMDB运维开发(DevOps)HTML5:HTML简介、HTML标签详解、字符编码的奥秘、HTML5新特性与常用标签CSS3:CSS简介、CSS的引入方式、CSS基本选择器、CSS属性、盒子模型、CSS浮动、CSS3新特性与常用属性、CSS应用案例Bootstrap:Bootstrap环境搭建、全局样式、网页排版、表单、图片及辅助类、网页布局、Bootstrap组件、CMDB后台布局实战JavaScript/Ajax/jQuery:JavaScript简介、Javascipt语法基础、BOM模型、DOM模型、Ajax概述、Ajax中的get与post请求、Ajax案例、jQuery框架概述、jQuery选择器、jQuery事件、jQuery与Ajax、JavaScript应用实践Python基础:Python概述、Python环境部署、变量、标识符和关键字、输入和输出、数据类型转换、条件控制语句和循环语句、容器类型、函数、文件操作Python高级:面向对象、异常处理、模块和包、Python与MySQL应用实践Django框架:Django框架介绍、Django模型、ORM及数据库操作、视图及模板、Django中间件综合项目:Python+Django实现CMDB企业自动化运维平台学完此阶段可掌握的核心能力:1、掌握Web前端开发相关技术如HTML5/CSS3/JavaScript;2、掌握Python运维相关模块;3、掌握Python Django框架;4、具备一定的Python运维开发能力。学完此阶段可解决的现实问题:1、具备一定的编程思维,为未来系统架构师铺路搭桥;2、能够熟练掌握Python运维相关模块实现运维管理;3、能够使用Python+Django开发企业自动化运维平台。学完此阶段可拥有的市场价值:熟练掌握和学习后,可满足Linux运维行业的高级需求。2023-07-19 11:23:594
如何用windows搭建私有云
现在,人们是否产生出采用微软系统建立起一个私有云的想法。尽管在通常情况下,使用最新版本的软件并不属于最恰当的选择,但微软在2012年发布的系列产品确实变成为成熟而稳定的象征,而且能够满足人们在云方面的所有需求。 接下来,我就带领大家了解一下,如何仅仅依靠微软软件的支持就建立起一个私有云来。 问题的核心关键就在于应用 在微软系统环境下,人们首先需要作出的决定就是用来提供支撑的基础设施应该采用什么样的设计模式。如果希望获得连续实时的高可用性或容错功能,就需要确定是在应用层面提供出来,还是不得不在基础设施层面进行尝试予以实现。 应用程序层面的容错能力——举例来说,SQL复制功能现在就已经能够支持复制到微软的Azure云中——通常都会属于首选。实际上,这就意味着配置选项中具备有更高的灵活性,甚至连完全混合云以及广域网部署之类的复杂环境也能够被包括进来。 为了实现将软件变成为可以交付服务的目标,微软已经进行了大量的投入——IIS8、SQL服务器、Hyper-V 3.0以及系统中心虚拟机管理器就组成了一个非常出色的产品组合——可以让各项服务成为一种易于部署非常环保的实用选择。 存储方面的选项 在正式启动虚拟机之前,用户需要考虑到的第一个问题应该是:它们需要保存在什么地方。毕竟,只有在了解到高可用性或容错功能能够达到的实际程度,我们才可以做出明智的决定,确保存储方面不会出现任何问题。 作为一种真正的容错基础设施,Server 2012提供了群集共享卷(CSV)功能。不过,尽管CSV上的虚拟机可以支持自动精简配置,但却没有包含重复数据删除处理功能。 而如果用户将Server 2012作为私有云支撑存储来使用的话,这可能就会成为一项非常关键的影响因素,尤其是处于虚拟桌面基础设施的情况下。 由于微软意识到它会属于一种让部分系统管理员深感不快的妥协,因此对于卸载数据传输(ODX)功能的支持也被加入进该操作系统之中。这样的话,如果用户希望使用第三方的文件管理器来弥补功能方面的差距,ODX就可以利用指挥文件管理器在内部进行各项操作的方式,确保网络带宽以及中央处理器时间等方面都节省下大量资源。 互联网小型计算机接口(iSCSI)、光纤通道支持以及多路径输入/输出(MPIO)已经成为该操作系统的内置功能;实际上,人们现在就可以为虚拟机添加虚拟光纤通道适配器。 这些项目不仅增加了Server 2012在作为云中虚拟机管理主机的灵活性,而且还提高了它们在来宾环境下容许虚拟机使用额外冗余配置的有效性——以及支持程度。 对于那些使用自动精简配置的用户——我怀疑这会属于绝大多数——来说, 磁盘碎片整理程序已经可以支持取消映射,并且能够与精简配置的VHDX文件直接兼容。 由于虚拟磁盘碎片的唯一来源就是自动精简配置,这一点就显得尤为重要;人们只要稍微注意一下,就可以利用Server 2012的设置将可能涉及到的问题控制到最低程度。此外,全面的自动精简配置也可以为采用虚拟IDE以及虚拟SCSI连接的磁盘提供支持。 至于非关键性工作负荷,则可以选择利用Hyper-V副本工具来提供支持。它可以对一台虚拟机进行镜像处理并将生成文件复制到另一台主机之上。 接下来的时间,它还能够对数据块进行持续更新,确保虚拟机的备份副本在5至15分钟之内跟上主系统的变化,即便是通过广域网进行复制的时间也不会有所例外。此外,副本还可以支持版本控制功能。 在Server 2012之中,涉及到虚拟化的功能也变得越来越多,并且服务规则也开始提供支持。举例来说,活动目录域控制器已经能够对通过副本回滚到先前版本或利用以前域控制器模板进行克隆的情况进行监测。 这极大地提高了副本之类实用功能可以带来的效果,并且减少了真正容错虚拟机对群集共享卷(CSV)之类宝贵空间的需求。 这些虚拟机副本属于一种非常不错的选择,而且还可以保存在没有群集共享卷的系统中。这使得我们能够让自动精简配置以及重复数据删除功能得到充分利用,而与此同时利用Hyper-V 3.0无共享实时迁移技术实现虚拟机迁移之类的核心重要功能依然得以确保。 正确的答案就应该是:除非用户确实存在对于零当机容错功能的急切需求,否则就不应该在没有共享存储的情况下让微软2012系列产品来实现基础设施即服务之类的云功能。 此外,Server 2012还可以将虚拟机保存在SMB 3.0共享环境中,让相关成本以及各项部署措施涉及到的复杂性进一步下降。这时间,可靠性将不再成为问题:SMB 3.0已经包含有大量实用功能,其中就包含有基于MPIO的恢复能力以及高速的远程直接内存访问方式。 所有这一切的基础就是存储空间,微软已经是第二次进军存储虚拟化领域了。由于它确实从公司曾经钟爱的家庭服务器配备的硬盘扩展器技术之中获得过部分功能,从而让存储空间能够变得非常可靠并且可以支持企业级应用环境。现在,它可以容许对将存储连接到主机上并分发给应用以及Hyper-V之类应用的具体过程进行抽象化处理。 开发自有的解决方案 一旦完成了可用性以及存储需求方面的规划,我们就可以启动System Center 2012 SP1了。作为Server 2012的插件,它可以实现很多种特色功能;这其中就包括有,为虚拟机裸机配备管理程序,将新安装的系统添加到域中,以及让云中其余部分都采用相同的初始设置。 群集感知更新工具则可以与系统中心提供的各项功能相结合,确保主机在出现中断——不论是计划中的更新处理,还是电源问题导致的临时故障——时产生的问题都可以得到有效处理,让正在运行中的虚拟机受到的影响降到最低程度。 系统中心协调功能不仅可以用来对虚拟机穿越基础设施的流量进行有效控制,而且还能够全面掌握系统中的具体内容,从而做到打破相应层面,实现依据所需功能以及服务进行调整的目标。 在微软2012系列产品中,还有很多——相当多——功能值得用户进行深入研究。毕竟,所有这一切都将取决于人们实际需求情况。如果用户喜欢仅有powershell的环境,就可以利用微软免费Hyper-V服务器来建立一个私有云。要是用最通俗的汽车来比喻的话,这种系统就相当于从零件状态建立起自己的车队来。 如果用户希望使用到基本虚拟化管理工具的话,Server 2012内置的远程服务器管理工具就可以提供相应帮助。而这种做法看起来就象利用工厂预先组装好的车辆来建立起一支车队来。 如果说前面两种做法就类似对一支车队中的全部车辆进行维护,系统中心2012则相当于对国内的每一列火车都进行监控以及自动管理。实际上,这就属于虚拟机管理工具加管理解决方案与真正私有(或者混合)云之间的本质差别。2023-07-19 11:25:163
怎么搭建自己的私有云?
推荐使用KodExplorer可道云+花生壳+旧电脑(智能路由器/NAS等)方案,可以完美地构建私有云。可道云是一个在线文档管理系统,可以用来架设私有云,体验很牛逼,有点web OS的概念,和Windows体验高度一致,几乎相当于在线操作系统,支持在线浏览各种格式文件,全格式解压,快捷键操作,拖拽上传,远程下载等功能,个人觉得比国外owncloud的使用和配置上比还要更好用一点,比百度云某些方面还牛逼些。芒果云可以安装在旧电脑上,也可以装在像联想newifi路由器上,或者放在群晖,威联通之类的NAS上。安装好了KodExplorer以后,因为设备一般在内网,需要通过花生壳穿透内网。可以去花生壳注册个二级域名,这样就可以随时随地享受自己搭建的私有云了。p.s.这个方案唯一的bug在于花生壳免费版支持太弱,想用的爽需要买服务。不过内网搭建都会遭遇穿透问题,哎,反正想不花钱搞,怎么弄弄到最后都有些膈应。另外,如果手头有银子,请自觉将旧电脑换成服务器,或者至少是个群晖啥的2023-07-19 11:25:262
如何在 CentOS 7 中使用 Nginx 和 PHP7-FPM 安装 Nextcloud
Nextcloud 是一款自由 (开源) 的类 Dropbox 软件,由 ownCloud 分支演化形成。它使用 PHP 和 Javascript 编写,支持多种数据库系统,比如 MySQL/MariaDB、PostgreSQL、Oracle 数据库和 SQLite。它可以使你的桌面系统和云服务器中的文件保持同步,Nextcloud 为 Windows、Linux、Mac、安卓以及苹果手机都提供了客户端支持。Nextcloud 并非只是 Dropbox 的克隆,它还提供了很多附加特性,如日历、联系人、计划任务以及流媒体 Ampache。 在这篇文章中,我将向你展示如何在 CentOS 7 服务器中安装和配置最新版本的 Nextcloud 10。我会通过 Nginx 和 PHP7-FPM 来运行 Nextcloud,同时使用 MariaDB 做为数据库系统。 先决条件64 位的 CentOS 7服务器的 Root 权限 步骤 1 - 在 CentOS 7 中安装 Nginx 和 PHP7-FPM 在开始安装 Nginx 和 php7-fpm 之前,我们还学要先添加 EPEL 包的仓库源。使用如下命令: ------------------------------------- yum -y install epel-release 现在开始从 EPEL 仓库来安装 Nginx: ------------------------------------- yum -y install nginx 然后我们还需要为 php7-fpm 添加另外一个仓库。互联网中有很个远程仓库提供了 PHP 7 系列包,我在这里使用的是 webtatic。 添加 PHP7-FPM webtatic 仓库: ------------------------------------- rpm -Uvh https://mirror.webtatic.com/yum/el7/webtatic-release.rpm 然后就是安装 PHP7-FPM 以及 Nextcloud 需要的一些包。 复制代码 代码如下: yum -y install php70w-fpm php70w-cli php70w-gd php70w-mcrypt php70w-mysql php70w-pear php70w-xml php70w-mbstring php70w-pdo php70w-json php70w-pecl-apcu php70w-pecl-apcu-devel 最后,从服务器终端里查看 PHP 的版本号,以便验证 PHP 是否正确安装。 ------------------------------------- php -v2023-07-19 11:25:341
怎样建立自己的云盘?
如何搭建属于自己的云盘 申请个360或百度的云盘 手机设置下保密就行了 如何建立自己的网盘 rayfile/zh-/ 注册就OK 了 怎么在网上创建自己的网盘 推荐使用bibidu的网络硬盘,可以到 bibidu/pay/reg.asp?spreadname=zzf1860 注册,然后下载客户端,上传文件被人下载后可换金币(100金币/IP),100金币可换1M的空间!很快可以升到1G的空间!如何建立自己的的免费网盘网站? 你好!很高兴为你解答。 建立你自己的网站有两种: 第一种是靠别的网站的模版,有一个网站叫做华硕e盘的,很不错(如果要100G那么大的要付费),可以去试一试。另外华为网盘和联想网盘的可定制性很强(付费版),本身也是一个网站。 第二种是真正的网站,你可以买了空间之后去用开源程序,现在比较流行的网盘开源程序(还可以网赚)是phpdisk,我觉得ownCloud也不错。你可以去源码网站搜索一下【PS:空间这东西肯定要付费啦】 如果你觉得这东西太贵了,可以直接找个免费的空间建一个discuz论坛,装一个华为网盘的插件,华为正在搞活动,定可以赚钱呢。甚至你可以做一个博客什么的,然后找千易网盘要一个接口,也可以当一个网盘使用 满意请点击下面的按钮采纳,这是对我的鼓励;还有问题可以对我追问,祝您建站愉快! 怎么创建360云盘 360的浏览器自带云盘,注册一下就行 如何在电脑上创建自己的云盘 1、在浏览器地址中直接输入网址yun.baidu或在百度中搜索“百度云”进入官网。 2、输入百度账号与密码登录。 3、点击网盘,就可以看到百度云中的文件了。 怎么搭建自己的网盘? 50分 可以用花生壳+NAS,也可以用蒲公英+NAS,内网外网都可以弄,设置的具体方法很简单,可以搜索下教程就出来了。 怎么搭建个人云盘 可以用软件配合硬件的方式,比如花生壳+NAS,可以搭建自己的私有云盘,上传下载管理都是自己来,完全不存在安全和被关停的问题。 如何在他人的电脑上创建自己的云盘 共享首先要在同一个工作组内,然后右键你需要共享的文件夹,设置共享,你可以设为完全共享和只读共享,还可以设置共享密码,完全共享,别人修改你共享的文件,而只读共享则对方只能看,复制,而不能修改。 如果双方的电脑不在同一工作组,则设置如下,右键你的电脑——属性—计算机名——更改——然后你随便改一个名字(注意,需要共享的电脑之间都要修改为这个名字)——之后就可以共享了。 开始-运行-输入f *** gmt.msc 不过这只是管理自己计算机上的共享文件夹,不能访问其他人的共享文件夹! 如果知道别人计算机的IP地址、用户名和密码等,可以通过NUC路径访问他的共享文件夹 开始-运行-输入 \对方IP共享文件名 如: \172.16.1.1films 然后输入相应的用户名和密码便可访问了! 怎么建立一个网盘 1. 在百度中输入“百度网盘”,打开百度网盘的地址 2. 需要先注册一个百度账号 3. 根据提示填写注册信息 4. 注册完成,登录百度网盘 5. 点击上传就可骸将本机的文件上传到百度网盘了! 刚注册的百度网盘容量可以免费扩容。下载手机版的百度网盘,然后用手机登录百度网盘的账号,就可以免费获取2056G的超大容量,想放多少东西都放得下了2023-07-19 11:26:071
如何解除kodexplorer可道私有云的上传速度限制?
kodexplorer可道云就是一个软件,你可以理解为一个UI或者给服务器包了一层皮,KOD本身是不会限速的,上传速度理论上取决于物理速度。如果你觉得慢了,可能是几个原因造成的:1、php.ini上传限制,具体修改方法自行百度2、肯定达不到电信商报的网速,因为一般上传带宽远低于下载带宽;而且,即使是运营商承诺的10M网速,理论下载速度也才1M多一点,上传速度更低。3、内网速度会有不同4、参考QQ的上传速度应该是比较准确的2023-07-19 11:26:162
怎样建立云盘
问题一:如何建立一个云盘 百度云盘的话下载客户端登陆账号即可 问题二:怎么创建360云盘 360的浏览器自带云盘,注册一下就行 问题三:如何创建百度云盘 直接注册百度帐号就有了 查看原帖>> 满意请采纳 问题四:怎么搭建个人云盘 可以用软件配合硬件的方式,比如花生壳+NAS,可以搭建自己的私有云盘,上传下载管理都是自己来,完全不存在安全和被关停的问题。 问题五:百度云盘怎样新建文件夹 1,首先通过浏览器登陆到百度云网盘界面,在该界面可以看到之前设置的文件夹。 2,在上方菜单栏里可以看到【新建文件夹】选项,点击该选项即可在该文件夹内创建一个新的文件夹。3,为新建文件夹重新命名后,点击绿色的对号,新的文件夹创建成功。 问题六:怎么创建N个百度云盘账号 用N个手机号去注册就可以了啊! 问题七:怎么创建云盘上的那种资源共享群。 首先,您需要在浏览器地址栏中输入360云盘的官方地址(yunpan.360),在页面中输入账户和密码后点击“登录”按钮登录360云盘网页版。登录成功后,点击左侧的“文件共享群”查看自己建立的共享群,若没有建立,您可以创建一个共享群,点击“创建文件共享群”按钮,或点击左侧的“创建”也可以。在弹出的“创建文件共享群”对话框中设置群名称,然后在多行文本框中输入群介绍,勾选入群方式后,点击“创建文件共享群”按钮即可。接下来,您便成功创建了共享群,赶快邀请您的好友加入到该群里面吧!点击按钮邀请好友,可以将链接复制一下,然后发给好友,让他们加入。有邀请码的群需要将邀请吗告诉好友,才可以顺利的加入到文件共享群。点击“立即上传文件”按钮可以将文件共享给群内的好友。 问题八:如何搭建属于自己的云盘 申请个360或百度的云盘 手机设置下保密就行了 问题九:360云盘怎么建立文件夹 直接右键不是可以建立新的文件夹了吗?又或者在临边看看有没有新建文件夹的按键。 问题十:如何建立自己的的免费网盘网站? 你好!很高兴为你解答。 建立你自己的网站有两种: 第一种是靠别的网站的模版,有一个网站叫做华硕e盘的,很不错(如果要100G那么大的要付费),可以去试一试。另外华为网盘和联想网盘的可定制性很强(付费版),本身也是一个网站。 第二种是真正的网站,你可以买了空间之后去用开源程序,现在比较流行的网盘开源程序(还可以网赚)是phpdisk,我觉得ownCloud也不错。你可以去源码网站搜索一下【PS:空间这东西肯定要付费啦】 如果你觉得这东西太贵了,可以直接找个免费的空间建一个discuz论坛,装一个华为网盘的插件,华为正在搞活动,定可以赚钱呢。甚至你可以做一个博客什么的,然后找千易网盘要一个接口,也可以当一个网盘使用 满意请点击下面的按钮采纳,这是对我的鼓励;还有问题可以对我追问,祝您建站愉快!2023-07-19 11:26:251
