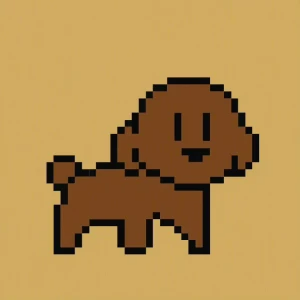 u投在线
u投在线 -
autocad2012是款非常优秀的制图软件,主要用于绘制建筑工程图纸,有平面图,施工图等。一些新手用户刚刚接触autocad2012软件,不知道怎么安装和激活autocad2012。其实操作步骤很简单,阅读下文教程,一起来学习下电脑安装和激活autocad2012的方法。
autocad2012激活工具下载:
1、前面软件的安装简单,运行安装程序按照提示一步步安装即可;
2、安装这步输入下图序列号和秘钥,也可百度搜索序列号;
3、安装完成运行软件提示激活,直接点击激活;
4、复制申请号;
5、以管理员身份运行注册机(没有找我);
6、然后将复制的申请号粘贴到注册机中,具体先后顺序按下图提示;
7、将生成的激活码粘贴到下面方框。
上述就是电脑安装和激活autocad2012的方法,是不是很简单,当然你也可以用工具激活了。
相关推荐
autocad2022配置要求详细介绍
autocad2022作为一款设计软件,对于电脑的配置要求还是比较高的,因此很多朋友想知道自己的电脑配置是否能够运行它,下面小编就给大家带来了autocad2022配置要求详细介绍,一起来看看吧。autocad2022配置要求:一、Windows版1、操作系统:Windows10(仅限64位、版本1607或更高版本)2、CPU:最低2.5_2.9GHz处理器;建议3+GHz处理器3、内存:最低8GB;建议16GB4、显示器分辨率:传统显示器为1920x1080真彩;高分辨率和4K显示器最高3840x2160分辨率5、显卡:最低1GBGPU,具有29GB/s带宽,与DirectX11兼容;建议4GBGPU,具有106GB/s带宽,与DirectX12兼容6、磁盘空间:10GB可用硬盘空间7、其他:.NETFramework版本4.8以上二、Mac版1、系统:Apple_macOS_BigSurv11Apple_macOS_Catalinav10.15ApplemacOSMojavev10.142、模型:基本:AppleMacPro_4.1,MacBookPro_5.1,iMac_8.1,Macmini_3.1,MacBookAir_MacBook_5.1;推荐:支持MetalGraphicsEngine的AppleMac_型号3、CPU:64位IntelCPU;推荐:Intel酷睿i7或更高4、记忆:基本:4GB;推荐:8GB或更高5、显示屏分辨率:基本:1280x800;显示屏高分辨率:2880x1800,带视网膜显示屏6、磁盘空间:3GB的可用磁盘空间用于下载和安装7、指示装置:苹果兼容鼠标,苹果兼容触控板,微软兼容鼠标8、显卡:推荐:Mac本地安装的显卡9、磁盘格式:APFS,APFS(加密),MacOS扩展(日志式),MacOS扩展(日志式,加密)以上就是autocad2022配置要求详细介绍了,如果你不满足这些配置要求,那么可以尝试安装低版本的AutoCAD来运行。2023-07-19 15:53:341
AutoCAD有哪些版本
AutodeskAutoCAD是很多CAD制图人员都会使用到的工具,但是它的发展历史有一段时间了,所以市面上有很多版本,但是一部分新用户在选择的时候,就犯了难,应该选什么版本,哪个版本最好用呢?下面小编就给大家介绍一下。【简介】AutoCAD(AutodeskComputerAidedDesign),是一般大家所说的CAD,由Autodesk(欧特克)公司首次于1982年开发的自动计算机辅助设计软件,用于二维绘图、详细绘制、设计文档和基本三维设计。可以用于土木建筑,装饰装潢,工业制图,工程制图,电子工业,服装加工等多方面领域。【版本】AutoCAD版本众多,从上世纪80年代发布第一个版本,不断在改进升级,从2000版开始使用年份作为版本号,后面几乎每年都会升级一次。1.AutoCADV1.0:1982.11正式出版2.AutoCADV1.2:1983.43.AutoCADV1.3:1983.84.AutoCADV1.4:1983.105.AutoCADV2.0:1984.106.AutoCADR2.0:1984.117.AutoCADV2.17-V2.188.AutoCADV2.5:1986.79.AutoCADV2.6:1986.1110.AutoCADR3.0:1987.611.AutoCADR(Release)9.0:1988.2,出现了状态行下拉式菜单。至此,AutoCAD开始在国外加密销售。12.AutoCADR10.0:1988.1013.AutoCADR11.0:1990.814.AutoCADR12.0:1992.815.AutoCADR13.0:1994.1116.AutoCADR14.0:1997.417.AutoCAD2000(AutoCADR15.0)18.AutoCAD2001:2000.519.AutoCAD2002(R15.6):2001.1120.AutoCAD2004(R16.0):2003.721.AutoCAD2005(R16.1):2004.522.AUTOCAD2006(R16.2):2006.3.1923.AUTOCAD2007(R17.0):2006.3.2324.AutoCAD2008:2007,12,325.AutoCAD2009:2008.526.AutoCAD2010:200927.AutoCAD2011:201028.AutoCAD2012:201129.AutoCAD2013:201230.AutodeskAutoCADElectrical2013:2012-08-0431.AutodeskAutoCADMechanical2013:2012-10-2232.PortableAutoCADMechanical2013:2012-12-1433.AutoCAD201434.AutoCAD201535.AutoCAD201636.AutoCAD201737.AutoCAD201838.AutoCAD201939.AutoCADhellip;持续更新中【哪个好用】随着技术的发展进步,CAD功能越来越强大,但是安装包也越来越大,对电脑性能的要求也越来越高。至于哪个版本好用,完全是由个人习惯和电脑配置等因素决定的,仁者见仁智者见智。由于低版本文件在高版本CAD打开时文字可能存在存在兼容性的问题。为了兼容性考虑,在电脑配置允许的情况下,尽量选择2014及以后版本。好了,以上就是小编为大家带来关于这个问题的全部内容介绍了,像刚才正文内容最后介绍的一样,小编是比较建议2014版本之后的,毕竟这时候推出的版本,功能都是比较强大,能够有效提升工作效率。AutoCAD2014|2023-07-19 15:53:411
如何学习AutoCAD?
1.基础很重要实践证明,“手工图板”绘图能力是计算机绘图能力的基础,学习《Auto CAD》,需要一定的画法几何的知识和能力,需要一定的识图能力,尤其是几何作图能力,一般来说,手工绘图水平高的人,学起来较容易些,效果较好!2.循序渐进整个学习过程应采用循序渐进的方式,先了解计算机绘图的基本知识,如相对直角坐标和相对极坐标等,使自己能由浅入深,由简到繁地掌握AutoCAD 2002的使用技术。3.学以致用在学习AutoCAD2002命令时始终要与实际应用相结合,不要把主要精力花费在各个命令孤立地学习上;把学以致用的原则贯穿整个学习过程,使自己对绘图命令有深刻和形象的理解,有利于培养自己应用AutoCAD2002独立完成绘图的能力。4.熟能生巧要强迫自己做几个综合实例,详细地进行图形的绘制,使自己可以从全局的角度掌握整个绘图过程。5.掌握技巧:1、常见问题要弄懂 (1)同样画一张图,有的人画的大小适中,有的人画的图形就很小,甚至看不见,这是因为绘图区域界限的设定操作没有做,或虽用LIMITS命令进行了设定,但忘记了用ZOOM命令中的ALL选项对绘图区重新进行规整。绘图区域的设定是根据实际的绘图需要来进行的。(2) 有人用线型名称为“HIDDEN”的线型画线段,但发现画出的线段看上去像是实线,这是“线型比例”不合适引起的,也就是说“线型比例”太大,也可能是太小。结局问题的办法是将线型管理器对话框打开,修改其“全局比例因子”至合适的数值即可。(3)在进行尺寸标注以后,有时发现不能看到所标注的尺寸文本,这是因为尺寸标注的整体比例因子设置的太小,将尺寸标注方式对话框打开,修改其数值即可。以上三个问题仅仅是我上机过程中遇到的最典型的三个问题和困难。实际问题不胜枚举,作为初学者彻底弄懂这些问题,很有必要,对提高绘图质量和效率很有帮助。2.有比较,才有鉴别容易混淆的命令,要注意使自己弄清它们之间的区别。如ZOOM和SCAIE,PAN和MOVE,DIVIDE和MEASURE等等。3.层次要分明图层就像是透明的覆盖图,运用它可以很好地组织不同类型的图形信息。学习过程中,有的人图省事,直接从对象特性工具栏的下拉列表框中选取颜色,线型和线宽等实体信息,这很不好,使得处理图形中的信息不那么容易,要特别注意纠正自己的这一不好习惯。严格做到层次分明,规范作图。我的体会是:养成良好习惯,受益匪浅。4.粗线要清楚能够显示实体的线宽是AutoCAD2002的新工程。使用线宽,可是用粗线和细线清楚地展现出部件的截面,标高的深度,尺寸线以及不同的对象厚度。作为初学者,一定要通过图层指定线宽,显示线宽。提高自己的图纸质量和表达水平。5.内外有别利用AutoCAD2002的“块”以及属性功能,可以大大提高绘图效率。“块”有内部块与外部图块之分。内部图块是在一个文件内定义的图块,可以在该文件内部自由作用,内部图块一旦被定义,它就和文件同时被存储和打开。外部图块将“块”以文件的形式写入磁盘,其他图形文件也可以使用它,要注意这时候外部图块和内部图块的一个重要区别。6.滴水不漏图案填充要特别注意的地方是构成阴影区域边界的实体必须在它们的端点处相交,也就是说要封闭,要做到“滴水不漏”;否则会产生错误的填充。初学者一定要学会如何查找“漏洞”,修复错误。7.写文字要规范文字是工程图中不可缺少的一部分,比如:尺寸标注文字、图纸说明,注释、标题等,文字和图形一起表达完整的设计思想。尽管AutoCAD2002提供了很强的文字处理功能,但符合工程制图规范的文字,并没有直接提供。因此要学会设置“长仿宋体”这一规范文字。具体操作的简要步骤是,打开“文字样式”对话框,新建一个样式,可取名为“长仿宋体”,对话框中字体名改为选用“仿宋体GB-2312”,宽度比例也要改为0.67。尺寸标注的文字可改为“italic.shx”代替“仿宋体GB-23122023-07-19 15:53:481
AutoCAD基础教程:界面布局与基本概念
CAD(Computer Aided Design)是指计算机辅助设计,是计算机技术的一个重要的应用领域。AutoCAD是一款自动计算机辅助设计软件,是美国Autodesk公司为计算机上应用CAD技术。教程思路1.界面布局2.基本概念3.鼠标状态与对象选择4.视图操作一.界面布局安装AutoCAD 2006后,初次启动软件后显示的默认界面如图1所示。观察图1,图中标明了默认界面中各个基本功能面板的名称。在前期的绘图工作中,其中的一些面板是没有任何作用的,例如[图纸集管理器]和[工具选项]面板,因此可以将其关闭,将AutoCAD的绘图区完整的显示出来。二.基本概念在正式开始讲解AutoCAD的基础知识以前,首先简单介绍一些AutoCAD的基本概念。1.工作空间工作空间是指对绘图时所使用的工具和面板的定制,即根据不同用户个人习惯定义的工作环境。AutoCAD中的工具或命令面板众多,要定制工作空间,首先需要了解哪些工具最为常用。对于室内建模来说,在AutoCAD中使用的工具相对较少,主要使用到以下几个工具栏。01 绘图工具——所有基础的图形,无论是矩形、圆形、线形等都由绘图工具实现,如图2所示。02 修改工具——对象的移动、旋转、缩放,甚至于镜像、偏移、阵列等操作都由修改工具实现,如图3所示。03 标注工具——顾名思义,就是在图纸上进行各种文字或图形标注,如图4所示。04 查询工具——用于查询和提取两点间距、封闭图形的面积、质量特性等图形相关信息,如图5所示。TIPS所有的工具栏,都可以在任何一个工具栏前端的双竖线上单击鼠标右键,在弹出的快捷菜单中选择打开。打开后的工具栏为浮动工具栏,可以将其拖曳到工作区的任意一边,当出现虚线显示的时候释放鼠标,便成为固定工具栏。#p#副标题#e#打开常用的工具栏后,根据个人习惯,将各工具栏固定在工作区的四周。对当前的工具栏布局满意后,单击[工作空间]面板上的黑色三角图标打开下拉菜单,选择[将当前工作空间另存为...]命令,在弹出的[保存工作空间]对话框中设置工作空间的名称,单击[保存]按钮。这样自定义的工作空间便被保存下来,以后即使关闭掉部分面板或布局被改变,只要在[工作空间]面板的下拉菜单中选择前面所保存的定制,AutoCAD的界面就会恢复成个人设置的工作空间,如图6所示。2.光标显示由于AutoCAD中的绘图是一项十分精确的工作,因此在AutoCAD中鼠标光标的显示也与其他软件有所不同,显示为十字形状。默认状态下光标显示为小十字,根据工作的需要,还可以将十字线往外延伸。执行菜单[工具]|[选项]命令,打开[选项]面板。在[显示]选项卡中的[十字光标大小]属性组中就可以设置十字光标的大小,如图7所示。3.状态栏的使用AutoCAD的状态栏,显示的是当前十字光标所在处的三维坐标和AutoCAD绘图辅助工具的开关状态,其上的所有按钮都有对应的快捷键,如图8所示。在使用的时候,压下按钮为启用状态,抬起按钮为关闭状态。4.工具切换与命令窗口常用的绘图工具栏与修改工具栏上工具按钮众多,如果每次切换工具都在图标上单击选择,会大大降低绘图的效率。在实际的工作中,通常会使用快捷键进行切换,当操作熟练以后,就能得心应手了。在AutoCAD中使用快捷键的方式与其他软件稍有不同,大部分软件的快捷键只需要直接在键盘上按下相应的按键就可以实现工具切换、打开面板或执行命令等操作。而在AutoCAD中,则需要配合空格键使用。以直线为例,使用时按L键然后再按空格键,就可以在绘图区进行直线绘制了。在进行操作的时候不妨观察一下位于界面下方的命令窗口,可以发现当按下L键时,相当于在命令窗口中输入了L的命令,按下空格键则相当于执行命令,如图9所示。下表列出绘图工具和修改工具对应的快捷键,以供参考。表1 绘图和修改快捷键#p#副标题#e#在绘制图形的时候,经常需要指定线的长度、圆的半径或距离的大小等,这些数值的精确输入同样可以通过命令窗口来实现。以圆为例,按下C键然后再按空格键切换到圆工具,在绘图区单击鼠标确定圆心的位置,输入一个数值,如500,按空格键,此时在绘图区中绘制出一个半径为500的圆,如图10所示。在AutoCAD 2006版本的状态栏上新增加了一个名为[DYN]的功能按钮,意思是动态输入。当按下该按钮时,前面所说的按下快捷键或输入数值的操作,会直接反映在光标右下侧的输入框中,而不是出现在命令窗口,如图11所示。如果不习惯这种方式,可以按F12键取消[DYN]的启用状态。总的来说,命令窗口中提示了在AutoCAD中绘图时所有的操作及控制信息,按F2键能弹出浮动的命令窗口的文本窗口,在里面能够一目了然地查看到当前文件中曾经执行过的操作信息,如图12所示。三.鼠标状态与对象选择本小节主要讲解在AutoCAD中进行操作时,鼠标的显示状态和对象选择的相关方法。1.鼠标状态在AutoCAD操作当中,鼠标光标会随着选择的命令或操作方式的不同而改变显示状态,这是在初学AutoCAD时需要留意的一个现象特征。最常见的鼠标状态可分为三种类型,分别是无命令选择状态、绘制状态和有命令选择状态。当然,这是笔者根据使用经验总结的名称,希望能帮助读者更好地理解不同情况下的鼠标状态。1.无命令选择状态鼠标光标默认的十字加方格的显示状态,就是这里所说的无命令选择状态,如图13(左)所示。在该状态下,可以选择绘图区中的图形,然后执行下一步操作。2. 绘制状态当选择绘图工具栏上的绘图工具时,鼠标光标会变为十字显示,这就是绘制状态,如图13(中)所示。在绘制状态下,可以在绘图区精确地绘制图形。AutoCAD中的绘制操作,基本都是鼠标的点击操作,即没有按住鼠标不放并拖曳的操作。这种操作方式简单明了,是AutoCAD另一个与其他软件不同的操作方式。3.重复绘制在一些绘图软件中,如果绘制了一个图形后,要重复绘制相同的图形,很简单,保持当前状态直接绘制即可。但在AutoCAD中,则需要通过单击右键选择快捷菜单中的[重复]命令,或者按空格/回车键后,才能实现重复绘制操作。否则,鼠标光标会自动恢复成无命令选择状态;重复操作中最常用的方式是按空格键。4.有命令选择状态在修改工具栏上单击删除按钮或按E键,空格键,切换到删除命令,鼠标光标会变为方格显示,如图13(右)所示。这就是本文所说的有命令选择状态,意思是当前的鼠标上带着[删除]的命令。在该状态下,在绘图区中框选图形后,选中的图形会呈现虚线显示,此时只要按空格键进行确定,这些选中的图形就会被删除。如果要继续删除对象,只需按空格键,重复选择对象,并再次按空格键确认操作即可。Note在AutoCAD的编辑和修改中,可分为两种操作顺序。以删除操作为例,一种是先在绘图区选择对象,然后单击删除命令;另一种是先切换到删除命令,然后选择对象,按空格键确定。这两种方式的操作结果相同,可以根据个人使用习惯来进行选择。#p#副标题#e#2.对象选择在AutoCAD中有多种选择方式。在命令窗口中输入S,然后按空格键,会在命令窗口中列出AutoCAD所有选择对象的方式,如图14所示。对于室内建模来说,不会使用到这么多的选择方式,下面简单介绍几个较为常用的选择方式及其使用技巧。1.点选点选,就是点击选择。仍然以删除命令为例,在绘图区中绘制几个图形,按E键及空格键切换到删除命令,在其中一个对象上单击鼠标将其选中,然后继续单击另一个对象,会发现当前进行的是加选操作,上一个对象的选择并没有被取消,此时按下[空格]键,选中的对象就会被删除。加选是AutoCAD默认的对象选择方式。如果要减选对象,只要配合Shift键,并点击对象即可。2.框选框选是AutoCAD中一个比较重要的操作,他可以分为两种方式。01 按住左键,自左往右方划动鼠标进行选择,画出的选择区为蓝色实线矩形显示,此时只有被蓝色矩形完全包围的对象才能被选中,这种选择方式称为窗口选择,如图15所示。02 按住左键,自右往左方划动鼠标进行选择,画出的选择区为绿色虚线矩形显示,此时只要与绿色矩形有任意重叠部分的对象都能被选中,这种选择方式称为交叉选择,如图16所示。3.栏选栏选是指在提示选择时输入F 命令,然后在绘图区中绘制一根栏选的线。同样以删除命令为例,在绘图区中绘制一根线,如图17(左)所示。切换到删除命令,在命令窗口中输入F,然后在绘图区中绘制一根线如图17(中)所示,此时可以看到只要与栏选选发生交叉的线段都变成虚线的选中状态,按[空格]键就可以将其删除,如图17(右)所示。四.视图操作在上一小节了解了鼠标状态和基本的对象选择方式后,本小节将来讲解AutoCAD的视图操作技巧。配合练习用的AutoCAD文件请参考配套光盘“DVD03附录CADdwg客厅1.dwg”文件。默认状态下,AutoCAD提供了4个关于视图操作的工具,但在实际工作当中,会使用快捷键进行操作。[Z]→[空格]——局部放大输入该命令后,会切换到局部放大方式。此时在绘图区进行框选,就能够放大该选区。[Z]→[空格]→[A]→[空格]——显示全部输入该命令后,视图中显示的是全部的绘图区大小。[Z]→[空格]→[E]→[空格]——显示全图输入该命令后,视图中显示的是所有的图形对象。[Z]→[空格]→[空格]——实时缩放输入该命令后,鼠标光标会变为显示,在视图中按住鼠标左键并拖拽,可以对视图进行实时缩放。TIPS在视图中拨动鼠标滚轮也可以缩放视图,但执行的是级别式的缩放;而实时缩放执行的则是平滑缩放。[按鼠标中键并拖拽]——平移视图该操作等同于图标的作用[Z→空格→P→空格]——返回上一个视图某些时候进行了错误的视图缩放操作,如果想返回到上一个视图显示,可以使用该命令。它等同于图标的作用。Ctrl+Z——撤销使用快捷键Ctrl+C也可以撤销视图操作,但与命令不一样的是,撤销后的视图不一定会返回到上一步的视图显示大小。至此,AutoCAD的界面布局、基本概念、鼠标状态与对象选择、以及视图操作命令介绍完毕。本教程完#p#副标题#e#2023-07-19 15:53:541
autocad绘图初学者教程(教你如何自学cad)
如何学习AutoCAD随着计算机应用技术的飞速发展,计算机辅助设计已经成为现代工业设计的重要组成部分。AutoCAD软件具有操作简单、功能强大的特点。它已被广泛应用于机械设计、建筑设计、电子等平面设计领域。那么怎样才能学好AutoCAD绘图呢?这里有一些建议。分享以下cad教程Cad教程1。学习AutoCAD,要掌握正确的方法。1.一些初学者 学习AutoCAD表现不好往往是因为他们学习兴趣不高,导致学习效率低下。兴趣是最好的老师。新手学习AutoCAD,要把学习和操作的过程当成学习一个新的电子游戏。2.整个学习过程应该采取循序渐进的方法。要学好和掌握AutoCAD,首先要懂得手绘,对于绘图过程中用到的绘图方法的几何知识要非常清楚。只有这样,才能进一步考虑如何使用AutoCAD,如何去做。实践证明,AutoCAD绘图和几何作图能力强,简单易学,效果良好。然后学习相对直角坐标、相对极坐标等计算机绘图的基础知识,让你从简单到复杂掌握AutoCAD的使用技术。3.学习cad课程的一大好处就是能准确绘图。准确的绘图意味着准确的尺寸和绘图到位。平行线一定是平行的;两条线形成的角的顶点必须重合。当尺寸不按标准绘制时,标注尺寸时需要修改数据,不仅影响图纸的美观,还直接影响图纸的真实性。所以在画图过程中一定要小心谨慎,一步一步慢慢来,做到准确无误。4.使用电脑绘图是为了提高绘图速度和效率,最快的操作方法就是使用快捷键。所以用AutoCAD绘制图形时,要尽量记住并使用快捷键,双手都可以工作,这样才能提高绘制图形的速度。当你要执行图形中的一个命令时,可以用左手直接输入命令的快捷键,然后用右手点击鼠标右键,这和用鼠标左键点击命令图标是一样的。例如,要执行移动命令,可以输入 quotM quot用左手,然后用右手单击鼠标右键执行移动命令。常见的命令快捷方式如:offset quotO quot,填充 quotH quot,切 quotTR quot,扩展 quotEX quot,写块 quotW quot,多行文本 quotT quot,放弃 quotU quot,翻译 quotP quot实时创建arc quotA quot和直线。常见的开关键包括:捕捉F3、正交F8、极坐标F10和对象跟踪F11。给初学者一个简单的建议。在学习AutoCAD的初期,尽量使用快捷命令来绘制自己的练习图形。5.学习AutoCAD命令时,一定要结合实际应用,不要 不要把主要精力花在孤立地学习每个命令上;要把学以致用的原则贯穿于整个学习过程,让我们对绘图命令有深刻生动的理解,有利于培养我们用AutoCAD独立完成绘图的能力。你要强迫自己做几个综合的例子,详细的画出图形,这样才能从整体的角度掌握整个绘图过程,努力让自己在学习AutoCAD后投身到实际工作中去。Cad教程二。使用AutoCAD提高绘图效率的技巧1.遵循一定的绘图原则。绘图步骤:设置图幅设置单位和精度设置几层设置对象样式开始绘图。绘图总是使用1: 1的比例。要更改图案的大小,可以在打印时在纸张空间中设置不同的打印比例。为不同类型的图元对象设置不同的图层、颜色和线宽,而图元对的颜色、线型和线宽要按图层控制。精确绘图时,可以使用光栅捕捉功能,并将光栅捕捉间隔设置为合适的值。唐 不要在同一个图片中绘制图片框和图形。在版面中插入图片框,然后打印出图片。对于著名的对象,如视图、图层、图块、线型、文本样式、打印样式等。命名不仅要简洁,还要遵循一定的规则,以便于查找和使用。设置一些常用的设置,如图层、标注样式、文字样式、网格捕捉等。在图形模板文件中。将来绘制新图形时,可以单击 quot使用模板 quot在向导中创建一个新的图形来打开它并开始绘图。2.选择适当的命令。在AutoCAD的具体操作过程中,虽然有很多公式可以达到同样的目的,但是如果命令选择得当,操作步骤会明显减少,绘图效率也会提高。下面只列举一个典型案例。生成直线或线段在初学者 的cad绘图介绍,LINE、XLINE、RAY、PLINE、MLINE等所有命令都可以用来生成直线或线段,但只有LINE命令是最常用和最灵活的。为了保证一个物体的三观对应,即 quot长度对齐,宽度相等,高度为 quot,XLINE和RAY命令要画出若干条辅助线,然后用TRIM把多余的部分剪掉。要快速生成封闭的填充边界或构建区域,应使用PLINE命令。使用PLINE生成的线段可以使用PEDIT命令进行编辑。当一次生成多条平行线段,并且每条线段可能使用不同的颜色和线型时,可以选择MLINE命令。以上cad教程是对cad制图初学者的一些建议。不过学习AutoCAD软件的关键还是要多在电脑上练习,多总结,多看书。俗话说,百学不如一练。只有通过不断的练习,才能熟能生巧,提高绘图质量和效率。王者之心2点击试玩2023-07-19 15:54:011
怎么激活autocad软件|轻松激活autocad软件的方法
好多用户发现电脑下载autocad软件后往往只有一个月的试用期,一个月过后又要重新激活才可以使用,非常麻烦。autocad用于二维绘图、详细绘制、设计文档和基本三维设计等,为帮助大家解决疑惑,小编告诉大家一个轻松激活autocad软件的方法。autocad激活工具下载:具体方法如下:1、打开autocad后往往有这个提示,是否激活,我们选择激活;2、这时候提示输入选择序列号和密匙,我们把他们输入进去;3、我们打开autocad压缩包,选择如图所示的选项“注册机”;4、再打开这一步;5、此时我们看到序列号和密匙了,输入上面要求的步骤;6、然后我们点击如图所示的选项,获取;7、此时在打开就没有提示了,证明已经激活,尽情的在cad世界遨游。安装上述步骤设置之后就轻松激活autocad软件了,希望此教程能够帮助到大家。2023-07-19 15:54:081
如何在电脑上找到AutoCAD的安装程序。
如果你在电脑上安装了CAD软件,但是无法找到它的位置或启动程序,可以尝试以下方法:搜索CAD程序文件:在电脑桌面或者任务栏的搜索栏中,输入CAD软件的名称或者程序文件的名称,如“AutoCAD”、“acad.exe”等,看是否能够找到相应的程序文件。检查安装目录:在电脑上搜索安装目录,通常情况下,CAD软件会默认安装在C盘的Program Files文件夹中。可以在该文件夹中查找CAD软件的安装文件夹,看是否能够找到相应的程序文件。查找快捷方式:在电脑桌面、开始菜单或者任务栏中,查找是否有CAD软件的快捷方式。如果有,可以双击打开CAD软件。重新安装CAD软件:如果以上方法都无法找到CAD软件,可以尝试重新安装CAD软件。重新安装前,可以先卸载原来的CAD软件,并清理残留文件,以确保重新安装的软件能够正常运行。如果以上方法都无法解决问题,可以考虑联系CAD软件厂商或者相关技术支持人员,寻求帮助和解决方案。2023-07-19 15:54:151
AUTOCAD和CAD 有什么不同
这是一个的概念:CAD计算机辅助设计(Computer Aided Design)指利用计算机及其图形设备帮助设计人员进行设计工作。在设计中通常要用计算机对不同方案进行大量的计算、分析和比较,以决定最优方案;各种设计信息,不论是数字的、文字的或图形的,都能存放在计算机的内存或外存里,并能快速地检索;设计人员通常用草图开始设计,将草图变为工作图的繁重工作可以交给计算机完成;由计算机自动产生的设计结果,可以快速作出图形,使设计人员及时对设计作出判断和修改;利用计算机可以进行与图形的编辑、放大、缩小、平移、复制和旋转等有关的图形数据加工工作。2023-07-19 15:54:434
AutoCAD使用技巧
CAD是Computer Aided Design的缩写,指计算机辅助设计,Autodesk公司的AutoCAD是目前应用广泛的CAD软件,具有完善的图形绘制功能、强大的图形编辑功能、可采用多种方式进行二次开发或用户定制、可进行多种图形格式的转换,具有较强的数据交换能力。一、AutoCAD表格制作AutoCAD尽管有强大的图形功能,但表格处理功能相对较弱,而在实际工作中,往往需要在AutoCAD中制作各种表格,如工程数量表等,如何高效制作表格,是一个很实用的问题。在AutoCAD环境下用手工画线方法绘制表格,然后,再在表格中填写文字,不但效率低下,而且,很难精确控制文字的书写位置,文字排版也很成问题。尽管AutoCAD支持对象链接与嵌入,可以插入Word或Excel表格,但是一方面修改起来不是很方便,一点小小的修改就得进入Word或Excel,修改完成后,又得退回到AutoCAD,另一方面,一些特殊符号如一级钢筋符号以及二级钢筋符号等,在Word或Excel中很难输入,那么有没有两全其美的方法呢,经过探索,可以这样较好解决:先在Excel中制完表格,复制到剪贴板,然后再在AutoCAD环境下选择edit菜单中的Paste special,选择作为AutoCAD Entities,确定以后,表格即转化成AutoCAD实体,用explode炸开,即可以编辑其中的线条及方字,非常方便。二、在Word文档中插入AutoCAD图形Word文档制作中,往往需要各种插图,Word绘图功能有限,特别是复杂的图形,该缺点更加明显,AutoCAD是专业绘图软件,功能强大,很适合绘制比较复杂的图形,用AutoCAD绘制好图形,然后插入Word制作复合文档是解决问题的好办法,可以用AutoCAD提供的EXPORT功能先将AutocAD图形以BMP或WMF等格式输出,然后插入Word文档,也可以先将AutoCAD图形拷贝到剪贴板,再在Word文档中粘贴。须注意的是,由于AutoCAD默认背景颜色为黑色,而Word背景颜色为白色,首先应将AutoCAD图形背景颜色改成白色。另外,AutoCAD图形插入Word文档后,往往空边过大,效果不理想。利用Word图片工具栏上的裁剪功能进行修整,空边过大问题即可解决。三、线宽修改AutoCAD提供了一个多义线线宽修改命令PEDIT,来进行多义线线宽的修改(若不是多义线,则该命令将先转化成多义线,再改变其线宽),但是PEDIT操作繁,每次只能选取1个实体操作,效率低下。AutoCAD R14附赠程序Bonus提供了mpedit命令,用于成批修改多义线线宽,非常方便高效。在AutoCAD2000中,还可给实体指定线宽(LineWeight)属性修改线宽,只需选择要改变线宽的实体(实体集),改变线宽属性即可,线宽修改更加方便,须注意的是,LineWeight属性线宽在屏幕的显示与否决定于系统变量LWDISPLAY,该变量为ON,则在屏幕上显示LineWeight属性线宽,该变量为OFF,则不显示。多义线线宽同LineWeight都可控制实体线宽,两者之间的区别是,LineWeight线宽是绝对线宽,而多义线线宽是相对线宽,也就是说,无论图形以多大尺寸打印,LineWeight线宽都不变,而多义线线宽则随打印尺寸比例大小变化而变化,命令scale对LineWeight线宽没什么影响,无论实体被缩放多少倍,LineWeight线宽都不变,而多义线线宽则随缩放比例改变而改变。四、图形的打印技巧. 由于没有安装打印机或想用别人高档打印机输入AutoCAD图形,需要到别的计算机去打印AutoCAD图形,但是别的计算机也可能没安装AutoCAD,或者因为各种原因(如AutoCAD图形在别的计算机上字体显示不正常,通过网络打印,网络打印不正常等),不能利用别的计算机进行正常打印,这时,可以先在自己计算机上将AutoCAD图形打印到文件,形成打印机文件,然后,再在别的计算机上用DOS的拷贝命令将打印机文件输出到打印机,方法为:copy <打印机文件> prn /b,须注意的是,为了能使用该功能,需先在系统中添加别的计算机上特定型号打印机,并将它设为默认打印机,另外,COPY后不要忘了在最后加/b,表明以二进制形式将打印机文件输出到打印机。五、选择技巧用户可以用鼠标一个一个地选择目标,选择的目标逐个地添加到选择集中,另外,AutoCAD还提供了Window(以键入“w”响应Select object:或直接在屏幕上自右至左拉一个矩形框响应Select object:提示),Crossing(以键入“C”响应Select object:或直接在屏幕上自左至右拉一个矩形框响应Select object:提示),Cpolygon(以键入“CP”响应Select object:),Wpolygon(以键入“WP”响应Select object:)等多种窗口方式选择目标,其中Window及Crossing用于矩形窗口,而Wpolygon及Cpolygon用于多边形窗口,在Window及Wpolygon方式下,只有当实体的所有部分都被包含在窗口时,实体才被选中,而在Crossing及Cpolygon方式下,只要实体的一部分包括在窗口内,实体就被选择像。AutoCAD还提供了Fence方式(以键入“F”响应Select object:)选择实体,画出一条不闭合的折线,所有和该折线相交的实体即被选择。在选择目标时,有时会不小心选中不该选择的目标,这时用户可以键入R来响应“select objects:”提示,然后把一些误选的目标从选择集中剔除,然后键入A,再向选择集中添加目标。当所选择实体和别的实体紧挨在一起时可在按住CTRL键的同时,然后连续单击鼠标左键,这时紧挨在一起的实体依次高亮度显示,直到所选实体高亮度显示,再按下enter键(或单击鼠标右键),即选择了该实体。还可以有条件选择实体,即用"filter响应select objects:,在AutoCAD2000中,还提供了QuickSelect方式选择实体,功能和filter类似,但操作更简单,方便。AutoCAD提供的选择集的构造方法功能很强,灵活恰当地使用可使制图的效率大大提高。六、质量属性查询AutoCAD提供点坐标(ID),距离(Distance),面积(area)的查询,给图形的分析带来了很大的方便,但是在实际工作中,有时还须查询实体质量属性特性,AutoCAD提供实体质量属性查询(Mass Properties),可以方便查询实体的惯性矩、面积矩、实体的质心等,须注意的是,对于曲线、多义线构造的闭合区域,应先用region命令将闭合区域面域化,再执行质量属性查询,才可查询实体的惯性矩、面积矩、实体的质心等属性。2023-07-19 15:54:501
AutoCAD常用快捷键有哪些?CAD快捷键大全
AutoCAD是一种计算机自动辅助设计软件,用于二维绘图、详图、设计文件和基本三维设计,已成为世界上广泛流行的绘图工具。很多小伙伴有说道,自己在使用AutoCAD软件记性绘图设计的时候经常因为要一个个功能选项去选择,因此导致无法快速作图出来。因此,今天就来为大家分享到的是AutoCAD软件绘图中常用的快捷键命令,希望能够对大家有所帮助~AutoCAD常用快捷键大全:圆【C】点【PO】直线【L】圆弧【A】椭圆【EL】矩形【REC】创建块【B】插入块【I】图案填充【H】样条曲线【SPL】正多边形【POL】线性标注【DLI】对齐标注【DAL】弧长标注【DAR】坐标标注【DOR】半径标注【DRA】直径标注【DDI】角度标注【DAN】快速标注【QDIM】标记圆心【DCE】删除【E】复制【CO】镜像【MI】移动【M】旋转【RO】缩放【SC】拉伸【S】裁剪【TR】延伸【EX】打断【BR】合并【J】倒角【CHA】圆角【F】分解【X】多行文字【MT】单行文字【DT】查找替换【FIND】冻结图层【layfrz】关闭图层【layoff】锁定图层【laylck】解锁图层【layulk】偏移【O】移动【M】复制【CO】旋转【R】删除【E】返回【U】图纸移动【P】缩放【Z】打开关闭属性对话框【Ctrl】+【1】打开关闭设计中心【Ctrl】+【2】打开关闭工具选项板【Ctrl】+【3】打开关闭图纸集管理器【Ctrl】+【4】打开关闭图象数据源【Ctrl】+【6】打开关闭标记集管理器【Ctrl】+【7】打开关闭计算器【Ctrl】+【8】打开关闭命令行窗口【Ctrl】+【9】选择所有对象【Ctrl】+【A】栅格捕捉模式控制【Ctrl】+【B】将选择的对象复制到剪切板上【Ctrl】+【C】控制是否实现对象自动捕捉【Ctrl】+【F】栅格显示模式控制【Ctrl】+【G】控制状态栏中坐标的更新【Ctrl】+【I】重复执行上一步命令【Ctrl】+【J】超级链接【Ctrl】+【K】新建图形文件【Ctrl】+【N】打开选项对话框(浩辰CAD为重复命令)【Ctrl】+【M】打开打印对话框【Ctrl】+【P】保存文件【Ctrl】+【S】极轴模式控制【Ctrl】+【U】粘贴剪贴板上的内容【Ctrl】+【V】对象追踪式模式控制【Ctrl】+【W】剪切所选择的内容【Ctrl】+【X】重做【Ctrl】+【Y】取消前一步的操作【Ctrl】+【Z】这里就分享了这么多的AutoCAD常用快捷键大全了,大家一定要牢记牢背,然后运用到自己的CAD绘图中去,相信能够帮助你在绘图效率上的大大提升~2023-07-19 15:55:081
AutoCAD的选择技巧
在AutoCAD的选择编辑中有很多技巧,我们收集汇总在这里,希望对您有所帮助。在AutoCAD的选择编辑中,有时不小心多选了某个图元,此时在命令未结束下并不需要取消命令而重来,只须在“选择目标”的提示后输入remove回车,再在提示下逐一选择哪些多选的图元(当然别太多,否则难选啊!)即可搞定.在AutoCAD选择编辑时,随便输入两个字母如mn,这时你会发现command命令行出现一大串提示,包括fence、wc、wf等,很方便的。用户可以在AutoCAD中用鼠标一个一个地选择目标,将选择的目标逐个地添加到选择集中,另外,AutoCAD还提供了Window(以键入“w”响应Select object:或直接在屏幕上自右至左拉一个矩形框响应Select object:提示),Crossing(以键入“C”响应Select object:或直接在屏幕上自左至右拉一个矩形框响应Select object:提示),Cpolygon(以键入“CP”响应Select object:),Wpolygon(以键入“WP”响应Select object:)等多种窗口方式选择目标。其中Window及Crossing用于矩形窗口,而Wpolygon及Cpolygon用于多边形窗口,在Window及Wpolygon方式下,只有当实体的所有部分都被包含在窗口时,实体才被选中,而在Crossing及Cpolygon方式下,只要实体的一部分包括在窗口内,实体就被选择。AutoCAD还提供了Fence方式(以键入“F”响应Select object:)选择实体,画出一条不闭合的折线,所有和该折线相交的实体即被选择。在选择目标时,有时会不小心选中不该选择的目标,这时用户可以键入R来响应“select objects:”提示,然后把一些误选的目标从选择集中剔除,然后键入A,再向选择集中添加目标。当所选择实体和别的实体紧挨在一起时可在按住CTRL键的同时,然后连续单击鼠标左键,这时紧挨在一起的实体依次高亮度显示,直到所选实体高亮度显示,再按下enter键(或单击鼠标右键),即选择了该实体。AutoCAD可以有条件地选择实体,即用"filter响应select objects:。在2000版本中还提供了QuickSelect方式选择实体,功能和filter类似,但操作更简单,方便。AutoCAD提供的选择集的构造方法功能很强,灵活恰当地使用可使制图的效率大大提高。用鼠标一个一个地选择目标,将选择的目标逐个地添加到选择集中,另外,AutoCAD还提供了Window(以键入“w”响应Select object:或直接在屏幕上自右至左拉一个矩形框响应Select object:提示),Crossing(以键入“C”响应Select object:或直接在屏幕上自左至右拉一个矩形框响应Select object:提示),Cpolygon(以键入“CP”响应Select object:),Wpolygon(以键入“WP”响应Select object:)等多种窗口方式选择目标。其中Window及Crossing用于矩形窗口,而Wpolygon及Cpolygon用于多边形窗口,在Window及Wpolygon方式下,只有当实体的所有部分都被包含在窗口时,实体才被选中,而在Crossing及Cpolygon方式下,只要实体的一部分包括在窗口内,实体就被选择。AutoCAD还提供了Fence方式(以键入“F”响应Select object:)选择实体,画出一条不闭合的折线,所有和该折线相交的实体即被选择。在选择目标时,有时会不小心选中不该选择的目标,这时用户可以键入R来响应“select objects:”提示,然后把一些误选的目标从选择集中剔除,然后键入A,再向选择集中添加目标。当所选择实体和别的实体紧挨在一起时可在按住CTRL键的同时,然后连续单击鼠标左键,这时紧挨在一起的实体依次高亮度显示,直到所选实体高亮度显示,再按下enter键(或单击鼠标右键),即选择了该实体。AutoCAD可以有条件地选择实体,即用"filter响应select objects:。在2000版本中还提供了QuickSelect方式选择实体,功能和filter类似,但操作更简单,方便。AutoCAD提供的选择集的构造方法功能很强,灵活恰当地使用可使制图的效率大大提高。2023-07-19 15:55:151
CAD新手学习干货:这些AutoCAD常见问题,你遇到都会解决吗?
AutoCAD是一款广泛应用于工程设计和制图的软件,但在使用过程中难免会遇到一些问题,如程序崩溃、命令无法执行等。这些问题如果不能及时得到解决,将影响我们的工作效率和质量。本文将介绍一些常见的AutoCAD问题及解决方法,帮助读者更好地应对各种问题。CAD新手学习干货AutoCAD常见问题分享:1.如何替换找不到的原始字体?将要替换的字体复制为要替换的字体名称,如:打开一张图片,提示没有找到字体jd,要将其替换为hztxt。然后可以转到AutoCAD字体文件夹(font)hztxt。SHX拷贝,重命名为jd。shx,然后放XX。SHX转换成字体,然后再次打开图片。将来,如果你打开一个包含jd的图形,那么你的机器中没有字体,你就不必经常寻找字体替换。2.如何去除顽固层?方法一:关闭不需要的图层,全选,复制粘贴到新文件中。那些不必要的图层不会粘住。如果您在这个不需要的图层中定义了一个块并将其插入到另一个图层中,则不能以这种方式删除不需要的图层。方法二:选择需要保留的图形,然后选择“File>Output>BlockFile”。这样的块文件就是所选部件中的图形。如果图形中没有指定的层,则这些层将不会保存在新的块图形中。方法三:打开CAD文件,先关闭要删除的图层,在绘图面上只留下需要的可见图形,点击文件-另存为,确认文件名,选择*。在弹出的对话框窗口中单击工具-选项-dxf选项,单击确定,然后单击保存,选择保存对象。您可以通过选择可见或预期的图形来确保您已经保存了它。完成后,退出文件并再次打开它。你会发现你不想要的那一层不见了。方法4:使用laytrans,可以将层映射到层0。此方法可以删除具有实体对象或被其他块嵌套的层。3.打开旧图表遇到异常错误而中断退出怎么办?创建一个新图像文件,并将旧图像作为块插入。4.如何在AUTOCAD中插入EXCEL表格将内容复制到EXCEL中,然后单击EDIT—PASTESPECIAL—AutoCADprimitive—ok—选择插入点—插入并弹出。5.如何在Word文档中插入AutoCAD图形您可以将AutoCAD图形复制到剪贴板并将其粘贴到Word文档中。注意,由于默认的AutoCAD背景色为黑色,而Word背景色为白色,因此应首先将AutoCAD图形背景色更改为白色(工具-选项-显示-颜色)。另外,将AutoCAD图形插入Word文档后,空白边往往过大,效果不理想。可以使用Word图片工具栏上的裁剪功能对空白边进行裁剪,即可解决问题。6、将AutoCAD图形插入WORD中有时会发现圆变成正多边形怎么办?使用VIEWRES命令,将其放大以改变图形质量。7.将AutoCAD中的图形插入WORD时的线宽问题当需要细线时,使用0.25或更小的线宽;当需要粗线时,设置大于0.25的线宽(大于0.25的线在Word打印时打印出来的宽度大于0.5mm)。注意:必须在CAD中激活线宽显示。如果在Word中双击图像,请重新检查激活线宽。当需要的线宽范围为0.25~0.5时,可以使用多段线设置线宽。8、AutoCAD在XP中打印时出现致命错误怎么办?这与在AutoCAD2002及以上版本中使用印花有关。在2000年版本中,新增的打印图章功能出现了一些错误,该功能自2002年版本以来直接添加到AutoCAD中。这个特性在操作系统98中完全没问题,但在某些XP系统中就会失效。所以最好不要在XP上开启这个功能。如果您不幸启用了此功能,并且AutoCAD打印出现致命错误,则解决方案如下:找到AcPltStamp。将AutoCAD根目录下的arx文件更改为其他名称或删除。这样,您可以再次打印而不会出现错误,而且也不会打印邮票。9.AutoCAD2002中出现移动文本错误的原因是什么?在移动文本时注意不要交叉诸如尺寸线之类的文本,否则cad将产生致命错误并取消正交以绕过这些对象。10.当打开dwg文件时,系统弹出“AutoCADMessage”对话框,提示“Drawingfileisnotvalid”,告诉用户如果文件无法打开该怎么办?在这种情况下,您可以退出打开操作,然后打开“文件”菜单并选择“drawinguutilities/Recover”命令,或者使用键盘直接从命令行输入“Recover”,然后在“SelectFile”对话框中输入要恢复的文件。确认后,系统开始恢复文件。11.在mtext命令中使用Word97编辑文本Mtext多行文本编辑器是autocadR14中的一个新功能。它提供了Windows文字处理器的界面和工作方式。它甚至可以利用Word97的强大功能来编辑文本。打开“工具”菜单,选择“首选项”命令。在“首选项”对话框弹出后,打开“Files/TextEditor,Dictionary,andfontfilenameTextEditorApplication/Internal”,双击“Internal”,出现“Selectafile”对话框,找到“Winword.exe”应用程序文件,点击“打开”按钮,点击“确定”返回。完成以上设置后,如果用户使用mtext命令系统会自动调用我们熟悉的Word97应用程序,为AutoCAD中的文本锦上添花。12.将AutoCAD图纸导入photoshop的方法这是一个古老的问题,解决方案是“虚拟打印”!以下步骤(为方便起见,取中英文对照,括号内为英文版本):1)打开“文件”菜单下的“plottermanager”。2)运行“Add-A-PlotterWizard”。3)点击“下一步”,在右侧选项中选择“我的电脑”,继续“下一步”,进入“绘图仪型号”选择页面。4)在左侧的“厂家”中选择“光栅文件格式”。在这里我们可以看到,在右侧的“模型”中列出了许多熟悉的图形格式。我习惯使用JPG格式。选择“独立JPEG组JFIF”,点击“下一步”,直到完成。这样以后就可以输出JPG格式的CAD图形了。现在让我们看看如何使用它。5)用CAD绘图后,我们打开“文件”菜单下的“绘图仪”。”。在Print对话框中,从我们刚刚安装的打印机类型中选择“IndependentJPEGGroupJFIF”,并将结果文件的名称和路径添加到下面的文件中。这个文件是一个图形,你可以在photoshop中编辑。在页面设置中,选择我们想要的尺寸,其余部分与使用真实打印机相同。点击打印后,等待几秒钟,图形将生成。注意:系统默认页面大小只有1280*1600,无法满足我们的需求。我们可以在打印机的属性中定制我们想要的尺寸。享受吧!补充:如果cad是2004或更高版本,则不需要安装自己的打印机。相反,您可以使用“PublishToWebJPG”。打印设备中的Pc3”打印机。6)补充曾老师的观点,如果要导出纯黑色线条形状,记得在导出图片时将所有颜色的笔号更改为7色,这样就可以导出纯黑色的图片,记得在PS中将模式更改为RGB,这样图像会更清晰。13.修改完ACAD.PGP文件后,无需重启AUTOCAD,即可立即加载新修改的ACAD.PGP文件键入REINIT命令,勾起PGP,然后单击OK。14.从备份文件中恢复图形首先使文件显示其扩展名(打开我的计算机在工具-文件夹选项-视图-删除钩子隐藏已知文件的扩展名之前);接下来显示所有文件(打开我的电脑在工具-文件夹选项-查看-隐藏文件和文件夹-选择显示所有文件和文件夹);再次找到备份文件(其位置可以在工具-选项-文件-临时图形文件位置中找到)并将其重命名为“。”dwg格式;您可以使用与其他CAD文件相同的方法打开它。15、解决AutoCAD2005无法注册的方法取消隐藏文件和文件夹。删除“C:DocumentsandSettingsAllUsersApplicationDataAutodeskSoftwarelicensesb2226000.dat”16.修改“academy.pgp”文件XP:toc:DocumentsandSettingsyourusernameApplicationDataAutodeskAutoCAD2004r160chssupportcad。PGP。只要修改它。c:windowsapplicationdataautodeskautocad2004r16。0chssupportcad。PGP。17.如果AUTOCAD中的工具栏缺失怎么办?单击Tools-Options-Configuration-Reset;也可以使用命令MENULOAD,然后单击browse,选择ACAD.MNC进行加载。18.如何关闭CAD中的*BAK文件?1)工具-选项,选择“打开并保存”选项卡,然后在对话框中删除“createBACKUPCOPYWITHEACHsaved”前的复选框。2)也可以使用ISAVEBAK命令将ISAVEBAK的系统变量修改为0。当system变量为1时,每次保存都会创建一个备份文件“*BAK”。19.如何调整AUTOCAD绘图区域左下角显示坐标的方框?按“F6”切换。或者将COORDS的系统变量改为1或2。当系统变量为0时,表示当定点设备指定该点时坐标显示更新。当系统变量为1时,表示坐标显示不断更新。当系统变量为2时,表示坐标显示不断更新。当需要距离和角度时,显示到前一个点的距离和角度。20.如果绘图时没有虚线框显示怎么办?修改系统变量DRAGMODE。建议修改为AUTO。当系统变量为“ON”且选中待拖动对象时,只有在命令行中输入“拖动”后,才会显示该对象的轮廓。当系统变量为OFF时,拖动对象时不显示对象的轮廓。当系统变量为AUTO时,对象的轮廓总是在拖动时显示。在“文件”菜单中,选择“drawinguutilities/Recover”命令,或在命令行上直接用键盘输入“Recover”,然后在“SelectFile”对话框中输入需要恢复的文件。确认后,系统开始恢复文件。21、选择对象鼠标拖动生成的虚方框变成实体方框和左方框后选择两个交叉点怎么办?将系统变量BLIPMODE修改为OFF。22.如果命令中的对话框变成命令提示行怎么办?将CMDDIA的system变量修改为1。如果系统变量为0,则为命令行。如果系统变量为1,则为对话框。23.如何在AutoCAD工具栏中添加命令和相应的图标?以CAD2004为例。CAD工具栏不显示所有可用的命令。用户必须根据需要添加它们。例如,默认情况下,绘图工具栏中不可用多行命令(mline)。你需要自己添加。操作如下:查看->工具栏->命令选项卡,选择绘图右侧窗口显示相应的命令,然后找到“Multiline”,左键将其取出,如果不在任何现有工具栏中,它将作为单独的工具栏出现;否则,它将成为现有工具栏的成员。然后我发现我刚刚拉出了“多行”命令,没有一个图标!我要给它添加一个图标。方法如下:将命令拖出后,不要关闭自定义窗口,单击Multiline命令,并在弹出的面板的右下角选择相应的图标!此时,我们还可以看到cad允许我们为每个命令定制图标。制作个性化的工具栏很容易!要删除该命令,请重复上述操作,将要删除的命令拖回,并在确认请求中选择“Yes”。24、如何修改CAD快捷键?CAD2002及以后版本,直接修改SUPPORT目录下的“ACAD.PGP”文件即可。CAD2004是在工具-自定义-编辑自定义文件-程序参数(ACAD.PGP)。25.在AutoCAD中,有时鼠标点击会产生交叉标记。使用BLIPMODE命令,在提示行输入OFF以消除它。26.如何控制是否生成命令行回显?将CMDECHO系统变量更改为0或1。27.识别系统变量的快速方法?记住多达两三百个变量可能会很困难,您可以通过以下方法找出哪个是错误的。为了方便起见,将问题文件命名为file1,并创建一个名为file2的新文件(最好的方法是创建一个新文件,因为所有变量都是默认的,您也可以使用fine文件),在两个文件中运行SETVAR,然后选择?列出变量,将变量复制到Excel中,比较哪些变量不同,可以大大减少查询变量所花费的时间。例如,如果您有一个图形,其中变量ANGBASE设置为90,则如果以编程方式生成文本,则文本中的所有单词将旋转90度。现在使用setvar命令列出变量,然后将所有变量复制粘贴到Excel文件的B列中。创建一个新文件,然后使用setvar命令列出变量,将所有变量复制粘贴到Excel文件的A列,在Excel文件文件的C1中输入“=IF(A1=B1,0,1)”下拉单元格计算所有行的值,然后将C列按降序排列,使不同值的变量集中在前几列。分析完这些变量后,很快就会发现ANGBASE变量的设置有问题。28.不能对块文件进行分解,也不能使用其他常用命令这是局域网中广泛流传的lisp程序造成的,几个常用命令无法使用,块爆只能使用XP命令。一种是删除acad.lsp和acadapp。大小为3K的lsp文件。然后复制acadr14。LSP两次,命名为两个文件名。删除DWG图形所在目录中的所有lsp文件。或者你会感染其他人。另一种是有专门用来检测和杀死病毒的软件。29.如何在中英文菜单之间切换?在AutoCAD中可以同时保存中文和英文菜单系统,并且可以来回切换。为此,将中文菜单文件重命名为Pacad。并将其放置在AutoCAD安装目录的SUPPORT子目录中。同时将academy.mnl复制到Pacad。把它放在哪里?***academy.mnu在同一目录下。使用中文菜单时,使用菜单命令加载Pacad;当您切换回英文菜单时,再次使用menu命令加载acad菜单文件。30.如何为autocad2004图形设置密码?工具-选项-打开和保存按钮-安全选项,只需设置密码,如果您取消密码删除密码这里。通过本文的介绍,相信读者已经了解了一些常见的AutoCAD问题及解决方法。在实际应用中,我们需要不断探索和学习,合理的操作和技巧可以帮助我们更高效地完成工作任务,才能更好地应对各种挑战。希望本文能够对读者有所帮助,并为解决AutoCAD问题提供一些参考和启示。2023-07-19 15:55:221
请问怎么用autocad画平面图呢?
cad平面图画法如下:1、打开CAD进入主界面,点选格式--图层,进入图层特性管理器界面在右侧空白区右击,选择“新建图层”,输入名称后,点击颜色,选择为图层设置的颜色用以上方法建立将所有需要的图层后,点击确定退出图层。注意:24墙为承重墙,线宽设置比其他部分要宽。2、修改右键单击模式在编辑区右击,点选“选项”,进入“选项”设置界面。点选用户系统配置,点击“自定义右键单击”,设置单击右键的执行:在默认模式与编辑模式下为重复上一个命令,在命令模式下为确认。完成后点击应用并退出。修改后可以大大提高绘图速度。3、设置绘图界限:格式-图形界限-左下角点(0,0),右上角点(10000,10000)。4、画定位轴线,点选绘图——直线,先画一条水平线,一条垂直线,其他用复制与偏移命令(修改里)输入数据获得。5、将轴线偏移一定的量(如100或120),两个方向都要偏移。6、将偏移后的墙线修改到墙的图层中:选中偏移后的墙线,再点图层处的墙层,把图层换到墙层。7、点选修改——复制,或直接利用复制命令,将墙线复制到每一个轴线处,然后关掉轴线层。8、利用修剪、倒角命令完成大致的墙体修剪工作,留下必要的墙体线。9、用偏移和修剪命令画出所有的门窗洞口,再用修剪命令把门窗洞口修剪出来。10、放大编辑窗口,将窗户画出来。11、用块命令(绘图-块)将画的窗户制成图块,注意基点选择应选择一个定点。12、插入窗户(插入-块)。13、这个窗户插入后需要旋转90度,注意基点的选择应与图块基点一致。14、这个窗户需要插入以后旋转180度,然后炸掉,修改,如果这个规格的窗户多,可以再制成新的块。15、完成所有的窗户、门(复制命令、修剪命令、平行偏移命令、镜像命令等)。16、重新打开轴线图层,进行尺寸标注,线宽可以在图层里设置,也可以在出图打印时设置。2023-07-19 15:55:291
AutoCAD常用操作技巧
1.在AutoCAD中有时有交叉点标记在鼠标点击处产生,用BLIPMODE命令,在提示行下输入OFF可消除它。2.有的用户使用AutoCAD时会发现命令中的对话框会变成提示行,如打印命令,控制它的是系统变量CMDDIA,关掉它就行了。3.椭圆命令生成的椭圆是以多义线还是以椭圆为实体是由系统变量PELLIPSE决定,当其为1时,生成的椭圆是PLINE。4.CMDECHO变量决定了命令行回显是否产生,其在程序执行中应设为0。5.DIMSCALE决定了尺寸标注的比例,其值为整数,缺省为1,在图形有了一定比例缩放时应最好将其改为缩放比例。6.BREAK将实体两点截开,在选取第二点时如用“@”来回答,可由第一点将实体分开。7.CAD的较高版本中提供了形位公差标注,但圆度及同轴度中的圆不够圆,其实,AutoCAD中常见符号定义都在AutoCAD安装目录下 SUPPORT子目录下的gdt.shp文件中,其中2号和4号字符定义了圆形的形状,圆的弧度竟为127°,但不太好改正之(如改为90°更不好看)。8.空心汉字字形如使用AutoCADR14中的BONUS功能(一定要完全安装AutoCAD,或自定义安装时选了它),有一个TXTEXP命令,可将文本炸为线,对做立体字十分有用。9.AutoCADR14的BONUS中有一个ARCTEXT命令,可实现弧形文本输出,使用方法为先选圆弧,再输入文本内容,按OK。10.BONUS中还有一个有用的命令,即MPEDIT,用它将多个线一齐修改为多义线,再改它的线宽。11.image命令在R14中代替了R13中的BMPIN、PCXIN之类命令,它将位图嵌入文件中,只用来显示,如炸开就成了空框架,如何使 PCXIN等命令重现?请将R13安装目录下的RASTERIN.EXE拷入R14下,用appload将其装入,然后就可以将位图导入(可编缉,可炸开)了。12.BREAK命令用来打断实体,用户也可以一点断开实体,用法是在第一点选择后,输入“@”。常用一条线一段为点划线,另一段为实线时。13.AutoCADR14中提供了大量的命令缩写,许多R13中无缩写的命令也有了缩写,下面提供了CAD中的单字符缩写:A:ARC, B:Bmake, C:Circle, D:ddim, E:erase,F:fillet, G:group, H:bhatch, I:ddinsert, L:line,M:move, Offset, P:pan, R:redraw, S:stretch,T:mtext, U:undo, V:ddview, W:Wblock, X:explode,Z:zoo。你会发现使用它们比鼠标点取快(尤其在1s输5个字符的速度下)。AutoCADR14大量扩充了简化命令,不仅增加了以首字母简化的命令(这里不列出),而且增加了用前两个字母简化的命令,常用的如:array、copy、dist、donut、dtext、filter、mirror、 pline、rotate、trim、scale、snap、style、units等,更加提高了用键盘输入命令的速度,对熟悉键盘的朋友来说简直是如虎添翼。14.AutoCADR14的命令缩写也可用在R13,方法是将AutoCADR14下Support子目录下的ACAD.pgp拷贝至AutoCADR13的Support子目录下。15.AutoCAD中ACAD.pgp文件十分重要,它记录命令缩写内容,用户可自定义它们,格式如下:命令缩写*命令名称。也可定义系统命令,AutoCADR14提供了sh命令,可执行DOS命令,但在Windows下作用不大。16.AutoCADR14中用NOTEPAD、EDIT、DIR、DEL等系统命令,笔者认为其中NOTEPAD对自定义CAD用途较大,但使用起来会发现屏幕一闪(进了DOS),又返回,十分让人不愉快,让我们来编一个小程序,取名为note.lsp:(defunc:notepad()(startapp"notepad"))先将ACAD.pgp中的NOTEPAD命令定义行删除,重入CAD后,再将此程序用命令:(load"note")装入,下一次用NOTEPAD命令会有更好效果,最好将(load"note")加入Support子目录下的ACADR14.lsp中。17.AutoCADR14中打印线宽可由颜色设定,这样机械制图中的各种线型不同、线宽不同的线条可放入不同的层,在层中定义了线型和颜色,而在打印设置中设定线型与颜色的关系,效果良好。18.AutoCADR14的Support中ACAD.dwt为缺省模板,要好好加工它,把常用的层、块、标注类型定义好,再加上标准图框,可省去大量重复工作。19.AutoCAD中有不少外部Lisp命令文件,可以直接观察它们,如果学习开发Lisp应用程序,注意:R14可是最后一版Lisp文件内容公开的AUTOCAD,在CAD2000中Lisp文件内容是加密的(笔者正在研究解密程序)。20.AutoCAD二次开发工具很多,Lisp早就有了,R11提供了ADS(AcadDevelopsystem),R12中提供了ADS对实模式下C编译器(如BC,MSC)的支持,R13提供ARX(AcadRuntimeeXtend),R14提供了VBAutomation,这个 Automation使VB编写CAD程序成为可能,渴望CAD编程的人有了一个最好的选择,不必学习ADS、ARX、ObjectARX,和 AutoLisp,一起加入AutoCAD编程的世界。21.用户自定义的Lisp文件一定要自动装入 AutoCAD,这样就需要在acadr14.lsp中加入用户Lisp文件的装入语句,acadr14.lsp(早期版本为acad.lsp),好似 DOS的Autoexec.bat,一定要好好利用,在其中如定义了名为S::STARTUP()的函数可自动运行它(给CAD加个启用画面如何,可用 STARTUP加startapp函数,也可加登录密码)。22.将AutoCAD中的图形插入WORD中,有时会发现圆变成了正多边形,用一下VIEWRES命令,将它设得大一些,可改变图形质量。23.形如f30H11()的标注如何去标注呢,请在文本内容中输入“%%c30H11({}H0.7x;S+0.1^-0.2;{})”,可以实现,如嫌太麻烦,就编个程序来简化操作。24.AutoCAD中文件可当作块插入其他文件中,但这样一来过多的块使文件过于庞大,用PURGE来清除它们吧,一次清一层,一定要多用几次呀!25.AutoCADR14的帮助文件内容十分丰富,由很多本“书”组成,一层层打开,多看它们用处是很大的,其中包括了CAD的各方面,比任何CAD大全还全,你是否想您的帮助加入其中,请修改acad.cnt,加入自己帮助的链接。26.在CAD中可按规定编定.ahp的CAD帮助文件,在R14下用ahp2hlp.exe将其转变为.hpj的文件和.rtf的文件,再用HelpWorkshop工具(在VC5中有)将其项目打开,编译为.hlp文件。27.在AutoCAD中有一些DOS下的exe文件在R14中仍有用途,用Slidelib.exe可将幻灯片作库,mc.exe可实现菜单的编译。28.在作完零件图进行组装时,可将零件图块插入后焊开,再用group成组后组装,这时用ddselect命令控制组选取处于何种状态,取消组选取时可将组内成员删除、剪切、修改,要移动零件时再打开组状态。29.在AutoCAD中的菜单源文件为.mnu文件,将其修改可将自己的命令加入菜单中,再用menu命令装入,可参加AutoCAD帮助了解菜单文件格式。图标工具条中加入自己的命令相对简单,可在工具条上点右键,在toolbar对话中,点new按钮,输入工具条后,一个新工具条产生,再选 Customize按钮,选定custom,将空按钮拖入工具条中,再在空按钮上按右键,这样就可定义自己的按钮图标和命令。30.AutoCAD的状态行也可自定义,用DIESEL语言可以访问它,最简单的方法用modemacro命令,后输入$(getvar,clayer),以后当前层名就显示在状态行上,用户化可谓无孔不入吧!31.AutoCAD的图形格式为.dwg,也可导出为.bmp及.wmf或.eps、.dxf、.3ds,如果用render命令可存为.pcx、. tga、.tif格式,AutoCAD还可将文件直接存为这几种格式,要为系统装一个名为“Rasterfileexport”的打印机,用它打印到文件,ACAD2000还可将文件存为JPG格式。32.render进行着色时,render无关闭按钮,用户可用:(arxunload"render"),因为它是ARX文件扩展的功能。33.dimzin系统变量最好要设定为8,这时尺寸标注中的缺省值不会带几个尾零,用户直接接受缺省值十分方便快捷。34.如遇到快捷键失效,如^o失去作用,变为正交模式切换的情况,请用menu将当前使用菜单的.mnu菜单源文件重装一遍即可。35.在多行文字(mtext)命令中使用Word97编辑文本。Mtext多行文字编辑器是AutoCADR14中的新增功能,它提供了 Windows文字处理软件所具备的界面和工作方式,它甚至可以利用Word97的强大功能编辑文本,这一功能可以用如下方法实现:打开“Tools”菜单选“Preferences”命令,“Preferences”对话框弹出后,打开“Files/TextEditor, Dictionary,andFontFileName/TextEditorApplication/Internal”,双击“Internal”,出现“Selectafile”对话框,接着找到“Winword.exe”应用程序文件,击“打开”钮,最后单击“OK”返回。完成以上设置后,用户如再使用mtext命令时系统将自动调用我们熟悉的Word97应用程序,为AutoCAD中的文本锦上添花。36.巧用工具按钮自定义。AutoCAD中有许多lsp文件能为我们提供非常实用的命令,如chtext.lsp就是一个很好的文字修改命令,尤其适用于大批文字的修改,但在使用这样的命令之前必须先把lsp文件载入。一般你可以通过选取“Tools”菜单中“LoadApplication...”选项,再利用对话框打开AutoCADR14/Support下的Chtext.lsp文件,然后击“Load”钮,或者也可以直接在命令行中键入“(load “chtext”)”以达到载入的目的,如此做总有些繁琐。下面我们用自定义工具按钮的方式解决这个问题,右击任意工具钮,弹出“Toolbars”对话框,击“Customize...”钮,在“Categories:”中选“Custom”项,将出现的空按钮拖到工具条中目标位置,击“Close”钮返回,接着右击空按钮,出现“ButtonProperties”对话框,在“Name:”栏中为命令钮命名,“Help:”栏中你可写入或不写入内容,然后在“Macro:”中键入“(load“chtext”)cht”,至于“ButtonIcon",用户可选系统提供的图标,也可以点 “Edit...”自行绘制或者直接调用已有的bmp文件,最后点“Apply”钮并依次关闭对话框返回。这样你自己的工作按钮就做成了。由于在后面增加了“cht”(注意:前面要有空格),所以你只要按下工具钮便可以直接去选择要编辑的目标文件。37. “Stretch”命令也是一个常用命令,但输入命令后,系统总要提示 “selectobjecttostretchbycrossing_windoworcrossing_polygon...”,要求你再输入一个 “C”后才能用鼠标去选择目标。为了使操作简化,用户只需将系统提供的工具按钮做些小小的修改即可。右击任意工具按钮弹出“Toolbars”对话框,再右击“stretch”工具钮弹出“ButtonProporties”对话框,在“Macro:”框中的“^c^c_stretch”后键入空格和 “C”。以后你再点击处理后的工具钮就可以直接选择目标进行操作。38.AutoCADR14用户通常均采用系统给出的缺省格式存盘,这种格式存盘的缺点是文件所占空间大,不能用低版本的应用程序(如:AutoCADR12、AutoCADR13)打开,为避免磁盘空间的浪费,你可以在“SaveDrawingAs”对话框的“保存类型”中选“AutoCADR12/LT2Drawing”格式存盘。例如:同一dwg文件用两种方式存盘,它们的大小分别是87KB、58KB。可见差别还是很可观的。而且后者文件可以在R12、R13版本的应用程序中打开。这种方法对配置较低的用户尤为实用。39.有时在打开dwg文件时,系统弹出“AutoCADMessage”对话框提示 “Drawingfileisnotvalid”,告诉用户文件不能打开。这种情况下你可以先退出打开操作,然后打开“File”菜单,选 “DrawingUtilities/Recover”命令,或者在命令行直接用键盘输入“recover”,接着在“SelectFile”对话框中输入要恢复的文件,确认后系统开始执行恢复文件操作。40.汉化菜单。将support目录下的acad.mnu文件复制为chinese.mnu。用写字板打开chinese.mnu。仔细观察会发现其中有许多类似“***POP”的条目,每一条目定义了一列下拉菜单。将引号中的英文命令名称改为中文,存盘退出。再在R14中输入“menu”命令,将chinese.mnu菜单文件装入,下拉菜单就变成了中文。还可以再装入acad.mnu文件将菜单还原。2023-07-19 15:58:061
AutoCAD制图软件下载
收集分享:CAD软件安装包+精品视频教程(持续更新)链接1:https://pan.baidu.com/s/1CNtJPBYeQBuy9ls7J9xhzg提取码:yydd链接2:https://pan.baidu.com/s/1zBLic8tYDBjvtXeGhufANg提取码:cygj链接3:https://pan.baidu.com/s/1pQ5-cmylHLyxHc1mL9dVWw提取码:0729软件介绍:CAD(Computer Aided Drafting)诞生于60年代,是美国麻省理工大学提出了交互式图形学的研究计划,由于当时硬件设施的昂贵,只有美国通用汽车公司和美国波音航空公司使用自行开发的交互式绘图系统。cad制图软件是计算机辅助设计(Computer Aided Design,CAD)领域最流行的CAD软件包,此软件功能强大、使用方便、价格合理,在国内外广泛应用于机械、建筑、家居、纺织等诸多行业,拥有广大的用户群。cad制图软件具有良好的用户界面,通过交互菜单或命令行方式便可以进行各种操作。它的多文档设计环境,让非计算机专业人员也能很快地学会使用。在不断实践的过程中更好地掌握它的各种应用和开发技巧,从而不断提高工作效率。cad制图软件具有广泛的适应性,它可以在各种操作系统支持的微型计算机和工作站上运行,并支持分辨率由320×200到2048×1024的各种图形显示设备40多种,以及数字仪和鼠标器30多种,绘图仪和打印机数十种,这就为cad制图软件的普及创造了条件。很多新朋友接触cad、或者是工作需要cad软件的朋友、一定在网上要百度这些问题、cad下载、cad软件、cad软件下载、cad软件官方下载、cad官网、cad软件破解版下载、中文版cad软件下载、中文版cad、中文版cad软件、cad下载中文版、免费cad破解版下载、免费中文版cad、精简版cad等等这些问题。怎么下载一个软件这么麻烦啊,到底有没有能够用的软件?分享给你各个版本破解版软件安装包。2023-07-19 15:58:233
AutoCAD功能有()。
【答案】:A、B、CAutoCAD功能:1.二维图形绘制;2.三维图形绘制;3.图形编辑2023-07-19 15:59:091
如何修改Autocad中三维图形的线型?
1、打开Autocad软件,新建一个图形,随意画一个三角形作为示例,准备将最右边的边线(图中红色箭头所指)由实线改为虚线2、用鼠标左键单击选取边线(图中红色箭头所指),再点击“默认”选项卡(图中红框)中的“特性”选项组(图中蓝框)中的“线型”下拉三角形(图中蓝色箭头所指)3、点击虚线的线型(图中红色箭头所指),再点击“确定”4、回到图形,点击选取边线,再点击“线型”的下拉三角形(图中蓝色箭头所指),在弹出对话框中点击刚才加载的虚线线型5、得到边线改为虚线的效果2023-07-19 15:59:271
AUTOCAD使用心得
在AUTOCAD软件中,可以利用的字库有两类。一类是存放在AUTOCAD目录下的Fonts中,字库的后缀名为shx,这一类是CAD的专有字库,英语字母和汉字分属于不同的字库。第二类是存放在WINNT或WINXP等(看系统采用何种操作系统)的目录下的Fonts中,字库的后缀名为ttf,这一类是windows系统的通用字库,除了CAD以外,其他,如Word、Excel等软件,也都是采用的这个字库。其中,汉字字库都已包含了英文字母。我们在CAD中定义字体时,两种字库都可以采用,但它们分别有各自的特点,我们要区别使用。第一类后缀名为shx的字库,这一类字库最大的特点就在于占用系统资源少。因此,一般情况下,我都推荐使用这类字库。我们公司提供了sceic.shx、sceie.shx、sceist01.shx三个字库,其中sceic.shx是汉字字库,sceie.shx是英文字库,sceist01.shx是带有常见结构专业符号的英文字库。我强烈建议,我公司的图纸,除特殊情况外,全都采用sceic.shx、sceie.shx、sceist01.shx这三个字库文件,这样,图纸才能统一化,格式化。那后缀名为ttf的字库什么时候采用呢?有两种情况。一是你的图纸文件要与其他公司交流,这样,采用宋体、黑体这样的字库,可以保证其他公司在打开你的文件时,不会发生任何问题。第二种情况就是在做方案、封面等情况时。因为这一类的字库文件非常多,各种样式都有,五花八门,而且比较好看。因此,在需要教美观效果的字样时,就可以采用这一类字库。我们在定义字体时,还有一些要注意。首先,同样是在够用情况下,越少越好的原则。这一点,应该适用于CAD中所有的设置。不管什么类型的设置,都是越多就会造成CAD文件越大,在运行软件时,也可能会给运算速度带来影响。更为关键的是,设置越多,越容易在图元的归类上发生错误。我在使用CAD时,除了默认的Standard字体外,一般只有两种字体定义。一种是常规定义,字体宽度为0.75。一般所有的汉字、英文字都采用这种字体。第二种字体定义采用与第一种同样的字库,但是字体宽度为0.5。这一种字体,是我在尺寸标注时所采用的专用字体。因为,在大多数施工图中,有很多细小的尺寸挤在一起。这时候,采用较窄的字体,标注就会减少很多相互重叠的情况发生。标注的设置(Dimstyle)。标注定义里面的选项多了一点,不过要注意的地方倒是不多。我一般情况下会定义一种设置,对于有特殊的情况,我会单独修改其属性,然后其他的用格式刷来刷。介绍一下我常用的标注定义的设置吧(1:100比例出图)。直线和箭头:所有颜色和线宽的选择均为Bylayer,箭头大小150,其他几个数据一般在100~200。文字:文字样式要选择前面提到的宽度定义为0.5的字体,颜色仍旧是Bylayer,文字高度350,文字位置垂直为上方,水平为置中,从尺寸线偏移60,文字与尺寸线对齐。其它一些选项根据需要调整,无需注意地方。单位的设置(Units)。单位设置的选项中,我发现有人喜欢在长度的精度选项上选用0,即是以个位来作为单位。对这点,我建议改为小数点后3~4位。在最开始的篇章里,我强调过准确是AUTOCAD使用的三大基本点之一。如果我们把长度精度定义为个位,那将会忽略掉许多微小的错误,比如1000的线段,实际上却被画成了999.97。在每次画图之前都进行以上的定义,比较麻烦,所以AUTOCAD公司给我们提供了一个非常好的办法,就是dwt模版。每次在新建一张图纸的时候,CAD软件都会让我们打开一张dwt模版文件,默认的是acad.dwt。而我们在创建好自己的一套习惯设置后,就可以建立自己的模版文件,以保存所有的设置和定义。我的dwt模版是我花了几个小时,精心选择的一些图,包括有简单的平面图、立面图、剖面图、楼梯大样各一张,常用的图块几十个(当然是归类整理好的)。这样,我在每次新做一个项目时,就可以打开这张模块,开始工作了。可能会有人问道如何创建dwt文件,很简单,在保存文件时,选择另存为,然后在文件类型中选择dwt就可以了。讲完了AUTOCAD中的各项设置,最后再讲一下Purge这个命令。Purge这个命令可以清除掉图中所有的没有用到的设置、图块等信息,建议大家多多使用,我是几乎每次存盘前都要Purge一下的。最后总结一下,AUTOCAD中的各项清晰条理的设置,是达到CAD软件使用中“清晰、准确、高效”三个基本点的基石。因此,我强烈呼吁公司的各个部室专业,都尽快建立起适用于本部门本专业的一套标准设置,并加以落实。如果能过做到每个专业都条例化、标准化,那不但对于专业内部,在各专业的衔接,资料的提交上,一定可以提高不少的效率。2023-07-19 16:00:241
autocad2007怎样将图形缩放?
1、以下图为例,现在命令栏里输入“sc”出现一个对话框,鼠标单击第一个或者直接按下回车,然后系统提示选择需要缩放的图形。2、根据系统的提示框选住需要缩放的图形,然后单击鼠标右键,完成图形的选取,注意一定要把整个图形都选取了,都选择了才能进行整个图形的缩放。3、接下来系统提示选择基点,用鼠标选择红圈圈住的交点为基点,鼠标左键单击。完成基点的选择。4、最后在命令栏里输入缩放的比例150/100,按下回车。便可以得到缩放后的图形。2023-07-19 16:00:301
autocad基本绘图方法?
AutoCAD绘图方法看你绘的是哪一行的图纸,也要看公司的行业规定,有机械图纸、建筑图纸等等;机械零部件绘图与手工画图是一样的,说机械图纸的画法:(我画机械图纸的,不是画建筑图纸等等其他的图纸)首先,要确认你所画的图纸需要什么图层并确定好图层其次,确立好图层后,按国标画出各个视图的中心线,再次,考虑你所画的你的零部件它们各自有什么特点(这样画起来省时省力,效率高),再再次,画图纸时候用上偏移、镜像、相切等等绘画功能进行画图,甚至使用命令等等其他CAD功能作图,但前提是要熟悉软件的功能,再再再次,看下有什么画的零部件图纸有没有什么具备突破性的地方,争取一画就可以把图纸的基础轮廓,关键的部位全部画出来,而后再补充细节,甚至是把图纸修改细致,画好后再标志尺寸,写明、画明要说明的事项在规定的地方,然后选择合适的图纸大写,最后,写上标题栏、明细栏,写好明细栏、标题栏上的信息(相关信息:比例、零部件名称、审核人、制图人、设计人等等),并保存好,然后,再打印图纸,注意:画图必须用国标、规范作图是作图人的基本素养。方法/步骤第1步打开CAD,将视图转成左视——西南等测视图先点左视——再点西南等测视图第2步画10mm粗,100mm长的螺旋线helix(螺旋)——空格——d——10——10——100第3步调出选择时显示快捷特性选项板,将螺旋圈数改成20按键盘上的ctrl+shift+p键,再选择螺旋,就出现了特性选项板,然后将圈3改成20第4步将视图转成俯视——西南等测视图先点俯视——再点西南等测视图第5步以螺旋顶点为圆心,画半径为1的圆c(圆)——空格——点螺旋顶点——1第6步以螺旋为路径扫掠圆选择圆——SWeep(扫掠)——选择螺旋第7步将视觉样式转成概念,弹簧画好了sha(视觉样式)——空格——c(概念)——空格2023-07-19 16:01:181
图文告诉你怎么安装autocad2010
AutoCAD2010是一款非常实用的绘图软件,建筑、土木工程、电器工程和制造业等领域都会用到。很多小伙伴担心从网上下载autocad2010软件附加的软件太多了,想要使用其他办法安装autocad2010,这要怎么操作?带着此疑问,现在和大家说说安装autocad2010的详细教程。具体方法如下:1、首先如果没有AutoCAD的安装包,则先下载好CAD安装包,文末会附赠AutoCAD2010版本的安装包,有需要的可以下载安装。下载好安装包后,双击AutoCAD2010软件运行安装,如下图所示。2、双击点开后进入如下界面,如果直接点击安装,则软件会安装在默认位置即C盘,此时我们要更改默认安装位置,如下图点击“Browser”浏览安装位置。点击“电脑”,选择一个你要安装软件的盘,通常我习惯安装在E盘,点击E盘,选择“确定”。3、接下来即可点击“Install”安装。安装时间有点久,需要耐心等待,安装时会有如下界面。4、当显示“安装正在初始化时”,会进入下一步,需要你点击“安装产品”确认安装。5、点击之后,后进入以下界面,系统已设置好基本操作,所以不用去更改,直接点击“下一步”即可。6、在下面这个界面点击选择“我接受”,再点击“下一步”即可继续安装。7、接下来来到以下界面,需要输入序列号和姓氏、组织,序列号直接按照下方的提示输入,如图。姓氏一栏可以随便填一个,组织一栏写“无”即可。输入好后,点击下一步开始安装软件。8、这个安装过程时间有点长,要耐心等待,期间不用任何操作。9、安装完成后,会显示以下界面,点击“完成”后会退出界面,表示已经完全安装好。10、回到电脑桌面,找到AutoCAD2010图标的软件快捷方式,双击运行CAD。显示以下界面,科根据需要勾选功能,通常是不用勾选直接点击下一步即可。11、最后,点击“启动AutoCAD2010”,即可以开始运行CAD。打开CAD之后如下图所示。整个过程省去了用注册机注册的复杂过程,直接下载安装就可以使用,而且长期有效。参照以上教程设置之后,电脑成功安装autocad2010软件,希望本文教程内容对大家有所帮助!2023-07-19 16:01:311
AutoCAD 2004基本操作
AutoCAD 2004为我们提供了多种绘图方法,您可以用鼠标单击工具栏上的按钮,也可以从菜单栏中选择相应的命令,还可以在命令窗口中输入命令进行绘图。一、绘图操作从下拉菜单中选取命令和单击工具栏中的相应按钮所达到的目的是一样的,在选择菜单命令或单击工具按钮后,命令行中就会出现相应的命令。当然,您也可以像在DOS版本中一样直接用键盘输入命令。另一种输入命令的方式是使用热键,这是一些能打开和激活菜单选项的特殊键。在菜单栏和菜单命令后都有一个带下划线的字母,按“Alt”键后再按菜单项后的字母就可以打开相应的菜单,然后,按命令后的字母就可以执行相应的命令,无须使用鼠标。另外,许多命令都有缩写式,输入一个或两个字母就代表了完整的命令名字。在熟悉了AutoCAD之后,就会感到这些快捷键很有用,命令的缩写文件放置在AutoCAD 2004安装目录下的SUPPORT文件夹中,文件名是“acad.pgp”,您可以在这里查找命令的缩写。在绘图窗口,AutoCAD光标通常为“十”字线,而当光标移出绘图区时,它会就成一个箭头。不管鼠标是“十”字线形式还是箭头形式,当进行鼠标操作时,都会执行相应的命令或动作。在使用AutoCAD进行绘图时,有时会输入错误的命令或选项,若欲取消当前正在执行的命令。在AutoCAD中,您可以使用“ESC”键取消当前命令的操作。有时您需要重复执行某个AutoCAD命令来完成设计任务。直接按回车键、空格键、或在绘图区域单击鼠标右键,并选择快捷菜单中的“重复××”命令,AutoCAD就会重复执行您所使用的最后一条命令,如图1所示。要重复命令,还可以在命令行窗口中单击鼠标右键,在快捷菜单的“近期使用的命令”子菜单中显示了您最近使用过的命令(最多显示六条),您可以选择所需要的命令,如图2所示。在命令行中输入“MULTIPLE”并按回车,然后根据命令行的提示,输入需要重复执行的命令。AutoCAD会同样重复执行您输入的命令,直到按“ESC”键结束。在AutoCAD中,有些需要在对话框中执行的命令也可以被强制在命令行中执行。您只需要在命令前加一个“-”(减号)就可以了。命令行窗口是一个可以停靠也可以浮动的窗口,AutoCAD在这里显示您输入的命令和选项,并给出提示信息。在默认情况下,命令行窗口中只显示以前的两行命令提示,向上拖动窗口的边界就可以多显示几行文本。命令行窗口显示您当前所编辑图形的命令状态和命令历史。如果您打开了多个图形,在图形之间进行切换时,命令行窗口所显示的状态历史也会进行相应的切换。二、保存和退出创建或编辑完图形后要保存图形文件,可以单击“标准”工具栏中的“保存”按钮。保存图形文件的另一种方法是:在命令行窗口中输入“Qsave”并按回车,这时会就会弹出“图形另存为”对话框,输入文件保存的路径和名称,单击“保存”按钮结束,如图3所示。保存图形文件第三种方法为:选择“文件”菜单中的“保存”命令,操作方法与其它Windows应用软件相同,这里就不再介绍了。如果您在“图形另存为”对话框中单击“工具”下拉列表,选择“选项”命令,则会弹出“另存为选项”对话框。该对话框中有“DWG选项”和“DXF选项”两个选项卡,如图4所示。DWG选项卡表示如果您将图形保存为R13或以后版本的文件格式,并且图形包含来自其他应用程序的定制对象,则可以选中“保存自定义对象的代理图像”复选框。该选项设定系统变量“PROXYGRAPHICS”的值。在“索引类型”列表中,您可以确定当保存图形时,AutoCAD是否创建层或空间索引。在“另存为”列表中,您可以指定保存图形文件的缺省格式。如果您改变指定的值,则以后执行保存操作时将采用新的文件格式保存图形。DXF选项卡表示设置交换文件的格式。在“格式”组合框中,可以指定所要创建DXF文件的格式。“选择对象”复选框可以决定DXF文件是否包含选择的对象或整个图形。“保存缩微预览”图像复选框可以决定是否在“选择文件”对话框中的“预览”区域显示预览图像。也可以通过设置系统变量“RASTERRREVIEW”来控制该选项。在“精度的小数位数”框中可以设置保存的精度,该值的范围只能从0~16之间,如图5所示。退出AutoCAD 2004常用方法有三种:一种是打开“文件”菜单,选择“退出”命令;一种是在命令行中键入“Exit”或“Quit”;另一种是单击标题栏右侧的“关闭”按钮。2023-07-19 16:01:381
AutoCAD2018有哪些快捷键
AutoCAD2018是一款非常专业的制图软件,那有很多用户表示自己不知道这款软件的快捷键有哪些,下面就通过这篇文章给大家介绍一下,一起往下看吧!CAD常用快捷键命令大全:CAD绘圆弧快捷键命令——【A】CAD测量区域和周长快捷键命令——【AA】CAD对齐快捷键命令——【AL】CAD提取轮廓快捷键命令——【ALT+MUP】CAD线性标注ALT+VV4快速创建四个视口快捷键命令——【ALT+NL】CAD如快速选择快捷键命令——【ALT+TK】CAD加载*lsp程系快捷键命令——【AP】CAD阵列快捷键命令——【AR】CAD打开视图对话框快捷键命令——【AV】CAD定义块快捷键命令——【B】CAD画圆快捷键命令——【C】CAD捕捉到圆心快捷键命令——【CEN】CAD打开特性对话框快捷键命令——【Ctrl+1】CAD打开图象资源管理器快捷键命令——【Ctrl+2】CAD打开工具选项板快捷键命令——【Ctrl+3】CAD打开图象数据原子快捷键命令——【Ctrl+6】CAD快速计算器快捷键命令——【Ctrl+8或QC】CAD栅格捕捉模式控制快捷键命令——【Ctrl+B】CAD将选择的对象复制到剪切板上快捷键命令——【Ctrl+C】CAD控制是否实现对象自动捕捉快捷键命令——【Ctrl+F】CAD栅格显示模式控制快捷键命令——【Ctrl+G】CAD重复执行上一步命令快捷键命令——【Ctrl+J】CAD超级链接快捷键命令——【Ctrl+K】CAD打开选项对话框快捷键命令——【Ctrl+M】CAD新建图形文件快捷键命令——【Ctrl+N】CAD打开图象文件快捷键命令——【Ctrl+O】CAD打开打印对说框快捷键命令——【Ctrl+P】CAD保存文件快捷键命令——【Ctrl+S】CAD极轴模式控制快捷键命令——【Ctrl+U】CAD粘贴剪贴板上的内容快捷键命令——【Ctrl+v】CAD对象追踪式控制快捷键命令——【Ctrl+W】CAD剪切所选择的内容快捷键命令——【Ctrl+X】CAD重做快捷键命令——【Ctrl+Y】CAD取消前一步的操作快捷键命令——【Ctrl+Z】CAD尺寸资源管理器快捷键命令——【D】CAD对齐标注快捷键命令——【DAL】CAD角度标注快捷键命令——【DAN】CAD直径标注快捷键命令——【DDI】CAD测量两点间的距离快捷键命令——【DI】CAD半径标注快捷键命令——【DRA】CAD文本的设置快捷键命令——【DT】CAD删除快捷键命令——【E】CAD捕捉到端点快捷键命令——【END】CAD倒圆角快捷键命令——【F】CAD极轴模式控制快捷键命令——【F10】CAD对象追踪模式控制快捷键命令——【F11】CAD实现作图窗和文本窗口的切换快捷键命令——【F2】CAD控制是否实现对象自动捕捉快捷键命令——【F3】CAD数字化仪控制快捷键命令——【F4】CAD等轴测平面切换快捷键命令——【F5】CAD控制状态行上坐标的显示方式快捷键命令——【F6】CAD栅格显示模式控制快捷键命令——【F7】CAD正交模式控制快捷键命令——【F8】CAD栅格捕捉模式控制快捷键命令——【F9】CAD对相组合快捷键命令——【G】CAD填充快捷键命令——【H】CAD插入快捷键命令——【I】CAD指定坐标快捷键命令——【ID】CAD捕捉到交点快捷键命令——【INT】CAD对接快捷键命令——【J】CAD直线快捷键命令——【L】CAD图层管理器快捷键命令——【La】CAD引线标注快捷键命令——【LE】CAD指定集体的坐标快捷键命令——【LI】CAD移动快捷键命令——【M】CAD捕捉到中点快捷键命令——【MID】CAD捕捉到最近点快捷键命令——【NEA】CAD捕捉到节点快捷键命令——【NOD】CAD偏移快捷键命令——【O】CAD插入外部对象快捷键命令——【OI】CAD移动快捷键命令——【P】CAD捕捉到垂足快捷键命令——【PER】CAD捕捉到象限点快捷键命令——【QUA】CAD更新显示快捷键命令——【RE】CAD旋转快捷键命令——【RO】CAD拉伸快捷键命令——【S】CAD缩放比例快捷键命令——【SC】CAD打开对象自动捕捉对话框快捷键命令——【SE】CAD栅格捕捉模式设置快捷键命令——【SN】CAD绘制二围面快捷键命令——【SO】CAD拼音的校核快捷键命令——【SP】CAD打开字体设置对话框快捷键命令——【ST】CAD单行文本输入快捷键命令——【ST】CAD多行文本输入快捷键命令——【T】CAD捕捉到切点快捷键命令——【TAN】CAD恢复上一次操做快捷键命令——【U】CAD设置当前坐标快捷键命令——【V】CAD定义块并保存到硬盘中快捷键命令——【W】CAD炸开快捷键命令——【X】CAD缩放快捷键命令——【Z】CAD获取帮助快捷键命令——【F1】AutoCAD|2023-07-19 16:01:441
AutoCAD怎么进行安装
亲们想要安装AutoCAD2019,可能还不清楚安装方法,下面就分享一下,希望能帮到大家。1、打开安装程序,出现安装界面,点击“安装”;2、选择软件的安装组件和安装路径,由于软件数据体积比较大,建议不要现在C盘,然后点击“安装”;3、安装需要比较长的一段时间,请耐心等待;4、软件安装完成,点击完成;5、然后软件会提示重启,无需重启,点击“否”即可。AutoCAD|2023-07-19 16:02:161
autocad快捷键命令大全2017
学习cad掌握cad快捷键命令是基础,下面为大家介绍2016最新cad快捷键命令大全。AutoCAD是目前应用广泛的CAD软件,具有完善的图形绘制功能、强大的图形编辑功能、可采用多种方式进行二次开发或用户定制、可进行多种图形格式的转换,具有较强的数据交换能力,同时支持多种硬件设备和操作平台,还可以通过多种应用软件适应于建筑、机械、测绘、电子、服装以及航空航天等行业的设计需求。这些整理出来比较全的AutoCAD快捷键命令:(一)字母类1、对象特性ADC, *ADCENTER(设计中心“Ctrl+2”)CH, MO *PROPERTIES(修改特性“Ctrl+1”)MA, *MATCHPROP(属性匹配)ST, *STYLE(文字样式)COL, *COLOR(设置颜色)LA, *LAYER(图层操作)LT, *LINETYPE(线形)LTS, *LTSCALE(线形比例)LW, *LWEIGHT (线宽)UN, *UNITS(图形单位)ATT, *ATTDEF(属性定义)ATE, *ATTEDIT(编辑属性)BO, *BOUNDARY(边界创建,包括创建闭合多段线和面域)AL, *ALIGN(对齐)EXIT, *QUIT(退出)EXP, *EXPORT(输出其它格式文件)IMP, *IMPORT(输入文件)OP,PR *OPTIONS(自定义CAD设置)PRINT, *PLOT(打印)PU, *PURGE(清除垃圾)R, *REDRAW(重新生成)REN, *RENAME(重命名)SN, *SNAP(捕捉栅格)DS, *DSETTINGS(设置极轴追踪)OS, *OSNAP(设置捕捉模式)PRE, *PREVIEW(打印预览)TO, *TOOLBAR(工具栏)V, *VIEW(命名视图)AA, *AREA(面积)DI, *DIST(距离)LI, *LIST(显示图形数据信息)2、绘图命令:PO, *POINT(点)L, *LINE(直线)XL, *XLINE(射线)PL, *PLINE(多段线)ML, *MLINE(多线)SPL, *SPLINE(样条曲线)POL, *POLYGON(正多边形)REC, *RECTANGLE(矩形)C, *CIRCLE(圆)A, *ARC(圆弧)DO, *DONUT(圆环)EL, *ELLIPSE(椭圆)REG, *REGION(面域)MT, *MTEXT(多行文本)T, *MTEXT(多行文本)B, *BLOCK(块定义)I, *INSERT(插入块)W, *WBLOCK(定义块文件)DIV, *DIVIDE(等分)H, *BHATCH(填充)3、修改命令:CO, *COPY(复制)MI, *MIRROR(镜像)AR, *ARRAY(阵列)O, *OFFSET(偏移)RO, *ROTATE(旋转)M, *MOVE(移动)E, DEL键 *ERASE(删除)X, *EXPLODE(分解)TR, *TRIM(修剪)EX, *EXTEND(延伸)S, *STRETCH(拉伸)LEN, *LENGTHEN(直线拉长)SC, *SCALE(比例缩放)BR, *BREAK(打断)CHA, *CHAMFER(倒角)F, *FILLET(倒圆角)PE, *PEDIT(多段线编辑)ED, *DDEDIT(修改文本)4、视窗缩放:P, *PAN(平移)Z+空格+空格, *实时缩放Z, *局部放大Z+P, *返回上一视图Z+E, *显示全图5、尺寸标注:DLI, *DIMLINEAR(直线标注)DAL, *DIMALIGNED(对齐标注)DRA, *DIMRADIUS(半径标注)DDI, *DIMDIAMETER(直径标注)DAN, *DIMANGULAR(角度标注)DCE, *DIMCENTER(中心标注)DOR, *DIMORDINATE(点标注)TOL, *TOLERANCE(标注形位公差)LE, *QLEADER(快速引出标注)DBA, *DIMBASELINE(基线标注)DCO, *DIMCONTINUE(连续标注)D, *DIMSTYLE(标注样式)DED, *DIMEDIT(编辑标注)DOV, *DIMOVERRIDE(替换标注系统变量)(二)常用CTRL快捷键【CTRL】+1 *PROPERTIES(修改特性)【CTRL】+2 *ADCENTER(设计中心)【CTRL】+O *OPEN(打开文件)【CTRL】+N、M *NEW(新建文件)【CTRL】+P *PRINT(打印文件)【CTRL】+S *SAVE(保存文件)【CTRL】+Z *UNDO(放弃)【CTRL】+X *CUTCLIP(剪切)【CTRL】+C *COPYCLIP(复制)【CTRL】+V *PASTECLIP(粘贴)【CTRL】+B *SNAP(栅格捕捉)【CTRL】+F *OSNAP(对象捕捉)【CTRL】+G *GRID(栅格)【CTRL】+L *ORTHO(正交)【CTRL】+W *(对象追踪)【CTRL】+U *(极轴)(三)常用功能键【F1】 *HELP(帮助)【F2】 *(文本窗口)【F3】 *OSNAP(对象捕捉)【F7】 *GRIP(栅格)【F8】 *ORTHO(正交)以上三部分就是AutoCAD软件较为常用的cad快捷键命令大全,在使用AutoCAD过程中autocad快捷命令能提高你工作的效率。2023-07-19 16:02:231
如何设置CAD的经典模式啊?
设置2016年---2021年高版本的CAD的经典模式:设置方法是一样的1、在电脑上双击打开AutoCAD2019,进入未设du置AutoCAD2019经典界面zhi的默认操作界面(一般默认界面为“草图zhuan与注释”)2、在操作界面左上角找到如下菜单并点击,再点击显示菜单栏菜单,保证设置完后状态为隐藏菜单栏3、点击打开工具菜单,依次点击选项板,然后点击功能区(B),将功能区关闭。关闭后界面如下4、点击打开工具菜单,移动鼠标光标依次放至工具栏菜单,AutoCAD菜单。然后把标准栏,样式栏,图层栏,特性栏,绘图栏,修改栏,绘图次序栏点击打勾选中(此打勾操作一次只能选中一个,重即可)。设置完成后显示为未保存的AutoCAD2019经典界面5、设置好经典界面所需内容后,找到界面底部操作菜单栏进行切换工作空间。点击选中将当前工作空间另存为菜单栏6、将当前工作空间保存为AutoCAD 经典,这里需手动输入”AutoCAD 经典”,并点击保存1、设置完后的AutoCAD经典界面就这样保存下来了,可以看到,切换工作空间菜单栏此时就多了一栏“AutoCAD经典”。即设置经典界面操作完成,此后打开AutoCAD2019后的操作界面就默认为AutoCAD2019经典界面了。应该珍惜老师的付出希望可以采纳一下!谢谢大家的认可!2023-07-19 16:02:301
win8系统怎么安装autocad软件
autocad是一款功能强大,是设计人员必备软件。其广泛被应用于结构设计、建筑设计、给排水设计、地基设计、室内设计等等领域,是工程人员必学软件之一。现在计算机系统更新很快,windows8、window10系统已经成为市场的主流。很多用户询问小编win8系统怎么安装autocad软件,下面就以autocad2010为例,向大家介绍正确安装autocad软件的方法。具体方法如下:1、首先查看自己的计算机操作系统位数,如果是64位(32位)就下载64位(32位)的autocad2010软件安装包。再下载相应位数的补丁;2、打开安装包解压程序,并安装解压好的autocad2010破解版。序列号取000-00000000;3、把解压好的autocad201064位补丁程序放到autocad2010的安装目录里。重启电脑后即可使用autocad2010;4、点击桌面autocad2010,开始永久使用吧。win8系统安装autocad软件的方法介绍到这里了,如果还有用户不知道如何安装的话,可以采取上述方法解决。2023-07-19 16:03:161
autocad默认扩展名
dwg格式。根据3D溜溜网得知,autocad默认扩展名是dwg格式。AutoCAD是Autodesk(欧特克)公司首次于1982年开发的自动计算机辅助设计软件,用于二维绘图、详细绘制、设计文档和基本三维设计,现已经成为国际上广为流行的绘图工具。2023-07-19 16:03:231
autoCAD2022安装教程
autoCAD2022是最新的cad图纸设计软件,很多朋友想要知道这个最新的版本怎么下载安装,其实我们只需要运行安装程序,并根据软件的安装提示一步步操作就可以了,一起来学习一下吧。autoCAD2022安装教程:第一步,打开cad2022安装程序,选择语言,点击“下一页”第二步,勾选“我同意使用条款”,点击“下一步”第三步,点击“三个点”可以设置安装路径,设置完成点击“下一步”第四步,等待AutoCAD2022自动安装。第五步,安装完成后,点击“重新启动”就可以完成安装了。以上就是autoCAD2022安装教程步骤了,想要使用这款软件的朋友现在就可以试着根据上面的方法来进行安装了。2023-07-19 16:03:311
教你破解AutoCAD2016的简单方法
autocad2016是款工程制作必备的软件,为用户提供了丰富的绘图功能,帮助用户轻松绘制所需要的图纸。我们都知道电脑安装的AutoCAD2016是没有破解的,根本没办法使用,怎么办呢?针对此疑问,下面小编教你破解AutoCAD2016的简单方法。AutoCAD2016注册机下载地址:1、下载好AutoCAD2016软件以及注册机,将下载好的软件和注册机解压出来;2、在解压出来的软件文件夹中找到Setup运用程序,双击,弹出安装向导,我们选择安装语言为简体中文,点击安装;3、选择“我接受”许可及服务协议,点击下一步,弹出输入序列号和产品密钥;序列号输入:666-69696969产品密钥输入:001H1,点击下一步4、选择要安装的组件以及修改安装路径,这里我是安装在D盘,设置完后,点击安装;5、共有19个产品需要安装,我们等待安装完。安装完后直接点击完成退出安装向导;6、接着在桌面上找到AutoCAD图标,双击启动,然后弹出“激活”对话框;7、将注册机复制到安装目录下,右键,以管理员身份运行,然后将申请号复制到请求码中,点击“补丁”;8、点击”生成“,即可生成激活码,将激活码复制到输入框中,点击”下一步“,提示成功即完成破解;9、可以完美打开AutoCAD2016。以上就是破解AutoCAD2016的简单方法,是不是很简单,设置之后,AutoCAD2016就成功被激活了。2023-07-19 16:03:391
AutoCAD如何绘制室内的墙体和门窗
工具:AutoCAD2014版本打开AutoCAD2014。在AutoCAD2014左侧工具栏依次选择“墙体-绘制墙体”工具,调出墙体绘制工具栏。使用绘制墙体命令绘制一段墙体,在此以简单方式举例说明。使用AutoCAD2014左侧工具栏“门窗-门窗”工具。点击门的图标,调出“AutoCAD2014图库管理系统”,在管理系统中可以选择自己需要的门窗样式。在“门”工具栏的下方可以选择插入门窗时的自定义选项,可以定义门垛的长度,也可以使用居中放置等方式。点击下面的窗图标可以切换到窗的选择模式,使用选择门的同样方法可以选择窗户样式。在使用“等分插入”的时候,可以定义窗户的数量,并用等分的方式插入。输入需要的数量,插入成功。2023-07-19 16:03:461
AutoCAD2010怎么激活呢?
1、启动 AutoCAD2010 ,在“[Autodesk 产品] 产品激活”向导中,选择“激活产品”,单击“下一步”。2、在“现在注册”的“激活”页面上,先在序列号或编组ID下的文本框中输入序列号:356-72378422 (或666-98989898),任意一个产品序列号,产品密钥一律为001B13、然后启动注册机,在注册机“request”下框中 粘贴(Ctrl+v)刚才记下的申请码,先点击注册机"Mem Patch",再点击“Generate”按钮,这时将会在“activation”下框中得出激活码。用(Ctrl+c)复制 激活码并返回auocad2010激活界面。4、在auocad2010激活界面选择“粘贴激活码”,用(Ctrl+V)粘贴刚才记下的激活码。点击“下一步”,激活成功。5、在“注册 - 激活确认”页面上,单击“ 完成”。2023-07-19 16:04:291
电脑怎么使用AutoCAD2007镜像功能
AutoCAD软件已经广泛应用于各个行业,熟悉各个功能有助于提高工作效率,AutoCAD2007其中有一个镜像功能,一般都会画一半,领一半采用镜像的方法来做,可以提高画图的速度。那么电脑怎么使用AutoCAD2007镜像功能?下面一起看下操作步骤吧。推荐:最新系统下载具体方法如下:1、打开AutoCAD2007软件,找到图纸;2、点击CAD右侧功能菜单中的镜像功能,这时鼠标会变成小方框形态,让选择镜像的对象。框选对象,这时图像实线变为虚线;3、右键点击,要求指定镜像的第一点,这时指定你想要镜像的位置,这时图像出现,要求指定第二点,确定第二点的位置(点击确定);4、在下侧的菜单中显示是否删除原对象,如图示,根据需要选择是否删除;5、输入想要的结果,是(Y)否(N)删除,输入字母即可。看完教程内容之后,就知道怎么在电脑中使用AutoCAD2007镜像功能了,希望对大家有所帮助。2023-07-19 16:04:361
AutoCAD各个版本都有哪些区别
AutodeskAutoCAD是很多CAD制图人员都会使用到的工具,但是它的发展历史有一段时间了,所以市面上有很多版本,但是一部分新用户在选择的时候,就犯了难,应该选什么版本,哪个版本最好用呢?下面小编就给大家介绍一下。【简介】AutoCAD(AutodeskComputerAidedDesign),是一般大家所说的CAD,由Autodesk(欧特克)公司首次于1982年开发的自动计算机辅助设计软件,用于二维绘图、详细绘制、设计文档和基本三维设计。可以用于土木建筑,装饰装潢,工业制图,工程制图,电子工业,服装加工等多方面领域。【版本】AutoCAD版本众多,从上世纪80年代发布第一个版本,不断在改进升级,从2000版开始使用年份作为版本号,后面几乎每年都会升级一次。1.AutoCADV1.0:1982.11正式出版2.AutoCADV1.2:1983.43.AutoCADV1.3:1983.84.AutoCADV1.4:1983.105.AutoCADV2.0:1984.106.AutoCADR2.0:1984.117.AutoCADV2.17-V2.188.AutoCADV2.5:1986.79.AutoCADV2.6:1986.1110.AutoCADR3.0:1987.611.AutoCADR(Release)9.0:1988.2,出现了状态行下拉式菜单。至此,AutoCAD开始在国外加密销售。12.AutoCADR10.0:1988.1013.AutoCADR11.0:1990.814.AutoCADR12.0:1992.815.AutoCADR13.0:1994.1116.AutoCADR14.0:1997.417.AutoCAD2000(AutoCADR15.0)18.AutoCAD2001:2000.519.AutoCAD2002(R15.6):2001.1120.AutoCAD2004(R16.0):2003.721.AutoCAD2005(R16.1):2004.522.AUTOCAD2006(R16.2):2006.3.1923.AUTOCAD2007(R17.0):2006.3.2324.AutoCAD2008:2007,12,325.AutoCAD2009:2008.526.AutoCAD2010:200927.AutoCAD2011:201028.AutoCAD2012:201129.AutoCAD2013:201230.AutodeskAutoCADElectrical2013:2012-08-0431.AutodeskAutoCADMechanical2013:2012-10-2232.PortableAutoCADMechanical2013:2012-12-1433.AutoCAD201434.AutoCAD201535.AutoCAD201636.AutoCAD201737.AutoCAD201838.AutoCAD201939.AutoCAD持续更新中【哪个好用】随着技术的发展进步,CAD功能越来越强大,但是安装包也越来越大,对电脑性能的要求也越来越高。至于哪个版本好用,完全是由个人习惯和电脑配置等因素决定的,仁者见仁智者见智。由于低版本文件在高版本CAD打开时文字可能存在存在兼容性的问题。为了兼容性考虑,在电脑配置允许的情况下,尽量选择2014及以后版本。好了,以上就是小编为大家带来关于这个问题的全部内容介绍了,像刚才正文内容最后介绍的一样,小编是比较建议2014版本之后的,毕竟这时候推出的版本,功能都是比较强大,能够有效提升工作效率。AutoCAD2014|2023-07-19 16:05:001
电脑上的AutoCAD怎么不见了?
如果你在电脑上安装了CAD软件,但是无法找到它的位置或启动程序,可以尝试以下方法:搜索CAD程序文件:在电脑桌面或者任务栏的搜索栏中,输入CAD软件的名称或者程序文件的名称,如“AutoCAD”、“acad.exe”等,看是否能够找到相应的程序文件。检查安装目录:在电脑上搜索安装目录,通常情况下,CAD软件会默认安装在C盘的Program Files文件夹中。可以在该文件夹中查找CAD软件的安装文件夹,看是否能够找到相应的程序文件。查找快捷方式:在电脑桌面、开始菜单或者任务栏中,查找是否有CAD软件的快捷方式。如果有,可以双击打开CAD软件。重新安装CAD软件:如果以上方法都无法找到CAD软件,可以尝试重新安装CAD软件。重新安装前,可以先卸载原来的CAD软件,并清理残留文件,以确保重新安装的软件能够正常运行。如果以上方法都无法解决问题,可以考虑联系CAD软件厂商或者相关技术支持人员,寻求帮助和解决方案。2023-07-19 16:05:071
AutoCAD版本如何转换
AutoCAD是一款非常专业的制图软件,那有很多用户表示自己不知道怎么通过这款软件降级成2007版本,下面就通过这篇文章给大家介绍一下,一起往下看吧!方法1:使用别人的电脑中的高版本CAD1、将文件拷贝到有新版本CAD的电脑中,使用该新版本打开工程图纸。然后点击左上角的文件,打开另存为。或者直接使用ctrl+shift+s组合键。2、在弹出的文件选项中,点击另存为,保存CAD工程图纸。3、弹出保存对话选项卡,在文件类型一栏,点击右面的倒三角形,选择后缀为。dwg的文件,这里可以保存为几个种类,CAD2010、CAD2007、CAD2004、CAD2000,最常用的是2007和2010,可以保存为CAD2007,点击它,然后点击保存即可。方法2:使用AcmeCADConverter转化1、下载软件,然后解压软件,点击解压包打开。2、点击安装包里面的keygen打开文件夹。3、然后点击里面的keygen.exe运行软件。4、然回到安装包中,点击AcmeCADConverter.exe打开注册机。5、安装之后,打开,提示没有注册,点击上面的registernow进行注册。6、然后点击注册机的generate产生注册码,并复制该注册码。7、将注册码粘贴到,注册窗口,然后点击注册。8、提示注册成功,可以开始使用该产品了。9、点击文件,打开,打开自己需要转化的图纸。10、找到需要转化的图纸,点击打开。11、文件打开,然后点击文件,点击另存为。12、在保存类型中,选择后缀为。dwg的类型,一般可以选择CAD2010、CAD2007、CAD2004、CAD2000,最常用的是2007和2010,可以保存为CAD2007,点击它,然后点击保存即可。好了,以上就是小编为大家带来关于这个问题的全部内容介绍了,希望能帮助到你。AutoCAD|2023-07-19 16:05:131
AUTOCAD在哪里可以下载?
很多新朋友接触CAD,或者是工作需要CAD软件的朋友,一定在网上要百度这些问题,CAD下载,CAD软件,CAD软件下载,CAD软件官方下载,CAD官网,CAD破解版下载,中文版CAD,CAD下载中文版,免费CAD破解版下载, 免费中文版CAD,精简版CAD等等这些问题。有的下载了软件,可是愁于安装需要密钥,人家也不是免费给你用的,接着要去百度CAD密钥,CAD序列号之类的,啊啊啊,我的头脑都要爆炸了。怎么下载一个软件这么麻烦啊,到底有没有能够让我用的软件? 真的没有吗?世上无难事,只怕有心人。小编告诉你,你不是一个人在战斗,你还有一大群的小伙伴和你一样在抗战。还有我。点击下载CAD软件免费版安装包自己培训的时候老师分享的资料,分享给你,包括软件和教程。2023-07-19 16:05:231
跪求AutoCAD2022简体中文版 32&64位 免费版软件百度云资源
收集分享:CAD软件安装包+精品视频教程(持续更新)链接1:https://pan.baidu.com/s/1CNtJPBYeQBuy9ls7J9xhzg提取码:yydd链接2:https://pan.baidu.com/s/1zBLic8tYDBjvtXeGhufANg提取码:cygj链接3:https://pan.baidu.com/s/1pQ5-cmylHLyxHc1mL9dVWw提取码:0729软件介绍:CAD(Computer Aided Drafting)诞生于60年代,是美国麻省理工大学提出了交互式图形学的研究计划,由于当时硬件设施的昂贵,只有美国通用汽车公司和美国波音航空公司使用自行开发的交互式绘图系统。cad制图软件是计算机辅助设计(Computer Aided Design,CAD)领域最流行的CAD软件包,此软件功能强大、使用方便、价格合理,在国内外广泛应用于机械、建筑、家居、纺织等诸多行业,拥有广大的用户群。cad制图软件具有良好的用户界面,通过交互菜单或命令行方式便可以进行各种操作。它的多文档设计环境,让非计算机专业人员也能很快地学会使用。在不断实践的过程中更好地掌握它的各种应用和开发技巧,从而不断提高工作效率。cad制图软件具有广泛的适应性,它可以在各种操作系统支持的微型计算机和工作站上运行,并支持分辨率由320×200到2048×1024的各种图形显示设备40多种,以及数字仪和鼠标器30多种,绘图仪和打印机数十种,这就为cad制图软件的普及创造了条件。很多新朋友接触cad、或者是工作需要cad软件的朋友、一定在网上要百度这些问题、cad下载、cad软件、cad软件下载、cad软件官方下载、cad官网、cad软件破解版下载、中文版cad软件下载、中文版cad、中文版cad软件、cad下载中文版、免费cad破解版下载、免费中文版cad、精简版cad等等这些问题。怎么下载一个软件这么麻烦啊,到底有没有能够用的软件?分享给你各个版本破解版软件安装包。2023-07-19 16:05:531
跪求好心人分享AutoCAD2011 中文免费版(32&64位)软件免费百度云资源
收集分享:CAD软件安装包+精品视频教程(持续更新)链接1:https://pan.baidu.com/s/1CNtJPBYeQBuy9ls7J9xhzg提取码:yydd链接2:https://pan.baidu.com/s/1zBLic8tYDBjvtXeGhufANg提取码:cygj链接3:https://pan.baidu.com/s/1pQ5-cmylHLyxHc1mL9dVWw提取码:0729软件介绍:CAD(Computer Aided Drafting)诞生于60年代,是美国麻省理工大学提出了交互式图形学的研究计划,由于当时硬件设施的昂贵,只有美国通用汽车公司和美国波音航空公司使用自行开发的交互式绘图系统。cad制图软件是计算机辅助设计(Computer Aided Design,CAD)领域最流行的CAD软件包,此软件功能强大、使用方便、价格合理,在国内外广泛应用于机械、建筑、家居、纺织等诸多行业,拥有广大的用户群。cad制图软件具有良好的用户界面,通过交互菜单或命令行方式便可以进行各种操作。它的多文档设计环境,让非计算机专业人员也能很快地学会使用。在不断实践的过程中更好地掌握它的各种应用和开发技巧,从而不断提高工作效率。cad制图软件具有广泛的适应性,它可以在各种操作系统支持的微型计算机和工作站上运行,并支持分辨率由320×200到2048×1024的各种图形显示设备40多种,以及数字仪和鼠标器30多种,绘图仪和打印机数十种,这就为cad制图软件的普及创造了条件。很多新朋友接触cad、或者是工作需要cad软件的朋友、一定在网上要百度这些问题、cad下载、cad软件、cad软件下载、cad软件官方下载、cad官网、cad软件破解版下载、中文版cad软件下载、中文版cad、中文版cad软件、cad下载中文版、免费cad破解版下载、免费中文版cad、精简版cad等等这些问题。怎么下载一个软件这么麻烦啊,到底有没有能够用的软件?分享给你各个版本破解版软件安装包。2023-07-19 16:06:181
零基础学cad要多久
零基础学习cad通常需要10天到15天就能够掌握基本的软件功能,但是由于CAD的功内能太多,如果容需要掌握所有的功能,特别是深入学习,还需要一段时间。了解自己的定位和需求之后,是学习那些部分所用,再进行深入学习,这个过程大概需要10到15天。如果是cad小白进行学习的话大概1到2个月的时间就能掌握CAD的使用了。AutoCAD(AutodeskComputerAidedDesign)是Autodesk(欧特克)公司首次于1982年开发的自动计算机辅助设计软件,用于二维绘图、详细绘制、设计文档和基本三维设计,现已经成为国际上广为流行的绘图工具。AutoCAD具有良好的用户界面,通过交互菜单或命令行方式便可以进行各种操作。它的多文档设计环境,让非计算机专业人员也能很快地学会使用。在不断实践的过程中更好地掌握它的各种应用和开发技巧,从而不断提高工作效率。AutoCAD具有广泛的适应性,它可以在各种操作系统支持的微型计算机和工作站上运行。AutoCAD软件是由美国欧特克有限公司(Autodesk)出品的一款自动计算机辅助设计软件,可以用于绘制二维制图和基本三维设计,通过它无需懂得编程,即可自动制图,因此它在全球广泛使用,可以用于土木建筑,装饰装潢,工业制图,工程制图,电子工业,服装加工等多方面领域。cad制图流程为:前期与客户沟通出平面布置图,后期出施工图,施工图有平面布置图,顶面布置图,地材图,水电图,立面图,剖面图,节点图,大样图等。cad基本功能平面绘图能以多种方式创建直线、圆、椭圆、多边形、样条曲线等基本图形对象的绘图辅助工具。AutoCAD提供了正交、对象捕捉、极轴追踪、捕捉追踪等绘图辅助工具。正交功能使用户可以很方便地绘制水平、竖直直线,对象捕捉可帮助拾取几何对象上的特殊点,而追踪功能使画斜线及沿不同方向定位点变得更加容易。编辑图形AutoCAD具有强大的编辑功能,可以移动、复制、旋转、阵列、拉伸、延长、修剪、缩放对象等。标注尺寸。可以创建多种类型尺寸,标注外观可以自行设定。书写文字。能轻易在图形的任何位置、沿任何方向书写文字,可设定文字字体、倾斜角度及宽度缩放比例等属性。图层管理功能。图形对象都位于某一图层上,可设定图层颜色、线型、线宽等特性。三维绘图可创建3D实体及表面模型,能对实体本身进行编辑。网络功能。可将图形在网络上发布,或是通过网络访问AutoCAD资源。数据交换。AutoCAD提供了多种图形图像数据交换格式及相应命令。二次开发。AutoCAD允许用户定制菜单和工具栏,并能利用内嵌语言Autolisp、VisualLisp、VBA、ADS、ARX等进行二次开发。学习方法:1.制定学习方向,选择制图类型,进行针对性的专业学习2.购买书籍,书籍中的知识点比较系统,可以大幅提升学习效率3.在掌握理论知识后,需要勤加练习,才能熟练掌握参数与技巧4.熟练掌握操作以后应对自身的工作领域进行针对性的职业学习2023-07-19 16:06:331
请问有autocad 2010 64位中英文安装版(autocad2010)软件免费百度云资源吗
收集分享:CAD软件安装包+精品视频教程(持续更新)链接1:https://pan.baidu.com/s/1CNtJPBYeQBuy9ls7J9xhzg提取码:yydd链接2:https://pan.baidu.com/s/1zBLic8tYDBjvtXeGhufANg提取码:cygj链接3:https://pan.baidu.com/s/1pQ5-cmylHLyxHc1mL9dVWw提取码:0729软件介绍:CAD(Computer Aided Drafting)诞生于60年代,是美国麻省理工大学提出了交互式图形学的研究计划,由于当时硬件设施的昂贵,只有美国通用汽车公司和美国波音航空公司使用自行开发的交互式绘图系统。cad制图软件是计算机辅助设计(Computer Aided Design,CAD)领域最流行的CAD软件包,此软件功能强大、使用方便、价格合理,在国内外广泛应用于机械、建筑、家居、纺织等诸多行业,拥有广大的用户群。cad制图软件具有良好的用户界面,通过交互菜单或命令行方式便可以进行各种操作。它的多文档设计环境,让非计算机专业人员也能很快地学会使用。在不断实践的过程中更好地掌握它的各种应用和开发技巧,从而不断提高工作效率。cad制图软件具有广泛的适应性,它可以在各种操作系统支持的微型计算机和工作站上运行,并支持分辨率由320×200到2048×1024的各种图形显示设备40多种,以及数字仪和鼠标器30多种,绘图仪和打印机数十种,这就为cad制图软件的普及创造了条件。很多新朋友接触cad、或者是工作需要cad软件的朋友、一定在网上要百度这些问题、cad下载、cad软件、cad软件下载、cad软件官方下载、cad官网、cad软件破解版下载、中文版cad软件下载、中文版cad、中文版cad软件、cad下载中文版、免费cad破解版下载、免费中文版cad、精简版cad等等这些问题。怎么下载一个软件这么麻烦啊,到底有没有能够用的软件?分享给你各个版本破解版软件安装包。2023-07-19 16:06:422
AutoCAD快捷键都有哪些
AutoCAD2019是一款非常好用的电脑3D制作软件,那么想要更快入手操作的话,小编建议大家还是先掌握好程序中的快捷键,下面就给大家罗列出它的快捷键命令,一起来了解一下吧!一:常用功能键F1:获取帮助F2:实现作图窗和文本窗口的切换F3:控制是否实现对象自动捕捉F4:数字化仪控制F5:等轴测平面切换F6:控制状态行上坐标的显示方式F7:栅格显示模式控制F8:正交模式控制F9:栅格捕捉模式控制F10:极轴模式控制F11:对象追踪模式控制(用ALT+字母可快速选择命令,这种方法可快捷操作大多数软件。)二:常用CTRLALT快捷键ALT+TK如快速选择ALT+NL线性标注ALT+VV4快速创建四个视口ALT+MUP提取轮廓Ctrl+B:栅格捕捉模式控制(F9)Ctrl+C:将选择的对象复制到剪切板上Ctrl+F:控制是否实现对象自动捕捉(F3)Ctrl+G:栅格显示模式控制(F7)Ctrl+J:重复执行上一步命令Ctrl+K:超级链接Ctrl+N:新建图形文件Ctrl+M:打开选项对话框Ctrl+O:打开图象文件Ctrl+P:打开打印对说框Ctrl+S:保存文件Ctrl+U:极轴模式控制(F10)Ctrl+v:粘贴剪贴板上的内容Ctrl+W:对象追踪式控制(F11)Ctrl+X:剪切所选择的内容Ctrl+Y:重做Ctrl+Z:取消前一步的操作Ctrl+1:打开特性对话框Ctrl+2:打开图象资源管理器Ctrl+3:打开工具选项板Ctrl+6:打开图象数据原子Ctrl+8或QC:快速计算器三:尺寸标注DRA:半径标注DDI:直径标注DAL:对齐标注DAN:角度标注END:捕捉到端点MID:捕捉到中点INT:捕捉到交点CEN:捕捉到圆心QUA:捕捉到象限点TAN:捕捉到切点PER:捕捉到垂足NOD:捕捉到节点NEA:捕捉到最近点AA:测量区域和周长(area)ID:指定坐标LI:指定集体(个体)的坐标AL:对齐(align)AR:阵列(array)AP:加载*lsp程系AV:打开视图对话框(dsviewer)SE:打开对象自动捕捉对话框ST:打开字体设置对话框(style)SO:绘制二围面(2dsolid)SP:拼音的校核(spell)SC:缩放比例(scale)SN:栅格捕捉模式设置(snap)DT:文本的设置(dtext)DI:测量两点间的距离OI:插入外部对象RE:更新显示RO:旋转LE:引线标注ST:单行文本输入La:图层管理器四:绘图命令A:绘圆弧B:定义块C:画圆D:尺寸资源管理器E:删除F:倒圆角G:对相组合H:填充I:插入J:对接S:拉伸T:多行文本输入W:定义块并保存到硬盘中L:直线M:移动X:炸开V:设置当前坐标U:恢复上一次操做O:偏移P:移动Z:缩放好了,以上就是小编为大家带来关于命令大全的全部内容介绍了,通过上面的这些快捷键,你就可以快速掌握相关操作,节省时间。AutoCAD2019|2023-07-19 16:06:551
CAXA电子图板与AutoCAD数据转换技巧
企业在重新选择二维CAD设计软件时,已经存在了大量设计图纸和数据,如何有效的继承这些研发核心数据,顺利移植到新的设计平台上来,成为企业关心的重要问题,因此二维CAD软件的兼容性成为企业在进行选型比较时普遍重视的一个关键问题。为了满足跨语言、跨平台的数据转换、处理的要求,CAXA电子图板2009支持Unicode编码进行全新开发,从底层平台进一步增强了对AutoCADR12-2009数据的兼容性。对DWG数据可以直接打开、编辑、修改和保存,保证电子图板EXB格式数据与DWG、DXF格式数据的直接转换,从而完全兼容企业历史数据,同时兼容AutoCAD的界面风格和使用习惯,实现企业设计平台的转换。针对CAXA电子图板和AutoCAD的数据格式即EXB格式和DWG格式的转换问题,通过以下几个典型场景分析如下:如何解决转换过程提示“请查找或替换形文件”的问题方法一:如果有形文件,则指定形文件位置。如没有形文件,在提示对话框中可选择取消,系统自动用默认的字体代替则转换过来的图形。方法二:从AutoCAD安装目录下的Font目录下寻找或者将提示所需文件拷贝到CAXA电子图板安装目录下的font文件夹下,然后在font目录中选择所需文件。方法三:在系统配置中指定形文件的路径,则下次打开DWG/DXF文件时,系统会在指定的目录中搜索匹配的形文件。设置形文件路径方法如下:如何解决打开Dwg/Dxf文件时,系统提示文件出错,无法打开的问题方法一:取消CRC检查。执行【系统设置】命令后,在弹出的对话框左侧参数列表中选择【数据接口】,将【CRC检查】的复选框里的选择去掉,如下图。如何解决将电子图板的图纸转换AutoCAD的图纸后,文字、尺寸和块都没法编辑的问题回答:在将电子图板文件保存为Dwg/Dxf格式文件时,系统默认将文字、尺寸、块保存为块的形式,只要在【数据接口】中选择【尺寸】、【文字】、【块】核选框,则相应部分被打散,这样就可以随意编辑了。如何解决大量CAXA电子图板和AutoCAD图纸进行相互转换问题回答:使用CAXA的批量转换功能就可以实现。CAXA电子图板可将可将CAXA电子图板各版本的EXB文件批量转换为AutoCAD各版本的Dwg/Dxf文件,也可将AutoCAD各版本的Dwg/Dxf文件批量转换为EXB文件,并可设置转换的路径。操作如下:第一步,单击【文件】下拉菜单中的【Dwg/Dxf批转换器】命令,弹出“批转换器”对话框,可以看见转换方式有将Dwg/Dxf文件转换为EXB文件、将EXB文件转换为AutoCAD Dwg/Dxf文件两种。如下图所示第二步,如果是CAXA电子图板图纸转换为AutoCAD图纸,选择“EXB文件转换为AutoCAD Dwg/Dxf文件”,然后单击“设置”选择转换数据格式,如下图所示;如果是AutoCAD图纸图纸转换为CAXA电子图板,则选择“将DWG/DXF文件转换为EXB文件”,而不需要选择数据格式。第三步,选择“文件结构方式”,有按文件列表转换和按目录结构转换两种方式。按文件列表转换指从不同位置多次选择文件,转换后的文件放在用户指定的一个目标目录内。按目录结构转换指按目录的形式进行数据的转换,将目录里符合要求的文件进行批量转换。这里选择“按文件列表转换”。第四步,选择需要转换的EXB或DWG图纸。先设定转换后文件存放的路径,然后点击“添加文件”或者“添加目录”,选择需要转换的文件,如下图所示:如果将AutoCAD图纸转换为CAXA电子图板图纸,则还需指定形文件的位置,如下图所示:第五步:开始转换。点击“开始转换”就可以转换列表内的待转换文件。转换完成后软件会询问是否继续操作,可以根据需要进行判断是否继续。 如果选择“按目录结构转换”就直接选择文件目录,将目录里符合要求的文件进行批量转换。如下图所示如何解决读入Dwg/Dxf图纸时定义图纸线型的问题打开Dwg/Dxf文件时,如果文件中的线型存在多种颜色,用户可以根据线型的不同颜色制定相应的线宽,CAXA电子图板可以根据颜色打开并区分Dwf/Dxf图纸的线宽。同时,系统能够自动读入Dwg文件中插入的图片.具体设置方法如下:步骤一:执行【系统设置】命令后,在弹出的对话框左侧参数列表中选择【数据接口】,如图所示步骤二:在“Dwg接口设置”对话框中的“线宽匹配方式”下拉列表中选择“颜色”,系统会弹出如图所示对话框。如下图所示步骤三:在对话框中按照AutoCAD中的线型颜色,指定线型的宽度。您可以使用“系统线宽”下拉列表提供的线宽,也可以使用“自定义线宽”选项,指定线宽数值。您可以将设置好的参数进行保存,下次打印时可以直接载入配置文件进行使用。具体保存和加载的操作如下:单击“保存配置”按钮,在“保存颜色配置文件”对话框中,指定配置文件的名称和保存路径,保存配置文件。如下图所示单击“加载配置”按钮,在“打开颜色配置文件”对话框中,指定配置文件的名称和保存路径,打开配置文件。如下图所示#p#副标题#e#如何解决CAXA电子图板和AutoCAD之间如何信息交流问题回答:在工作交流中,经常会遇到需要Dwg/Dxf格式的图纸,电子图板不仅可以打开Dwg/Dxf格式的文件,还可以输出AutoCAD不同版本的Dwg/Dxf文件。方法一:单击并选择【文件】下拉菜单中的【另存文件】,在保存类型中可选择多个版本的Dwg/Dxf格式来存储。支持AutoCAD R12到AutoCAD 2009的Dwg/Dxf文件的保存。输入文件名后,单击【确定】按钮,输出所选的AutoCAD文件。方法二:在绘图区域选择需要输出的图形,单击右键,弹出如下快捷菜单,选择【输出Dwg/Dxf】,则会弹出【Dwg/Dxf输出】对话框,在【文件名】处输入要存储的文件名,在【保存类型】中选择要保存的格式,如下图所示。单击【确定】按钮,输出所选的图形,并保存为Dwg/Dxf格式。附一:巧用CAXA公式曲线 绘制CAD复杂图形CAXA电子图板是一款优秀的国产CAD软件,目前已经在制造行业的机械设计中得到广泛应用,成了设计工程师的一件得心应手的绘图工具。在设计具有曲面外形的机械零件,如螺旋铰刀等零件时,使用该软件的“公式曲线”,绘制出来的设计图样,外形美观,尺寸精确,快捷方便,效果不错,与昔日的描点近似画法,不可同日而语。下面的图1,就是用公式曲线绘制的螺旋铰刀零件图。图1 用公式曲线绘制的螺旋铰刀零件图电子图板可以根据数学公式或参数表达式快速绘制出相应的数学曲线。公式的给出既可以是直角坐标形式的、也可以是极坐标形式的。公式曲线为用户提供一种更方便、更精确的作图手段,以适应某些精确型腔,轨迹线形的作图设计。用户只要交互输入数学公式,给定参数,计算机便会自动绘制出该公式描述的曲线。单击【绘图】主菜单中的【公式曲线】按钮;单击【常用】选项卡中【高级绘图】面板上的 按钮;单击【绘图】工具栏上的 按钮;执行fomul命令。(1) 执行公式曲线命令后将弹出如图2所示对话框。用户可以在对话框中首先选择是在直角坐标系下还是在极坐标下输入公式。图2公式曲线对话框(2) 接下来是填写需要给定的参数:变量名、起终值(指变量的起终值,既给定变量范围),并选择变量的单位。(3) 在编辑框中输入公式名、公式及精度。单击【预显】按钮,在左上角的预览框中可以看到设定的曲线。(4) 对话框中还有储存、提取、删除这3个按钮,储存一项是针对当前曲线而言,保存当前曲线;提取和删除都是对已存在的曲线进行操作,用左键单击这两项中的任何一个都会列出所有已存在公式曲线库的曲线,以供用户选取。(5) 设定完曲线后,单击【确定】,按照系统提示输入定位点以后,一条公式曲线就绘制出来了。(6) 本命令可以重复操作,右击可结束操作。在此过程中需要注意的是:1、电子图板的“公式曲线”命令,可以使用参数方程或极坐标方程,来表述欲绘制的曲线,人们常常使用参数方程。在公式曲线对话框中输入公式时,要在已显示的“x(t)=”和“y(t)=”之后的文本框里输入需要的公式,不可将“x(t)=”和“y(t)=”或“=”重复输入;2、函数代号后的变量一定要用括弧括起来,不得连着写,如三角函数只能写为sin(t)、sin(t/300)、sin(20*t),不得写成sint,sint/300,sin20t;同样,对数log、开平方sqrt等函数之后的自变量也必须用括号括起来,如log(t)、sqrt(t)不可以写成logt、sqrtt等等。在数学领域,上述两种写法是等效的,而且通常采用后面的简洁写法。然而在CAXA电子图板里却行不通,必须按照上述的规则正确输入。3、乘号以符号*表示,不能省略。代数中的字母连写表示相乘的规则在这里不适用。字母、常数、函数之间如果是相乘关系,必须使用*连接,符号*不得省略。如3t 、3sint、 tsint等在数学里是合法而正确的,不会引起误解,而在使用CAXA电子图版的“公式曲线”时,则必须写成 3*t、 3*sin(t)、 t*sin(t)等,否则不能自动生成所需要的曲线。4、自变量使用大、小写字母均可,但是区分大小写;5、幂的表达符号为^,如x的4次方,可写为x^4,余类推。6、绘制用直角坐标方程表达的曲线y=f(x)时,应该先转换成参数方程或极坐标方程,然后使用这些方程绘制曲线。如绘制直线y=ax+b时,可先改变成参数方程表达式:x(t)=ty(t)=a*t+b遵循以上规则,就可以顺利生成公式曲线。下面是电子图板公式曲线的部分公式:Sin曲线X(t)=tY(t)=sin(t)Cos曲线X(t)=tY(t)=cos(t)Tan曲线X(t)=t*8.5-4.25Y(t)=tan((t*8.5)-4.25)*20)X(t)=tY(t)=tan(t)次声波X(t)=t*5Y(t)=t*cos(t*360*8)对数函数曲线X(t)=10*tY(t)=log(10*t+0.0001)X(t)=tY(t)=log(t)对数螺旋曲线(极坐标系)Ro(t)=sqrt(t*360*30)梅花曲线(极坐标系)Ro(t)=10+(3*sin(t*2.5))^2蜜蜂X(t)=cos(t*360)+cos(3*t*360)Y(t)=sin(t*360)+sin(5*t*360)蝴蝶(x决定蝴蝶翅膀样式)极坐标系Ro=sin(x*t*360)+sin(x*2*360)抛物线X(t)=t#pY(t)=0.2*t*t=0.2*t^2热带鱼X(t)=(5*((cos(t*360*3)))^4)*tY(t)=(5*((sin(t*360*3)))^4)*t花式曲线X(t)=2*cos(t*360)Y(t)=2*sin(t*5*360)双扇子(极坐标系)Ro(t)=sin(t*360)*2+sin(t*360)*2任意椭圆X(t)=x*cos(t*360)(x取大于零整数)Y(t)=sin(t*360)圆X(t)=cos(t*2*180)Y(t)=sin(t*2*180)半圆(t=0~1)X(t)=cos(t*180)Y(t)=sin(t*180)圆月弯刀X(t)=cos(t*360)+cos(2*t*360)Y(t)=sin(t*360)*2+sin(t*360)*2柱坐标螺旋线(x的取值决定疏密度)X(t)=100*t*cos(t*x*180)Y(t)=100*t*sin(t*x*180)附二:利用CAXA构件库 绘制CAD构件图形针对机械设计中频繁出现的构件图形比如工装夹具、倒角、孔槽等,电子图板提供完整的构件库。这是一种新的二次开发模块的应用形式,它的功能使用更直观,不仅有功能说明等文字说明,还有图片说明,更加形象。在使用过程中通过电子图板自动载入,不需要应用程序管理器进行加载和卸载,不需要对话框进行交互,通过立即菜单即可操作应用。其功能可任意组合分类并可通过二次开发手段无限扩充。单击【绘图】主菜单【构件库】处对应子菜单上的按钮;单击【常用】功能区选项卡【基本绘图】面板上 按钮处的【构件库】。构件库的对话框如图1所示。图1 构件库子菜单点击对话框上对应按钮即可执行构件库的各种命令。只需输入对应数值即可获得所需的结构。也可以输入键盘命令执行各种命令,也可以输入键盘命令执行各种命令,具体如下:(1) 洁角、止锁孔、退刀槽单边洁角:concs双边洁角:concd单边止锁孔:conch双边止锁孔:conci孔根部退刀槽:conce孔中部退刀槽:concm孔中部圆弧退刀槽:conca轴端部退刀槽:conco轴中部退刀槽:concp轴中部圆弧退刀槽:concq轴中部角度退刀槽:concr(2) 润滑槽径向轴承润滑槽1:conla径向轴承润滑槽2:conlb径向轴承润滑槽3:conlc推力轴承润滑槽1:conlh推力轴承润滑槽2:conli推力轴承润滑槽3:conlj平面润滑槽1:conlo平面润滑槽2:conlp平面润滑槽3:conlq平面润滑槽4:conlr(3) 滚花、圆角或倒角滚花:congg圆角或倒角:congc(4) 砂轮越程槽磨外圆:Conro磨_圆:Conri磨外端面:Conre磨_端面:Conrf磨外圆及端面:Conra磨_圆及端面:Conrb平面:ConrpV型:Conrv燕尾导轨:Conrt矩形导轨:Conrr#p#副标题#e#2023-07-19 16:07:131
三维画图软件有哪些?
三维画图软件有以下几款:AutoCAD、3dmax、UG、SolidWorks、Pro/E。1、AutoCAD:AutoCAD是美国autodesk公司生产的一种自动计算机辅助设计软件,可用于绘制二维图形和基础三维设计。它可以在不知道编程的情况下自动绘制图形。因此,它在世界范围内得到了广泛的应用,可以应用于许多领域。2、3dmax:3dmax即3dstudiomax,通常被称为3dmax或3dsmax,是由discreet公司(后来被autodesk公司合并)开发的基于pc系统的三维动画渲染和制作软件。它的前身是一系列基于dos操作系统的3d演播室软件。3、UG:UG是一个交互式的cad/cam(计算机辅助设计和计算机辅助制造)系统。它功能强大,可以方便地实现各种复杂实体和模型的构建。它在诞生之初主要是基于工作站的,但随着pc硬件的发展和个人用户的快速增长,UG渐渐成为三维设计在模具行业的主流应用。4、SolidWorks:SolidWorks软件是世界上第一个基于Windows开发的三维CAD系统。SolidWorks采用了windowsole技术、直观的设计技术、先进的parasolid内核(剑桥提供)以及与第三方软件良好的集成技术,已成为世界上安装量最大、使用效果最好的软件之一。5、Pro/E:Pro/E即Pro/Engineer操作软件,是在ptc环境下与cad/cam/cae集成的三维软件。Pro/E软件以参数化著称,是参数化技术最早的应用。Pro/E采用模块化模式,可以进行草图绘制、零件制作、装配设计、钣金设计、加工等,保证用户可以根据自己的需要选择使用。2023-07-19 16:07:201
如何用AutoCAD画图时将图形分成多个部分?
1、把需要剪切的部分建成一个块,输入快捷键B命令,输入块的名称,拾取点、拾取对象。【确定】2、建成块之后,输入快捷键XC命令。3、根据提示【新建边界】---【选择边界类型】---【矩形】4、选择要保留的部分,画矩形。这样可以隐藏块的一部分,而又不打断块了。5、根据需要调整矩形边界,完成绘图。2023-07-19 16:07:531
AutoCAD手动编号效率太低怎么办?怎么快速CAD编号?
相信很多朋友都有这样的烦恼,那就是对CAD图进行编号标注。其实当图少的时候,我们一个过去手动编号也倒没什么,但是一旦遇到那种有上百个CAD图形的文件,再用手动慢慢编号,可能就会相当的烦了,工作效率大大的降低。那么,有什么方法可以一键自动编号?这里就为大家解决手动编号效率低的问题,大家接着往下看:,一个年轻人都爱的自学设计平台~学习AutoCAD,更多专业课程等你来探索~AutoCAD快速编号的方法:1、双击桌面上的CAD快捷图标,打开CAD软件,进入CAD的OPERATION界面2、将编号草图文件复制到CAD安装根目录并关闭文件夹。3、然后打开CAD,在菜单栏找到管理菜单,点击管理菜单找到加载应用程序选项4、然后打开CAD,在菜单栏找到管理菜单,点击管理菜单找到加载应用程序选项5、加载插件后,在命令行中输入SB6、输入SB命令后,按“Enter”,在命令行中输入K命令7、输入K命令,在命令行提示符中选择圆圈:8、选择圆Y,按“Enter”。在命令行中输入圆20的半径:9、输入圆的半径,按回车键,在命令行中输入文本的高度为10010、输入文字高度100,按回车键,提示在绘图区指定的编号位置11、点击鼠标左键指定编号位置,即可实现自动编号按照以上的操作方法进行编号,是不是效率都会提升呢?别再傻傻的一步步手动编号了,赶紧学习操作起来以上快速编号的方法,相信学会之后对于你的AutoCAD绘图效率也是大大的提升~2023-07-19 16:08:291
autocad怎么放大缩小图形?
1、以下图为例,现在命令栏里输入“sc”出现一个对话框,鼠标单击第一个或者直接按下回车,然后系统提示选择需要缩放的图形。2、根据系统的提示框选住需要缩放的图形,然后单击鼠标右键,完成图形的选取,注意一定要把整个图形都选取了,都选择了才能进行整个图形的缩放。3、接下来系统提示选择基点,用鼠标选择红圈圈住的交点为基点,鼠标左键单击。完成基点的选择。4、最后在命令栏里输入缩放的比例150/100,按下回车。便可以得到缩放后的图形。2023-07-19 16:08:361
电脑没装AutoCAD软件怎么编辑CAD文件
一些用户由于windows系统电脑配置比较低,没有安装AutoCAD软件,这是一款绘图程序软件,用于二维绘图、详细绘制、设计文档和基本三维设计。如果电脑没有装AutoCAD软件就没办法编辑CAD文件了,有什么好方法可以解决?下文给大家分享两种解决方法。具体方法如下:1、百度搜索下载安装一款“CAD迷你看图”软件即可浏览打开,软件不大只有11M,如图,日常我们用它免费浏览cad文件即可。2、由于“CAD迷你看图”无法编辑cad格式dwg文件,那么我们需要修改编辑里面的文字那就需要百度搜索下载安装“ABViewer11”这款软件。3、ABViewer11软件安装好之后直接把要打开的cad文件拖入软件,如图拖入这个区域打开。4、打开的cad文件后,滚鼠标滚轴直接放大文件,找到要修改的文字直接右双击即可编辑,编辑好后点ok保存!5、编辑完成后,点左上角文件——另存为——选择格式——然后保存即可。参考教程设置之后,即可轻松打开并编辑CAD文件了,希望此教程内容对大家有所帮助。2023-07-19 16:09:131
AutoCAD Architecture 2019中文破解版哪里可以下载,求分享,最好要有破解教程
收集分享:CAD软件安装包+精品视频教程(持续更新)链接1:https://pan.baidu.com/s/1CNtJPBYeQBuy9ls7J9xhzg提取码:yydd链接2:https://pan.baidu.com/s/1zBLic8tYDBjvtXeGhufANg提取码:cygj链接3:https://pan.baidu.com/s/1pQ5-cmylHLyxHc1mL9dVWw提取码:0729软件介绍:CAD(Computer Aided Drafting)诞生于60年代,是美国麻省理工大学提出了交互式图形学的研究计划,由于当时硬件设施的昂贵,只有美国通用汽车公司和美国波音航空公司使用自行开发的交互式绘图系统。cad制图软件是计算机辅助设计(Computer Aided Design,CAD)领域最流行的CAD软件包,此软件功能强大、使用方便、价格合理,在国内外广泛应用于机械、建筑、家居、纺织等诸多行业,拥有广大的用户群。cad制图软件具有良好的用户界面,通过交互菜单或命令行方式便可以进行各种操作。它的多文档设计环境,让非计算机专业人员也能很快地学会使用。在不断实践的过程中更好地掌握它的各种应用和开发技巧,从而不断提高工作效率。cad制图软件具有广泛的适应性,它可以在各种操作系统支持的微型计算机和工作站上运行,并支持分辨率由320×200到2048×1024的各种图形显示设备40多种,以及数字仪和鼠标器30多种,绘图仪和打印机数十种,这就为cad制图软件的普及创造了条件。很多新朋友接触cad、或者是工作需要cad软件的朋友、一定在网上要百度这些问题、cad下载、cad软件、cad软件下载、cad软件官方下载、cad官网、cad软件破解版下载、中文版cad软件下载、中文版cad、中文版cad软件、cad下载中文版、免费cad破解版下载、免费中文版cad、精简版cad等等这些问题。怎么下载一个软件这么麻烦啊,到底有没有能够用的软件?分享给你各个版本破解版软件安装包。2023-07-19 16:09:225
有没有AutoCAD2015中文破解版
收集分享:CAD软件安装包+精品视频教程(持续更新)链接1:https://pan.baidu.com/s/1CNtJPBYeQBuy9ls7J9xhzg提取码:yydd链接2:https://pan.baidu.com/s/1zBLic8tYDBjvtXeGhufANg提取码:cygj链接3:https://pan.baidu.com/s/1pQ5-cmylHLyxHc1mL9dVWw提取码:0729软件介绍:CAD(Computer Aided Drafting)诞生于60年代,是美国麻省理工大学提出了交互式图形学的研究计划,由于当时硬件设施的昂贵,只有美国通用汽车公司和美国波音航空公司使用自行开发的交互式绘图系统。cad制图软件是计算机辅助设计(Computer Aided Design,CAD)领域最流行的CAD软件包,此软件功能强大、使用方便、价格合理,在国内外广泛应用于机械、建筑、家居、纺织等诸多行业,拥有广大的用户群。cad制图软件具有良好的用户界面,通过交互菜单或命令行方式便可以进行各种操作。它的多文档设计环境,让非计算机专业人员也能很快地学会使用。在不断实践的过程中更好地掌握它的各种应用和开发技巧,从而不断提高工作效率。cad制图软件具有广泛的适应性,它可以在各种操作系统支持的微型计算机和工作站上运行,并支持分辨率由320×200到2048×1024的各种图形显示设备40多种,以及数字仪和鼠标器30多种,绘图仪和打印机数十种,这就为cad制图软件的普及创造了条件。很多新朋友接触cad、或者是工作需要cad软件的朋友、一定在网上要百度这些问题、cad下载、cad软件、cad软件下载、cad软件官方下载、cad官网、cad软件破解版下载、中文版cad软件下载、中文版cad、中文版cad软件、cad下载中文版、免费cad破解版下载、免费中文版cad、精简版cad等等这些问题。怎么下载一个软件这么麻烦啊,到底有没有能够用的软件?分享给你各个版本破解版软件安装包。2023-07-19 16:09:542
