 Troublesleeper
Troublesleeper
-
这是因为你在使用分区魔术师的时候破坏了C盘的引导扇区,解决方法有很多种,比较简单的一种就是使用Windows XP的安装光盘来修复,其
中既可以使用功能强大的“故障恢复控制台”,也可以使用全自动的“修复安装”。前者需要手动输入命令,对用户要求比较高;而后者需要注意的是
,使用安装光盘启动电脑的时候注意看清屏幕上的提示,首先按“Enter”进入安装界面后,再按“R”键才能进入修复安装。
 真颛
真颛 -
系统分区引导被你破坏了,如果连安全模式都进入不了,那么就不用考虑恢复的问题了
建议你先修复一下分区引导信息,一般的GHOST都自带PQ或者其他硬盘分区修复工具
利用工具修复分区信息表,然后重新分区,重新安装操作系统
不要随便在有数据的硬盘上面动用分区魔术师,很有可能会丢失数据
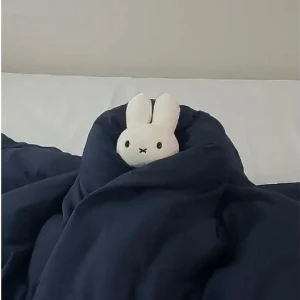 kikcik
kikcik -
不重装电脑恐怕是不行吧。
这当然是因为分区魔术师自认的分区中在启动时没有找到操作系统中的相关安装文件的原因。
 左迁
左迁 -
启动时,先按。再依次按1,8,12.即可。
或者按句号,再连续不断按退出键。注意:一按开机键就要进行这些!
另外建议你:不要使用这些东西分区!
相关推荐
PQ硬盘分区魔术师怎么用|PQ8.05硬盘分区教程图解
PQ是PowerQuestPartitionMagic的简称,中文名称为“硬盘分区魔术师”,PQ是一款优秀的硬盘分区工具,很多系统光盘或系统镜像文件内置PQ8.05分区工具,在新机器安装系统时需要划分磁盘分区,这边小编就教大家使用PQ8.05对新硬盘进行分区的方法。相关教程:U盘装系统启动热键大全光盘装ghostwin7系统教程PQ8.05硬盘分区图文教程:1、在安装系统界面,鼠标点击PQ8.05分区工具或者按下对应的数字6;2、进入PQ主界面,右键点击“未分配”的分区,选择“建立”;3、第一个分区为系统盘(C盘),选择“主要分割磁区”,分割类型为NTFS,输入磁盘大小,1G=1024M;4、建立一个主要分区,接着右键点击第二个“未分配”的分区,选择“建立”;5、第二个分区选择“逻辑分割磁区”,选择NTFS类型,输入磁盘大小;6、按同样步骤建立更多的分区,建立完成,右键第一个分区—“进阶”—“设定为作用”;7、弹出提示,点击确定将第一个盘设置为作用;8、点击“执行”确认当前的所有操作,弹出提示,点击“是”;9、最后点击“结束”退出重启,继续安装系统。使用PQ8.05分区工具对硬盘进行分区的步骤就是这样了,大家在安装系统时如果有PQ分区则可以参照上述步骤来操作。2023-07-19 23:02:561
分区魔术师使用方法
分区魔术师是一款磁盘分区管理工具,可以帮助用户对硬盘进行分区、格式化、扩展、收缩等操作。以下是使用分区魔术师的基本步骤:1. 下载并安装分区魔术师软件,打开软件后,会显示出计算机中所有的硬盘分区。2. 选择需要进行操作的分区,右键点击该分区,选择相应的操作,例如“分区”,“格式化”,“扩展”,“收缩”等。3. 在弹出的对话框中,根据需要设置分区大小、文件系统类型、分区标签等参数,然后点击“确定”按钮。4. 在执行分区操作前,需要先备份重要数据,以免数据丢失。5. 分区魔术师还支持一些高级操作,例如调整分区位置、合并分区、转换分区类型等,需要根据具体情况进行操作。需要注意的是,分区操作可能会对硬盘数据造成影响,因此在进行操作前一定要备份重要数据,并谨慎操作。2023-07-19 23:03:022
分区魔术师不具备的功能是
分区魔术师不具备的功能是创建系统备份。根据查询相关资料信息,分区魔术师具有创建新分区,调整分区大小,合并分区的功能,创建系统备份是系统的功能,不属于分区魔术师功能。分区魔术师(NortoPartitionMagic)也称磁盘精灵(DiskGen)是一个优秀硬盘分区管理工具。2023-07-19 23:03:091
怎么用分区魔术师修复硬盘坏道?
魔术师只能检测,不能修复的,坏道的话,要看看是逻辑坏道还是物理坏道了,逻辑坏道可以修复,而物理坏道只能隔离了。建议用软件扫描并屏闭坏道所在的扇区。 1买一张带效率源 软件的光盘DOS下启动。 2扫描硬盘坏道并记住坏道所在百分比位置 3用PM或PQ分区软件把有坏道的空间屏闭设为隐藏磁盘分区 然后安装系统就OK了2023-07-19 23:03:161
赤兔分区魔术师怎样使用?
赤兔Bitlocker分区恢复软件是一款专门恢复误操作、重装系统等原因造成的Bitlocker加密分区丢失、Bitlocker加密分区无法打开的数据恢复软件。软件采用碎片处理技术,可以最大程度确保加密分区数据的恢复。如果无法解密 只有格式化,无法破解的,,密码存于旧系统的。。。。启用了Bitlocker开机自动解锁功能,会在系统的注册表中记录自动解锁的密钥信息,该密钥信息是经过加密存储的,无法直接用来解密分卷。如果使用TPM配合BitLocker的话, 每次开机时计算机将会自动解锁, 用户不会察觉到这个过程. 非常方便使用. 当加密系统磁盘后, 继续加密的磁盘也可以自动解锁而无需手动输入密码.如果系统磁盘不支持TPM的自动解锁, 那么开机时将会看见以下提示界面:输入正确的密码后解锁磁盘.警告: 请牢记你设置的密码, 并将其备份到安全的地方(别人能看见的话也相当于没加密). 如果密码丢失, 那么就是上帝来了也恢复不了你的数据了......Windows可能会自动把密钥备份到你的账户上, 但是也别太指望这个.关于上帝能否恢复你的数据这个命题的真实性.2023-07-19 23:03:231
魔术师分区有什么功能?
分类: 电脑/网络 >> 操作系统/系统故障 解析: PartitionMagic(分区魔术师,简称PQ)是一款无损分区软件,与FDISK相比有以下特点: 数据无损分区:可以对现有分区进行合并、分割、复制、调整等操作,不损伤现存数据,这是它最大的优点。 多主分区格式:可以是FAT16、FAT32等DOS分区、也可以是NTFS、HPFS、Linux等非DOS分区。 分区格式转换:支持FAT16、FAT32格式转换为NTFS格式,也支持NTFS格式转换为FAT16、FAT32格式。 格式化分区:分区后直接可以进行高级格式化。 分区隐藏:可以隐藏分区。 文件簇调整:可以手动调整文件簇的大小,可以是4KB、1KB或512B,以减少空间的浪费。 多系统引导功能:通过BootMagic建立多分区的引导。 由于以上特点,在分区工具中PartitionMagic是目前应用最为广泛的。2023-07-19 23:03:361
如何使用PQ 分区魔术师中文版进行分区操作
PQ 分区魔术师中文版进行分区操作:创建新的分区 1.选择要操作的盘符,选择C盘,鼠标右键,菜单选建立分区。调整分区容量1、打开分区工具主界面,在左窗格“选择一个任务”区中,选“调整一个分区容量”,下一步。2、在“选择分区”界面中,选定“C”,下一步。3、在“选定新建分区容量”界面中,指定分区的新容量,下一步。4、在“确认分区容量”界面中,点击“完成”,回主分区界面。5、在分区主界面中,右击右窗格“未分配”分区,在打开的菜单中选“新建”,打开“创建分区”界面。6、在“创建分区”界面中,仔细选择填写要求后,打“确定”。7、打左下角“应用”。8、在“应用更改”确认中,打“是”,再打“确定”。9、自动重启,这时要耐心等待系统自检,自检完成后,再重新启动电脑,看是不是把C分开了。注意:为保证C盘文件不丢失,如果你C盘中文件总量为3G,设定分区后的C盘容量要在3G以上,建议装XP,C盘容量为10-20G,Vista或Win7,C盘容量为20-30GB。10、重复以上方法 ,把刚分出来的D,再分成D和E……三、合并分区1、打开主窗口,选择左窗格 “合并分区”,打开“合并邻近的分区”窗口。2、“选择第一分区”,选后,点下一步。3、“选择第二分区”,选后,点下一步。4、“选择文件夹名称”,输入后,点下一步。5、“驱动盘符更改”—下一步。6、“确认分区合并”—完成。7、点击左下角“应用”, 在“应用更改”确认中,打“是”,再打“确定”。8、格式化合并后的分区。9、注意:合并二个分区一是相邻,二是两个分区文件系统和簇的大小必须一致,不一致的用下述办法调整:(1)调整文件系统:选定要调整文件系统的分盘—点击左窗格“转换分区”—将二个分区的文件系统调整为一致—确定。(2)调整簇的大小:选定要调整簇大小的分盘—点击菜单栏“分区”—高级—调整簇 的大小—将二个分区的簇的大小于调整为一致—确定。四、调整更改盘符合并后如果盘符错乱要改变盘符号,右键点击“我的电脑”--“管理”--“磁盘管理”—在“卷”列中右击你要更改的盘—“更改驱动器名和路径..”—“更改”—点选“指派以下驱动器号”--从右边下拉列表中指定盘符—“确定”—“是”退出 。2023-07-19 23:03:501
分区魔术师有什么特点对硬盘的分区别要注意什么?
Partition Magic(分区魔术师)是PowerQuest公司推出的一款硬盘分区及多操作系统启动管理工具。 总地来说,分区魔术师具有如下几项功能: ● 在不破坏数据的情况下对硬盘进行新分区,实时改变硬盘分区大小,并且能移动分区位置; ● 可以隐藏现有分区,使病毒或者其他破坏者无从下手,最大限度保证用户数据的安全性; ● 可以即时改变分区的文件系统格式; ● 能在多操作系统并存的情况下提供开机选择画面等等下面就来具体看看如何利用PM 7.0对硬盘分区进行各项操作。 (一)创建分区 Step 1:首先我们来创建主分区。点击“Operations”菜单中的“Create”命令,弹出“Create Partition”对话框,在“Create as”下拉列表框中选择“Primary Partition”,表示创建主分区; Step 2:在“Partition Type”下拉列表框中选择“FAT32”,表示该分区的文件系统为FAT32格式;在“Label”文本框中输入该分区的卷标,也可以不填写; Step 3:在“Size”文本框中输入该分区的容量,单位为MB,这里我们输入5000,表示主分区的容量为5000MB(约为5GB),如图1-1-19所示; 图1-1-19 创建主分区 Step 4:所有参数设置完成后单击“OK”按钮返回到PM 7.0的主界面,这时可以看到当前硬盘分区信息已经发生了变化,多出了一块标有“C:”的墨绿色区域,这块区域就代表主分区,而中间的“C:”则表示该分区的盘符,如图1-1-20所示。 图1-1-20 分区信息 在这里需要说明的是,在PM 7.0中不需要创建扩展分区,除主分区外,其余分区均为逻辑分区。 Step 5:接着开始创建第一个逻辑分区(即D盘)。首先选中硬盘分区信息图表中的空白区(即灰色部分),然后点击“Operations”菜单中的“Create”命令,弹出“Create Partition”对话框。由于是创建逻辑分区,所以这次我们在“Create as”下拉列表框中选择“Logical Partition”,再依次完成文件系统格式、卷标、容量等参数的设置,设置完毕后单击“OK”按钮,如图1-1-21所示。 Step 6 :按照同样的方法将剩余的空间全部划分给第二个逻辑分区。所有的分区创建完成后,我们还必须设置C盘为活动分区。鼠标右键单击C:区域,从弹出的快捷菜单中选择“Advanced”→“Set Active”,如图1-1-22所示。然后在弹出的确认对话框中单击“OK”按钮即可。 图1-1-22 设置活动分区 完成上述操作后单击“Apply”按钮,然后从弹出的确认对话框中单击“Yes”按钮,PM 7.0就开始正式对硬盘进行分区并完成格式化(前面所有的用户操作都是在内存中进行的),如图1-1-23所示。 (二)改变分区大小 如果你感觉有哪个分区大小不合适,需要重新分配分区空间大小,使用分区魔术师的Resize Partitions功能就能很轻松地完成,而且该操作还能在不破坏现有数据的情况下完成。假如要将D盘的空间缩小为8GB,将多出的2GB空间划分给E盘,从而使E盘的空间达到7GB,为了完成这一任务,可按如下的步骤进行。 Step1:用鼠标右键单击D盘区域,从弹出的快捷菜单中选择“Resize/Move”,出现如图1-1-24所示对话框。由于E盘的位置在D盘之后,所以应该在“Free Space After”调节框中输入需要从D盘中分离的空间大小,本例中为2000MB,设置完毕后单击“OK”按钮。 图1-1-24 分离空间 此时可以从分区列表框中看到多出一块未使用的区域(如图1-1-25所示),该区域就是从D盘中分离的空间,大小为2GB。 图1-1-25 硬盘分区信息 Step2:用鼠标右键单击E盘区域,从弹出的快捷菜单中选择“Resize/Move”,出现如图1-1-26所示对话框。由于未使用的空间位置在E盘之前,而且需要将未使用空间的所有容量全部合并到E盘中,所以应该在“Free Space Before”调节框中输入0。 图1-1-26 合并剩余空间 Step3:完成上述操作后就可以从分区列表框中看到分区容量大小的变化,最后单击“Apply”按钮,然后从弹出的确认对话框中单击“Yes”按钮即可完成改变分区大小的操作。 (三)合并硬盘分区 分区魔术师的另一个过人之处就是可以实现硬盘分区间的动态无损合并,这对于许多需要调整硬盘分区结构而又担心数据丢失的用户来说真是一个完美的解决方案。下面我们接着前面的例子进行介绍,这次我们的目标是将D盘和E盘合并为一个分区(即D盘)。其操作方法如下: 注意:在进行分区合并操作之前,请确定被合并的两个分区的文件系统格式是否相同,否则将无法完成合并操作。 Step 1:用鼠标右键单击E盘区域,从弹出的快捷菜单中选择“Merge”即可弹出分区合并选项对话框,如图1-1-27所示。 图1-1-27 分区合并选项 Step 2:在图1-1-27所示的对话框中我们可以在“Merge options”区域指定合并分区选项:将D盘上的文件移至E盘还是将E盘上的文件移至D盘,该选项将影响分区合并后的最终文件存放路径。一般情况下,应将数据比较少的分区移至另一分区,这样可减少程序在合并分区时所消耗的时间。 在“Folder Name”文本框中键入一个文件夹名称,它用于存储第二个分区中的数据。最下面的“File System Type”则用于选择合并后分区的文件系统格式。 Step 3:完成必要的设置后单击“OK”按钮返回分区魔术师主界面,最后单击“Apply”按钮完成分区合并操作。 注意:分区合并的操作需要较长的时间,特别是在存储大量数据的两个分区之间进行时。所以一定要有耐心,如果中途终止了它,那么有可能会损坏硬盘分区表,导致存储在硬盘上的数据全部丢失。 (四)转换分区文件系统格式 用鼠标右键单击需要转换文件系统格式的分区,从弹出的快捷菜单中选择“Convert”,然后在子菜单中选择需要进行转换的方式,在弹出的警告窗口中单击“OK”按钮即可。此外,分区魔术师还可以将硬盘的主分区和逻辑分区进行相互转换,其操作步骤与转换分区文件系统格式的方法相似,在此不再赘述。 三、用DM万用表进行硬盘分区 DM万用表是一款优秀的国产磁盘软件,它除了可以分区硬盘外,还能高级格式化和低级格式化硬盘。它是一款绿色免费软件,下面介绍的版本为DM 9.56中英文自适应版,该软件只能够运行在纯DOS环境中(可从http://soft.km169.net/soft/html/1416.htm下载,文件大小为427KB)。 如果想使用中文界面进行操作,要在运行DM之前加载汉字系统,这个汉字系统应该支持直接写屏,例如UCDOS、中国龙、天汇汉字系统等。所选用的汉字系统只需要加载汉字显示部分即可,其他输入法不必加入。根据用户是否在中文系统下而自动以英文或中文界面工作,DM在启动时将自动对当前系统进行识别。 为了便于描述,我们的目标是利用DM(英文界面)将一个20GB的硬盘分为5GB、10GB、5GB三个分区,然后将这三个分区格式化为FAT32格式。具体操作步骤如下: Step 1:将下载的压缩包解压到启动盘上,然后从软盘引导计算机,进入DOS系统运行dm.com即可看到DM的欢迎画面,按键盘上的Enter键进入DM主界面,如图1-1-28所示。 图1-1-28 DM主界面 各菜单项的含义如下: Easy Disk Installation:简单硬盘安装。 Advanced Disk Installation:高级硬盘安装。 View/Print Online Manual:显示/打印在线手册。 Exit Disk Manager:退出磁盘管理工具。 Step 2:将光标棒移至“Advanced Disk Installation”,按Enter键(以下简称选择),进入“Advanced Options”窗口,如图1-1-29所示。 图1-1-29 高级选项 Step 3:直接按Enter键选择“Advanced Disk Installation”,DM开始检测当前系统中的硬盘设备,检测完毕后程序将硬盘的数据及类型列出,同时等待用户确认,如图1-1-30所示。 图1-1-30 检测硬盘设备 Step 4:直接按Enter键确认后,出现如图1-1-31所示窗口,要求用户选择硬盘分区的文件系统,这里我们选择“Windows 95 OSR2,98,98SE,Me,2000(FAT 16 or 32)”,即FAT32文件系统。 图1-1-31 选择文件系统格式 Step 5:接下来程序给出确认提示框,询问用户是否使用FAT32文件系统来格式化硬盘分区,选择“Yes”,出现如图1-1-32所示对话框。这里有三个选项,其中前两个是系统自动分配的,现在我们选择第三个选项“Define Your Own”。 图1-1-32 自定义分区 Step 6:输入主分区容量(单位:MB)5000,按Enter键确认,如图1-1-33所示。然后输入第一个逻辑分区的容量1000,最后将剩余的空间全部划分给第二个逻辑分区。 图1-1-33 指定分区容量 Step 7:所有分区创建完毕后,在出现的窗口中选择“Save and Continue”,如图1-1-34所示。 图1-1-34 保存分区信息 Step 8:根据程序要求用户确认是否快速格式化硬盘分区,回答“Yes”;对于是否在分区的格式化中使用默认的簇大小,回答“Yes”;最后程序要求用户再次确认是否开始分区并格式化硬盘,并警告用户如果继续,硬盘上所有的数据将会丢失,回答“Yes”后DM开始对硬盘进行分区并完成格式化,如图1-1-35所示。 图1-1-35 开始分区并完成格式化 Step 9:完成分区与格式化操作后(DM分区与格式化的速度相当快,20GB的硬盘一般只需要几十秒即可完成),按照提示重新启动计算机即可。 http://ice07.51.net/jc/index34.html2023-07-19 23:03:584
怎么用分区魔术师修复硬盘坏道?
其实就是通过对硬盘重新分区,隐藏有物理坏道的硬盘空间,对其实行隔离。具体的作法是:首先启动PM,选中“Operations”菜单下的“Check”命令,对硬盘进行直接扫描,标记坏簇后,选中“Operations”菜单下的“Advanced”→“bad sector retset”,最后把坏簇分成一个独立的分区,再通过“Hidepartiton”命令将分区隐藏,至此大功告成。如果电脑启动时出现信息“TRACK 0 BAD,DISKUNUSABLE”,那么修复起来就比较麻烦,因为此信息说明硬盘的零磁道损坏了,一般出现这种情况,大多数人就把硬盘作报废处理。但并非绝对不能修复,原理十分简单,只要用1扇区代替0扇区就行了。在纯DOS运行,在“硬盘”菜单中选中要修改的盘(一般为C盘),然后依次进入“工具”→“参数修改”→将“起始柱面”的值由“0”改为“1”,确定后保存退出。就可以对硬盘进行重新分区了。如果出现问题后上述方法均不奏效,那只好使用终极大法——低级格式化。不推荐使用的一种方法,因为低格会重新划分磁道和扇区、标准地址信息、设置交叉因子等信息,会对硬盘造成剧烈磨损,对于已存在物理坏道的硬盘更是雪上加霜,且低格会将所有的数据清空,更是一个不可逆的过程。因此不到万不得已,千万不要低格。常用的低格工具有DM万用版,LFORMAT等。切记,低格后的硬盘一定要用“FORMAT”进行高级格式化后才能使用。2023-07-19 23:04:086
分区魔术师怎么把D盘分给C盘
分区魔术师把D盘分给C盘的方法:打开PQ(分区魔术师),右击D盘,调整分区容量,这时候就会有剩余空间出来,然后再右击C盘,调整分区容量为原有容量加现在的剩余容量。分区魔术师PowerQuest Partition Magic是老牌的硬盘分区管理工具。Partition Magic可以说是目前硬盘分区管理工具中最好的,其最大特点是允许在不损失硬盘中原有数据的前提下对硬盘进行重新设置分区、分区格式化以及复制、移动、格式转换和更改硬盘分区大小、隐藏硬盘分区以及多操作系统启动设置等操作。Partition Magic唯一的缺点就是界面是英文的,各种设置和操作专业性又很强,一般用户常常有“用”心而无“用”胆,害怕一不小心,满盘皆毁。其实Partition Magic的系统操作安全性是很强的,因为Partition Magic在安装的时候会提示制作急救盘来保存系统文件,一旦在使用Partition Magic过程中出现误操作,可以通过运行急救盘中的恢复程序来修正错误,挽回损失。不过,还是希望没有误操作的好,毕竟不怕一万、就怕万一,因此应该学习Partition Magic的使用方法,放心大胆使用这个优秀的硬盘分区管理软件。2023-07-19 23:04:504
分区魔术师 NTFS 扩展C盘
一、解决问题的思路 因为只有相邻的两个分区才能合并为一个分区,所以要先把D盘分成两个分区D和E,再把分出来的D同C盘合并。注意两点:一是操作进行中不能停电,二是为防文件丢失,要将原D盘中的文件全部移到其它盘。如果D盘也小,那就先把E盘部份容量合给D。 二、具体操作 (一)从网上下载磁盘分区工具 下载Norton PartitionMagic V8.05 Build 1371 简装汉化版 ,下载后打开安装到E分区。(二)调整分区容量 1、打开分区工具主界面,在左窗格“选择一个任务”区中,选“调整一个分区容量”,下一步。 2、在“选择分区”界面中,选定“D”,下一步。 3、在“选定新建分区容量”界面中,指定分区的新容量,下一步。 4、在“确认分区容量”界面中,点击“完成”,回主分区界面。 5、在分区主界面中,右击右窗格“未分配”分区,在打开的菜单中选“新建”,打开“创建分区”界面。 6、在“创建分区”界面中,仔细选择填写要求后,打“确定”。 7、打左下角“应用”。 8、在“应用更改”确认中,打“是”,再打“确定”。 9、自动重启,这时要耐心等待系统自检,自检完成后,再重新启动电脑,看是不是把D分开了。 (三)合并分区 1、打开主窗口,选择左窗格 “合并分区”,打开“合并邻近的分区”窗口 2、“选择第一分区(C)”,选后,点下一步 3、“选择第二分区(D)”,选后,点下一步 4、“选择文件夹名称”,输入后,点下一步 5、“驱动盘符更改(C)”—下一步 6、“确认分区合并”—完成。 7、打左下角“应用”。 8、在“应用更改”确认中,打“是”,再打“确定”。 9、自动重启,这时要耐心等待系统自检,自检完成后,再重新启动电脑,看是不是把D跟C合并了。 10、注意:合并二个分区一是相邻,二是两个分区文件系统和簇的大小必须一致,不一致的用下述办法调整: (1)调整文件系统:选定要调整文件系统的分盘—点击左窗格“转换分区”—将二个分区的文件系统调整为一致—确定。 (2)调整簇的大小:选定要调整簇大小的分盘—点击菜单栏“分区”—高级—调整簇 的大小—将二个分区的簇的大小于调整为一致—确定。2023-07-19 23:05:006
分区魔术师怎么把c盘变大
1、运行“硬盘分区魔术师”,在程序主界面中,右击除C盘以外其它含有多余容量的盘符,并从弹出的右键菜单中选择“调整容量/移动”项。 2、然后在打开的“调整容量/移动”窗口中,拖动以调整容量,以释放更多自由空间,点击“确定”按钮后,就会发现已成功释放“未分配”空间。 3、采用同样的方法,还可以从其它盘符释放更多自由空间出来,其中的一种释放空间效果如图:在此需要注意的一点是,我们可以通过拖动“已用空间”部分来进行移动,从而将“未分配”空间进行合并。 4、当除C盘以外的所有盘符均释放空间完成后,我们就可以对C盘进行扩容操作啦。在此需要注意的一点是,当我们对C盘进入扩容操作时,必须确保“未分配”空间位于C盘的右侧,因此我们需要多次使用移动操作将“未分配”空间移动到C盘右侧。通常的做法右击“D盘”选择“调整空间/移动”操作来实现。如图所示就是“未分配”空间在移动前后的变化。 5、最后右击“C盘”选择“调整空间/移动”项。 6、拖动此滑块来调整C盘容量,最后点击“确定”完成C盘容量的扩展。 7、最后点击“应用所有挂起操作”按钮来执行所有操作。2023-07-19 23:05:163
哪位大虾发个“硬盘分区魔术师9.0教程”,谢谢!
搜寻一下百度文库,就能找到2023-07-19 23:06:262
PQ分区魔术师分区的详细图文教程是怎样的?
很多朋友提到硬盘分区,觉得不敢轻易去尝试,怕得不偿失,在此分享下pq分区的图解详见下图:1)PQ分区魔术师9.0中文绿色专业版 下载地址:http://www.3987.com/soft/1/16/8549.html2)首次进入分区软件界面3)这里是在虚拟机里模拟的,C盘就给了3G实际情况时我个人认为5G到10G就完全足够了,C盘很脆弱的!选择主逻辑分区!4)建立逻辑分区,这里是D/E/F……盘的5)这一步很关键,设定主引导分区的!可以如下图所示,也可以在第一分区上右击设定为作用的!----www.002pc.com2023-07-19 23:07:061
怎样分区魔术师9.0合并分区
不知道对不对 但希望你能满意 我的能力只有这么多了 对不起分区魔术师Partition Magic以下简称PQ), 一、调整分区大小 时间久了,发现D盘空间太小,怎么办,从F盘抢一些吧! 1.在主界面中,选择D分区,然后点击改变分区容量向导,点击NEXT,选择包含D分区的硬盘,接着选择要改变哪个分区的容量,选择D,点击NEXT输入改变后的容量。 2.接着选择新增容量从哪个分区上获得,如果只有两个分区,就只有从F上“割肉”了。点击NEXT预览前后对比图,无误后点击Finish返回主窗口。 3.点击执行操作按钮,提醒本次操作将执行改变F分区、改变扩展分区、改变D分区三个步骤,确认即可。 经过PM再次施法,怎么样?D盘是不是又胖了一圈。 二、合并硬盘分区 如果分区多了也确实够烦人的了,这时PQ的合并分区向导就可帮上忙了。 1.点击合并分区向导,点击NEXT选择包含要合并的两个分区的硬盘,接着选择要合并的第一个分区,然后选择第二个分区。 2.由于分区合并将删除一个分区,所以需要将第二个分区上的内容及时备份。PQ也替我们想到了这一点,接着就要设置保存第二个分区数据的文件夹名称,该文件夹将出现在合并后的分区中。点击NEXT选择合并后分区的文件格式,再点击两次NEXT开始预览合并前后效果对比图,无误后点击Finish返回主窗口。 3.点击执行操作按钮,提醒本次操作将执行合并分区这一步操作,确认即可。合并分区不须进入DOS下操作,在Windows下无需多久即可完成。 4.合并分区操作需要注意PQ不能安装在这两个分区中,否则操作过程中将出 三、转换分区格式 选择需要转换的分区,单击鼠标右键,从右键菜单中选择Convert,在弹出的子菜单中选择需要进行的转换方式,弹出对话框时确认即可。此外,PQ还可以将硬盘的主分区和逻辑分区进行转换。 慢慢看不急哦 希望你能看完 分区魔术师(Partition Magic)是PowerQuest公司推出的当前硬盘分区及多操作系统启动管理工具。在上文中,笔者详细介绍的fdisk程序的致命落点就是,无论进行硬盘分区或者删除分区操作时,整个硬盘上的所有数据都将被彻底删除,这样对于有着大量有用数据需要备份的用户来说,无疑是非常不方便,而分区魔术师则可以实现硬盘动态及无损分区。 总的来说,分区魔术师具有如下几项功能:在不破坏文件的情况下对硬盘进行重新分区;实时改变硬盘分工我大小,并且能移动分区的位置;可以隐藏现有分区,使病毒或者其它破坏者夫从下手,以最大限度保护用户数据的安全性;可以即时改变分区的文件格式;能在多操作系统并存的情况下提供开机选择。此外,它还可以实现多C 盘此导(即创建多个C 逻辑盘),能在两个分区间移动应用程序并且能立即更新应用程序的驱动盘参数等。目前分区魔术师最新版为7.0 pro,新增功能有:合并NTFS分区;支持微软公司最新的Windows XP操作系统;能对80GB的超大容量硬盘进行分区;能存取及分区外置式USB硬盘;可以使用应急盘恢复已被删除分区;能对分区设置密码,以防止恶意修改或者删除数据。 此外,笔者以Partition Magic 6.0为例,详细介绍分区魔术师的具体使用方法。软件安装完成,启动后会出一个如图1-4-55所示的主界面,在界面上部是菜单栏和工具条,中间部份是当前硬盘的分区信息,最下面有一些快捷键,PM 6.0将最常用的一些操作,如创建新分区(Create New Partition)、改变分区大小(Resize Partion)、重新分配自由空间(Redistribute Free Space)、合并分区(Merge Partition)及复制分区(Copy Partition)做成快捷键放于主界面的下部,使用户使用更加方便。下面来具体看看如何对硬盘分区进行各项操作。Partition Magic 6.0主界面创建新分区 如果用户觉得原来分区不合理,需要再建立一个逻辑分区等时,可以使用分区魔术师轻松、方便地建立一个新的分区。具体方法是点击主界面下部的创建新分区快捷键或者选择菜单项中向导-->创建新分区项,这时将出现如图2所示的创建新分区向导。 图2创建新分区向导 点击下一步,程序将会询问你是否将这个分区用于安装操作系统(如图3),用户根据自己的情况选择之后就要选择相应的分区文件格式,可以选择的分区格式有FAT16、FAT32、NTFS、Ext2(Linux 主引导区)及HPFS(OS/2操作系统)这几种,如图4所示。这里需要提醒用户注意的一点是:Windows 9x和OS/2操作系统中不支持多个主分区,所以如果选择创建主分区的话,系统将其设置为隐藏的主分区,用户不可以将隐藏的主分区属性转换为可见的主分区,否则将会引起系统崩溃。 图3:新分区的用途 图4:新分区使用的文件格式 图5:选择新分区的类型 根据用户需要选择好了新分区类型后,点击下一步,将出现新分区盘符的选择,一般来说,将其设为最后一分盘符的后面总是最安全的做法,这也是系统推荐作法,如图5。 图6:选择新分区的盘符 再点击下一步,此时系统给出提示,要求选择新分区空间是从那个分区中分离出来,如图6。如果用户在开始时已使用重新分配自由空间分离出自由空间,此时选择那个自由空间即可,如果没有,那就看用户想要从那个分区中分离了,一般来说,选择空间最大的分区分离自由空间是比较合理的。选择好了分离空间分区后,点击下一步,然后输入新分区大小及卷标,最点按Finish即可完成创建新分区工作,如图7所示。 图7:从那个分区中分离空间 图8:新分区大小及卷标魔术师如何改变分区大小 如果用户觉提的有个分区空间不合适,需要重新分配分区空间大小,使用分区魔术师的Resize Partitions 就能轻松完成工作。具体方法为点击主界面下部的Resize Partitions快捷或者选择菜单项中的Wizards-->Resize Partitions即可出现如图9所示的修改分区大小向导。 图9:改变分区大小向导 点击下一步,首先系统会要求用户选择从待修改大小的分区,如图10正确选择后,点击下一步,接着系统会要求输入新分区大小,此时要注意,如果用户是希望减少硬盘分区大小,那么新分区的大小不可以小于该分区已用空间大小,否则系统将出给出错误提示。如图11所示,点击下一步。如果用户是缩小分区,那么程序会给出如图12所示的分离空间的提示,如果用户是增大分区,程序则会给出如图13所示的获得空间的提示。 图10:选择分区 图11:输入分区新大小 图12:分离空间给其它分区 图13:从其它分区得到空间 再点下一步,系统会给出确认窗口,选择finish按钮后即可完成改变分区大小的操作。 图14确认改变分区大小魔术师如何无损合并硬盘分区 如果用户觉得分区数太多了,需要将两个分区进行合并时,使用分区魔术师可以轻松方便地实现动态无损合并。具体方法为:点击主界面下部的Merge Partitions快捷键或者选择菜单项中的Wizards-->Merge Partitions即可出现如图15所示的合并分区向导。需要提醒用户注意的是:第二个逻辑盘必须和第一个软盘盘相区,而且它们格式一定要相同 ,如果一个分区是FAT格式,而另一个分区是NTFS格式,则无法进行合并操作,不过用户可以先进行分区转换,再进行分区合并。 图15:合并硬盘分区向导 点击下一步后,系统首先要求用户选择第一个分区,如图16。注意系统只允许扩展分区中的逻辑盘间的合并,所以可选分区实际上就是几个硬盘逻辑盘,选择完第一个分区后,点击下一步,系统会继续要求用户选择第二个分区,如图17。如果你的分区数足够多,那么这里就会出现许多盘符,这里笔者只有两个逻辑盘,所以也其它选择。 图16:选择第一个分区 图17:选择第二个分区 选定待合并的两个分区后,接着点击下一步,系统要求用户输入一个文件夹名,它用于存储第二个分区中的数据,如图18。接着是选择合并后分区的文件格式,如图19。接着系统给出提示,指出合并后硬盘盘符将发生变化,如图20。继续点击下一步,系统最后会给出确认分区合并的提示窗,选择Finish即可完成硬盘分区合并的前期工作。 图18:选择文件夹 图19:选择文件系统 图20:驱动器盘符将发生改变提示信息 图21:确认分区合并2023-07-19 23:07:141
分区魔术师9.0中文版怎么用
合并分区 1、打开主窗口,选择左窗格 “合并分区”,打开“合并邻近的分区”窗口。 2、“选择第一分区”,选后,点下一步。 3、“选择第二分区”,选后,点下一步。 4、“选择文件夹名称”,输入后,点下一步。 5、“驱动盘符更改”—下一步。 6、“确认分区合并”—完成。 7、点击左下角“应用”, 在“应用更改”确认中,打“是”,再打“确定”。 8、格式化合并后的分区。 9、注意:合并二个分区一是相邻,二是两个分区文件系统和簇的大小必须一致,不一致的用下述办法调整: (1)调整文件系统:选定要调整文件系统的分盘—点击左窗格“转换分区”—将二个分区的文件系统调整为一致—确定。 (2)调整簇的大小:选定要调整簇大小的分盘—点击菜单栏“分区”—高级—调整簇 的大小—将二个分区的簇的大小于调整为一致—确定。 四、调整更改盘符 合并后如果盘符错乱要改变盘符号,右键点击“我的电脑”--“管理”--“磁盘管理”—在“卷”列中右击你要更改的盘—“更改驱动器名和路径..”—“更改”—点选“指派以下驱动器号”--从右边下拉列表中指定盘符—“确定”—“是”退出 。2023-07-19 23:07:221
windows10系统隐藏恢复分区RecoveryImage的方法
现在,大多数电脑都会自带一个恢复分区,其能够在电脑系统受损时通过机器的一键恢复功能使系统恢复完全初始状态,非常强大。不过,最近一些朋友反馈win10系统下该恢复分区总是显示在此电脑中,十分妨碍操作。那么,我们该如何将其屏蔽掉呢?接下来,就随小编一起看看具体步骤!推荐:win10系统下载32位步骤如下:1、首先在键盘上按下windows+Q组合件呼出小娜,在小娜搜索款搜索cmd,右键点击“以管理员身份运行”命令提示符,如图所示:2、打开命令提示符(管理员)命令窗口后,在命令提示符窗口中输入“diskpart”命令并回车下图所示:3、接着在DISKPART命令后输入新命令并回车:listvolume即可“列出所有卷”,此命令可以帮助你看到电脑中的所有硬盘分区。看到卷1“RecoveryImage”,当然有些卷标会有不同的,按当前电脑实际情况进行操作:4、输入命令并回车:selectvolume=1首先选中需要隐藏的卷标,如图:5、看准RecoveryImage所对应的卷号,在命令“=”后面填入对应数字,接着输入新命令并回车:removeletter=D按下回车键执行命令,删除恢复分区的盘符即可隐藏该磁盘分区了。但如果我们不想隐藏它,只是不想让它占用E/D/F磁盘可以按下面方法进行操作:通过Diskpart命令,“listvolume”命令显示所有分区,使用“selectvolume=1”命令选中恢复分区,接着输入命令并回车:assignletter=Z其中,“=”后面即新盘符,或者GHIJKL任意未分配的磁盘即可!利用diskpart可实现对硬盘的分区管理,包括创建分区、删除分区、合并(扩展)分区,完全可取代分区魔术师等第三方工具软件,它还有分区魔术师无法实现的功能,如设置动态磁盘、镜像卷等,而且设置分区后不用重启电脑也能生效。windows10系统隐藏恢复分区RecoveryImage的方法就为大家介绍到这里了。有同样需求的朋友们,都可以动手操作看看!2023-07-19 23:07:291
硬盘分区魔术师
有点赞同一楼的观点,PQ8.05中文版,就是分区魔法师!在WINDOWS下安装和运行,很容易用,能在不破坏原有数据的情况下,对硬盘的分区重新划分空间。还有显示、隐藏分区的功能和转换文件格式功能! http://soft.zol.com.cn/2004/0917/143538.shtml 这个是图文教程,相信看了这个图文教程你就会明白的。可以满足你的要求 这里是下载地址 http://www.fzsky.net/soft/3541.htm http://www.crsky.com/soft/94.htmlPartitionMagic v8.05 软件大小 23.64 MB 软件类别 汉化软件/磁盘工具 运行环境 Win2003, WinXp, Win2000, Nt, WinMe, Win9x 授权方式 特别版 下载地址:http://www.crsky.com/soft/94.html2023-07-19 23:07:384
怎么用PQ分区魔术师分割C盘,求详细步骤。
看图靠近C的有个“未分配”的空间,从比例上看可能有5GB,把它激活,格式化后,同C合并,15GB装XP完全够用了。 一、激活这个分区。 单击左侧“分区操作”项中的“创建分区”命令,随后弹出一个“创建分区”对话框。在“分区类型”中选择分区格式(要和你的C分区相同,否则无法同C合并),“卷标”、“容量”不用动,打确定。 二、格式化这个分区。 分区创建成功后,新创建的分区要进行格式化才能使用,格式化时选择需格式化的分区,随后单击右键选择“格式化”命令(要和你的C分区相同,否则无法同C合并),弹出一个“格式化分区”对话框,在此选择分区类型和卷标,随后单击“确定”。 三、合并C、D分区 1、打开主窗口,选择左窗格 “合并分区”,打开“合并邻近的分区”窗口 2、“选择第一分区(C)”,选后,点下一步 3、“选择第二分区(D)”,选后,点下一步 4、“选择文件夹名称”,输入后,点下一步 5、“驱动盘符更改(C)”—下一步 6、“确认分区合并”—完成。 7、打左下角“应用”。 8、在“应用更改”确认中,打“是”,再打“确定”。 9、自动重启,这时要耐心等待系统自检,自检完成后,再重新启动电脑,看是不是把D跟C合并了。2023-07-19 23:07:572
如何修改分区大小
1。从装系统2。格式化3。分区魔术师 PQMagic的用法4。用Fdisk5。Pqmagic方法:打开:硬盘分区魔术师,以下的注意事项,全是用数据的“鲜血”换来的,大伙一定要熟记于胸: 1.PM只能运行于纯DOS环境,如在Windows95/98中运行,则不能修改分区数据。(PQMAGEC6.0/7.0已经可以在WIN9X下分区。) 2.不能在已压缩过的硬盘或分区上运行PM。 3.执行PM之前,必须禁止BIOS中的病毒警告功能。 4.运行PM之前,不要加载磁盘缓冲程序。 5.用PM对分区的大小进行调整前,一定要先进行磁盘碎片整理,否则极有可能造成数据丢失。 6.使用PM时,不要对被操作的分区进行写操作。 7.用PM修改某个分区前,最好备份该分区中的重要数据,否则操作失败,数据也可能玩完。 8.最好不要隐藏PM程序所在的分区。 9.当PM正在对某个分区进行修改时,千万不要非正常关机,否则该分区中的数据将丢失。 10.在操作中,如PM出现错误提示,应立即退出PM,转入DOS环境,备份其中的重要数据后再进行磁盘扫描。 一、建立新分区(在E区中分建F分区) 1.运行PM,选中E区,然后点击“Resize”按钮。 2.将光标移到横条右侧,然后按住鼠标左键向左拖拽,以确定原分区(E区)和自由空间的大小。另外,用和按钮也可对分区大小进行调整。满意后点击“OK”按钮(注:如果此时有数据位于自由空间部分,则该部分数据将全部丢失)。 3.接下来,就是PM对分区进行分割操作,结束后,单击“OK”按钮,即可看到被分割出来的自由硬盘空间。 4.选中刚分割出来的自由空间,然后点击“Create ”按钮。 5.在“卷标”输入框中填入新分区的卷标并点击“OK”按钮,然后PM将进行新分区建立操作,结束后单击“OK”按钮。 单击“Exit”按钮,重新启动计算机,系统将自动赋予新分区盘符为F(因为硬盘中原来已经有3个分区C、D、E存在)。 二、分区的合并(将F区并入D区) 在分区的合并操作中,一般会用到PM的Move(移动)和分区的合并(Resize)功能,在介绍具体的操作步骤之前,有两点要请大伙注意: (1)PM的分区Move(移动)功能,其实是对自由硬盘空间进行移动,因此要执行PM的分区移动功能,必须保证此时硬盘中有自由的空间存在,而且自由空间必须与要移动的分区相邻。 (2)分区的合并,并不是指两个已经存在的分区之间的合并,而是指一个存在的分区兼并紧位于该分区后面的那部分自由硬盘空间,因此,分区的合并必须保证硬盘中有自由空间,并且该自由空间紧位于合并分区的后面。 1.选中F区,然后点击“Option”菜单中的“Delete”命令。 2.在“Partition deletion”框中输入F区的卷标:FREE,然后按“OK”按钮确认,PM就将删除F区使之成为自由硬盘空间(注:此时F区的所有数据都将丢失)。 3.选中自由分区前的E分区,然后点击“Move”按钮。 4.当光标变为形状时,按住鼠标左键向右拖拽(也可用按钮进行右移),将E区移到自由空间的右边,然后点击“OK”按钮。 5.接下来PM就开始对分区进行一连串的数据移动操作(注:在进行此操作时,千万不要非正常退出,如断电、热启动等,否则将造成分区数据受损并且不能恢复),操作结束后按“OK”按钮确认,此时可看到自由空间位于D区后面。 6.选中D区,然后点击“Resize”按钮。 7.在“Resize Partition”窗口中,当光标变为形状时,按住鼠标左键向右拖拽,直至将自由空间完全覆盖,然后点击“OK”按钮。 8.接下来就是PM的事了,事后只须点击“OK”确认,扩大后的D区就出来了。算算,合并后的D区容量是不是原D区与F区之和? 三、分区的复制(复制E区) 笔者知道现在有一个叫Ghost的软件,能够复制分区和分区中的数据,其实PM同样有此功能,只是“养在深闺人未识”罢了。与分区的复制类似,分区的合并同样须要保证硬盘中有自由空间存在,而且自由空间必须大于或等于被复制的分区的大小。 1.先创建一自由空间,此自由空间一定要大于或等于要复制的E区,然后点击“Copy”按钮。 2.选中要复制的E区,然后点击“OK”按钮(注:不能复制的分区将变为灰色)。 3.经过一阵Copy操作(结束后按“OK”按钮确认),一个与E区一模一样的新分区就被复制出来了(连分区中的数据也完全相同)。 4.点击“Exit”退出PM,重新启动计算机,新的分区将自动命名为F分区。 四、隐藏分区(隐藏E区) PM提供了隐藏分区的功能,该功能的实质是将DOS分区转变为非DOS分区。在使用这一功能之前,有一点必须注意:最好不要隐藏PM所在的DOS分区,否则恢复起来很麻烦。 1.选中E区,然后打开“Advanced”(高级)菜单,执行其中的“Hide Partition”(隐藏分区)命令。 2.在隐藏分区确认(Hide Partition)窗口中点击“OK”按钮,E区就将被隐藏。 3.按“Exit”按钮退出PM并重新启动后,无论在DOS或Windows环境,E区均不能被发现。 五、取消隐藏分区(恢复E区) 使用PM提供的取消隐藏分区功能的前提是:硬盘中必须有隐藏分区存在。 1.选中被隐藏的E区,然后执行“Advanced”(高级)菜单中的“Unhide Partition”(取消隐藏分区)命令。 2.在接下来的取消隐藏分区(Unhide Partition)确认窗口中单击“OK”按钮,E区的隐藏属性就会被取消。 六、设置启动分区 PM提供的启动分区设置功能只面向从基本DOS分区中划分出来的新分区,对扩展DOS分区并不适用。如果硬盘中只有一个基本DOS分区,则该功能无效。 特别提示:读者在进行该操作之前,一定要准备一张系统盘(最好是一张Windows98系统盘),并且应保证PM没有安装在C盘中。 1.先从C区中分割出一块自由空间,将其建立为一个新分区。由于该分区属于基本DOS分区,而操作系统不允许两个以上的基本DOS分区存在,故此新分区处于隐藏状态。 2.选中新划分出来的分区,运行“Advanced”(高级)菜单中的“Set Active”(设置活动分区)命令。 3.在活动分区设置窗口中,PM会警告当前的活动分区C区将被隐藏,点击“OK”按钮进行下一步操作。 4.在这一步中,C区已被隐藏,新的基本DOS分区为引导分区,点击“Exit”按钮退出PM。然后用系统盘启动计算机并向新引导分区中传输系统文件即可。 七、恢复原C区的引导属性 笔者最初没打算介绍这部分操作,认为这和前面的设置活动分区没什么区别,但在实际操作中,却发现并不是那么回事。为了让更多的人少走弯路,笔者又何必惜此笔墨呢? 1.选中原来的C区(隐藏的分区),然后执行“Set Active”命令,接着单击确认窗口中的“OK”按钮。 2.这时PM将提示操作系统不支持多个可视主分区技术,并警告若继续,则可能造成数据丢失。故这一步应单击“NO”按钮。接下来就会看到原C区已处于激活状态,不过分区类型仍为隐藏类型(非DOS分区) 3.接着选中当前的活动分区(C区),按照前面介绍的隐藏分区的方法将该分区隐藏。 4.再次选中原C区,按照前面的方法取消该分区的隐藏属性。 5.退出PM,重新启动计算机,即可找回原C区。 八、更改文件分配表类型(将E区的文件分配表FAT32转化为FAT16) 没用PM之前,一直坚信微软所说的:文件分配表只能从FAT16转化为FAT32,不能将FAT32转化为FAT16。现在才明白此言差矣。PM提供的文件分配表类型更改功能,不仅能将FAT16转化为FAT32,而且还能进行逆转换。不过有两点必须注意:(1)使用FAT32的分区不能小于512MB(PM中显示为500MB);(2)使用FAT16的分区不能大于2GB。 1.选中E区(此时该分区的文件分配表类型为FAT32),执行“Advanced”(高级)菜单中的“Advanced FAT Properties”(文件分配表属性)命令。 2.在“Advanced FAT Properties”窗口的“Partition Type”(分区类型)下拉列表框中选择FAT,然后点击“OK”按钮。 3.接下来就是FAT的转化操作,结束后点击“OK”按钮,E区的文件分配表就转化成FAT16。 另外,PM还提供了分区错误检测、分区信息查看等功能,由于操作比较简单,而且也没有什么破坏性,故请朋友们自已试用,这里就不再赘述了。2023-07-19 23:08:102
winXP怎么用PQ分区魔术师分区?
PartitionMagic,简称PQ、PM。是诺顿公司出品的磁盘分区管理软件。它可以实现在Windows里不影响数据的情况下进行磁盘分区调节,重新分区,分区大小调节,合并分区,转换磁盘分区格式等功能。 但使用时有一定的危险性,如果操作方法不当,可能造成分区丢失,资料丢失,所以在操作它的时候,一定要很清楚的你自己在干什么,需要很熟练的操作技巧来操作它,不然到最后搞的数据丢失,磁盘丢失,才知道他的厉害,那就已时为晚了。它有DOS版和Windows版两种,一般DOS版用在裸机的分区管理,Windows版在Windows界面下操作完成重新分区,分区大小调节,合并分区,转换磁盘分区格式等功能。下面讲解一下用法:一、用DOS版给裸机分区DOS版PQ在很多GHOST系统盘上都有,启动界面如下:下面进行分区,分区思路:80G硬盘,分三个区,c盘10G,D盘30G,E盘为余下部分。单击作业--建立设置主要分区(即C盘)设置分区格式设置分区大小设置完成后点确定,完成C盘分区接着同样步骤,划分逻辑分区(即D盘和E盘)分好所有分区后,一定要激活主分区。很多人忘了这步,结果造成无法启动。激活主分区:选定C盘,然后作业--进阶--设定为作用确定后,点击执行,使刚才所有设置生效这样就完成分区工作了,装系统吧。PQ中文DOS版在很多GHOST系统盘上都有,你也可以下载来,考入你制作的U盘启动盘来进行操作,U盘启动盘制作方法见本空间《U盘启动盘制作攻略》附件: PQ中文繁体dos版8.0.rar (3.60M) 登录后才能播放或下载二、用PQ的Windows版完成分区的一些调整工作1、创建一个新的分区启动PQ的Windows版界面如下:思路:我们把E盘分出10G给一个新分区。在软件窗口左边任务栏中选择创建一个新的分区点下一步,会出现创建新分区的位置选择,一般我们选择在最后一个分区的后面,即在E盘之后下一步,会出现减少哪个分区的空间,我们选择E盘下一步,选择创建的新分区大小和格式下一步点完成,应用。出现以下界面点确定,会重启计算机,并出现以下界面完成后再重启,会看到多了一个新分区,G盘 注:因为有光驱占用盘符F,所以新创建的分区盘符是G,你可以在系统的磁盘管理中把盘符调整过来。调整过程我们就不讲了。2、调整分区容量思路:我们要把D盘容量调小,从中划出10G容量给G盘。在软件窗口左边任务栏中选择调整一个分区的容量下一步选择需要调整容量的D盘,下一步,会出现指定分区的新容量指定好D盘新容量后,下一步,会出现把多余的空间给哪一个分区选择G盘,下一步点完成,应用。还会出现重启,重启后看看容量是否发生变化了?3、分区格式转换思路:我们把G盘从NTFS格式转换成FAT32格式。首先选中G盘 点击菜单 分区--转换确定确定点应用,重启后即可完成格式转换。四、合并分区思路:把E盘和G盘合并成一个分区。在软件窗口左边任务栏中选择合并分区下一步,会出现选择要合并的第一个分区,我们选择E盘下一步,会出现选择要合并的第二个分区,我们选择G盘下一步,会出现选择输入一个文件夹名称,用来保存第二个分区的数据,为便于记忆我们在这里文件夹名为G下一步,会出现驱动盘符更改下一步,会出现确认合并点完成,再点应用,就会出现对话框,确认、重启就完成了分区的合并。重启后我们会发现原来的G盘没有了,而容量都到了E盘再看看E盘内,多了个名称为G的文件夹,里面是原来G盘的数据注意事项:1.保持电源稳定 PQ典型优点是不损坏硬盘数据而对硬盘进行分区、合并分区、转换分区格式等操作。这些操作无疑要涉及大量数据在硬盘分区间搬运,而搬运中转站就是物理内存(ROM部分)和虚拟内存,但物理内存(ROM部分)和虚拟内存却有一个先天致命弱点:一旦失去供电,所储存的数据便会消失的一干二净,因此运行PQ时必须保持电源稳定。2.谨慎硬盘分区系统格式转换操作使用PQ可方便、快捷地实现几种文件系统格式的转换,但在转换之前应注意:a.FAT分区是DOS,Windows 3.1,Windows 95/98可以使用的;FAT32分区是Windows 95 OSR2,Windows 98,Windows NT5.0可以使用的;NTFS则由Windows NT系列专用;HPFS是OS2系统使用的。高一级的操作系统往往可以兼容低一级分区系统格式,而低一级的操作系统无法使用高一级的分区系统格式。b.多数程序不会受从FAT16转换为FAT32(或NTFS)的影响,但是FAT32(或NTFS)格式对于一些依赖于纯FAT16格式的软件(如磁盘实用程序PCTOOLS 9.0、Norton 95等)不能很好地支持。要使用这些软件需要将FAT32再转换回FAT16格式或者升级这些实用程序到最新版本或下载使这些软件与FAT32(或NTFS)相兼容的补丁。c.由于FAT16文件系统的局限性,一个FAT16格式的分区最大容量是2473.2M。对一个超过2GB的分区进行FAT32转换为FAT操作时,可能会出现盘符混乱且该分区不可读。用PM查看,显示Stack Overflow(堆栈溢出)的错误信息。修改错误可试着运行Fdisk,把出错的逻辑分区删除,再重建逻辑分区。d.转换为FAT32的分区容量不能小于256M;若将一个FAT32分区转换为FAT格式,必须保证至少有300-400M的自由空间。否则可能导致硬盘数据丢失。e.文件系统格式可以实现硬盘上的特定空间和文件对特定用户开放,其他用户受到进入或读写权限限制。但一旦转换为FAT16或FAT32,硬盘上的所有空间和文件将对所有用户开放;同时在NFTS下对部分文件设置的特殊文件属性也将消失。3.合并分区要小心PQ可以将一个硬盘上相邻的系统格式相同的两个分区合二为一。这项功能对于两个分区自由空间都所剩无几,而又需要一块拥有较大自由空间的分区特别有用。合并分区操作要花费较长的时间。若两个分区较大且分区内数据较多,合并操作可能要用上数个小时之久,进度相当缓慢,有时会给人以“死机”的错觉。使用PQ合并两个分区一定要有耐心才行,运行期间绝对不允许有因等不及或误以为“死机”而关闭或重启计算机和断电情况的发生。此类事情一旦发生,等你进入计算机时会发现要合并的两个分区被冠以“PQFLEX”的巻标并且分区显示为“PqRP”文件系统格式(事实上并非是2023-07-19 23:08:182
分区魔术师怎么修复硬盘坏道
你在百度里搜索HDD硬盘坏道,可以找到一个软件,用这个软件扫描可以看到有没有坏道,如果有就用修复功能修复一下,然后再检测一遍,如果还有就说明是物理坏道,逻辑坏道可以修复,假如真是物理坏道就可以用HDD隔离,也可以用usboot-v1.70,但这只是表面上的,不建议用软件隔离,最好的办法是:1.先把硬盘作为副盘;2.把硬盘平均分5个以上的区;3.在每个区分别用电影文件拷入再播放;4.拷入或播放过程中出现问题的盘就是有问题的地方,把相邻的没有问题的分区合并,并把有问题的分区删除不用,这样就可以保证你的数据安全了。这种方法虽然麻烦,但是效果很好,我给人家修好的这种盘到现在从没有人找我说不行的,软件弄的人家又上门的就有好几个,现在维修坏道一直用这个方法,我是开电脑店的。2023-07-19 23:08:263
请问分区魔术师的官网是那个?
分区魔术师名叫PartitionMagic是PowerQuest公司开发的磁盘分区软件,PowerQuest公司在2003年底被Symantec公司收购,从此以后的开发都有Symantec公司完成,寻找官网的话的去国外的Symantec2023-07-19 23:08:331
如何在WIN7中使用分区魔术师
一、用WIN7自带分区工具分区1、在桌面右键点击“计算机”-“管理”, 打开的计算机管理窗口,在打开的计算机管理窗口的左侧,鼠标左键单击选“磁盘管理”打开磁盘管理窗口。2、右击要压缩的主分区C-选“压缩卷”-等待系统完成查询可用压缩空间,在压缩对话框,在显示“压缩前的总计大小”和“可用压缩空间大小”下的“输入压缩空间量”中指定分出来的容量,点击“压缩”,再点击“是”。3、创建新分区,鼠标右键点击前面操作得到的”未分配”空间,选“新建简单卷”,打开“欢迎使用新建简单卷向导”对话框,打“下一步”。4、指定卷标大小,根据需要在“简单卷大小”输入想要创建分区的大小,点击“下一步”。5、分配驱动器号和路径,写入盘符号后, 点击“下一步”。6、格式化分区,点选“按下列设置格式化这个分区”:“文件系统”,选“NTFS”;“分配单位大小”,选“默认”;“卷标”,,默认是“新加卷”;勾选“执行快速格式化”, 点击“下一步”。7、点击“完成”,格式化后显示“状态良好”,分区完成。二、Partition Manager硬盘分区魔术师9.0绿色版,完美支持win7与vista硬盘无损重新分区。http://www.codepub.com/d/downpage.php?n=1&id=16722::12573151431、从网上下载磁盘分区工具,“Partition Manager硬盘分区魔术师9.0绿色版”,下载后打开安装到D分区。2、打开分区工具主界面,右击要调整容量的分区,选“移动调整分工区的大小”,打开调整分区对话框 。3、要Volunt下拉列表中输入数值,点击下边两项为默认,是。4、显示分区结果,右击新分区,选“创建分区”,打开创建分区对话框创建新分区:逻辑分区请指定分区大小:输入数值请为分区选择文件系统:NTFS请指定盘符:如,F,打“是”。5、选菜单“改变”-“应用改变”-显示进度,完成后关闭对话框。2023-07-19 23:08:4315
分区魔术师错误117
我前几天也刚刚遇到了这个问题,研究了好久. 以下心得: 首先基本可以肯定不是魔术分区师这个程序的事.我试过好多版本的,都是提示错误.没记错的话报错号也是117.(当时我想用它分区,结果启动后蓝屏分区时我想起还要整理点东西,就强行重新启动了,但是里面的东西也都没了.应该是这个异常操作造成了硬盘分区表的损坏).分区师工你确认执行时,是先检查你要操作的分区表的.但你的分区表数据有问题时分区师就报错了.然后...记得它是让你点个什么东西,说是自动修复.我试验时显示修复失败.到这里分区师就暂时帮不上什么忙了.后来我用的DISKGEN修复的分区表.修复后回到分区师执行时,它还是报错,但这次自动修复时就成功了.以下再进行你想要的操作就没问题了. 重要提示:DISKGEN是个很危险的东西.我当时差点把我所有的硬盘信息都弄丢了.当时弄完之后在DOS里所有的盘符都是无效的,吓死我了.然后我又仔细找了补救措失,才辛苦的找回来.你点确认之前一定要确信你理解你将要做什么.一失足会成千千古恨啊. 慎重的研究吧,好运.2023-07-19 23:09:156
win7系统下安装分区魔术师,导致硬盘分区有两个区不见了,如何解决?
你可以在磁盘管理系统中给D盘和E盘重新分配盘符。先选中D盘,然后点右键,选择“更改驱动器号和路径”,就可以重新为D盘和E盘分配盘符了,分配了盘符以后应该就可以查看D盘和E盘的内容。如果以上方法不好用,可以用diskgenius,easyrecovery,finaldata等软件把丢失分区上的数据找回来,然后把D盘和E盘删除后重新建立,重新格式化,应该就可以了。如有问题继续描述后求助。2023-07-19 23:09:384
为什么1T硬盘用分区魔术师分区时。。。。。
是不是提示出错,错误代码为:#105???PQMagic版本过低导致无法识别大硬盘,我没遇到过,但确实有这个说法,你可以下一个最新版的,目前最新最稳定的貌似是ParagonPartitionManager9.0这个版本。不过说句题外话,你无非就是要给硬盘分区而已,随便找个正式安装的盘,非Ghost的那种,在装系统前会有一个步骤让你给硬盘分区并选择系统安装盘的,PQ之类的一般是在重新调整各分区大小的时候用得比较多。如果你找到了新版本的分区魔术师,但仍然没解决问题,不妨试试我这个建议。2023-07-19 23:09:451
SSD固态硬盘怎么用魔术师分区?
固态硬盘分区需要4K对齐,同时安装WIN7以上系统,才能充分发挥性能。如果已经安装WIN7(安装版安装的话直接是4K对齐的),鼠标右击——计算机——管理——磁盘管理——SSD——压缩卷——就可以选择要压缩出来的大小进行分区了。2023-07-19 23:10:043
电脑怎么调整分区大小
一般来说,装系统之前我们已经想好了怎样分区,但是在我们使用的过程中我们可能遇到新问题而要调整硬盘分区。那么如何使用windows自带的分区工具来分区呢?01、首先:在计算机上左键点击,选择管理。在弹出的窗口中选择磁盘管理,稍等片刻,系统将会列出现有的分区情况,如图所示02、在调整分区之前,请确保磁盘有足够大的容量,另外建议分区之前,使用磁盘碎片整理,这样将会优化分区之后的硬盘读取速度。03、在你想要分区的驱动器上,左键点击,选择压缩扩展卷,这里以G盘为例。系统将会查询可以压缩的大小。在弹出的窗口中输入想要压缩的大小,之后点击压缩。如图所示,系统将会自动开始调整分区。拓展资料:磁盘分区是使用分区编辑器(partition editor)在磁盘上划分几个逻辑部分,盘片一旦划分成数个分区(Partition),不同类的目录与文件可以存储进不同的分区。硬盘必须分区才能使用。计算机中存放信息的主要的存储设备就是硬盘,但是硬盘不能直接使用,必须对硬盘进行分割,分割成的一块一块的硬盘区域就是磁盘分区。在传统的磁盘管理中,将一个硬盘分为两大类分区:主分区和扩展分区。主分区是能够安装操作系统,能够进行计算机启动的分区,这样的分区可以直接格式化,然后安装系统,直接存放文件。2023-07-19 23:10:123
用分区魔术师合并硬盘分区会不会损失文件?
一般不会,但建议在做合并分区的时候最好先全盘扫描一下硬盘,修复错误,免得合并的时候出错而意外丢失数据。2023-07-19 23:10:201
我用硬盘分区魔术师后,除了C外,其他盘都不见了,怎么办啊
分区丢失后,别重新分区或者格式化。这样只会再次破坏数据丢失现场。最好保持现状,正确的分析处理很大程度上是可以完整的恢复出原来的数据。为避免错误的操作再次破坏数据,建议先看看我空间的文章了解清楚情况再觉决定怎么操作。如果还需要协助,看资料联系我2023-07-19 23:10:274
请教高手,我用分区魔术师恢复丢失的分区,结果查找出来了但是无法勾选恢复,怎么解决啊?
你的数据丢失属于分区被删除的数据恢复,你可以用EasyRecovery Professional 6.0来进行恢复。具体的步骤如下:1.打开EasyRecovery的主程序,然后单击Data Recovery 按钮;2.再单击Advanced Recovery按钮,能够看见一个不能识别分区格式的空间,大小和需要恢复的的分区一样;3.选中这个空间,单击Advanced Options按钮,在弹出窗口中选中File System Scan选项页,然后在File System中选择FAT32分区格式,该选项中还有FAT12,FAT16,NTFS,RAW四种格式,在扫描不同分区格式时,选择相应的分区格式即可;4.单击OK按钮,程序在这段空间中扫描,会找到被删除的分区,并询问此分区是否是我们需要查找的分区,如果是就单击OK按钮;5.需要恢复的分区已经显示在分区列表中了,然后选中需要的分区,单击Next按钮,程序开始扫描该分区中的文件,结束后我们看见了我们需要恢复的所有文件。 这里要特别提示的是,最正确的做法是另外找一台电脑,然后将需要恢复的硬盘接从盘,再通过主盘安装的easyrecovery扫从盘,总之,需要恢复的硬盘不能做任何读写操作,尤其是写入操作,这样一旦恢复失败也不会造成二次伤害,还可以求助于51Recovery。2023-07-19 23:10:373
请问:分区魔术师软件,下载安装打开之后,怎么总是显示(初始化失败:错误117)?
是分区表的问题,需要重新分区才可解决此问题。 #117 无法识别分区的磁盘驱动器字符在OS/2 下,PartitionMagic 必须能够找出每一个分区的磁盘驱动器字符,才能进行修改。OS/2 无法找出每一个分区的磁盘驱动器字符的原因有许多种。例如,系统上的某个驱动程序可能会变更预设的磁盘驱动器字符,或者你的分区可能没有序号。 当你在Windows下执行PartitionMagic 时,也可能会出现这个错误。解决的方法是从DOS或从MS-DOS 模式下执行PartitionMagic (在Windows 95 或Windows 98 中)。当你从DOS或从MS-DOS 模式执行PartitionMagic 时,并不需要找出每一个分区的磁盘驱动器字符。因此,如果这个错误信息是惟一的问题,PartitionMagic 可以顺利执行。2023-07-19 23:10:442
用分区魔术师调整分区容量 为什么不能把d盘部分容量给f盘 只能给c盘和备份盘
用分区魔术师调整分区容量,只能在相邻分区间调整,也就是说D盘只能给C或E盘,E盘只能给D或F,你可以先把D分一部份给E, 再把E分一部份给F不就好了嘛。2023-07-19 23:10:513
在分区魔术师中,分割区间跟调整分区之间有什么区别?望高手赐教~
所谓分割区间其实就是对未分区的磁盘部分进行分区,而调整分区是指对已经分过区的即某一个驱动器的大小等进行调整2023-07-19 23:10:593
我用分区魔术师将d盘分出一部分,但是在分区的过程中电脑断电了。重起后D盘消失了。
可以用PTDD分区表医生尝试恢复,扫描和修复过程尽量不要中断~~此操作危险性不大,一般只要扫描出来和你以前的硬盘分区相同,就可完全恢复,数据也可不丢失,PTDD从任意ghost 系统光盘的PEsoft或者相关文件夹下提取就行,不用太新太高级的版本2023-07-19 23:11:073
SD卡能用分区魔术师分区吗?
SD卡分区是可以的,但是魔术师分不了。多启动盘不是说把SD卡分几个区就行的!是多个系统在你这个SD上不会出现相互干扰的情况下实现的。这个你可以在网上多找点资料。2023-07-19 23:11:131
分区魔术师 V11.0 怎么分区
一、调整分区容量 1、打开分区工具主界面,在左窗格“选择一个任务”区中,选“调整一个分区容量”,下一步。 2、在“选择分区”界面中,选定“C”,下一步。 3、在“选定新建分区容量”界面中,指定分区的新容量,下一步。 4、在“确认分区容量”界面中,点击“完成”,回主分区界面。 5、在分区主界面中,右击右窗格“未分配”分区,在打开的菜单中选“新建”,打开“创建分区”界面。 6、在“创建分区”界面中,仔细选择填写要求后,打“确定”。 7、打左下角“应用”。 8、在“应用更改”确认中,打“是”,再打“确定”。 9、自动重启,这时要耐心等待系统自检,自检完成后,再重新启动电脑,看是不是把C分开了。 注意:为保证C盘文件不丢失,如果你C盘中文件总量为3G,设定分区后的C盘容量要在3G以上,建议装XP,C盘容量为10-20G,Vista或Win7,C盘容量为20-30GB。 10、重复以上方法 ,把刚分出来的D,再分成D和E。二、合并分区 1、打开主窗口,选择左窗格 “合并分区”,打开“合并邻近的分区”窗口。 2、“选择第一分区”,选后,点下一步。 3、“选择第二分区”,选后,点下一步。 4、“选择文件夹名称”,输入后,点下一步。 5、“驱动盘符更改”—下一步。 6、“确认分区合并”—完成。 7、点击左下角“应用”, 在“应用更改”确认中,打“是”,再打“确定”。 8、格式化合并后的分区。 9、注意:合并二个分区一是相邻,二是两个分区文件系统和簇的大小必须一致,不一致的用下述办法调整: (1)调整文件系统:选定要调整文件系统的分盘—点击左窗格“转换分区”—将二个分区的文件系统调整为一致—确定。 (2)调整簇的大小:选定要调整簇大小的分盘—点击菜单栏“分区”—高级—调整簇 的大小—将二个分区的簇的大小于调整为一致—确定。 四、调整更改盘符 合并后如果盘符错乱要改变盘符号,右键点击“我的电脑”--“管理”--“磁盘管理”—在“卷”列中右击你要更改的盘—“更改驱动器名和路径..”—“更改”—点选“指派以下驱动器号”--从右边下拉列表中指定盘符—“确定”—“是”退出 。 注意:系统盘引导盘C不能更改 ,所有盘不能重名。2023-07-19 23:11:323
如何用分区魔术师将c盘扩大
一、解决问题的思路 因为只有相邻的两个分区才能合并为一个分区,所以要先把D盘分成两个分区D和E,再把分出来的D同C盘合并。注意两点:一是操作进行中不能停电,二是为防文件丢失,要将原D盘中的文件全部移到其它盘。 二、具体操作 (一)从网上下载磁盘分区工具 下载Norton PartitionMagic V8.05 Build 1371 简装汉化版 (二)调整分区容量 1、打开分区工具主界面,在左窗格“选择一个任务”区中,选“调整一个分区容量”,下一步。 2、在“选择分区”界面中,选定“D”,下一步。 3、在“选定新建分区容量”界面中,指定分区的新容量,下一步。 4、在“确认分区容量”界面中,点击“完成”,回主分区界面。 5、在分区主界面中,右击右窗格“未分配”分区,在打开的菜单中选“新建”,打开“创建分区”界面。 6、在“创建分区”界面中,仔细选择填写要求后,打“确定”。 7、打左下角“应用”。 8、在“应用更改”确认中,打“是”,再打“确定”。 9、自动重启,这时要耐心等待系统自检,自检完成后,再重新启动电脑,看是不是把D分开了。 (三)合并分区 1、打开主窗口,选择左窗格 “合并分区”,打开“合并邻近的分区”窗口 2、“选择第一分区(C)”,选后,点下一步 3、“选择第二分区(D)”,选后,点下一步 4、“选择文件夹名称”,输入后,点下一步 5、“驱动盘符更改(C)”—下一步 6、“确认分区合并”—完成。 7、打左下角“应用”。 8、在“应用更改”确认中,打“是”,再打“确定”。 9、自动重启,这时要耐心等待系统自检,自检完成后,再重新启动电脑,看是不是把D跟C合并了。 10、注意:合并二个分区一是相邻,二是两个分区文件系统和簇的大小必须一致,不一致的用下述办法调整: (1)调整文件系统:选定要调整文件系统的分盘—点击左窗格“转换分区”—将二个分区的文件系统调整为一致—确定。 (2)调整簇的大小:选定要调整簇大小的分盘—点击菜单栏“分区”—高级—调整簇 的大小—将二个分区的簇的大小于调整为一致—确定。2023-07-19 23:11:423
用磁盘分区魔术师9.0扩大分区,怎么扩大,要详细。
一、解决问题的思路 因为只有相邻的两个分区才能合并为一个分区,所以要先把D盘分成两个分区D和E,再把分出来的D同C盘合并。注意两点:一是操作进行中不能停电,二是为防文件丢失,要将原D盘中的文件全部移到其它盘。 二、具体操作 (一)从网上下载磁盘分区工具 下载Norton PartitionMagic V8.05 Build 1371 简装汉化版 (二)调整分区容量 1、打开分区工具主界面,在左窗格“选择一个任务”区中,选“调整一个分区容量”,下一步。 2、在“选择分区”界面中,选定“D”,下一步。 3、在“选定新建分区容量”界面中,指定分区的新容量,下一步。 4、在“确认分区容量”界面中,点击“完成”,回主分区界面。 5、在分区主界面中,右击右窗格“未分配”分区,在打开的菜单中选“新建”,打开“创建分区”界面。 6、在“创建分区”界面中,仔细选择填写要求后,打“确定”。 7、打左下角“应用”。 8、在“应用更改”确认中,打“是”,再打“确定”。 9、自动重启,这时要耐心等待系统自检,自检完成后,再重新启动电脑,看是不是把D分开了。 (三)合并分区 1、打开主窗口,选择左窗格 “合并分区”,打开“合并邻近的分区”窗口 2、“选择第一分区(C)”,选后,点下一步 3、“选择第二分区(D)”,选后,点下一步 4、“选择文件夹名称”,输入后,点下一步 5、“驱动盘符更改(C)”—下一步 6、“确认分区合并”—完成。 7、打左下角“应用”。 8、在“应用更改”确认中,打“是”,再打“确定”。 9、自动重启,这时要耐心等待系统自检,自检完成后,再重新启动电脑,看是不是把D跟C合并了。 10、注意:合并二个分区一是相邻,二是两个分区文件系统和簇的大小必须一致,不一致的用下述办法调整: (1)调整文件系统:选定要调整文件系统的分盘—点击左窗格“转换分区”—将二个分区的文件系统调整为一致—确定。 (2)调整簇的大小:选定要调整簇大小的分盘—点击菜单栏“分区”—高级—调整簇 的大小—将二个分区的簇的大小于调整为一致—确定。2023-07-19 23:11:502
怎样用PQ分区魔术师给新硬盘分区?
一、PQ V8.05 Build 1371 简装汉化版 。 二、调整分区容量 1、打开分区工具主界面,在左窗格“选择一个任务”区中,选“调整一个分区容量”,下一步。 2、在“选择分区”界面中,选定“C”,下一步。 3、在“选定新建分区容量”界面中,指定分区的新容量,下一步。 4、在“确认分区容量”界面中,点击“完成”,回主分区界面。 5、在分区主界面中,右击右窗格“未分配”分区,在打开的菜单中选“新建”,打开“创建分区”界面。 6、在“创建分区”界面中,仔细选择填写要求后,打“确定”。 7、打左下角“应用”。 8、在“应用更改”确认中,打“是”,再打“确定”。 9、自动重启,这时要耐心等待系统自检,自检完成后,再重新启动电脑,看是不是把C分开了。 注意:为保证C盘文件不丢失,如果你C盘中文件总量为3G,设定分区后的C盘容量要在3G以上,建议装XP,C盘容量为10-20G,Vista或Win7,C盘容量为20-30GB。 10、重复以上方法 ,把刚分出来的D,再分成D和E…… 三、合并分区 1、打开主窗口,选择左窗格 “合并分区”,打开“合并邻近的分区”窗口。 2、“选择第一分区”,选后,点下一步。 3、“选择第二分区”,选后,点下一步。 4、“选择文件夹名称”,输入后,点下一步。 5、“驱动盘符更改”—下一步。 6、“确认分区合并”—完成。 7、点击左下角“应用”, 在“应用更改”确认中,打“是”,再打“确定”。 8、格式化合并后的分区。 9、注意:合并二个分区一是相邻,二是两个分区文件系统和簇的大小必须一致,不一致的用下述办法调整: (1)调整文件系统:选定要调整文件系统的分盘—点击左窗格“转换分区”—将二个分区的文件系统调整为一致—确定。 (2)调整簇的大小:选定要调整簇大小的分盘—点击菜单栏“分区”—高级—调整簇 的大小—将二个分区的簇的大小于调整为一致—确定。 四、调整更改盘符 合并后如果盘符错乱要改变盘符号,右键点击“我的电脑”--“管理”--“磁盘管理”—在“卷”列中右击你要更改的盘—“更改驱动器名和路径..”—“更改”—点选“指派以下驱动器号”--从右边下拉列表中指定盘符—“确定”—“是”退出 。 注意:系统盘引导盘C不能更改 ,所有盘不能重名。 PQ硬盘分区详细教程: http://itbbs-arch.pconline.com.cn/topic.jsp?tid=28519372023-07-19 23:11:581
怎么重新设置电脑硬盘里面的空间?
步骤: 1、首先点击“开始菜单”,右点击计算机选择“管理” 2、双点击左侧的“磁盘管理” 3、右点击“C盘”,就是第一个盘,选择“扩展卷” 4、然后就可以看到扩展磁盘的向导,单点击“下一步” 5、输入你想加入的磁盘空间,单点击”下一步“ 6、扩展磁盘完成,点击”完成“即可。 维护: 硬盘是非常害怕灰尘的了。如果灰尘吸到了电路板上的话,就会导致硬盘工作不稳定,或者导致内部零件损坏。 1、硬盘的功能工作状态与寿命和温度有很大的关系,温度过高或是过低都会导致晶体振荡器的时钟主频发生改变,会造成电路元件失灵,而如果温度过低时会导致,空气中水分凝结在元件上,导致短路的现象。 2、其次,我们要定期整理你的硬盘。这样会提高你的硬盘速度。如果,硬盘上的垃圾文件过多的话,速度会减慢,还有可能损坏磁道。但是,不要三天两头的清理,这样也会减少硬盘寿命的。 3、最后,就是防毒。病毒在硬盘的存储的文件是一个最大的威胁。所也我们发现病毒应该及时采取办法清除,尽量不要格式化硬盘。2023-07-19 23:12:082
使用分区魔法师分区后(PartitionMagic)电脑蓝屏。。。。
朋友,电脑蓝屏的原因是很复杂的!这是软件之间有冲突!(参考第3条,软件不兼容)(答案原创,引用请说明原作者:力王历史)1。如果这是偶然,一般重启电脑,症状便可消失!2。杀毒不彻底,(使用杀毒软件,全盘扫描和自定义扫描)!如果杀到木马或病毒后,应立即重启, 重启电脑后,来到“隔离|恢复”,彻底删除,木马和病毒!3。软件冲突,不兼容:多余的同类软件安装,(360管家,软件卸载,找到卸载,再:强力清扫)!比如:播放器重复或有相似的,杀毒,浏览器,游戏,输入法有同类多余的,卸载多余的,只留一款! 4。电脑系统有顽固的病毒和木马或蠕虫干扰,或者丢失了系统文件(360系统急救箱或金山急救箱,金山网盾等等,其中任意一款,全盘查杀,再:系统修复)5。软件需要更新,(360管家,软件升级,下载,覆盖安装,winrar可以不升)6。系统有新的漏洞等待安装,(修补高危和重要的,其它设置为:忽略)7。显卡或内存cpu,或风扇的接触不良和松动或有灰尘覆盖,(拔下橡皮擦擦)注意是:台式机!8。内存cpu过热,散热性不好!(开机时间不要太长,关机散热)9。电脑存在恶评插件! (扫描出来,立即清理)10。电脑磁盘碎片过多,(开始,程序,附件,系统工具,磁盘碎片整理程序)!11。如果还是不行,说明系统文件丢失了!或者系统内存有很严重的错误了!12。试试开机后按F8,回车,回车,进安全模式里,最后一次正确配置,按下去试试!或者,进安全模式,到桌面后,全盘杀毒!13。玩游戏蓝屏,一般就是系统不支持这款游戏!(更换游戏版本或换xp系统)14。下载的游戏,播放器,输入法,下载工具,浏览器,驱动,等等的程序不稳定!(卸载重装或升级至最新版本)!15。如果还是不行,需要“一键还原”系统或“重装系统”了 ! 本答案并非网络复制,全部是本人:“力王历史”,长期在“百度知道”总结和自己实践,以及广大的百度网友们,反馈得来的经验!2023-07-19 23:12:166
在XP系统下使用分区魔法师(partitionmagic)分割c盘,出错,自由分区不见了。
在xp下用分区魔术师分割C盘是不行的。 因为C盘是引导分区,是活动的,你想动它,必需要先取消C盘的活动属性,然后再进行合并操作。但是这样有一定的危险性,因为取消了C盘的活动属性,意味着你无法正常启动你的系统,必需要合并后重新将C盘标为活动。 而你却能把C盘切掉一部分,我真的很意外。现在说你的问题,C盘切下的那一部分依然属于主分区,而你的D盘应该是属于扩展分区,你重启再合并一次,那几个G的自由空间应该就可以并到D盘了,如果还不行,估计就是你的分区魔法师这个软件的问题了,换个版本的分区魔法师试试看吧。还有你之所以看不到那个自由的分区,是因为它是主分区,而你的C盘也是主分区,活动的主分区只能有一个(C盘),而另一个默认的是隐藏属性(你的自由分区),不要怕,没关系的,分区魔法师能帮你把这个自由分区并到D盘的。不过还是建议你找一张带分区工具的系统光盘,或是U盘启动盘,用光盘或是U盘启动进行并区操作,这样更快更安全。2023-07-19 23:12:304
80g硬盘 在用分区魔术师合并分区后出现错误 求高人指点迷津 万分感谢!
你的硬盘是移动硬盘还是电脑自带的硬盘 移动硬盘首先要建立一个扩展分区,大小为整个硬盘大小,再在过扩展分区中分成几个逻辑分区 电脑自带的硬盘则要建立一个主分区来安装系统(相当于C盘),剩下的建立一个扩展分区,在扩展分区中分出几个逻辑分区(C、D、E等)你在做完第一步合并操作后点应用,然后重启,不要将所有操作都挂起后在应用试试,我没遇到过你所说的情况,你先试试看看2023-07-19 23:12:384
我的电脑C盘空间太小 想扩大一下 怎么办?据说可以用分区魔术师 具体怎么用 越详细越好
一、解决问题的思路 因为只有相邻的两个分区才能合并为一个分区,所以要先把D盘分成两个分区D和E,再把分出来的D同C盘合并。注意两点:一是操作进行中不能停电,二是为防文件丢失,要将原D盘中的文件全部移到其它盘。 二、具体操作 (一)从网上下载磁盘分区工具 下载Norton PartitionMagic V8.05 Build 1371 简装汉化版 (二)调整分区容量 1、打开分区工具主界面,在左窗格“选择一个任务”区中,选“调整一个分区容量”,下一步。 2、在“选择分区”界面中,选定“D”,下一步。 3、在“选定新建分区容量”界面中,指定分区的新容量,下一步。 4、在“确认分区容量”界面中,点击“完成”,回主分区界面。 5、在分区主界面中,右击右窗格“未分配”分区,在打开的菜单中选“新建”,打开“创建分区”界面。 6、在“创建分区”界面中,仔细选择填写要求后,打“确定”。 7、打左下角“应用”。 8、在“应用更改”确认中,打“是”,再打“确定”。 9、自动重启,这时要耐心等待系统自检,自检完成后,再重新启动电脑,看是不是把D分开了。 (三)合并分区 1、打开主窗口,选择左窗格 “合并分区”,打开“合并邻近的分区”窗口 2、“选择第一分区(C)”,选后,点下一步 3、“选择第二分区(D)”,选后,点下一步 4、“选择文件夹名称”,输入后,点下一步 5、“驱动盘符更改(C)”—下一步 6、“确认分区合并”—完成。 7、打左下角“应用”。 8、在“应用更改”确认中,打“是”,再打“确定”。 9、自动重启,这时要耐心等待系统自检,自检完成后,再重新启动电脑,看是不是把D跟C合并了。 10、注意:合并二个分区一是相邻,二是两个分区文件系统和簇的大小必须一致,不一致的用下述办法调整: (1)调整文件系统:选定要调整文件系统的分盘—点击左窗格“转换分区”—将二个分区的文件系统调整为一致—确定。 (2)调整簇的大小:选定要调整簇大小的分盘—点击菜单栏“分区”—高级—调整簇 的大小—将二个分区的簇的大小于调整为一致—确定。2023-07-19 23:12:466
如何在不损坏数据的情况下更改磁盘格式?
方法一<1>点“开始→程序→附件→命令”提示符(这是Windows XP内置的一个类似于DOS的界面,内部所有的指令语句和DOS下的基本相同)。 2. 打开窗口以后,在光标的提示符下输入“convert c:/FS:NTFS”,然后回车。注意在“covert”的后面有一个空格。 3. 接着系统会要求你输入C盘的卷标,然后回车。卷标在“我的电脑”中点C盘,然后看它的属性可以找到。 这样就可简单地转换分区格式为NTFS了。这个方法只用于FAT32转为NTFS,不能将NTFS转为FAT32。PS:数据不会丢失 方法《2》CONVERT volume /FS:NTFS [/V] [/CvtArea:filename] [/NoSecurity] [/X] volume 指定驱动器号(后面跟一个冒号)、 装载点或卷名。 /FS:NTFS 指定要被转换成 NTFS 的卷。 /V 指定 Convert 应该用详述模式运行。 /CvtArea:filename 将根目录中的一个接续文件指定为 NTFS 系统文件的占位符。 /NoSecurity 指定每个人都可以访问转换的文件 和目录的安全设置。 /X 如果必要,先强行卸载卷。 该卷的所有打开的句柄则无效。 例把E盘原来为FAT32的格式文件改为NTFS用以下命令,这还不破坏这里的文件,但最好先备份: convert E:/fs:ntfs /v 希望可以帮到你2023-07-19 23:13:023
为什么我的电脑可以检测到硬盘 却不能读出分区
很明显是分区表损坏了,我把修复各种分区表的方法给你,希望可以帮到你,以下方法一般可以解决你的问题。使用计算机过程中在所难免会遇到各种疑难杂症,如果硬盘分区出现故障怎么办呢?如果你不幸遇到硬盘的分区故障,先别急着重新分区,按照下文介绍的方法来尝试一下,没准儿会有个意外的惊喜呢。 分区表为何会出故障 在分区表被破坏后,启动系统时往往会出现“Non-System disk or disk error,replace disk and press a key to reboot”(非系统盘或盘出错)、“Error Loading Operating System”(装入DOS引导记录错误)或者“No ROM Basic,System Halted”(不能进入ROM Basic,系统停止响应)等提示信息。那么分区表故障究竟是如何发生的呢? 1、病毒引发故障 计算机病毒是导致分区表损坏最为典型的故障之一。比如典型的CIH病毒的变种除了攻击主板的BIOS之外,同时也会对分区表进行破坏,而且还有很多引导区病毒也会对分区表进行破坏。 2、环境问题导致 如今的Windows 2000/XP都支持NTFS文件格式,而且程序默认的都是采用这种文件格式来安装系统,如果对硬盘进行分区转换或者是划分NTFS分区时意外断电或者死机,那么很有可能导致分区表损坏。而且在通过PQMagic(分区魔术师)之类的第三方分区软件调整硬盘分区容量、转换分区格式的时候也存在一定风险,如果死机或者断电也会导致硬盘分区表故障,甚至有可能丢失硬盘中的所有数据。 3、操作不当 如果在一块硬盘上同时安装了多个操作系统,那么在卸载的时候就有可能导致分区表故障,比如在同时安装了Windows 2000和Windows 98的计算机上,直接删除Windows 2000内核会导致分区表的错误。另外,在删除分区的时候如果没有先删除扩展分区,而是直接删除主分区,也会出现无法正确读出分区卷标的故障。 分区表故障怎么修复 1、查杀病毒 如果是由于引导区病毒造成分区表故障,则可以借助KV3000、瑞星、金山等杀毒软件提供的引导软盘启动计算机,接着在DOS环境中对系统进行病毒查杀操作。比如用KV3000的引导盘启动计算机之后输入“KV3000/K”命令进行病毒扫描,如果发现引导区存在病毒,则程序会自动进行查杀清理,建议同时对整个系统进行完整的扫描以查找出隐藏的病毒。一般说来,将引导区中残留的病毒清除之后即可恢复计算机的正常使用。 提示:使用软盘引导计算机之前一定要将软盘的写保护关闭,否则有可能导致病毒感染软盘。 2、用Fdisk命令修复 Fdisk不仅是一个分区程序,它还有着非常便捷的恢复主引导扇区功能,而且它只修改主引导扇区,对其他扇区并不进行写操作,因此对于那些还在使用Windows 9x的朋友而言无疑是个非常理想的分区表修复工具。通过Fdisk修复主引导区的时候,先用Windows 98启动盘启动系统,在提示符下输入“Fdisk /mbr”命令即可覆盖主引导区记录。 提示:“Fdisk /mbr”命令只是恢复主分区表,并不会对它重新构建,因此只适用于主引导区记录被引导区型病毒破坏或主引导记录代码丢失,但主分区表并未损坏的情况使用。而且这个命令并不适用于清除所有引导型病毒,因此使用的时候需要注意。 3、用Fixmbr修复引导记录 在Windows 2000/XP中,我们一般会用到故障恢复控制台集成的一些增强命令,比如Fixmbr用于修复和替换指定驱动器的主引导记录、Fixboot用于修复知道驱动器的引导扇区、Diskpart能够增加或者删除硬盘中的分区、Expand可以从指定的CAB源文件中提取出丢失的文件、Listsvc可以创建一个服务列表并显示出服务当前的启动状态、Disable和Enable分别用于禁止和允许一项服务或者硬件设备等等,而且输入“help”命令可以查看到所有的控制命令以及命令的详细解释。 比如输入“fixmbr”命令可以让控制台对当前系统的主引导记录进行检查,然后在“确定要写入一个新的主启动记录吗?”后面输入“Y”进行确认,这样就完成了主引导记录的修复。 4、更换工具调整分区 在删除分区或者是重新创建分区的时候,如果遇到意外原因死机或断电,这时候再使用原先的工具可能无法识别当前硬盘的分区表,必须更换另外一款分区表软件进行修复。比如我们通过Fdisk分区时意外死机,这时候再通过Fdisk就无法顺利进行,可以采用PQMagic之类的第三方分区软件解决。另外需要提醒大家注意的是,分区表对于系统的正常稳定运行影响非常大,一般情况下最好不要采用DM之类快速分区格式化软件,否则有可能导致后期使用过程中频频出现意想不到的麻烦。 5、通过“江民硬盘修复王”修复 分区表被破坏后,最常见的出错提示是:“Invalid Partition Table”(无效分区表)。对于分区表故障,可以通过“江民硬盘修复王”来进行修复。 首先在江民公司的网站上下载“硬盘修复王”的镜像文件及“HD.exe”文件,然后通过“HD.exe”将镜像写入江民杀毒王2003的钥匙盘中。用该软盘启动电脑,在提示符下输入“JMHDFIX”后回车便进入了硬盘修复王的主界面。 在主界面中按下F2键进入“系统测试与自动修复”界面,此时程序会自动检测硬盘分区表,如果分区表被破坏,则屏幕显示: Hard Disk Partition Table - Error!!! Fix Hard Disk Partition Table or Sector (Y/N)? 大意为:硬盘分区表错误,是否修复硬盘分区表或C盘引导区?按下“Y”键修复,按下“N”键退出。 按下“Y”键之后,屏幕显示: Insert a formatted diskette into drive A, Pressed "Y" to save "error" Partition table floppy filename HDPT.VIR, "N" to exit continue (Y/N)。 大意为:请插入一张软盘,以便将坏的引导区信息做一备份,其文件命名为HDPT.VIR。插入软盘按下“Y”键继续,按下“N”键退出。 插入一张软盘并按下“Y”键后,屏幕显示: Hard disk Partition table or boot sector fixed OK!!! Fixing ...... 注意:此时KV3000正在修复C盘的分区表,不要中断其操作。过了一会儿之后,如果屏幕出现以下字样: OK!OK!OK! Press any key to return ...... 则说明重建分区表的操作成功,按任意键退出。重新启动电脑后,如果能够进入C、D等分区,修复成功。 6、用Disk Genius备份恢复分区表 Disk Genius不仅提供了诸如建立、激活、删除、隐藏分区之类的基本硬盘分区管理功能,还具有分区表备份和恢复、分区参数修改、硬盘主引导记录修复、重建分区表等强大的分区维护功能。此外,它还具有分区格式化、分区无损调整、硬盘表面扫描、扇区拷贝、彻底清除扇区数据等实用功能。 提示:如果只是想利用Disk Genius查看、备份硬盘分区信息,可以直接在Windows下运行它,但如果涉及更改分区参数的写盘操作,则必须在纯DOS环境下运行,而且在使用前应将CMOS中的“Anti Virus”选项设为“Disable”。 运行Disk Genius后,程序将自动读取硬盘的分区信息,并在屏幕上以图表的形式显示硬盘分区情况。如图所示,这是Disk Genius检测笔者硬盘得到的分区信息结构图。其中左侧的柱状图显示硬盘上各分区的位置及大小,屏幕右侧用表格的形式显示了各分区的类型及其具体参数,包括分区的引导标志、系统标志、分区起始和终止柱面号、扇区号、磁头号。在柱状图与参数表格之间,有一个动态连线指示了它们之间的对应关系。可以通过鼠标在柱状图或表格中点击来选择一个分区,也可以用键盘上的光标移动键来选择当前分区。 需要备份分区表的时候,按下“F9”按键或者运行“工具→备份分区表”命令,并且在弹出的对话框中输入文件名即可备份当前分区表。按下“F10”按键或者运行“工具→恢复分区表”命令,然后输入文件名,软件将读入指定的分区表备份文件并更新屏幕显示,确认无误后即可将备份的分区表恢复到硬盘。 7、学用DiskMan恢复硬盘分区表 以及是否为活动分区等重要信息。一旦分区表被破坏,系统因为无法识别分区,会把硬盘作为一个未分区的裸盘处理,因此造成一些软破坏,也不用着急,因为现在有一款非常不错的分区表修复维护工具可以帮我们找回昔日正常的硬盘,这就是DiskMan DiskMan是一款小巧的硬盘分区表维护工具,大小只有108KB,可是功能却非常强大。它可以手工修改硬盘有中包括逻辑分区在内的所有数据,能重建被三十的表,可以按使用者的意愿分区,从而使一个硬盘中多个操作系统共存。它的独特之处在于,采用全中文图形界面,无须任何汉字系统支持,以非常直观的图表提示了分区表的详细结构。 DiskMan后出现的程序界面边柱形表示古物,有几截就表明有几个分区,其不同的颜色表示不同的分区类型,带网格属扩展(逻辑)分区,不带网格属主分区(或自由空间)。右边的图表是硬盘及各分区的参数信息,可用十进制和十六进制显示。分区和分区参数的对应关系用箭头联系起来,一目了然。 启动该软件后,它会自动检查硬盘分区参数,发现不合理参数时逐一给出提示。你可以手工修改错误的参数,方法是:用光标上、下方向键选择(或鼠标点击)要修改的分区,按F11键进入修改状态。在弹出的“修改分区参数”窗口中,将光标移动到要修改的参数项,键入设定的值后,选“确定”退出即可。对修改过的分区,其序号旁边被标记上蓝色的字母m。如果分区的大小或位置改动过,该分区将被视为新建立的分区,其序号旁的标志变为红色的字母n,存盘后,该分区的原引导记录将不再起作用或被覆盖。 提示:不要随便更改分区大小,特别是修改分区起始柱面、起始扇区、起始磁头参数,这会造成逻辑盘数据的丢失,因为DiskMan不能无损调整分区。 DiskMan中最重要的一项功能就是重建分区表了。如果你的硬盘分区表被分区调整软件(或病毒)严重破坏,引起硬盘和系统瘫痪,DiskMan可通过未被破坏的分区引导记录信息重新建立分区表。在菜单的工具栏中选择“重建分区”,DiskMan即开始搜索并重建分区。DiskMan将首先搜索0柱面0磁头从2扇区开始的隐含扇区,寻找被病毒挪动过的分区表。接下来搜索每个磁头的第一个扇区。搜索过程可以采用“自动”或“交互”两种方式进行。自动方式保留发现的每一个分区,适用于大多数情况。交互方式对发现的每一个分区都给出提示,由用户选择是否保留。当自动方式重建的分区表不正确时,可以采用交互方式重新搜索,如果重新找回分区,上面的数据都能保留。 利用DiskMan手工修改分区参数,需要熟悉分区各参数的意义;而用其“重建分区”功能,也不能保证百分之百正确恢复。所以保护分区表最保险的方法还是备份分区表信息。启动DiskMan后按F9,输入文件名,插入软盘后选择确定即可。如要还原,只需按F10键,按提示操作,即可将硬盘分区信息完全恢复。 提示:将DiskMan作为必备工具软件,放到系统紧急启动盘上,并利用它将分区表信息也备份到启动盘上,有务无患。 此外,DiskMan还能建立分区、激活分区、删除分区、隐藏分区、查看任意扇区数据。它的所有功能都可以通过快捷键和鼠标点击菜单的方式来完成,操作非常方便;并且,所有操作在未存盘前,都在内存中进行,不必担心误操作造成严重后果。 如何防范分区表故障 由于分区表故障属于软故障,因此我们在日常使用计算机的时候需要养成正确的使用习惯,这样才能防患于未然,尽可能减少分区表出故障的可能性。 1.计算机中一定要安装杀毒软件,这不仅可以防止各种常见的病毒入侵计算机,更能够减少使用软盘或者光盘时,分区表误中病毒的可能性。而且在一般情况下,尽量不要使用来源不明的软盘与光盘。 2.新购置的硬盘建议在安装Windows 2000/XP的时候采用内置程序进行分区,或者借助Fdisk程序进行分区,尽量不要用第三方快速分区格式化一体的程序,这有可能导致日后使用计算机过程中出现故障。 3.对分区进行划分或者调整操作的时候,尽量选择电源比较稳定的时间段,有可能的情况下最好能够使用外接UPS电源。 4.在计算机稳定运行的情况下,尽可能不要对分区表进行调整和转换操作,尤其是NTFS分区,在进行上述操作之前一定要备份分区中的重要数据文件。 5.安装好操作系统之后,建议对分区表进行备份,以防出现故障时能够及时恢复。 看完上述介绍的内容之后,相信大家遇到分区表故障的时候也不会一筹莫展了吧,希望分区表故障不再困扰我们正常使用自己的计算机。 小知识 当通过Fdisk或其他分区工具对硬盘进行分区时,分区软件会在硬盘0柱面0磁头1扇区建立一个64字节的分区表,包括硬盘主引导记录MBR(Main Boot Record)和分区表DPT(Disk Partition Table)。其中主引导记录MBR的作用就是检查分区表是否正确以及确定哪个分区为引导分区,并在程序结束时把该分区的启动程序调入内存加以执行;而分区表DPT则以80H或00H为开始标志,以55AAH为结束标志,位于主引导扇区的最末端。整个分区表决定了硬盘中的分区数量,每个分区的起始及终止扇区、大小以及是否为活动分区等。2023-07-19 23:13:232
vista上安装硬盘分区魔术师〔Pq〕,显示兼容性问题,卸载后却发现硬盘非系统分区丢失
用 易我分区表医生 恢复一下分区表即可,重启后应该可以看到原来的分区,数据不会丢失。万一不幸丢失可用EasyRecovery等数据恢复软件恢复。Vista分区最好用Acronis.Disk.Director.Suite,不过是英文版的,也可在磁盘管理中用Vista自带程序进行分区。2023-07-19 23:13:314
我的硬盘少了10G,我用硬盘分区魔术师一看,有10G没有分进去,怎么办?
开始 ----运行---输入 DISKMGMT.MSC 打开磁盘管理器 然后你会看到 有未分配的 你点击未分配的区域 然后 右击选择 新建逻辑分区 然后一直点下去 就可以了 这个10G 的就可以使用了 很简单但是 你如果需要把这个10G的分到其他盘里 一起使用 建议你下载 PQ 分区工具 很简单的 网站上很多教程 5分钟保证你可以解决2023-07-19 23:13:382
