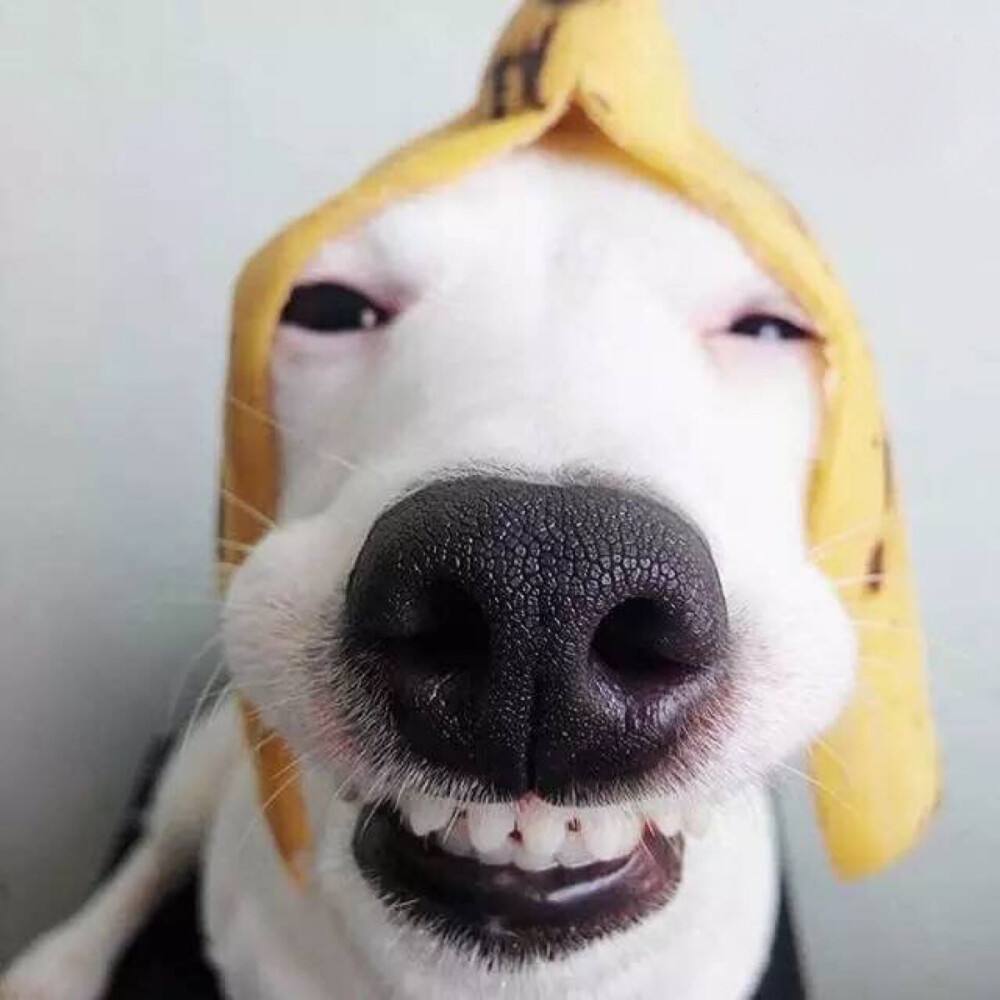 tt白
tt白 -
看看这个
以下引用于:
最近购入一台DVD双规格刻录机,对DVD电影的制作发生了浓厚兴趣,急切地想要亲自动手做一张“够酷”的DVD碟片。作为一个DVD制作方面的菜鸟,我查阅了许多网上的文章,做了无数次的尝试,终于算是得偿所愿。DVD制作方面的文章在诺大一个互联网上却是凤毛鳞角,这怎么跟得上DVD刻录机飞速普及的时代?不敢期望自己能填补这方面的空白,只是,跟我一样想要DIY一张碟片的朋友们,如果看了这篇文章能够少走一点弯路,少浪费一点宝贵的时间,对我来说就很安慰了。因此,这是一篇专业性不强、尽量通俗易懂的文章,从我制作这一张碟片的过程,您可以了解到带有普遍性的DVD制作知识,也可以明白令DVD碟友关注和兴奋的众多DVD特性(如动态菜单、小白兔)通过我们手头的制作工具是如何实现。
另外需要提示的是,如果对DVD制作的细节和技巧不感兴趣,只是想把自拍的DV简单地转化为能在电视上播放的碟片,完全可以使用傻瓜式的软件如sonic mydvd,Ulead DVD制作大师等,包办我下面提到的复杂过程。只不过那样可能会少了一些乐趣,也很难让我们DVD发烧友满意罢了。
不想用DV作为素材,我选择了一个很久以前从网上下载的《双瞳》双CD版MPEG4电影,视频xvid编码、音频为ac3的AVI文件。也许朋友们会笑我痴呆,地球人都知道MPEG4就是为了把DVD变小放到网络上传输而流行的,这个傻瓜却要反其道而行之,不是倒行逆施吗?没错,但是,用这个素材来制作DVD的过程,与来自其他方面的素材(DV,DVDR,胶转磁后的视频文件)相比,是有普遍性的。废话少说,开工~
1.先把用到的工具软件介绍一下:
Tmpgenc 俗称“小日本”,是一款日本人编写的视频编码程序,因图像质量优异而著名,据称以前许多VCD是用它来编码制作的。我们用它来进行MPEG2的视频编码。
Nandub 一款MPEG4视频处理工具,由virtualdub的开放源码改造而来。我们用它来拆离原文件中的ac3音频。
Besplit 一款用来分隔、合并及修复音频文件的命令行小工具。
Beslices 是Besplit的图形界面,调用Besplit工作,界面简单到几乎什么都没有。我们用它来修复并拼接拆离的ac3音频。
vobsub 网上最流行的MPEG4外挂字幕显示工具,同时也是字幕制作及校正、转换工具。我们用它来合并及转换从网上下载的字幕。
Photoshop 最著名的图像编辑软件之一,我们用它来制作DVD菜单用到的图片。
DVDMaestro 本文的主角,DVD制作软件,它的主要任务是把已经准备好的视频、音频、字幕、图片等按我们的要求组合成一个“超酷”的DVD影片。大家也许听说过以前属于大金公司的Scenarist,相比之下,DVDMaestro能够满足我们的要求但却比它要简单易懂的多。
2.工作目标:
手头的〈双瞳〉AVI文件,是640*272幅面,2.35:1比例的双CD版本。我想把它最终作成变形宽银幕,带一条国语音轨,带中英两种字幕的D5碟片,显然,有损压缩是必然的啦(废话!你还想从MPEG4文件做D9啊)。下面,我们就一步一步把DVDMaestro需要的素材准备好。
(1)视频:用Tmpgenc进行视频编码及拼接
打开TMPGEnc->Start New Project->Add file->选择第一段AVI文件,可以看到如下画面:
显示出我们的源文件是逐行,帧率为23.976。如果你只需要影片中的部分片段的话可以点击Cut_edit进入选取,否则就不必了。点击Filter可以看到两个滤镜被默认选中,Deinterlace(反拉丝)及Resize(尺寸重设),很幸运,对于这类AVI文件不需要太多设置及计算,影片就可以被编码成weave,16:9比例(上下有黑边)的变形宽银幕图像。点击OK回到开始的画面,加入第二段AVI文件,然后点击Set output.
作如上图的选择:DVD,NTSC,Image 16:9,VBR,音频暂时不要管它。点击Select
可以看到TMPGEnc已经自动按影片长度及DVD盘的容量计算出了视频平均码率,如果不考虑音频编码的话直接用它的计算值就可以了,但因为我们的AVI文件带了AC3音轨,不需要TMPGEnc处理,所以要把音频的空间预留出来。下面要讲我们拆离出的AC3文件,因此偶知道大概有300MB多一点,于是偶调低平均码率,使将要生成的视频文件尺寸小一些。点击OK。
出现这幅画面后我们要改一下“output stream type”,选中ES(video only),因为我们有现成的AC3音轨(后面讲到如何抽离)。选了以后会发现软件重新计算了生成文件的大小,由于没有了音频尺寸又小了不少,为了充分利用空间提高画质,我们可以回到刚才的步骤重新调一下平均码率,直到比4.3GB只差三四百兆的样子就行了,不再赘述。点击Encode以后会出来一个画面让选择输出的路径及文件名,纯视频文件扩展名为.m2v。定好后点击Start output软件就开始工作了(也可以加入批处理作业后跟别的文件一起压),这样输出的视频会自动把两段拼接起来,成为一个大的文件。MPEG2编码是个很费时间的事情,最好在晚上做,次日收获。
(2)音频:用Nandub拆离出AVI文件中的AC3音轨。
使用andub软件,选择我们的第一段源AVI文件打开,然后选择顶部菜单的Audio选项。
确保选中Direct stream copy,以使音频不被处理直接导出。选择顶部菜单的File选项Save wave,将文件中的音轨另存为扩展名为.ac3的音频文件。如法泡制将第二段源AVI文件的音频导出。
这时候的AC3音轨里面存放的就是未经解码的AC3码流,但有一个问题是它分为两个文件,另外的问题是这样导出的音轨文件有一个windows兼容的WAV文件头,尚不能被DVDMaestro所识别。这时候Besliced登场~
打开Besliced软件,它会显示出一个简单到可笑的小窗口,里面除了一幅人头像什么也没有,我们把其中一个刚才导出的ac3文件拖放到这个小窗口中,会自动出来一个小菜单,选择Fix(修复)后命令行工具Besplit会开始把这个文件重新写到另一个名字的文件中,完成后你会发现有一个名字后面加了fixed0x字样的新文件生成了。这个文件已经有了合格的ac3文件头,于是我们用同样办法把第二个文件也修复了。现在我们有了两段合法的ac3文件。
前面我们把两段视频合并成了一段,因此我们也要想办法把音频也合成一段才好。Besliced图形界面似乎没有这个功能,研究了半天终于搞定了用Besplit命令行拼接的参数,如下:
BeSplit.exe -core( -input d:DVD制作work.lst -join -type ac3 -prefix D:DVD制作Double_Vision1_Fixed01_Fixed -logfile d:dvd制作log.txt )
其中的work.lst文件中用记事本敲入两个ac3文件的全路径名,如下:
d:DVD制作Double_Vision1_Fixed01.ac3
d:DVD制作Double_Vision2_Fixed01.ac3
这样就有一个名为Double_Vision1_Fixed01_Fixed的新文件产生了,为了好看我把它更名为Double_Vision1_total.ac3。
(3)字幕:用VOBSUB的工具对下载字幕进行调整和转换
打开vobsub软件内带的工具vobsub joiner
前两个Input分别选择网上下载的两段vobsub字幕文件,output选择一个合并后输出的文件名,最后还有一个时间选项,这里请输入第一段视频文件的精确长度(注意在前面打开视频文件时记一下它的时间长度值)。点击Go就得到了合并后的vobsub字幕文件。
DVDMaestro不能直接使用这种格式的字幕,好在vobsub内带的工具可以进行格式转换,很方便的。
打开sub resync,在open处打开合并后的字幕文件,可以看到里面带了不只一种字幕,我们先选中第一种中文字幕,点击Save as另存为DVDMaestro能用的.son格式。生成后我们会发现这种.son格式的字幕其实是由成百上千个BMP图形文件组成,每一幅画面就是一句字幕。这里有一个需要注意的地方,DVD的字幕是通过自带调色板来确定字幕颜色的,因此在BMP文件里看到的颜色跟导入后的颜色有可能不同。如果导入后再对单幅字幕调整颜色是可以解决问题的,但毕竟比较麻烦,因此我们可以用记事本直接打开son格式的文件,在大约第十二行把调色板及亮度改成下面的两行。这样导入后就默认显示为黑边白字的字幕了。
Color (0 1 0 2)
Contrast (0 15 0 15)
OK,用同样的办法把其他语言的字幕另存。
这里顺便提一下如果你能够得到的字幕不是VOBSUB格式的图形字幕,而是SRT或者SUB格式的文本字幕,就可以利用另一个非常好用的工具Sub2Stl,它可以打开编辑好的sub/srt的文本字幕,输出为DVDMaestro可以识别的stl格式字幕。
(4)用DVDmaestro进行DVD制作
打开DVDMaestro,它可能会提示个什么没有找到编码器所以RealView不能用之类的信息,不用管它。
我们可以看到DVDMaestro新建的一个默认项目,左侧窗口中显示了影片(movies)、菜单(menus)、命令序列(command sequences)三部分。默认Movies下面有一个影片Movie1,菜单下面也仅有一项Menu1。
导入素材
现在的项目仍然是一个空项目,我们首先要做的,是把我们已经准备好的素材导入到里面来。
在DVDMaestro的下部有三个并排的小窗口,最右边一个(默认位置,以后可能因拖动而改变)是象上图这样的素材窗口,在上面点击右键会出来一个菜单。选择Import Media Asset就可以选择PC上的各种视频、图像及声音文件,DVDMaestro会检查文件的合法性后将其加入到项目中(DVDMaestro只能导入纯视频,带有音频的MPG文件是不被接受的,只能使用工具把音视频拆开后才可以)。
然后素材窗口就会呈现出上图的样子,各种素材已经被导入,类型、长度及状态都被显示出来。这时候我们可以保存一下我们的工程项目了,因为导入视频要花一定的时间,下次打开工程就可以节省一点时间了。双击主窗口左侧的Movie1图标:
把素材窗口中的文件拖放到不同的区域,如m2v视频文件拖到红字的“影片”处,ac3文件拖到“音轨”处,当然如果是多音轨的DVD就可以拖放多个音频文件依次排列下来,多角度的DVD就相应拖放多个视频文件。音频可以通过左右拖动来实现一定的偏移,不过我的版本因为不能实时预览,所以比较难以做到正确的对齐。
不要忘记如果是16:9的素材就要在活页下方的类似状态栏的地方单击一下(如上图),设置成16:9 Letterbox,否则就会制作出我们深恶痛绝的"拉长脸"画面了。
字幕
字幕不采用拖放的形式,在“ABC”的区域中可以看到最多有32条字幕的位置,在其中一条上点击右键选择导入字幕文件(import subtitle file)将我们转换好的.son或.stl格式的字幕导入。每一片字幕都是可以单独编辑、调整和移动的。
我们还可以加入一个个性化的字幕,比方说象下图这样带有我们自己的LOGO。
用photoshop编辑一个这样的图形文件,存储为索引色的BMP文件。字幕最多同时显示4种颜色,因此不必做的很花哨。在DVDMaestro的某条字幕的某一个位置双击或点击右键选择插入一个单片字幕(add individual subtitle),在出现的窗口内给Bitmap Fil的选项打上勾,通过浏览按钮找到我们做好的BMP文件选中。
这样加入的字幕颜色可能跟原图不太一致,选中color活页,我们对四种颜色重新进行一下指派,使字幕成为黄地黑边,如上图。可以通过设置一下“Fade in/Fade out”的帧数(Frame)来实现字幕的淡入和淡出效果。我把它设置为各60帧,这样这一片字幕将在开始的60帧中淡入,结束的60帧中淡出。点击OK后就确认了设置。每一片字幕都由个矩形表示,它的左右边沿可以用鼠标左键拖动,以调整其起止时间。
章节
下一步的任务是给影片加入“章节”标记,这样在DVD播放的时候才可以通过章节的按钮来跳到下一节或者回到上一节。有几个办法来制作章节标记:
(1)直接在章节栏(Adaper)双击鼠标,会自动在该位置加入一个章节,弹出一个窗口,可以输入一个自己定义的章节名称,以便在菜单里面引用。如下图,确定后就会在影片的轨道上多出来一个该时间点的画面。
为了省事我只是按时间段大体增加几个章节,实际应用中应该按照故事情节来划分了。
(2)如果我们有原版DVD为素材的话,可以直接用一些工具软件(如vobedit)导出它的章节信息,或者我们也可以用记事本这样的软件直接编辑一个带有章节信息的文本文件,然后在DVDMaestro中直接导入。在章节那一轨上点右键选择import chapter list,它可以导入扩展名为.chp的文件(内为纯文本)。比如我就按照时间间隔简单定义了几个章节,另存为chapter.chp文件。其内容为:
$Spruce_IFrame_List
00:00:00:00
00:20:00:00
00:40:00:00
01:00:00:00
01:20:00:00
01:40:00:00
01:53:20:00
确定后就会自动加入七个章节标记了,如果没有自己定义章节名称,软件会自动加入带序号的章节名。
菜单
菜单是DVD制作的重头戏,首先要规划好这张DVD的菜单结构,因为素材有限,先从简单起步。我是这样设想的:碟片进入碟机后,首先显示主菜单,主菜单包含“字幕”和“预告片”两个可选项,当观众选择字幕时进入字幕菜单,选择预告片时直接播放预告片段。
这样我就需要在Menus下面建立两个项目MainMenu和subtile,分别是我给两个菜单起的名字。
如果制作静态菜单需要制作背景图片,动态菜单就需要制作背景视频。我从网上下载了部分海报图片,还找到一个港版双瞳的菜单截图。用Photoshop进行文字的添加,制成菜单背景图片。将做好的图片或视频通过前面讲过的素材导入方法导入该工程项目中。
双击mainmenu,主工作区就会变成主菜单的设计区域。首先选择一下菜单的比例(Aspect),这里定为16:9。
把背景图从素材窗口拖动到主工作区。
我们还需要一个掩码图,在这里被称为subpicture,跟图形方式的字幕差不多是一回事。它用来显示按钮的形状,我利用QQ上的笑脸符用photoshop制作了如下的一个掩码图:
将这个图片拖到菜单工作区后,会被覆盖到背景图上,大家会发现几个笑脸符正好显示在菜单项的前面。那么,怎么才能让笑脸符正好在菜单项被选中的时候才显示出来,不被选中的时候就不显示呢?
答案是象调整字幕的颜色那样调整菜单按钮的调色板。首先用鼠标在菜单背景图上依次拖出一个个矩形的方块,这些方块其实就是我们所定义的按钮,它们会被自动分配序号。注意每个方块应该正好盖住每个笑脸符。
接下来切换到颜色映射(Color Mapping)页面,上图的三个区域分别用来定义按钮的三种状态:默认状态,被选中时,确认时。调整这四种颜色的映射,使得默认状态按钮都不可见,被选中时显示黄色,最后确认时显示为红色。
在工作区中不同的按钮上点击鼠标右键,确定该按钮被确定后所执行的动作。例如“影片播放”就把它指向影片的第一个章节标记,这样它被确认的时候就会引起播放正片。字幕按钮就指向字幕菜单,在那里选择使用的字幕,预告片按钮就指向Movie2的第一个章节直接播放(我把从网上下载的蜘蛛侠2的quicktime格式预告片编码成DVD格式,拖放到工程项目的Movie2上)具体设置的过程略。
同样方法制作出字幕菜单,不同的是选择不同的字幕选项时,不是在按钮上点右键设置动作,而是在下面的活页里指定选择的subtile(音轨菜单也可以通过同样的方式设计)
另外还要进行一下导航方式的设定,如上图的Navigation设置,用来设定当按下碟机遥控器的上下左右按键时应该去到的菜单按钮。
菜单到这里基本制作完毕。如果是动态菜单,而且带有背景音频的话,只需要拖入背景视频及音频,按钮制作方法不变,另外还需在播放控制里设定一下菜单开始起作用的时间点,如下图所示:
总体设置
基本的工作做完了,还需要进行几个重要的设置才能保证DVD制作出来以后能够正常播放。
在Project的根上点右键进入属性菜单,可以设置该DVD的区码、电视制式、默认音轨/字幕以及一些碟片特征(下左图)。
在影片图标上(如Movie1图标)点击右键进入属性菜单,可以设定该影片在播放过程中哪些控制被禁用(上右图)。
点击主工作区中的Connection活页,定义一些播放控制。尤其是第一项First play必须设为主菜单,否则这个碟片生成了将在碟机中无法播放。其中有一部分已经被前面定义菜单按钮时设置过了。
再选中影片的工作区,在每轨影片的最后一个章节处点右键,将结束播放后的动作设成主菜单。
到此,这张DVD的制作基本上算是完成了。上面为了省事没有描述制作章节菜单的过程,如果是希望制作动态的章节菜单,那么需要使用另外的工具生成带有活动图象的章节提示画面,否则就用photoshop把各章节的截图拼合起来,加上动作指定就行了。
编译
最后生成碟片,只需选择主菜单工具(tools)中的编译/compile项,DVDMaestro会将我们所有的素材及设置整合到一起,复用(Muxing)成VOB文件,在我们指定的硬盘目录中生成AUDIO_TS和VIDEO_TS两个目录。生成的过程可以在工作区下方的小窗口中观察到进度。生成完毕后,我们可以用powerdvd“打开硬盘上的DVD文件”方式打开并观察是否与我们的目标相符。
没有问题之后,可以用工具中的Disc Image Creation来生成光盘映像,之后用刻录软件刻盘便大功告成。而我则是用NERO6记录DVD-VIDEO的方法直接把VIDEO_TS目录的内容直接拖到目标盘,然后刻录就行了。
把自己做好的DVD碟片用powerdvd打开,看一下它提供的信息,Weave,16:9letterbox,DD5.1音轨,图像质量跟那些有损压缩的碟片看不出有多大差别。
附赠花絮 :-) 制作“小白兔”
我们买到的DVD影碟中越来越流行的隐藏彩蛋(俗称小白兔,以黑客帝国为首的)令我们兴奋不已,也成为DVD制作是否到位的标志之一。使用DVDMaestro也可以达到这一目标,尽管费了偶不少功夫做试验,汗~~
(1)先用photoshop制作小白兔图片一张,如下:
其实“小白兔”说的白一点就是一条强制显示的字幕,同时还有菜单的特点,无论是图形的还是文字的。
(2)在主工作区的章节轨中单击创建一个章节标记,不过要将标记类型改一改。增加一个选项Button Highlight。而之所以不取消Chapter Point这一项是希望彩蛋播放完毕还能回到这里,此处有没有更好的办法来实现有待进一步研究。欢迎高人指点~
依同样方法在稍往后一点的位置再插入一个标记。
(3)在两个标记之间的某个字幕轨上新建一片字幕。选定前面作好的白兔图形作字幕位图。
接下来是跟制作菜单几乎一样的步骤了----画一个按钮出来、调整三种状态下的色彩映射、指定按钮的动作...
(4)OK!这样在DVD播放时,在两个标记之间的时间段,不管字幕是否打开,小白兔的图形会被强制显示出来,如果在这个时间段按下遥控器OK键,就会进入到你设计好的那段影片了。
当然,为了能在“彩蛋”放完后回到正片,还必须在彩蛋那段视频上设置一下播放完后的动作--返回到那个章节标记。
 左迁
左迁 -
VOB是DVD常用的文件格式,建议采用豪华超级解霸3000、金山影霸、Cyberlink PowerDVD、暴风影音等DVD播放软件来播放。其中第一个VOB上可以点击选择不同的节目,这是一个DVD的采单文件。可以选择播放不同的视频片段。只有当播放DVD光盘时才可以选择不同的视频片段来播放,如果单独播放这个文件时,是不能选择播放的,因为它本身是一个视频文件。VOB、INF、BUP文件构成DVD的结构。
 芝华塔尼欧的少年
芝华塔尼欧的少年
-
VLC这款开源播放器比较适合你,兼容性也不错。支持的文件也多,也有VOB。
VLC播放VOB文件绝对可以,因为我用过。VLC下载完可以选择安装中文简体。
 可可科科
可可科科 -
风雷影音,kmplayer。
再不行就是你人品问题了,上边扯半天蛋在干吗
