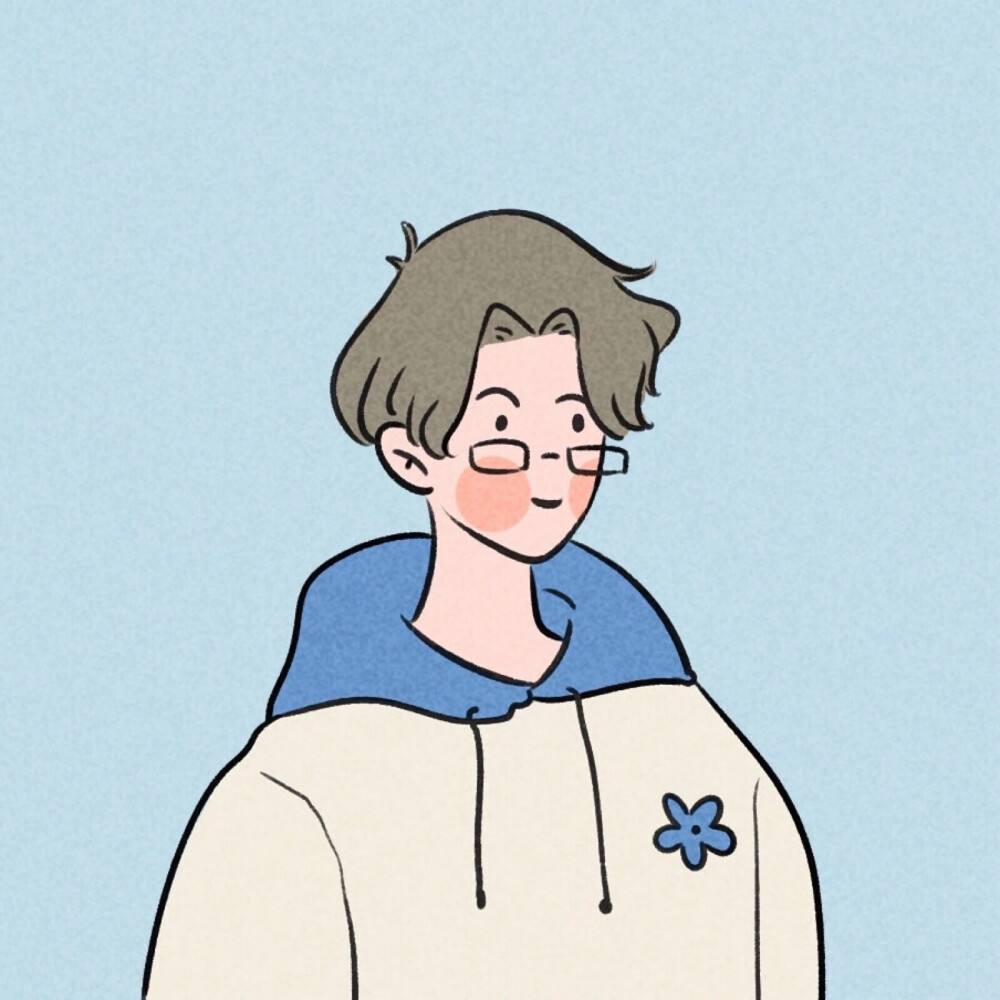 苏州马小云
苏州马小云 -
1、在文件功能选项卡中,选择【空工作站】,单击【创建】,创建一个新的工作站。在这里插入图片描述
2、在【基本】功能选项卡中,打开【ABB模型库】,选择【IRB2600】。
在这里插入图片描述
3、设定好数值,然后单击【确认】。
在这里插入图片描述
4、在【基本】功能选项里,打开【导入模型库】—【设备】,选择【myTool】。
在这里插入图片描述
5、右键选择【myTool】,然后选择【安装到】,选择【IRB2600_12_165_C_01 0】。
在这里插入图片描述
6、单击【是】在这里插入图片描述
7、工具已安装到机器人法兰盘了。(如果想将工具从机器人的法兰盘上拆下,可以在【MyTool】上右键单击,单击【拆除】)
在这里插入图片描述
8、在【基本】功能选项中,在【导入模型库】—【设备】列表中选择【propellertable】模型进行导入。在这里插入图片描述
9、选中机器人,右键单击,选择【显示机器人工作区域】。
在这里插入图片描述
10、在【Freehand】工具栏中,选定【大地坐标】和【移动】按钮。
在这里插入图片描述
11、在【基本】功能选项卡中,选择【导入模型库】,下拉【设备】列表中选择【Curve Thing】进行模型导入。在这里插入图片描述
12、在对象上单击右键,选择【位置】中的【放置】的【两点】。将【Curve Thing】放置到小桌子上去。在这里插入图片描述
13、选中【捕捉工具【的【选择部件】和【捕捉末端】。单击【主点—从】的第一个坐标框。按照下面的顺序单击两个物体对齐的基准线:第3点和第4点对齐;第5点和第6点对齐。确认单击对象点位的坐标值已自动显示在框中,然后单击【应用】。
在这里插入图片描述
14、单击【关闭】。在这里插入图片描述
15、在【基本】功能选项卡下,单击【机器人系统】的【从布局】。在这里插入图片描述
16、设定好系统名字与保存的位置后,单击【下一个】。在这里插入图片描述
17、单击【下一个】。
在这里插入图片描述
18、单击【选项】。
在这里插入图片描述
19、选择【Default Language】,更改语言为【Chinese】。
在这里插入图片描述
20、勾选【Chinese】,单击【确定】。在这里插入图片描述
21、单击【确定】。在这里插入图片描述
22、单击【完成】。在这里插入图片描述
23、在【Freehand】工具栏中根据需要选中【移动或旋转】,单击选中要移动的机械手,拖拽移动合适位置。在这里插入图片描述24、单击【是】。在这里插入图片描述
25、在【基本】功能选项卡的【其它】中选择【创建工件坐标】。
在这里插入图片描述
26、单击【选择表面】,单击【捕捉末端】,单击【用户坐标框架】下的【取点创建框架】。
在这里插入图片描述
27、单击用户坐标框架的【取点创建框架】的【下拉箭头】。在这里插入图片描述
28、选中【三点】,单击【X轴上的第一个点】的【第一个输入框】,
按顺序选中3、4、5这几个角(确认单击的三个角点的数据已生成后),单击【Accept】。
在这里插入图片描述
29单击【创建】。在这里插入图片描述
30、如图所示,工件坐标【Workobject_1】已创建。
在这里插入图片描述
31、选中如图所示的工件坐标和工具,在【基本】选项卡中,单击【路径]后选择【空路径】。生成的空路径【Path_10】。
在这里插入图片描述
32、在开始编程之前,对运动指令及参数进行设定,单击框中对应的选项并设定为【Movej*v150 fine 】。在这里插入图片描述
33、单击【示教指令】。
在这里插入图片描述
34、选择【手动关节】,使工具对准第一个角点(记得将末端捕捉打开)。单击【示教指令】。
在这里插入图片描述
35、接下来的指令要沿桌子直线运动,单击框中对应的选项并设定为【MoveL * v150 】。拖动机器人,使工具对准第二个角点。单击【示教指令】。在这里插入图片描述
36、拖动机器人,使工具对准第三个角点。单击【示教指令】。在这里插入图片描述
37、拖动机器人,使工具对准第四个角点。单击【示教指令】。在这里插入图片描述
38、拖动机器人,使工具对准第一个角点。单击【示教指令】。
在这里插入图片描述
39、单击“示教指令”拖动机器人,离开桌子到一个合适的位置。我们这里直接让它回到机械原点,点击【回到机械原点】。单击【示教指令】。
在这里插入图片描述
40、在路径【Path_10】上单击右键,选择沿着路经运动。检查是否能正常运动。
在这里插入图片描述41、在路径【Path_10】上单击右键,选择【自动配置】(选3的上一个线性…)。在这里插入图片描述42、选择【同步到RAPID】。
在这里插入图片描述
43、将需要同步的项目都打钩。
在这里插入图片描述
44、进行如图【仿真设定】。在这里插入图片描述
45、单击【播放】,这时机器人就按之前所示教的轨迹进行运动,进行保存
在这里插入图片描述
 以心消业
以心消业 -
1、在文件功能选项卡中,选择【空工作站】,单击【创建】,创建一个新的工作站。在这里插入图片描述
2、在【基本】功能选项卡中,打开【ABB模型库】,选择【IRB2600】。
在这里插入图片描述
3、设定好数值,然后单击【确认】。
在这里插入图片描述
4、在【基本】功能选项里,打开【导入模型库】—【设备】,选择【myTool】。
在这里插入图片描述
5、右键选择【myTool】,然后选择【安装到】,选择【IRB2600_12_165_C_01 0】。
在这里插入图片描述
6、单击【是】在这里插入图片描述
7、工具已安装到机器人法兰盘了。(如果想将工具从机器人的法兰盘上拆下,可以在【MyTool】上右键单击,单击【拆除】)
在这里插入图片描述
8、在【基本】功能选项中,在【导入模型库】—【设备】列表中选择【propellertable】模型进行导入。在这里插入图片描述
9、选中机器人,右键单击,选择【显示机器人工作区域】。
在这里插入图片描述
10、在【Freehand】工具栏中,选定【大地坐标】和【移动】按钮。
在这里插入图片描述
11、在【基本】功能选项卡中,选择【导入模型库】,下拉【设备】列表中选择【Curve Thing】进行模型导入。在这里插入图片描述
12、在对象上单击右键,选择【位置】中的【放置】的【两点】。将【Curve Thing】放置到小桌子上去。在这里插入图片描述
13、选中【捕捉工具【的【选择部件】和【捕捉末端】。单击【主点—从】的第一个坐标框。按照下面的顺序单击两个物体对齐的基准线:第3点和第4点对齐;第5点和第6点对齐。确认单击对象点位的坐标值已自动显示在框中,然后单击【应用】。
在这里插入图片描述
14、单击【关闭】。在这里插入图片描述
15、在【基本】功能选项卡下,单击【机器人系统】的【从布局】。在这里插入图片描述
16、设定好系统名字与保存的位置后,单击【下一个】。在这里插入图片描述
17、单击【下一个】。
在这里插入图片描述
18、单击【选项】。
在这里插入图片描述
19、选择【Default Language】,更改语言为【Chinese】。
在这里插入图片描述
20、勾选【Chinese】,单击【确定】。在这里插入图片描述
21、单击【确定】。在这里插入图片描述
22、单击【完成】。在这里插入图片描述
23、在【Freehand】工具栏中根据需要选中【移动或旋转】,单击选中要移动的机械手,拖拽移动合适位置。在这里插入图片描述24、单击【是】。在这里插入图片描述
25、在【基本】功能选项卡的【其它】中选择【创建工件坐标】。
在这里插入图片描述
26、单击【选择表面】,单击【捕捉末端】,单击【用户坐标框架】下的【取点创建框架】。
在这里插入图片描述
27、单击用户坐标框架的【取点创建框架】的【下拉箭头】。在这里插入图片描述
28、选中【三点】,单击【X轴上的第一个点】的【第一个输入框】,
按顺序选中3、4、5这几个角(确认单击的三个角点的数据已生成后),单击【Accept】。
在这里插入图片描述
29单击【创建】。在这里插入图片描述
30、如图所示,工件坐标【Workobject_1】已创建。
在这里插入图片描述
31、选中如图所示的工件坐标和工具,在【基本】选项卡中,单击【路径]后选择【空路径】。生成的空路径【Path_10】。
在这里插入图片描述
32、在开始编程之前,对运动指令及参数进行设定,单击框中对应的选项并设定为【Movej*v150 fine 】。在这里插入图片描述
33、单击【示教指令】。
在这里插入图片描述
34、选择【手动关节】,使工具对准第一个角点(记得将末端捕捉打开)。单击【示教指令】。
在这里插入图片描述
35、接下来的指令要沿桌子直线运动,单击框中对应的选项并设定为【MoveL * v150 】。拖动机器人,使工具对准第二个角点。单击【示教指令】。在这里插入图片描述
36、拖动机器人,使工具对准第三个角点。单击【示教指令】。在这里插入图片描述
37、拖动机器人,使工具对准第四个角点。单击【示教指令】。在这里插入图片描述
38、拖动机器人,使工具对准第一个角点。单击【示教指令】。
在这里插入图片描述
39、单击“示教指令”拖动机器人,离开桌子到一个合适的位置。我们这里直接让它回到机械原点,点击【回到机械原点】。单击【示教指令】。
在这里插入图片描述
40、在路径【Path_10】上单击右键,选择沿着路经运动。检查是否能正常运动。
在这里插入图片描述41、在路径【Path_10】上单击右键,选择【自动配置】(选3的上一个线性…)。在这里插入图片描述42、选择【同步到RAPID】。
在这里插入图片描述
43、将需要同步的项目都打钩。
在这里插入图片描述
44、进行如图【仿真设定】。在这里插入图片描述
45、单击【播放】,这时机器人就按之前所示教的轨迹进行运动,进行保存
在这里插入图片描述
 陶小凡
陶小凡 -
方法如下:
用PROE,solidworks等来建立模型,之后保存为step、igs、sat格式都可以,其step格式有step ap203和step ap214之分;
ap203主要是保存原色,ap214主要是保存为彩色,可以根据需要选择。之后打开robotstudio,导入模型功能有可能搜索不到保存的零部件,可以直接拖动保存的零部件到robotstudio就能打开了。
再用三维软件(SolidWorks或者Proe)建模,然后倒入到robotstudio中即可。
