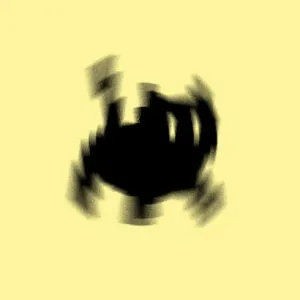 gitcloud
gitcloud -
一、首先安装软件!!
二、注册软件!!先添入假的注册信息!!点击注册!
三、出现“系统注册失败”对话框!!
四、不要关掉“系统注册失败”对话框,运行WinHex软件
六、找到列表中的你安装的bilibili,然后点击进入,安装的软件下又出现一个列表,选择[整个内存],点击进入,稍等一下程序读取目前的动态内存中的数据,数据出来了。
七、选则[搜索]调出菜单,选择其中的第一项[搜索],在最上面的空白处输入先前添入假的注册信息!!
八、点OK开始搜索,搜到第一组同样的不要理会,按F3继续往下搜第二组,看能用的注册码就在这组号的下面。运用注册码就可以破解了。
相关推荐
winhex怎么用
winhex怎么用?winhex软件可以用来检查各种常用的文本及二进制文件,可以用来修复各种常用的办公文件、如office,可以用来恢复删除的常用的办公文件、可以用来恢复硬盘磁盘损坏造成的数据丢失等。但是还是有很多小伙伴不知道这款winhex要怎么用,下面小编给大家带来了具体的使用教程,快来了解下,希望对大家有帮助。winhex(16进制编辑器)winhex(16进制编辑器)是一款功能非常强大的数据处理高级工具。这款软件的界面非常的简洁,软件操作起来也是非常简单的,用户们利用这款软件可以进行众多数据的恢复,包括硬盘、软盘中的数据都是可以完美支持恢复的,当然还有16进制文件编辑功能,快来下载体验吧。winhex怎么用1、百度检索“winhex”,然后根据搜到的结果进行winhex软件的下载,然后按照提示一步一步的进行安装。2、启动winhex,你可以通过桌面快捷方式或者利用右下角的开始按钮,找到安装软件进行启动,然后进入相关的界面。3、你可以打开工具栏中的“专业工具”,然后进行相关的操作。里面有很多比较专业的操作,不确定的情况下不要乱改。4、你可以打开工具中的克隆磁盘,然后进行相关的操作,例如克隆一些文件,作为备份等等。5、你可以利用选项,进行编辑模式的设置,如设置16进制模式,文本模式等等。6、你可以打开ram,进行主内存的编辑,但是这个操作一般不要涉及,比较专业的人才可以操作,否则可能会出大的问题。以上的全部内容就是今天小编给大家带来的关于winhex怎么用的具体操作步骤,大家不清楚的话可以来这里了解下,希望对大家有帮助。2023-07-26 21:25:271
winhex数据恢复教程
如果数据不慎丢失,建议借助【嗨格式数据恢复大师】进行数据恢复操作。具体操作步骤如下:下载并安装专业的数据恢复软件,例如“嗨格式数据恢复大师”。请注意安装软件时的位置和被删除文件所在位置不能相同,以免覆盖丢失的文件。电脑端点击这里免费下载>>>嗨格式数据恢复大师步骤1:首先,您需要打开数据恢复软件,并选择恢复模式。步骤2:接着,选择扫描对象,例如U盘,并点击“开始扫描”按钮。步骤3:等待扫描结束后,您可以根据文件路径或文件类型来查找要恢复的视频文件。步骤4:最后,点击“恢复”选项,成功后打开文件即可。2023-07-26 21:25:362
WinHex怎么进行系统备份及恢复
有的网友最近刚刚安装入手了WinHex这款软件,而本节就介绍了WinHex系统备份及恢复操作内容,还不了解的朋友就跟着小编学习一下吧,希望对你们有所帮助。下载WinHex软件,下载解压可直接使用,可选择Help--setup--选择Chinese工具选择磁盘克隆选项:可进行磁盘对磁盘,磁盘对镜像,镜像文件对磁盘多种复制模式,根据自己需求进行选择。这儿选择将硬盘中的系统,克隆到备份硬盘中,来源是系统盘,目标盘是备份盘,目标起始扇区设为0,操作后目标盘数据会全部清空,选择错误会导致数据全部覆盖丢失。WinHex备份可恢复之前系统删除的一些数据,在一些服务器及老的设备系统备份时是不错的选择。WinHex|2023-07-26 21:26:471
winhex数据恢复教程,winhex使用方法?
右击桌面的计算机图标-“管理-“磁盘管理可以看到磁盘1中有个1.8T的未分配的空间,这部分空间就是丢失的分区打开WINHEX按F9选择HD1物理磁盘滚动条拉到最低从这个扇区的0x28处记录的,可以知道文件系统大小39063218385从左下角可以看出当前扇区是3907029166,根据当前扇区号和文件系统总扇区数可以算出文件系统的起始扇区号3907029166-3906321838=7073286跳转到707328扇区,发现是个正常的DBR说明我们刚刚算对了跳转到0号扇区,将找到的分区起始扇区号和文件系统的总扇区数写到分区表就可以了。按CTRL+S保存修改。8在磁盘管理中,将硬盘刷新磁盘可以看到分区已经恢复正常了。注意事项分区丢失后,不要马上重建分区,重建分区会导致数据再次损坏2023-07-26 21:26:541
Win7系统使用WinHex工具打开dat文件的方法
电脑win7系统使用中就经常遇到.dat的文件,dat是什么格式文件?特别是光盘用电脑打开时,发现很多时候都是DAT格式,发现邮件也是.DAT格式,大家对此文件比较陌生。按照正常方法却打不开dat文件,怎么办呢?dat文件用什么软件打开?带着一系列疑问,小编和大家分享Win7系统使用WinHex工具打开dat文件的方法。具体方法如下:1、如果dat是配置类型文件,大多容量很小,几KB到几百KB不等,如果直接去双击打开,一般都会提示Windows无法打开此文件;2、这样配置类文件,有很多是纯文本文件,可以直接用记事本,写字板等程序去打开;3、但有的不是纯文本文件,如果用记事本去打开,就有可能得到的是乱码;4、如果得到的是乱码,一般是用二进制WinHex工具去打开;5、打开后,得到的都是一些十六进制字符,在窗口右侧,也会显示为一堆乱码,这样的十六进制文件,一般人看不懂,都是程序员去看的;6、如果右键菜单中没有WinHex这个菜单来打开dat文件,直接打开WinHex程序界面,选择“文件”菜单下的“打开”也可;7、如果dat不是配置文件,是音视频文件,必须由音视频播放器来打开,例如Windowsrmediaplayer,但有时Windowsrmediaplayer也打不开不dat文件,可能没有这种类型的解码器,打开dat最好用videodisc播放器来打开;8、只要把光盘放在光驱中,这个软件就会自动播放里面的dat文件。上述教程和大家分享Win7系统使用WinHex工具打开dat文件的方法,是不是方便很多,如果身边有不知道怎么打开dat文件的用户,不妨参考教程设置吧。2023-07-26 21:27:001
用winhex修改文件后保存不了
原因:在保存数据时,就在修改磁盘的数据,这是系统不允许的。所以它才显示无法写入硬盘,虽然硬盘是自己虚拟出来的。不管是虚拟出来的还是系统真实存在的物理磁盘,系统都是不允许随意更改。解决办法就是让系统不要保护磁盘。解决办法:关闭系统的防火墙和实时保护。左下角设置-安全与更新-安全中心,关闭防火墙,并在病毒威胁和防护设置中,关闭实时保护。然后再重启winhex,点保存,勾选不再显示此提示,确定,是,就可以保存了。在做以上操作时,确定你已经尝试过下面相关设置:1.用管理员方式运行winhex。2.打开winhex,选项-编辑模式,选缺省编辑模式(=可编辑)3.打开winhex,选项-常规设置-将临时文件夹设为真实存在的文件夹。4. 打开winhex,帮助-设置-初始化设置2023-07-26 21:27:102
winhex数据恢复教程
winhex数据恢复教程如下:电脑:Dell optiplex 7050系统:Windows101、首先右击桌面的此电脑—管理—磁盘管理,可以看到磁盘1中有个1.8T的未分配的空间,这部分空间就是丢失的分区。2、然后打开WINHEX,按住F9选择HD1物理磁盘。3、再将滚动条拉到最低,从这个扇区的0x28处记录的,可知道文件系统大小为3906321838。4、在左下角可以看出当前扇区是3907029166,根据当前扇区号和文件系统总扇区数,可以算出文件系统的起始扇区号为3907029166-3906321838=707328。跳转到707328扇区,敏早高发现是个正常的DBR,说桥尺明我们刚刚算对了。5、跳转到0号扇区,将找到的分区起始扇区号和文睁丛件系统的总扇区数写到分区表即可。再按CTRL+S保存修改,在磁盘管理中将硬盘刷新磁盘(先脱机再联机)。2023-07-26 21:27:191
winhex怎么设置中文
WinHex一个很不错的16进制文件编辑与磁盘编辑软件,同时它还可以让你看到其他程序隐藏起来的文件和数据。那么怎么设置中文呢?接下来深空游戏小编讲解winhex汉化方法,希望可以帮助到大家。首先当然要用有winhex软件以及汉语语言包,把语言包放到软件存放目录中。打开应用软件点击帮助菜单栏;选择中文显示,完成设置就可以搞定了。2023-07-26 21:28:031
winhex无法写入
winhex无法写入首先看看提示的程序是什么,或你操作什么出现的提示?可能是这个程序出现问题,如果是卸载重装。如果开机出现提示,可以将这个程序的开机启动去掉。如果查不出来或提示的不是程序是系统进程,你可以回忆一下,当你出现这种故障前你都下载了什么程序软件、插件、补丁或是驱动,如果想起先将它们全部卸载试试(如果是在打开游戏时出现的提示,可能是游戏本身有问题,还有这个游戏与你的系统不兼容,还有就是显卡驱动不合适等,就不要玩了。*******应用程序错误,那个点点的英文是程序名,有问题追问我)。建议你下载windows清理助手查杀恶意软件和木马(请搜索下载,不要用360卫士替代):下载360系统急救箱扫描系统1、请你用系统自带的系统还原,还原到你没有出现这次故障的时候修复(或用还原软件进行系统还原,如果进不了系统,开机按F8进入安全模式还原系统)。2、如果故障依旧,使用系统盘修复,打开命令提示符输入SFC/SCANNOW 回车(SFC和/之间有一个空格),插入原装系统盘修复系统,系统会自动对比修复的。3、如果故障依旧,在BIOS中设置光驱为第一启动设备插入原装系统安装盘按R键选择“修复安装”即可。4、如果故障依旧,建议重装操作系统。使用系统自带的系统还原的方法:系统自带的系统还原:“开始”/“程序”/“附件”/“系统工具”/“系统还原”,点选“恢复我的计算机到一个较早的时间”,按下一步,你会看到日期页面有深色的日期,那就是还原点,你选择后,点击下一步还原(Win7还原系统,在控制面板然后设备和安全子选项然后备份和还原子选项)。2023-07-26 21:28:133
winhex数据解释器不见了
WinHex 软件版本的问题,屏幕分辨率过低。在 WinHex 中发现数据解释器不见了,是以下原因导致的:1、WinHex 软件版本的问题。请确认使用的 WinHex 版本是否支持数据解释器功能。有些较旧的版本可能无法支持此功能,可以尝试升级到最新版本并重新打开 WinHex 重新查看数据解释器。2、屏幕分辨率过低导致窗口显示不全。在某些情况下,使用过低的屏幕分辨率会导致 WinHex 窗口的显示不完整,使得某些功能按钮或面板无法显示。可以尝试升高屏幕分辨率,并检查是否显示正常。2023-07-26 21:28:191
winhex是电脑自带的吗
是。在部分系列电脑里面,winhex是电脑自带的。电脑,是现代一种用于高速计算的电子计算机器,可以进行数值计算,又可以进行逻辑计算。2023-07-26 21:28:381
怎么使用WinHEX删除代码时出现请确信文件夹存在和文件未被写保护?
中间列,临时文件所在文件夹:改为c:winnt emp或其他目录即可。一、WinHex是一个专门用来对付各种日常紧急情况的小工具。它可以用来检查和修复各种文件、恢复删除文件、硬盘损坏造成的数据丢失等。同时它还可以让你看到其他程序隐藏起来的文件和数据。总体来说是一款非常不错的16 进制编辑器。二、如果在文件列表里没有看到已删除的文件,那么可以从$MFT里恢复。$MFT,主文件表(Master File Table),存在于是NTFS文件系统里。当文件在硬盘上删除后,文件记录并没有从$MFT里删除,因此可以从$MFT里恢复已删文件。三、通过族的起始位置和文件大小来恢复文件切换到磁盘窗口,选中$MFT,然后按组合键CTRL+G,输入族的起始位置19615932(把十六进制12B50BC转换为十进制,百度一下转换工具吧,可以在此网页里转换http://jinzhi.supfree.net/)。2023-07-26 21:28:451
winhex错误代码error#10
无法创建。在winhex使用方法中了解到其显示错误代码error#10的意思是无法创建,用户需要重新操作即可,winhex是一个专门用来对付各种日常紧急情况的工具,其可以用来检查和修复各种文件、恢复删除文件、硬盘损坏造成的数据丢失等。2023-07-26 21:28:531
winhex打开都是0
winhex打开都是0的原因是数据损坏。恢复方法:1、不要格式化,下载个WinHex,看能不能识别打开U盘。能选择多个文件一同提取出来,正版软件只能提取200k以下的文件,网上能下载免费版。2、不行,在网上搜索下载其余专门的数据恢复软件,EasyRecovery、数据恢复精灵、易我数据恢复、金山数据恢复。格式化前试,不能识别U盘考虑格式化,这些软件都有格式化后恢复的功能。2023-07-26 21:28:591
winhex超出边界什么意思
winhex超出边界是在Windows下运行的十六进制编辑软件。此软件功能非常强大,有完善的分区管理功能和文件管理功能,能自动分析分区。2023-07-26 21:29:061
怎么用winhex查看汉字编码?
用记事本这样纯文本编辑器输入想查看的汉字,存储这TXT文件,然后用WINHEX打开,切换到十六进制显示模式,看见的就是汉字的编码,这个编码与记事本存储时的编码选择一致。2023-07-26 21:29:143
winhex怎么卸载
控制面板。winhex是一个专门用来对付各种日常紧急情况的工具。它可以用来检查和修复各种文件、恢复删除文件、硬盘损坏造成的数据丢失等,winhex卸载通过控制面板卸载。卸载,指从硬盘删除程序文件和文件夹以及从注册表删除相关数据的操作。2023-07-26 21:29:201
winhex注册码是什么?有没有大神可以发下,谢谢
winhex注册码如下: Name: "160762" Addr1: "xbk***@163" Addr2: "HY 1607"Key1: "B0D3F3345A0C57666F540BCB96932F98" Key2: "C7B94E3FDEAD72D792F462EA4A6A2982" Chk *** : "37" Name: "Terry Potvin" Addr1: "terrypotvin@yahoo.ca" Addr2: "Wasaga Beach, Ontario l9z 1e5" Key1: 438A1CF8A73410C10D1764642990DCCB Key2: 6E86BA8EA8D59AA7662C90C7EE8CA7FA Chk *** : 4E Name: "160762" Addr1: "xbk***@163" Addr2: "HY 1607" Key1: "17CE15BD5A6B5743B45406547AF38885" Key2: "9AE73ECD3DD296178692B180A58C3DC5" Chk *** : "85" Name: "160762" Addr1: "xbk***@163" Addr2: "HY 1607" Key1: "D36410A75A4D575A7154908820534C2F" Key2: "D11D2A6AA2339EC3B8F901A78FF11373" Chk *** : "F7" Name: "160762" Addr1: "xbk***@163" Addr2: "HY 1607" Key1: "DE35688A5A0457DCB8548C9E7E73417E" Key2: "5FEECD4E67BF919974FACB3D93A760AB"2023-07-26 21:29:271
winhex如何使用,请指教!
分类: 电脑/网络 >> 软件 解析: WinHEX使用教程 Winhex 是一个很不错的 16 进制文件编辑与磁盘编辑软件。 WinHex 以文件小、速度快,功能不输其它的 Hex 十六进位编辑器工具得到了 ZDNet Sofare Library 五颗星最高评价,可做 Hex 与 ASCII 码编辑修改,多文件寻替换功能,一般运算及逻辑运算,磁盘磁区编辑(支持 FAT16、FAT32 和 NTFS)自动搜寻编辑,文件比对和分析等功能,另外 8.3 版新增了 RAM 编辑功能! 本站下载区也提供本软件的下载,由本站汉化,而且是“绿色软件”喔,只要使用WINRAR解压就可以使用了。下面我们来看看该软件的使用。 标题栏:与一般的应用软件一样,标题栏中显示软件名称和当前打开的文件名称。 菜单栏:Winhex 的菜单栏由八个菜单项组成-文件菜单、编辑菜单、搜索、定位、工具、选项菜单、文件管理、窗口和帮助菜单。 在文件菜单中,除了常规的新建、打开文件和保存以及退出命令以外,还有备份管理、创建备份和载入备份功能。选择文件菜单中 的属性项,弹出文件属性窗口,包括文件路径、名称、大小、创建时间和修改日期等内容。在编辑菜单中,除了常规的复制、粘贴和剪切功能外,还有数据格式转换和修改的功能。在搜索菜单中,你可以查找或替换文本内容和十六进制文件,搜索整数值和浮点数值。在定位菜单中,你可以根据偏移地址和区块的位置快速定位。在工具菜单中,包括磁盘编辑工具、文本编辑工具、计算器、模板管理工具和 Hex 转换器,使用十分方便。在选项菜单中,包括常规选项设置、安全性设置和还原选项设置。在文件管理菜单中,你可以对文件进行分割、比较、复制和剖析,功能十分强大。 在 Winhex 的工具栏中,包括文件新建、打开、保存、打印、属性工具;剪切、粘贴和复制编辑工具;查找文本和 Hex 值,替换文本和 Hex 值;文件定位工具、RAM 编辑器、计算器、区块分析和磁盘编辑工具;选项设置工具和帮助工具按钮。通过使用工具栏中的快捷按钮可以更方便的进行操作,这些和菜单中相应的命令是一样的。 在使用 Winhex 之前需要进行相应的选项设置,点击工具栏中的选项设置快捷图标按钮,弹出选项设置对话框.它包括是否将WinHex 作为默认关联,是否添加 WinHex 到上下文菜单,是否不更新文件名,是否快速打开文件以及是否显示文件图标和工具栏。而且你还可以设置最近打开的文件列表中文件的数目,选择是否用 TAB 键产生标记,设置临时文件夹、备份文件夹和文本编辑的路径。在常规设置中,你可以选择是否选择显示双光标和页分隔符,是否逐行滚动,是否显示 Windows 进度条,此外你还可以设置字体类型和颜色, 相信你很快就学会了。执行选项菜单中的安全项,弹出安全保护选项设置窗口,你可以选择是否限制驱动控制,是否计算标准检查和扇区读入缓存以及是否确认更新文件。另外你可以选择是否自动检查磁簇,是否总显示恢复报告,是否对下个会话保持驱动映像,是否隐蔽输入加密关键码(*****)以及检查虚拟内存变换和在RAM中是否保留密匙。在所有设置完成后,点击保存按钮,然后按确定按钮返回主窗口。 在使用 Winhex 时首先打开一个需要处理的文件,窗口中显示十六进制 HEX 格式的数值和地址。在旁边的区域显示文件名称、大小、创建时间、最后修改日期,窗口属性以及相关信息。利用鼠标拖放功能你可以选择一块数值进行修改编辑。按 Ctrl+T,弹出数据修改对话框,选择数据类型和字节变换方式,可以方便的修改区块中的数据。执行文件菜单中的创建备份命令,弹出备份对话框,你可以指定备份的文件名和路径、备份说明,还可以选择是否自动由备份管理指定文件夹,是否保存检查和摘要,是否压缩备份和加密备份,这样你可以方便的将你的文件进行备份,下次执行文件菜单中的装载备份就可以打开备份文件了,十分方便。 Winhex 具有强大的搜索功能,可以查找和替换文本或 Hex 值。选择搜索菜单中的联合搜索项,弹出搜索对话框,先输入该文件要搜索的十六进制值选择通配符和搜索的范围就可以开始搜索了。你可以选择在整个文件中搜索,也可选择仅在区块中进行有条件的搜索。而且在 Winhex 中可以方便的进行定位操作,快速转道新的位置。执行定位菜单中的标记定位命令,或按 Ctrl+L,将鼠标指向需要定位的位置,就可以在当前鼠标所在的位置作上标记,不管你操作到什么地方,按组合键 Ctrl+k,就可以返回到标记所在的位置。执行定位菜单中的删除标记命令,可以将所作的标记删除。除了利用标记定位以外,你还可以方便的转到文件的开始和结尾,区块的开始和结尾,行首和行尾以及页首和页尾。你可以自己试一试,相信你很快就知道了。 在 Winhex 中集成了强大的工具,包括磁盘编辑器,计算器,Hex 转换器和 RAM 编辑工具,使用十分方便。按 F9,弹出磁盘编辑器对话框,首先选择磁盘分区,然后按确定按钮就可以方便的对磁盘的空余空间进行清理。点击工具栏中的 RAM 编辑工具按钮,弹出 RAM 编辑器,选择需要浏览或编辑修改的 RAM 区,选择确定就可以了,RAM 的内容就显示在主窗口了。在未登记注册的版本中,只能浏览而不能修改编辑 RAM 区域。按 F8,弹出十六进制和十进制转换器,左边栏显示十六进制数字,右边栏显示十进制数字。 如果你在左边输入十六进制数,按 Enter 其十进制结果就出现在右边的矩形框中了,反之亦然。如果你按组合键 Alt+F8,弹出计算器,和 Windows 自带的计算器工具完全一样,相信你已经会使用,这里就不多说了。 Winhex 使用简单,功能强大,可以方便你程序的调试、文本编辑、科学计算和系统管理,相信你会喜欢的。如果你想删除Winhex 软件,简单,把整个目录干掉就行了。 在DOS时代,我们编辑文件代码用的一般都是PCTOOLS 5.0,可是自从FAT 32出现以来, PCTOOLS 5.0不能用了,就很少优秀的文件编辑器出现过,不过现在笔者向大家介绍的这一款 winhex可以说是继前者之后的最优秀的文件编辑器了。 作为一个16进制文件编辑与磁盘编辑软件。WinHex 以文件小、速度快,功能强大而著称,连ZDNet Sofare Library也给了他5星的最高评价。它可以胜任Hex和ASCII码编辑修改,多文件寻替换功能,一般运算及逻辑运算,磁盘磁区编辑(支持 FAT16、FAT32 和 NTFS)自动搜寻编辑,文件比对和分析,编辑内存里面的资料等功能,现在最新的版本是9.54。 首先我们到这里去下载一个814KB大小的中文汉化版本的WINHEX,汉化版本更加容易使用嘛,值得一提的是WINHEX是免费软件,你可以在所有的WINDOWS平台上面运行。安装过程非常简单,成功安装之后,程序图标就会出现在“开始→程序”菜单和桌面上。其界面由标题栏、工具栏、菜单栏、图片浏览区和状态栏组成。下面我们来简要介绍一下: ◇功能菜单:WINHEX的菜单栏由八个菜单组成,分别是:文件、编辑、查找、位置、工具、选项、文件管理器、窗口和帮助。所有的功能都已经包含在里面了。在文件菜单里面包含的是新建、打开文件和保存以及退出命令,另外还有备份管理、创建备份和载入备份功能。在编辑菜单里面除了复制粘贴之类的常见命令之外还有对数据格式进行转换和修改的功能。查找功能是方便您在文件里面查找特定的文本内容或者是十六进制代码的,支持整数值和浮点数值。位置菜单里面的命令就是让你在编辑大体积的文件的时候能够方便地进行定位,你可以根据其中的偏移地址或者是区块的位置来快速定位。工具菜单里面包括的都是一些十分实用的功能,譬如磁盘编辑工具(类似PCTOOLS里面的DISKEDIT)、文本编辑工具(类似记事本)、计算器、模板管理工具和十进制、十六进制转换器等等。如果你要对WINHEX的功能进行设置,那么就必须进入选项菜单了,里面除了常规选项的设置,还有安全性设置和还原选项设置。在文件管理菜单中,你可以对文件进行分割、比较、复制和剖析,功能十分强大。“工具”选项里面包含的是文件新建、打开、保存、打印、属性工具;剪切、粘贴和复制编辑工具;查找文本和Hex值,替换文本和Hex值;文件定位工具、RAM 编辑器、计算器、区块分析和磁盘编辑工具等等。这些功能除了在菜单里面进行选择之外,还可以通过菜单下面的一列快捷按钮来执行。 ◇在使用 Winhex 时首先打开一个需要处理的文件,窗口中显示十六进制 HEX 格式的数值和地址。在旁边的区域显示文件名称、大小、创建时间、最后修改日期,窗口属性以及相关信息。利用鼠标拖放功能你可以选择一块数值进行修改编辑。按 Ctrl+T,弹出数据修改对话框,选择数据类型和字节变换方式,可以方便的修改区块中的数据。执行文件菜单中的创建备份命令,弹出备份对话框,你可以指定备份的文件名和路径、备份说明,还可以选择是否自动由备份管理指定文件夹,是否保存检查和摘要,是否压缩备份和加密备份,这样你可以方便的将你的文件进行备份,下次执行文件菜单中的装载备份就可以打开备份文件了,十分方便。 ◇强大的查找功能:Winhex具有强大的查找搜索功能,可以查找和替换文本或 Hex 值。选择搜索菜单中的联合搜索项,弹出搜索对话框,先输入该文件要搜索的十六进制值选择通配符和搜索的范围就可以开始搜索了。你可以选择在整个文件中搜索,也可选择仅在区块中进行有条件的搜索。而且在 Winhex 中可以方便的进行定位操作,快速转道新的位置。执行定位菜单中的标记定位命令,或按 Ctrl+L,将鼠标指向需要定位的位置,就可以在当前鼠标所在的位置作上标记,不管你操作到什么地方,按组合键 Ctrl+k,就可以返回到标记所在的位置。执行定位菜单中的删除标记命令,可以将所作的标记删除。除了利用标记定位以外,你还可以方便的转到文件的开始和结尾,区块的开始和结尾,行首和行尾以及页首和页尾。你可以自己试一试,相信你很快就知道了。 ◇Winhex集成了强大的工具,包括磁盘编辑器,计算器,Hex 转换器和 RAM 编辑工具,使用十分方便。按 F9,弹出磁盘编辑器对话框,首先选择磁盘分区,然后按确定按钮就可以方便的对磁盘的空余空间进行清理。点击工具栏中的 RAM 编辑工具按钮,弹出 RAM 编辑器,选择需要浏览或编辑修改的 RAM 区,选择确定就可以了,RAM 的内容就显示在主窗口了。 在未登记注册的版本中,只能浏览而不能修改编辑 RAM 区域。按 F8,弹出十六进制和十进制转换器,左边栏显示十六进制数字,右边栏显示十进制数字。 如果您在PCTOOLS之后再也没有碰到过称心的十六进制 0:37 04-11-150:37 04-11-15编辑器,那么我推荐你使用WINHEX。2023-07-26 21:29:341
winhex是什么
WinHex是一个专门用来对付各种日常紧急情况的小工具。它可以用来检查和修复各种文件、恢复删除文件、硬盘损坏造成的数据丢失等。同时它还可以让你看到其他程序隐藏起来的文件和数据。 具体来说,WinHex 是一款以通用的 16 进制编辑器为核心,专门用来对付计算机取证、数据恢复、低级数据处理、以及 IT 安全性、各种日常紧急情况的高级工具: 用来检查和修复各种文件、恢复删除文件、硬盘损坏、数码相机卡损坏造成的数据丢失等。望采纳2023-07-26 21:29:431
winhex如何使用,请指教!
WinHEX使用教程Winhex 是一个很不错的 16 进制文件编辑与磁盘编辑软件。WinHex 以文件小、速度快,功能不输其它的 Hex 十六进位编辑器工具得到了 ZDNet Software Library 五颗星最高评价,可做 Hex 与 ASCII 码编辑修改,多文件寻替换功能,一般运算及逻辑运算,磁盘磁区编辑(支持 FAT16、FAT32 和 NTFS)自动搜寻编辑,文件比对和分析等功能,另外 8.3 版新增了 RAM 编辑功能! 本站下载区也提供本软件的下载,由本站汉化,而且是“绿色软件”喔,只要使用WINRAR解压就可以使用了。下面我们来看看该软件的使用。标题栏:与一般的应用软件一样,标题栏中显示软件名称和当前打开的文件名称。菜单栏:Winhex 的菜单栏由八个菜单项组成-文件菜单、编辑菜单、搜索、定位、工具、选项菜单、文件管理、窗口和帮助菜单。在文件菜单中,除了常规的新建、打开文件和保存以及退出命令以外,还有备份管理、创建备份和载入备份功能。选择文件菜单中的属性项,弹出文件属性窗口,包括文件路径、名称、大小、创建时间和修改日期等内容。在编辑菜单中,除了常规的复制、粘贴和剪切功能外,还有数据格式转换和修改的功能。在搜索菜单中,你可以查找或替换文本内容和十六进制文件,搜索整数值和浮点数值。在定位菜单中,你可以根据偏移地址和区块的位置快速定位。在工具菜单中,包括磁盘编辑工具、文本编辑工具、计算器、模板管理工具和 Hex 转换器,使用十分方便。在选项菜单中,包括常规选项设置、安全性设置和还原选项设置。在文件管理菜单中,你可以对文件进行分割、比较、复制和剖析,功能十分强大。在 Winhex 的工具栏中,包括文件新建、打开、保存、打印、属性工具;剪切、粘贴和复制编辑工具;查找文本和 Hex 值,替换文本和 Hex 值;文件定位工具、RAM 编辑器、计算器、区块分析和磁盘编辑工具;选项设置工具和帮助工具按钮。通过使用工具栏中的快捷按钮可以更方便的进行操作,这些和菜单中相应的命令是一样的。在使用 Winhex 之前需要进行相应的选项设置,点击工具栏中的选项设置快捷图标按钮,弹出选项设置对话框.它包括是否将WinHex 作为默认关联,是否添加 WinHex 到上下文菜单,是否不更新文件名,是否快速打开文件以及是否显示文件图标和工具栏。而且你还可以设置最近打开的文件列表中文件的数目,选择是否用 TAB 键产生标记,设置临时文件夹、备份文件夹和文本编辑的路径。在常规设置中,你可以选择是否选择显示双光标和页分隔符,是否逐行滚动,是否显示 Windows 进度条,此外你还可以设置字体类型和颜色, 相信你很快就学会了。执行选项菜单中的安全项,弹出安全保护选项设置窗口,你可以选择是否限制驱动控制,是否计算标准检查和扇区读入缓存以及是否确认更新文件。另外你可以选择是否自动检查磁簇,是否总显示恢复报告,是否对下个会话保持驱动映像,是否隐蔽输入加密关键码(*****)以及检查虚拟内存变换和在RAM中是否保留密匙。在所有设置完成后,点击保存按钮,然后按确定按钮返回主窗口。在使用 Winhex 时首先打开一个需要处理的文件,窗口中显示十六进制 HEX 格式的数值和地址。在旁边的区域显示文件名称、大小、创建时间、最后修改日期,窗口属性以及相关信息。利用鼠标拖放功能你可以选择一块数值进行修改编辑。按 Ctrl+T,弹出数据修改对话框,选择数据类型和字节变换方式,可以方便的修改区块中的数据。执行文件菜单中的创建备份命令,弹出备份对话框,你可以指定备份的文件名和路径、备份说明,还可以选择是否自动由备份管理指定文件夹,是否保存检查和摘要,是否压缩备份和加密备份,这样你可以方便的将你的文件进行备份,下次执行文件菜单中的装载备份就可以打开备份文件了,十分方便。Winhex 具有强大的搜索功能,可以查找和替换文本或 Hex 值。选择搜索菜单中的联合搜索项,弹出搜索对话框,先输入该文件要搜索的十六进制值选择通配符和搜索的范围就可以开始搜索了。你可以选择在整个文件中搜索,也可选择仅在区块中进行有条件的搜索。而且在 Winhex 中可以方便的进行定位操作,快速转道新的位置。执行定位菜单中的标记定位命令,或按 Ctrl+L,将鼠标指向需要定位的位置,就可以在当前鼠标所在的位置作上标记,不管你操作到什么地方,按组合键 Ctrl+k,就可以返回到标记所在的位置。执行定位菜单中的删除标记命令,可以将所作的标记删除。除了利用标记定位以外,你还可以方便的转到文件的开始和结尾,区块的开始和结尾,行首和行尾以及页首和页尾。你可以自己试一试,相信你很快就知道了。在 Winhex 中集成了强大的工具,包括磁盘编辑器,计算器,Hex 转换器和 RAM 编辑工具,使用十分方便。按 F9,弹出磁盘编辑器对话框,首先选择磁盘分区,然后按确定按钮就可以方便的对磁盘的空余空间进行清理。点击工具栏中的 RAM 编辑工具按钮,弹出 RAM 编辑器,选择需要浏览或编辑修改的 RAM 区,选择确定就可以了,RAM 的内容就显示在主窗口了。在未登记注册的版本中,只能浏览而不能修改编辑 RAM 区域。按 F8,弹出十六进制和十进制转换器,左边栏显示十六进制数字,右边栏显示十进制数字。 如果你在左边输入十六进制数,按 Enter 其十进制结果就出现在右边的矩形框中了,反之亦然。如果你按组合键 Alt+F8,弹出计算器,和 Windows 自带的计算器工具完全一样,相信你已经会使用,这里就不多说了。 Winhex 使用简单,功能强大,可以方便你程序的调试、文本编辑、科学计算和系统管理,相信你会喜欢的。如果你想删除Winhex 软件,简单,把整个目录干掉就行了。在DOS时代,我们编辑文件代码用的一般都是PCTOOLS 5.0,可是自从FAT 32出现以来, PCTOOLS 5.0不能用了,就很少优秀的文件编辑器出现过,不过现在笔者向大家介绍的这一款 winhex可以说是继前者之后的最优秀的文件编辑器了。 作为一个16进制文件编辑与磁盘编辑软件。WinHex 以文件小、速度快,功能强大而著称,连ZDNet Software Library也给了他5星的最高评价。它可以胜任Hex和ASCII码编辑修改,多文件寻替换功能,一般运算及逻辑运算,磁盘磁区编辑(支持 FAT16、FAT32 和 NTFS)自动搜寻编辑,文件比对和分析,编辑内存里面的资料等功能,现在最新的版本是9.54。 首先我们到这里去下载一个814KB大小的中文汉化版本的WINHEX,汉化版本更加容易使用嘛,值得一提的是WINHEX是免费软件,你可以在所有的WINDOWS平台上面运行。安装过程非常简单,成功安装之后,程序图标就会出现在“开始→程序”菜单和桌面上。其界面由标题栏、工具栏、菜单栏、图片浏览区和状态栏组成。下面我们来简要介绍一下: ◇功能菜单:WINHEX的菜单栏由八个菜单组成,分别是:文件、编辑、查找、位置、工具、选项、文件管理器、窗口和帮助。所有的功能都已经包含在里面了。在文件菜单里面包含的是新建、打开文件和保存以及退出命令,另外还有备份管理、创建备份和载入备份功能。在编辑菜单里面除了复制粘贴之类的常见命令之外还有对数据格式进行转换和修改的功能。查找功能是方便您在文件里面查找特定的文本内容或者是十六进制代码的,支持整数值和浮点数值。位置菜单里面的命令就是让你在编辑大体积的文件的时候能够方便地进行定位,你可以根据其中的偏移地址或者是区块的位置来快速定位。工具菜单里面包括的都是一些十分实用的功能,譬如磁盘编辑工具(类似PCTOOLS里面的DISKEDIT)、文本编辑工具(类似记事本)、计算器、模板管理工具和十进制、十六进制转换器等等。如果你要对WINHEX的功能进行设置,那么就必须进入选项菜单了,里面除了常规选项的设置,还有安全性设置和还原选项设置。在文件管理菜单中,你可以对文件进行分割、比较、复制和剖析,功能十分强大。“工具”选项里面包含的是文件新建、打开、保存、打印、属性工具;剪切、粘贴和复制编辑工具;查找文本和Hex值,替换文本和Hex值;文件定位工具、RAM 编辑器、计算器、区块分析和磁盘编辑工具等等。这些功能除了在菜单里面进行选择之外,还可以通过菜单下面的一列快捷按钮来执行。◇在使用 Winhex 时首先打开一个需要处理的文件,窗口中显示十六进制 HEX 格式的数值和地址。在旁边的区域显示文件名称、大小、创建时间、最后修改日期,窗口属性以及相关信息。利用鼠标拖放功能你可以选择一块数值进行修改编辑。按 Ctrl+T,弹出数据修改对话框,选择数据类型和字节变换方式,可以方便的修改区块中的数据。执行文件菜单中的创建备份命令,弹出备份对话框,你可以指定备份的文件名和路径、备份说明,还可以选择是否自动由备份管理指定文件夹,是否保存检查和摘要,是否压缩备份和加密备份,这样你可以方便的将你的文件进行备份,下次执行文件菜单中的装载备份就可以打开备份文件了,十分方便。◇强大的查找功能:Winhex具有强大的查找搜索功能,可以查找和替换文本或 Hex 值。选择搜索菜单中的联合搜索项,弹出搜索对话框,先输入该文件要搜索的十六进制值选择通配符和搜索的范围就可以开始搜索了。你可以选择在整个文件中搜索,也可选择仅在区块中进行有条件的搜索。而且在 Winhex 中可以方便的进行定位操作,快速转道新的位置。执行定位菜单中的标记定位命令,或按 Ctrl+L,将鼠标指向需要定位的位置,就可以在当前鼠标所在的位置作上标记,不管你操作到什么地方,按组合键 Ctrl+k,就可以返回到标记所在的位置。执行定位菜单中的删除标记命令,可以将所作的标记删除。除了利用标记定位以外,你还可以方便的转到文件的开始和结尾,区块的开始和结尾,行首和行尾以及页首和页尾。你可以自己试一试,相信你很快就知道了。◇Winhex集成了强大的工具,包括磁盘编辑器,计算器,Hex 转换器和 RAM 编辑工具,使用十分方便。按 F9,弹出磁盘编辑器对话框,首先选择磁盘分区,然后按确定按钮就可以方便的对磁盘的空余空间进行清理。点击工具栏中的 RAM 编辑工具按钮,弹出 RAM 编辑器,选择需要浏览或编辑修改的 RAM 区,选择确定就可以了,RAM 的内容就显示在主窗口了。在未登记注册的版本中,只能浏览而不能修改编辑 RAM 区域。按 F8,弹出十六进制和十进制转换器,左边栏显示十六进制数字,右边栏显示十进制数字。 如果您在PCTOOLS之后再也没有碰到过称心的十六进制 0:37 04-11-150:37 04-11-15编辑器,那么我推荐你使用WINHEX。2023-07-26 21:30:021
如何利用winhex恢复已格式化磁盘
1.运行winhex,打开上面备份的文件bak.img;2.选择[工具]--[磁盘工具]--[按类型恢复文件],如是第一次运行,会弹出一个提示窗口,不用管他,点击“OK”;3.在弹出的窗口中,左侧[file type(s)],选择要恢复的文件的类型,如我想恢复的为图片文件,就选择“JPEG(.jpg;jpeg)”,如果不知道要恢复的文件类型,就将左侧全选;4.窗口右侧上方[Respect individual default size in file type definitions]是按照文件类型的定义推测缺省的文件大小,可以选中这个功能。5.在右侧中间,[Output folder]选择要将文件恢复到硬盘的路径。如我设置为“d:jpg”;6.在[Search in block only]下方的选择框中进行搜索模式选择;“Search at sector boundaries”是选择搜索模式,如果U盘的容量不是很大,那么可以选择这个模式;如果U盘容量大可以选择“Search atcluster boundaries,if possible”模式,如果想更精确,可以选择“Extensive byte-level search”字节搜索模式,这个模式的速度慢些。7.窗口右侧下方、[Create subfolder for each file type]是为每一种文件类型建立一个子目录,可能以选中这个功能;8.点击[OK]后,程序开始恢复文件,完成后,去设置的路径下(这里为“d:jpg”)看看,是否恢复成功2023-07-26 21:30:111
winhex如何查看文件改名情况
winhex查看文件改名情况步骤:1、打开WINHEX软件,点击文件,打开,选择要查看的文件。2、选择文件,点击确定后,就在主界面上打开了文件数据,直接查看即可。2023-07-26 21:30:201
如何使用WinHex恢复删除的文件
使用WinHex恢复删除的文件的操作过程 1、打开磁盘打开磁盘 2、直接恢复文件 如果文件是不久前删除的话,可以看到已经删除的文件,这时便可以直接恢复文件了。直接恢复文件 3、通过$MFT恢复文件 如果在文件列表里没有看到已删除的文件,那么可以从$MFT里恢复。 $MFT,主文件表(Master File Table),存在于是NTFS文件系统里。当文件在硬盘上删除后,文件记录并没有从$MFT里删除,因此可以从$MFT里恢复已删文件。 1)打开$MFT 右键点击“$MFT”,然后点击“打开”。打开$MFT 2)查找要恢复的文件 按组合键CTRL+F弹出窗口,输入要恢复的文件名或关键词,选择“Unicode”。查找要恢复的文件 3)找到要恢复的文件记录要恢复的文件记录 找到要恢复的文件记录,接着是进行数据分析,这是恢复过程中最关键的一步。分析如下: 红色圈出的FILE0,是文件头的开始标识。偏移文件头16H的位置,即蓝色圈出的00,00表示该文件已经被删除。 红色圈出的80,是数据属性的标识。在偏移8H的位置,如果是01,即蓝色圈出的地方(本例是01,如果是00,则接下来的分析要看这里如何使用WinHex恢复删除的文件(2)),那么要看偏移30H的地方,即蓝色圈出的D9 F1 07,这个便是文件的大小,十六进制表示为“7F1D9”。再看偏移40H的地方,即蓝色圈出的42 80 00 BC 50 2B 01,42表示后面的数据中,前两个是族数,这里为80个族,后四个是族号的开始位置,十六进制表示为“12B50BC”。 这个分析主要是得到两个数据,族的起始位置和文件大小。 4)通过族的起始位置和文件大小来恢复文件 切换到磁盘窗口,选中$MFT,然后按组合键CTRL+G,输入族的起始位置19615932(把十六进制12B50BC转换为十进制,百度一下转换工具吧,可以在此网页里转换http://jinzhi.supfree.net/)。输入族的起始位置 点击确定后,在鼠标出现的地方,点击右键,然后点击“选块起始”。选块起始 按组合键ALT+G,弹出转到偏移量的窗口,这里选择相对于“当前位置”,然后输入7F1D9(第三步分析中得到的文件大小,十六进制)。转到偏移量 点击确定后,在鼠标出现的地方,点击右键,然后点击“选块结束”。选块结束 选块结束后,在鼠标出现的地方,点击右键,然后点击“编辑”。编辑 点击编辑后,然后点击“复制选块-至新文件”,在弹出窗口里,输入文件名,即可恢复文件。2023-07-26 21:30:291
谁有Winhex的详细使用教程???
WinHEX使用教程Winhex 是一个很不错的 16 进制文件编辑与磁盘编辑软件。WinHex 以文件小、速度快,功能不输其它的 Hex 十六进位编辑器工具得到了 ZDNet Software Library 五颗星最高评价,可做 Hex 与 ASCII 码编辑修改,多文件寻替换功能,一般运算及逻辑运算,磁盘磁区编辑(支持 FAT16、FAT32 和 NTFS)自动搜寻编辑,文件比对和分析等功能,另外 8.3 版新增了 RAM 编辑功能! 下面我们来看看该软件的使用。标题栏:与一般的应用软件一样,标题栏中显示软件名称和当前打开的文件名称。菜单栏:Winhex 的菜单栏由八个菜单项组成-文件菜单、编辑菜单、搜索、定位、工具、选项菜单、文件管理、窗口和帮助菜单。在文件菜单中,除了常规的新建、打开文件和保存以及退出命令以外,还有备份管理、创建备份和载入备份功能。选择文件菜单中的属性项,弹出文件属性窗口,包括文件路径、名称、大小、创建时间和修改日期等内容。在编辑菜单中,除了常规的复制、粘贴和剪切功能外,还有数据格式转换和修改的功能。在搜索菜单中,你可以查找或替换文本内容和十六进制文件,搜索整数值和浮点数值。在定位菜单中,你可以根据偏移地址和区块的位置快速定位。在工具菜单中,包括磁盘编辑工具、文本编辑工具、计算器、模板管理工具和 Hex 转换器,使用十分方便。在选项菜单中,包括常规选项设置、安全性设置和还原选项设置。在文件管理菜单中,你可以对文件进行分割、比较、复制和剖析,功能十分强大。在 Winhex 的工具栏中,包括文件新建、打开、保存、打印、属性工具;剪切、粘贴和复制编辑工具;查找文本和 Hex 值,替换文本和 Hex 值;文件定位工具、RAM 编辑器、计算器、区块分析和磁盘编辑工具;选项设置工具和帮助工具按钮。通过使用工具栏中的快捷按钮可以更方便的进行操作,这些和菜单中相应的命令是一样的。在使用 Winhex 之前需要进行相应的选项设置,点击工具栏中的选项设置快捷图标按钮,弹出选项设置对话框.它包括是否将WinHex 作为默认关联,是否添加 WinHex 到上下文菜单,是否不更新文件名,是否快速打开文件以及是否显示文件图标和工具栏。而且你还可以设置最近打开的文件列表中文件的数目,选择是否用 TAB 键产生标记,设置临时文件夹、备份文件夹和文本编辑的路径。在常规设置中,你可以选择是否选择显示双光标和页分隔符,是否逐行滚动,是否显示 Windows 进度条,此外你还可以设置字体类型和颜色, 相信你很快就学会了。执行选项菜单中的安全项,弹出安全保护选项设置窗口,你可以选择是否限制驱动控制,是否计算标准检查和扇区读入缓存以及是否确认更新文件。另外你可以选择是否自动检查磁簇,是否总显示恢复报告,是否对下个会话保持驱动映像,是否隐蔽输入加密关键码(*****)以及检查虚拟内存变换和在RAM中是否保留密匙。在所有设置完成后,点击保存按钮,然后按确定按钮返回主窗口。在使用 Winhex 时首先打开一个需要处理的文件,窗口中显示十六进制 HEX 格式的数值和地址。在旁边的区域显示文件名称、大小、创建时间、最后修改日期,窗口属性以及相关信息。利用鼠标拖放功能你可以选择一块数值进行修改编辑。按 Ctrl+T,弹出数据修改对话框,选择数据类型和字节变换方式,可以方便的修改区块中的数据。执行文件菜单中的创建备份命令,弹出备份对话框,你可以指定备份的文件名和路径、备份说明,还可以选择是否自动由备份管理指定文件夹,是否保存检查和摘要,是否压缩备份和加密备份,这样你可以方便的将你的文件进行备份,下次执行文件菜单中的装载备份就可以打开备份文件了,十分方便。Winhex 具有强大的搜索功能,可以查找和替换文本或 Hex 值。选择搜索菜单中的联合搜索项,弹出搜索对话框,先输入该文件要搜索的十六进制值选择通配符和搜索的范围就可以开始搜索了。你可以选择在整个文件中搜索,也可选择仅在区块中进行有条件的搜索。而且在 Winhex 中可以方便的进行定位操作,快速转道新的位置。执行定位菜单中的标记定位命令,或按 Ctrl+L,将鼠标指向需要定位的位置,就可以在当前鼠标所在的位置作上标记,不管你操作到什么地方,按组合键 Ctrl+k,就可以返回到标记所在的位置。执行定位菜单中的删除标记命令,可以将所作的标记删除。除了利用标记定位以外,你还可以方便的转到文件的开始和结尾,区块的开始和结尾,行首和行尾以及页首和页尾。你可以自己试一试,相信你很快就知道了。在 Winhex 中集成了强大的工具,包括磁盘编辑器,计算器,Hex 转换器和 RAM 编辑工具,使用十分方便。按 F9,弹出磁盘编辑器对话框,首先选择磁盘分区,然后按确定按钮就可以方便的对磁盘的空余空间进行清理。点击工具栏中的 RAM 编辑工具按钮,弹出 RAM 编辑器,选择需要浏览或编辑修改的 RAM 区,选择确定就可以了,RAM 的内容就显示在主窗口了。在未登记注册的版本中,只能浏览而不能修改编辑 RAM 区域。按 F8,弹出十六进制和十进制转换器,左边栏显示十六进制数字,右边栏显示十进制数字。 如果你在左边输入十六进制数,按 Enter 其十进制结果就出现在右边的矩形框中了,反之亦然。如果你按组合键 Alt+F8,弹出计算器,和 Windows 自带的计算器工具完全一样,相信你已经会使用,这里就不多说了。 Winhex 使用简单,功能强大,可以方便你程序的调试、文本编辑、科学计算和系统管理,相信你会喜欢的。如果你想删除Winhex 软件,简单,把整个目录干掉就行了。在DOS时代,我们编辑文件代码用的一般都是PCTOOLS 5.0,可是自从FAT 32出现以来, PCTOOLS 5.0不能用了,就很少优秀的文件编辑器出现过,不过现在笔者向大家介绍的这一款 winhex可以说是继前者之后的最优秀的文件编辑器了。作为一个16进制文件编辑与磁盘编辑软件。WinHex 以文件小、速度快,功能强大而著称,连ZDNet Software Library也给了他5星的最高评价。它可以胜任Hex和ASCII码编辑修改,多文件寻替换功能,一般运算及逻辑运算,磁盘磁区编辑(支持 FAT16、FAT32 和 NTFS)自动搜寻编辑,文件比对和分析,编辑内存里面的资料等功能,现在最新的版本是9.54。 首先我们到这里去下载一个814KB大小的中文汉化版本的WINHEX,汉化版本更加容易使用嘛,值得一提的是WINHEX是免费软件,你可以在所有的WINDOWS平台上面运行。安装过程非常简单,成功安装之后,程序图标就会出现在“开始→程序”菜单和桌面上。其界面由标题栏、工具栏、菜单栏、图片浏览区和状态栏组成。下面我们来简要介绍一下:◇功能菜单:WINHEX的菜单栏由八个菜单组成,分别是:文件、编辑、查找、位置、工具、选项、文件管理器、窗口和帮助。所有的功能都已经包含在里面了。在文件菜单里面包含的是新建、打开文件和保存以及退出命令,另外还有备份管理、创建备份和载入备份功能。在编辑菜单里面除了复制粘贴之类的常见命令之外还有对数据格式进行转换和修改的功能。查找功能是方便您在文件里面查找特定的文本内容或者是十六进制代码的,支持整数值和浮点数值。位置菜单里面的命令就是让你在编辑大体积的文件的时候能够方便地进行定位,你可以根据其中的偏移地址或者是区块的位置来快速定位。工具菜单里面包括的都是一些十分实用的功能,譬如磁盘编辑工具(类似PCTOOLS里面的DISKEDIT)、文本编辑工具(类似记事本)、计算器、模板管理工具和十进制、十六进制转换器等等。如果你要对WINHEX的功能进行设置,那么就必须进入选项菜单了,里面除了常规选项的设置,还有安全性设置和还原选项设置。在文件管理菜单中,你可以对文件进行分割、比较、复制和剖析,功能十分强大。“工具”选项里面包含的是文件新建、打开、保存、打印、属性工具;剪切、粘贴和复制编辑工具;查找文本和Hex值,替换文本和Hex值;文件定位工具、RAM 编辑器、计算器、区块分析和磁盘编辑工具等等。这些功能除了在菜单里面进行选择之外,还可以通过菜单下面的一列快捷按钮来执行。◇在使用 Winhex 时首先打开一个需要处理的文件,窗口中显示十六进制 HEX 格式的数值和地址。在旁边的区域显示文件名称、大小、创建时间、最后修改日期,窗口属性以及相关信息。利用鼠标拖放功能你可以选择一块数值进行修改编辑。按 Ctrl+T,弹出数据修改对话框,选择数据类型和字节变换方式,可以方便的修改区块中的数据。执行文件菜单中的创建备份命令,弹出备份对话框,你可以指定备份的文件名和路径、备份说明,还可以选择是否自动由备份管理指定文件夹,是否保存检查和摘要,是否压缩备份和加密备份,这样你可以方便的将你的文件进行备份,下次执行文件菜单中的装载备份就可以打开备份文件了,十分方便。◇强大的查找功能:Winhex具有强大的查找搜索功能,可以查找和替换文本或 Hex 值。选择搜索菜单中的联合搜索项,弹出搜索对话框,先输入该文件要搜索的十六进制值选择通配符和搜索的范围就可以开始搜索了。你可以选择在整个文件中搜索,也可选择仅在区块中进行有条件的搜索。而且在 Winhex 中可以方便的进行定位操作,快速转道新的位置。执行定位菜单中的标记定位命令,或按 Ctrl+L,将鼠标指向需要定位的位置,就可以在当前鼠标所在的位置作上标记,不管你操作到什么地方,按组合键 Ctrl+k,就可以返回到标记所在的位置。执行定位菜单中的删除标记命令,可以将所作的标记删除。除了利用标记定位以外,你还可以方便的转到文件的开始和结尾,区块的开始和结尾,行首和行尾以及页首和页尾。你可以自己试一试,相信你很快就知道了。◇Winhex集成了强大的工具,包括磁盘编辑器,计算器,Hex 转换器和 RAM 编辑工具,使用十分方便。按 F9,弹出磁盘编辑器对话框,首先选择磁盘分区,然后按确定按钮就可以方便的对磁盘的空余空间进行清理。点击工具栏中的 RAM 编辑工具按钮,弹出 RAM 编辑器,选择需要浏览或编辑修改的 RAM 区,选择确定就可以了,RAM 的内容就显示在主窗口了。在未登记注册的版本中,只能浏览而不能修改编辑 RAM 区域。按 F8,弹出十六进制和十进制转换器,左边栏显示十六进制数字,右边栏显示十进制数字。 如果您在PCTOOLS之后再也没有碰到过称心的十六进制 0:37 04-11-150:37 04-11-15编辑器,那么我推荐你使用WINHEX。十进制数怎样转成十六进制数?电脑上的常用进制有:2、8、10、16四种,在修改中经常接触的是2、10和16进制,基本上需要了解的是2和16互转、10和16互转,其他多了解也没亏 2转16: 4个2进制位为一个16进制数,2进制1111为16进制F,2进制中千位的1=8,百位的1=4,十位的1=2,个位的1=1,将各个位的数作相应转换再相加,的到的数就是10进制数0-15,可轻松转换成16进制。如01011100,可看成是两组2进制数0101和1100,则这个数就是16进制的5C。 10转16: 100以内一点的10转16心算比较快,复杂的用“计算器”算了。10转16用传统的计算方式可以了,就是大于15小于256的10进制数除以16为的值为十位的16进制数,其余数为个位的16进制数,没余数则个位为0。如61的16进制是3D,61除以16得3余13,3作十位数,13转成D为各位数。 16转10: 用相反的道理,将十位数乘以16加上个位数。如5A,将5乘以16得80,加上A的10进制10,结果是90。 其实这些都是计算机基础,基本上学过计算机的都会学到这些,但留意一下,他们对于修改是十分有用的,平时多多留意,多多试验,你也会成为修改高手。 个人推荐使用:WINDOWS中点击“开始”--”程序“--“附件”--“计算器”,按 “查看”再选“科学型”,就可以方便的进行各进制的转换了(如:你要转换10进制90000000为16进制,点“十进制”,输入90000000,再点一下“16进制”,就会看到55D4A80,转换就完成了。其他同理)。 二进制、八进制、十六进制这是一节“前不着村后不着店”的课。不同进制之间的转换纯粹是数学上的计算。不过,你不必担心会有么复杂,无非是乘或除的计算。生活中其实很多地方的计数方法都多少有点不同进制的影子。比如我们最常用的10进制,其实起源于人有10个指头。如果我们的祖先始终没有摆脱手脚不分的境况,我想我们现在一定是在使用20进制。至于二进制……没有袜子称为0只袜子,有一只袜子称为1只袜子,但若有两袜子,则我们常说的是:1双袜子。生活中还有:七进制,比如星期。十六进制,比如小时或“一打”,六十进制,比如分钟或角度……十六进制数转换成十进制数2进制,用两个阿拉伯数字:0、1;8进制,用八个阿拉伯数字:0、1、2、3、4、5、6、7;10进制,用十个阿拉伯数字:0到9;16进制,用十六个阿拉伯数字……等等,阿拉伯人或说是印度人,只发明了10个数字啊?16进制就是逢16进1,但我们只有0~9这十个数字,所以我们用A,B,C,D,E,F这五个字母来分别表示10,11,12,13,14,15。字母不区分大小写。十六进制数的第0位的权值为16的0次方,第1位的权值为16的1次方,第2位的权值为16的2次方……所以,在第N(N从0开始)位上,如果是是数 X (X 大于等于0,并且X小于等于 15,即:F)表示的大小为 X * 16的N次方。假设有一个十六进数 2AF5, 那么如何换算成10进制呢? 用竖式计算: 2AF5换算成10进制:第0位: 5 * 160 = 5第1位: F * 161 = 240第2位: A * 162 = 2560第3位: 2 * 163 = 8192 +2023-07-26 21:30:372
WinHex怎么 修复电影
1、打开完整的MPEG文件,令窗口显示其文件头部位,按住鼠标左键并从文件偏移量(File Offset)开头00000000拖到偏移量略大于有损MPEG文件头异常部分的终止Offset处,然后通过选单“Edit/Copy Block”将此段数据复制到内存。2、接下来利用WinHEX打开有损的MPEG文件,也将显示移到文件头部位,同样用鼠标从00000000偏移开始,选到同刚才已经选取的结束偏移量一致的地方,如选取的偏移范围是00000000——000017F0,那么,被替换的范围就应该是从00000000——000017F0结束。再通过选单“Clipboard Data/Paste”的粘贴功能用内存中已复制的正常数据替代掉上述有损MPEG文件的已选定部分。这样就确保了用正常的且功能相同的文件头数据作替换。3、现在将经过局部(开头部分)被替换的有损MPEG文件存盘并退出,试用多种MPEG播放软件播放,嘿,全部顺利启动,没有了令人恼火的诸如“不能识别”或“格式不对”之类的提示和强行退出了。除了每次播放的开始大约半秒钟出现花屏外,此后内容播放始终没有任何瑕疵。至此就算修改结束并成功。不过,如果您要进行类似的修复时,建议预先做好原文件的备份,以防万一。4、WinHEX现在的版本为8.90,大小只有380KB,使用界面非常简洁,但相比UltraEdit功能却一点也不弱。更重要的是,无论文件有多长哪怕几个GB(更长的我可没找到机会试验,也都无需等待即可快速调入并修改、存盘。2023-07-26 21:30:463
优盘插入电脑时提示要格式化,用WinHex打开,里面的数据都是00,是怎么回事?
你好!所有提示U盘有写保护的,需要格式化的,都是U盘芯片或者主控出了硬件故障,你可以尝试使用闪存数据恢复软件比如CardRecovery之类的尝试修复一下,不过闪存里的数据很容易彻底报废,不一定能像硬盘那样有比较高的恢复可能。仅代表个人观点,不喜勿喷,谢谢。2023-07-26 21:30:531
我用WinHEX分割完一个1.60G的文件后!剩下的又怎么分解
把ts文件用 winhex 12.85 打开了,是一个hd dvd remux, ts的 sample文件, 大小100000000 Bytes, 从verycd 下的。文件形式如下,以 16进制表示, 发现以16进制4710开头,188个字节为一个单位,是不是只要按照这188个字节为单位就可以任意分割?用的是英文版,菜单选 edit -> define block, 确定该block是 188字节的整数倍就行,这样该block就被选中了, 菜单选 edit -> copy block ->into newfile, 存成1个ts就行了。后面的以此类推,想分成多少段就分成多少段。2023-07-26 21:31:011
怎样用winhex修复docx文件头?
你可以试试以下方法看有没有希望:1,名称:OfficeFIX V5.27简介:OfficeFIX是一个Microsoft Office的修复工具,它可以修复损坏的Excel,Access和Word文档。提供修复文件的向导功能。2,用专业的数据修复软件来修复损坏的文档结构,比如OfficeRecovery、EasyRecovery FileRepair及OfficeFix等Office文件修复工具。3,如果你到现在还没有向你的U盘重新写入数据那你可以试试一个我用过的好工具,最强大的EasyRecovery Pro支持所有WINDOWS系统,有30多M。注意不要把恢复的数据写在要恢复的那些数据的所在盘里否则会覆盖原始数据的EasyRecovery是威力非常强大的硬盘数据恢复工具。能够帮你恢复丢失的数据以及重建文件系统。有的时候可能由于操作的问题,当你再次打开一个你认为没有问题的文档时,可能会看见文件中一片乱码更本就无法阅读!如果出现了这写情况可以通过下面的两个方法,来挽救你的文件。一、替换格式法这种方法就是把被破坏的Word文档另存为另一种格式。1、打开被损坏的文档单击“文件/另存为”菜单,在 “保存类型”列表中,选择“RTF格式”,然后单击“保存”按钮,并关闭word。2、打开刚才刚才保存的RTF格式文件,再次使用 “另存为”将文件重新保存为“Word文档”,现在打开这个word文件就可以发现文件已经被恢复过来了。2023-07-26 21:31:101
DBR在winhex怎么找
FAT32中DBR备份扇区位置在:一般为0x06即第6扇区DBR中偏移0x32开始的2字节的数据指明它自身的备份在哪个扇区扇区最开始的内容为 EB ? ? 4D 53 44 4F 53 35 2E 30 (***MSDOS5.0 我装的xp) 扇区偏移1AEh显示Remove disks or other media.?./disk errory..Rress any key to boot (有些字符不可显示) 偏移1fe 的内容为 55AA如果是NTFS分区, 开始为EB ? ? 4E 54 46 53 20 20 20 20 00 扇区末尾 55AA找到正确的内容后打开物理磁盘,从主引导扇区,算出某个分区的扇区开始位置,加上隐藏扇区数Reserved sectors(如果FAT32分区,在DBR 的0e0f位置写着的,如果NT分区,在1c1d1e1f位置写着)就是DBR应该在的位置了, 拷贝一整扇区到这个位置就行了。2023-07-26 21:31:201
怎么看懂用WinHex和exescope等软件看到的16进制代码
如果是可执行文件,用Ollydbg或Windbg调试程序,看程序的汇编代码,如果是数据文件,就要调试打开数据的程序,看他是怎么读取并构造二进制文件的。2023-07-26 21:32:442
winhex怎么卸载
当时你是复制的文件还是通过安装程序装上的啊?如果是直接复制的文件,控制面板里当然找不到,只要把文件删除就可以了。如果是通过安装程序的话,在你的文件夹里看看有没有卸载项,一般名为UNWISE,双击按步骤来就可以了。如果没有可以用超级兔子来卸载,在百度一搜就可以下到了,使用很方便2023-07-26 21:32:522
winhex 怎样查看文件数据
1、打开WINHEX软件,点击文件,打开,选择要查看的文件。2、选择文件,点击确定后,就在主界面上打开了文件数据,直接查看即可。2023-07-26 21:33:001
winhex软件是做什么用的?
WinHex是一个十六进制的编辑软件,你可以用它来打开任何的文件,查看文件的编码,一般用来分析文件用、修改软件的时候用。当然,你也可以用它来修改游戏存档,不过现在什么金山游侠之类的改游戏也方便,呵呵。2023-07-26 21:33:082
如何用winhex软件分离bios
其实不用这个软件也可以的,你用硕飞或者其他品牌的bios机器的时候都会有一个数据选取区,直接选择把0000改为0800再看数据如果是8m的bios数据为8388608就可以直接刷了,一直在用这个方法,不用谢。2023-07-26 21:33:162
winhex直接拖文件
使用WinHex 磁盘对拷说明WinHex版本:WinHex18 (备注,版本必须为指定版本,否则,部分功能不能加载)前期工作:准备两块同型号,大小一样的磁盘,这里以大小500G为例,内存4G,用A/B 做标识。其中,A磁盘做源磁盘,B磁盘做目标磁盘,并将B磁盘分区全部格式化为NTFS格式,然后通过WinHex工具将A磁盘所有内容拷贝到B磁盘。操作步骤:1、 将A磁盘进行安装PNSBOOT,分三个区,第一分区为系统缓存分区,大小约200G左右,第二分区为PNSBOOT分区,大小为64M左右,第三分区为数据盘,大小为280G左右(具体以系统分配为准),然后将需要拷贝的镜像离线到第一主分区,通过pnsboot系统引导启动。(此步骤,只需进行一次,后续就可以直接进行第三步操作。)2、 将WinHex工具拷贝到一个已经安装好PE环境中的U盘里,通过启动PE 打开WinHex工具,见如下截图:点击打开WinHex文件夹后,找到WinHex.exe程序。然后双击打开,部分程序初始化打开的时候会弹出以下截图的消息(未弹出则可忽略,该消息是告知此工具保存的路径不正确)解决方案:找到Options选项中的 General并打开。选择有效的路径保存即可。3、 通过WinHex工具确认源磁盘和目标磁盘点击Tools 选项中的Open Disk 打开窗口可见源磁盘和目标磁盘然后分别点击加载到主窗口。确认源磁盘:由于源磁盘的第一分区已经有离线数据在里面,这里只需要打开Hard disk 选项卡,点击改磁盘的第一分区查看,如发现以下红色框中标记的内容则为源磁盘确认目标磁盘由于目标磁盘在安装之前已经被格式化NTFS 格式,这里只需要查看第一分区是否有”NTFS”字样便可确认为目标磁盘。4、 进行磁盘对拷选择 tools选项卡中的Disk Tools 下面的Clone Disk选择源磁盘和目标磁盘分别将源磁盘和目标磁盘加载到文本框中,然后在Strat sector 的值输入0 ( 表示从0扇区开始)最后点击“OK”按钮确认。之后会有一些提示弹出,直接点击“OK”即可(也有部分程序会隐藏弹出框,不再弹出提示)。在拷贝的过程中,会有进度条和速度显示,见下图:待所有磁盘拷贝完成之后,会给出“拷贝成功”和以及记事本文档的拷贝记录。5、 使用WinHex分区对拷说明1 确认源磁盘和目标磁盘,具体操作如上图所示(参照第三步)2 以上例子为案例:首先,当前的第一分区是离线数据,第二分区为PNSBOOT,用来引导网络启动,而第三分区则为数据盘,部分情况下,数据盘中内容可忽略拷贝,在此,用户可以选择分区来进行拷贝工作,根据需要时只需拷贝有数据即可,这里,我们只需要拷贝第一分区和第二分区的内容,步骤如下:选择源磁盘要拷贝结束的分区(这里为第三分区开始位置)右击,选中Copy,例如下图所示,由于只需要拷贝前两个分区,所以在第三分区显示的是结束的位置,为409,753,890。选中后,弹出如下窗口,选则源磁盘和目标磁盘后,不勾选“copy entire medium”,然后在start sector那一栏输入值:0,表示开始位置为0;number of sectors to表示结束的位置。最后点击” ok ”按钮确认,之后会有一些提示弹出,直接点击OK 即可。在拷贝的过程中,会有进度条和速度显示,见下图:待所有磁盘拷贝完成之后,会给出拷贝成功和以记事本文档日志记录。百度文库VIP已帮您省0元现在恢复最低仅需0.3元/天u200bu200b立即续费u200bWinHex 磁盘对拷说明书使用WinHex 磁盘对拷说明WinHex版本:WinHex18 (备注,版本必须为指定版本,否则,部分功能不能加载)前期工作:准备两块同型号,大小一样的磁盘,这里以大小500G为例,内存4G,用A/B 做标识。其中,A磁盘做源磁盘,B磁盘做目标磁盘,并将B磁盘分区全部格式化为NTFS格式,然后通过WinHex工具将A磁盘所有内容拷贝到B磁盘。操作步骤:第 1 页1、 将A磁盘进行安装PNSBOOT,分三个区,第一分区为系统缓存分区,大小约200G左右,第二分区为PNSBOOT分区,大小为64M左右,第三分区为数据盘,大小为280G左右(具体以系统分配为准),然后将需要拷贝的镜像离线到第一主分区,通过pnsboot系统引导启动。(此步骤,只需进行一次,后续就可以直接进行第三步操作。)2、 将WinHex工具拷贝到一个已经安装好PE环境中的U盘里,通过启动PE 打开WinHex工具,见如下截图:点击打开WinHex文件夹后,找到WinHex.exe程序。2023-07-26 21:33:231
winhex数据恢复丢失的分区
方法/步骤打开winhex,我们看下起始分区表信息,由于教程原因,我们把分区表里面的数据全部填充为0。恢复原有的3个分区,只要把里面的数据填充正确即可。请点击输入图片描述我们看下3个分区表都是NTFS格式,我们在winhex中填入NTFS的编码07,并在分区表结尾输入结束标志:55AA请点击输入图片描述查看第一个分区表大小请点击输入图片描述拷贝第一分区表大小到原始分区表请点击输入图片描述查看分区的起始扇区位置,并填写到原始分区请点击输入图片描述在原始分区输入扇区起始位置请点击输入图片描述我们在到磁盘管理中查看,发现第一分区表已经成功恢复,同理恢复后面的2个分区表请点击输入图片描述请点击输入图片描述2023-07-26 21:33:321
winhex是什么
WinHex是一个专门用来对付各种日常紧急情况的小工具。它可以用来检查和修复各种文件、恢复删除文件、硬盘损坏造成的数据丢失等。同时它还可以让你看到其他程序隐藏起来的文件和数据。总体来说是一款非常不错的 16 进制编辑器。得到 ZDNetSoftwareLibrary 五星级最高评价,拥有强大的系统效用。 .2023-07-26 21:34:472
winhex另存新文件
winhex另存新文件的方法如下:1、将当前活动窗口打开的文件另存为指定目录下的文件。2、SaveAll保存所有窗口中修改。Terminate中断脚本的执行。Exit中断脚本的执行并且关闭winhex。2023-07-26 21:35:001
怎么使用WinHEX删除代码时出现请确信文件夹存在和文件未被写保护?
中间列,临时文件所在文件夹:改为c:winnt emp或其他目录即可。一、WinHex是一个专门用来对付各种日常紧急情况的小工具。它可以用来检查和修复各种文件、恢复删除文件、硬盘损坏造成的数据丢失等。同时它还可以让你看到其他程序隐藏起来的文件和数据。总体来说是一款非常不错的16 进制编辑器。二、如果在文件列表里没有看到已删除的文件,那么可以从$MFT里恢复。$MFT,主文件表(Master File Table),存在于是NTFS文件系统里。当文件在硬盘上删除后,文件记录并没有从$MFT里删除,因此可以从$MFT里恢复已删文件。三、通过族的起始位置和文件大小来恢复文件切换到磁盘窗口,选中$MFT,然后按组合键CTRL+G,输入族的起始位置19615932(把十六进制12B50BC转换为十进制,百度一下转换工具吧,可以在此网页里转换http://jinzhi.supfree.net/)。2023-07-26 21:35:082
Winhex问题
WinHex是一个专门用来对付各种日常紧急情况的小工具。它可以用来检查和修复各种文件、恢复删除文件、硬盘损坏造成的数据丢失等。同时它还可以让你看到其他程序隐藏起来的文件和数据。2023-07-26 21:35:151
winhex无法写入
1、首先打开WINHEX。2、其次选择选项。3、然后点击编辑模式。4、最后设置默认的编辑模式为“=”号就可以写入了。2023-07-26 21:35:241
怎么用winhex恢复格式化的磁盘
1.运行winhex,打开上面备份的文件bak.img;2.选择[工具]--[磁盘工具]--[按类型恢复文件],如是第一次运行,会弹出一个提示窗口,不用管他,点击“OK”;3.在弹出的窗口中,左侧[file type(s)],选择要恢复的文件的类型,如我想恢复的为图片文件,就选择“JPEG(.jpg;jpeg)”,如果不知道要恢复的文件类型,就将左侧全选;4.窗口右侧上方[Respect individual default size in file type definitions]是按照文件类型的定义推测缺省的文件大小,可以选中这个功能。5.在右侧中间,[Output folder]选择要将文件恢复到硬盘的路径。如我设置为“d:jpg”;6.在[Search in block only]下方的选择框中进行搜索模式选择;“Search at sector boundaries”是选择搜索模式,如果U盘的容量不是很大,那么可以选择这个模式;如果U盘容量大可以选择“Search atcluster boundaries,if possible”模式,如果想更精确,可以选择“Extensive byte-level search”字节搜索模式,这个模式的速度慢些。7.窗口右侧下方、[Create subfolder for each file type]是为每一种文件类型建立一个子目录,可能以选中这个功能;8.点击[OK]后,程序开始恢复文件,完成后,去设置的路径下(这里为“d:jpg”)看看,是否恢复成功:)2023-07-26 21:35:331
怎么使用WinHEX删除代码时出现请确信文件夹存在和文件未被写保护?
中间列,临时文件所在文件夹:改为c:winnt emp或其他目录即可。一、WinHex是一个专门用来对付各种日常紧急情况的小工具。它可以用来检查和修复各种文件、恢复删除文件、硬盘损坏造成的数据丢失等。同时它还可以让你看到其他程序隐藏起来的文件和数据。总体来说是一款非常不错的16 进制编辑器。二、如果在文件列表里没有看到已删除的文件,那么可以从$MFT里恢复。$MFT,主文件表(Master File Table),存在于是NTFS文件系统里。当文件在硬盘上删除后,文件记录并没有从$MFT里删除,因此可以从$MFT里恢复已删文件。三、通过族的起始位置和文件大小来恢复文件切换到磁盘窗口,选中$MFT,然后按组合键CTRL+G,输入族的起始位置19615932(把十六进制12B50BC转换为十进制,百度一下转换工具吧,可以在此网页里转换http://jinzhi.supfree.net/)。2023-07-26 21:35:391
winhex软件在电脑哪里
系统里。WinHex是一款十六进制编辑器,用于编辑和恢复计算机文件和分区。2023-07-26 21:35:461
Winhex窗口怎么调 {有图)
1 点视图---增加一列或建少一列2 点帮助---设置---初始化望采纳2023-07-26 21:35:551
winhex怎么恢复文件数据恢复
1、打开磁盘2、直接恢复文件如果文件是不久前删除的话,可以看到已经删除的文件,这时便可以直接恢复文件了。3、通过$MFT恢复文件如果在文件列表里没有看到已删除的文件,那么可以从$MFT里恢复。$MFT,主文件表(Master File Table),存在于是NTFS文件系统里。当文件在硬盘上删除后,文件记录并没有从$MFT里删除,因此可以从$MFT里恢复已删文件。1)打开$MFT右键点击“$MFT”,然后点击“打开”。2)查找要恢复的文件按组合键CTRL+F弹出窗口,输入要恢复的文件名或关键词,选择“Unicode”。3)找到要恢复的文件记录找到要恢复的文件记录,接着是进行数据分析,这是恢复过程中最关键的一步。分析如下:红色圈出的FILE0,是文件头的开始标识。偏移文件头16H的位置,即蓝色圈出的00,00表示该文件已经被删除。红色圈出的80,是数据属性的标识。在偏移8H的位置,如果是01,即蓝色圈出的地方(本例是01,如果是00,则接下来的分析要看这里如何使用WinHex恢复删除的文件(2)),那么要看偏移30H的地方,即蓝色圈出的D9 F1 07,这个便是文件的大小,十六进制表示为“7F1D9”。再看偏移40H的地方,即蓝色圈出的42 80 00 BC 50 2B 01,42表示后面的数据中,前两个是族数,这里为80个族,后四个是族号的开始位置,十六进制表示为“12B50BC”。这个分析主要是得到两个数据,族的起始位置和文件大小。4)通过族的起始位置和文件大小来恢复文件切换到磁盘窗口,选中$MFT,然后按组合键CTRL+G,输入族的起始位置19615932(把十六进制12B50BC转换为十进制,百度一下转换工具吧,可以在此网页里转换http://jinzhi.supfree.net/)。点击确定后,在鼠标出现的地方,点击右键,然后点击“选块起始”。按组合键ALT+G,弹出转到偏移量的窗口,这里选择相对于“当前位置”,然后输入7F1D9(第三步分析中得到的文件大小,十六进制)。点击确定后,在鼠标出现的地方,点击右键,然后点击“选块结束”。选块结束选块结束后,在鼠标出现的地方,点击右键,然后点击“编辑”。点击编辑后,然后点击“复制选块-至新文件”,在弹出窗口里,输入文件名,即可恢复文件。2023-07-26 21:36:253
winhex是什么东西?
WinHex是一个专门用来对付各种日常紧急情况的小工具。它可以用来检查和修复各种文件、恢复删除文件、硬盘损坏造成的数据丢失等。同时它还可以让你看到其他程序隐藏起来的文件和数据。2023-07-26 21:36:394
winhex查看路由器mac地址
1、首先进入路由器界面,在首页系统所有详细页面会有MAC地址。2、其次找到路由器背面贴纸上的管理地址。3、最后在浏览器网址栏中输入正确的登录地址即可进入路由器界面。2023-07-26 21:36:451
winhex 如何删除文件
跟普通的删除一样2023-07-26 21:36:552
