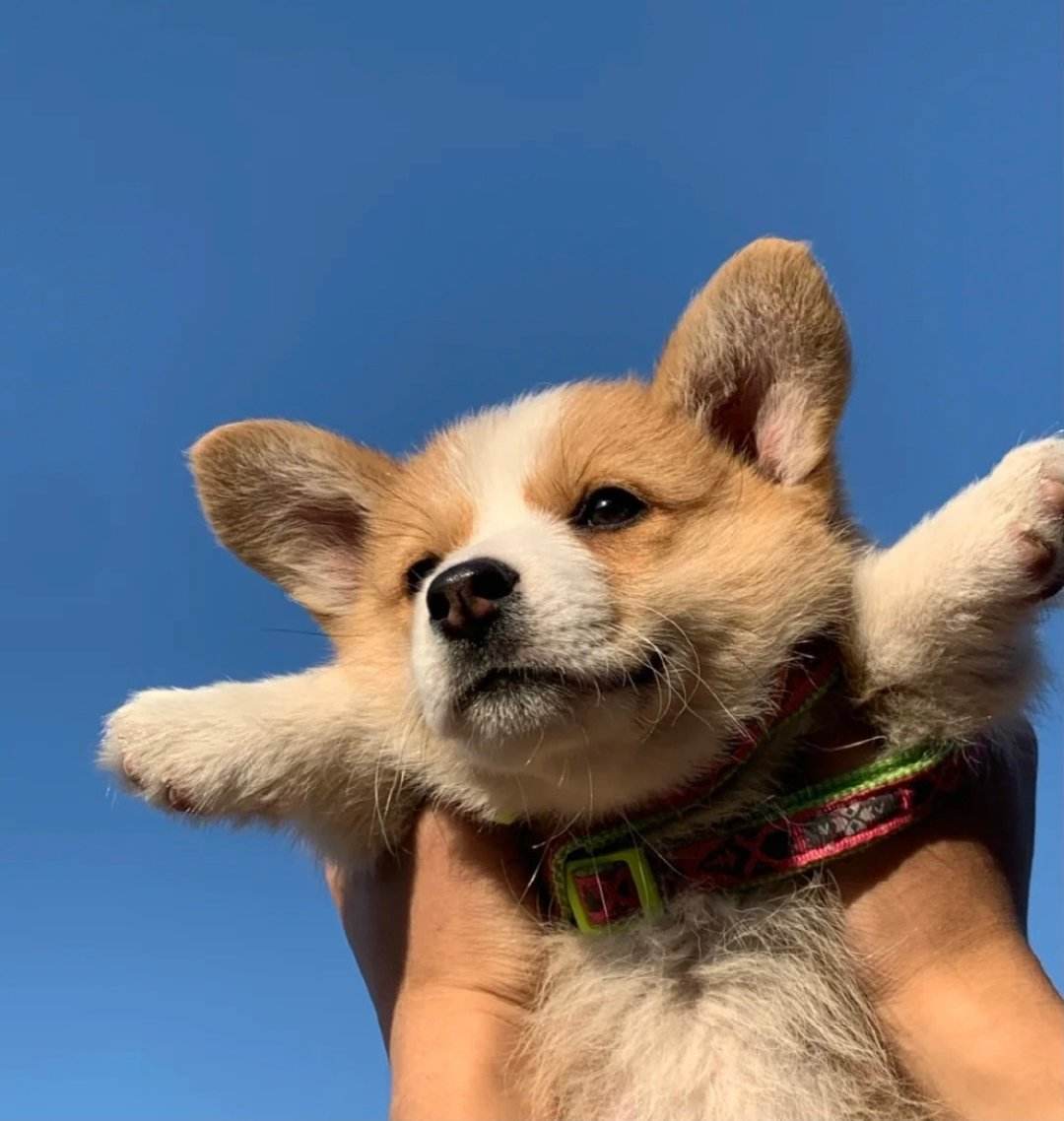 苏萦
苏萦 -
如果是KMPlayer,右键——音频——流选项,然后选择即可
如果是potplayer,右键——音频——声道,然后选择即可
相关推荐
完美解码是干什么用的
1、完美解码是一款专业高清播放器。 2、在解码设置中心中预设多种解码模式,使用默认模式即可获得良好播放效果,某些特殊功能如DTS-CD播放、DVD软倍线、HDTV硬件加速等都能简单实现。支持各种流行多媒体文件流畅播放,更可配合压制工具进行多种多媒体格式相互转换。 3、完美解码能实现各种流行视频、HDTV回放及编码的全能型影音解码包,自带Media Player Classic、KMPlayer、PotPlayer三款流行播放器,支持简、英语言平台下安装,能播放AVI、VCD、2023-07-28 04:27:111
完美解码播放器截取以及转换音频方法介绍
你们知道完美解码播放器吗?那么使用完美解码播放器怎么样截取以及转换音频呢?本篇教程就呈现了完美解码播放器截取以及转换音频的具体操作步骤。1、首先,调出打开文件菜单,打开完美解码,右键点击程序窗口的随意位置,在右键菜单选择【打开】,在其二级菜单中选择【打开文件】子菜单2、?在打开文件对话框中,选择所需截取的音频文件,如演示的“天空之城”,再点击【打开】按钮,打开要转换或截取的目标文件3、打开文件后,完美解码会自动开始播放音频文件,我们先点击图示黄框处停止播放,再右键点击程序界面,在右键菜单中选择【音频】,在其二级菜单中选择【语音录制】,在三级菜单中选择【录制音频】,将打开录制音频设置窗口4、在【语音录制】对话框中分别设置输出文件夹设置、(输出)格式、质量,记得勾选【播放开始时自动录制】复选框,然后点击【开始】按钮5、接着,点击完美解码程序界面的三角形播放按钮(图示红框处),在开始播放时,就开始自动录制了,而且会显示详细的录制信息,包括采样率、字节、声道、进度(时长)信息;播放完毕便随即完成录制截取任务6、录制完成后,点击左下角的【打开存档文件夹】,就会打开输出文件目录,就能看到刚才录制完毕的文件上文就是小编为你们带来的完美解码播放器截取以及转换音频的具体操作步骤,你们都知道了吗?2023-07-28 04:27:191
完美解码多个文件如何同时打开
有些视频会分割成一小段一小段的单个文件,你想要完整的播放需要挨个将其放入到播放器中播放,操作非常的麻烦,完美解码就有个的功能,可以让你在打开播放一个视频文件的同时,自动添加其他相关的视频文件到播放列表进行播放。让你无需一个一个拖入到播放器中,下面教你如何操作。1、首先运行播放器,不要去播放任何视频,在播放界面上鼠标右键,选择【】2、然后弹出播放器的设置界面3、正常情况下,你直接可以在【基本】的界面中【】中设置播放策略,下面就是三个策略的解释【仅打开选定的文件】:正常播放,打开什么视频文件就播什么视频文件,不会添加其他任何相似的视频文件【同时打开相似文件】:在选定一个视频播放的同时,视频存放目录中的其他跟该视频格式相同或者名称有关联的视频自动添加到视频列表中播放【同时打开全部文件】:在选定一个视频播放的同时,视频存放目录中的其他视频文件全部自动添加到视频列表中播放4、按照需求选择策略,然后点击应用后再确定。当然了,你也可以自己手动的去同时添加视频文件,就是将你要播放的视频文件按CTRL或者Shift多选选中,然后同时打开,视频文件就会自动的添加到完美解码的播放列表。甚至可以点击播放器右下角的【三】,打开视频播放列表,点击下方【添加】-【】,就可以轻松的同时导入多个视频文件进行播放。完美解码|2023-07-28 04:27:261
完美解码如何还原设置
经常使用完美解码的小伙伴们相信都非常喜欢它强大的功能把,它可以帮助用户解决视频的转码问题,轻松观看各种格式的视频文件,如果你的设置出错的话可以恢复默认设置,还不知道怎么恢复的小伙伴们看过来!1、先将播放器彻底关闭,然后重新打开,按快捷键【F5】,点击【选项】,进入设置菜单,2、点击界面左下角的【初始化】,这时会弹出菜单,点击确定,播放器就会立刻重启,再次运行播放器,你会发现它回到了当初安装时的样子,播放快捷键、播放样式、字幕选项、插件等全部初始化。3、当然,完美解码还有一个解码器重置,用来处理解码器无法播放视频的问题。安装完美解码播放器之后,桌面上一般会有两个图标,一个是完美解码,一个是完美解码设置,你打开完美解码设置(如果没有,则去C:ProgramFiles(x86)PureCodec路径找PureSet.exe文件运行),进入后点击左下角的重置,即可将解码器初始化,在重置过程中、完美解码播放器会被强制关闭。完美解码|2023-07-28 04:27:321
《完美解码》快捷键设置教程
快捷键的合理运用可以让我们在操作的时候更加方便快捷,特别是使用完美解码编辑制作 视频 时,我们可以通过快捷键来进行很多操作。如何自定义设置快捷键呢?我们一起来看看。 完美解码设置快捷键的方法 1、首先打开电脑中的完美解码软件,然后在其界面点击鼠标右键,在弹出的选项列表中找到“选项”并打开,如下图所示: 2、接着在“选项”界面左侧的“基本”中打开“热键”,如下图所示: 3、在“热键”中点击下图位置的“添加”按钮就可以看到完美解码已经设置的默认快捷键了; 4、如果想要修改快捷键的话,只需在“快捷键”右边选择想要设置快捷键的功能,然后填写快捷键就可以了,如下图所示:2023-07-28 04:27:391
完美解码怎么扩展到大屏
有很多用户在使用完美解码的时候,发现一直是小屏,想要扩展到大屏,但是不会操作,其实很简单,下面我来提供一种扩展到大屏的方法,仅供参考。完美解码怎么扩展到大屏:1、首先打开“完美解码”。2、在窗口中点击菜单。3、然后选择“选项”设置。4、在出现的窗口中,选择“全屏”。5、接着在“全屏”里面选择“以全屏独占模式输出到显示器”。6、最后点击“应用”,再点击“确定”就可以扩展到大屏了。2023-07-28 04:27:481
完美解码参数如何设置
是一款能实现流行音视频、高清及4K等多媒体文件软硬解播放的影音解码包。集成多媒体播放器PotPlayer、MPC,分离器解码器套件LAVFilters,高画质渲染器madVR,是高清视频爱好者的理想播放工具。面对这么一个比较复杂的播放器,如何设置是新手用户的一个难题,那么下面小编就来说说如何设置这个播放器。【】首先下载安装好后,播放器就会默认给你弹出设置解码的窗口,照道理来说,初次使用你完全可以不去理会,按照播放器默认的就行。但是还是要来说说里面需要注意的内容。1、播放器里面内置了三个解码播放器,分别为Potplayer,MPC-BE,MPC-HC。一般这里推荐就选择PotPlayer,干净清爽,占用资源少。2、解码器解码器就采用播放器内置,注意左边的【硬件解码】,如果你的电脑中的显卡GPU性能非常出众,那么就可以考虑勾选。如果没有独立显卡,那么就请无视硬件解码。就以上两个设置比较重要,其他的渲染器和音频输出,都请保持默认,如果你不小心设置过头然后导致视频播放有问题,请点击左下角的重置设置按钮。【播放设置】1、播放操控正式进入播放器后你就直接将视频拖入到播放器中进行播放了,这里说一下默认的的操控播放快捷键。在不与其他软件快捷键冲突的情况下的常用快捷键如下。空格键或者鼠标双击播放界面:暂停播放方向键左右按键:后退视频以及快进视频方向键上下键:视频音量增减F6:视频播放列表回车:全屏播放当然了,如果你觉得快捷键不合适,那就可以直接按【F5】,在【播放】【快捷键】界面中设置你想要的快捷键。2、你可以通过在视频画面上右键,在【视频】的菜单中设置相印的视频图像,比如旋转视频,调整视频色彩和亮度等。3、有些视频有多个音轨,你可以在右键【声音】【选择声音】菜单中选择对应的音轨。完美解码|2023-07-28 04:27:551
完美解码如何设置快捷键
许多网友还不太了解完美解码怎样设置快捷键,也还不了解快捷键有哪些用处,而下面就分享了完美解码设置快捷键的操作方法,希望感兴趣的朋友都来共同学习哦。打开电脑中的完美解码软件,在其界面点击鼠标右键;点击右键后在弹出的选项列表中找到“选项”并打开,如图:再在“选项”界面左侧的“基本”中打开“热键”,如图:在“热键”中点击下图位置的“添加”按钮就能看到完美解码已经设置的默认快捷键了;若想要修改快捷键的话,只需在“快捷键”右边选择想要设置快捷键的功能,然后填写快捷键即可,如图:完美解码|完美解码怎么截图?完美解码截图步骤一览2023-07-28 04:28:021
完美解码截图在哪查看
完美解码是一款为众多影视发烧友精心打造的专业高清播放器,功能极其强大。现在很多朋友在看视频的过程中喜欢截一些有趣的画面,但是截完图片以后不知道图片放在哪里,于是小编为大家带来关于完美解码截图保存在哪里的教程。1、首先打开完美解码软件,在其界面点击鼠标右键;2、点击右键后在弹出的选项列表中打开选项如图:3、也可以使用默认快捷键F5直接打开选项;4、在选项界面左侧找到存档并打开它,之后在右侧就能看到完美解码截图的默认保存位置了;5、在这还可以看到录制视频、录制音频等保存位置。学会以上这个关于完美解码截图保存在哪里的教程之后,只要设置好容易找的文件夹就可以随意截取视频图片,让看视频的过程变得快乐。完美解码|2023-07-28 04:28:081
完美解码AB循环播放如何设置
看视频想要重复观看视频的某一个时间段的内容,就是熟悉的AB段设置循环播放,一些简单的视频播放器没有支持这个功能,完美解码就能支持这个功能,下面就来说一说完美解码如何设置视频AB段视频的循环播放。1、首先打开一个视频,你可以将视频直接拖入到播放器中,也可以在播放器界面中通过鼠标右键,点击【打开文件】2、然后首先将视频进度条拖动到你想要开始循环的起点,暂停视频,然后在视频界面上右键【播放】【】3、之后你可以在这个菜单中看到很多的选项4、首先点击【】,这样就是标记了要循环播放开始时间点,当然了你也可以直接通过键盘快捷键{来快速。5、然后回到播放界面,再将进度条拖动到循环播放的结束为止,再按照之前的操作,这次点击【设置止点】,键盘快捷键为}。6、如此一来,AB循环的时间段就已经被你设置好,接下来的视频播放都会在这个时间段内重复重复再重复。7、取消循环也很方便,再次进入刚才的菜单,点击【区域循环开关】即可,快捷键为、(回车键上面的那个按键)当然了你可以直接通过点击最下面【】来精准的调整AB的时间,以及循环播放的次数,有可以手动点击将起点步退进0.1秒或者将止点步退进0.1秒,来设置区域的时间。如果你的视频有字幕,那你也可以直接点击【循环当前字幕】,根据字幕显示的时间来循环播放视频,这适用于一些英语视频教学场合。完美解码|2023-07-28 04:28:271
完美解码按帧播放如何设置
对于一些动作教学视频来说,往往都需要慢放或者来学习里面的细节,很多播放器都没有按帧数来播放的功能,但是这个完美解码播放器就有,下面就来说一下如何使用。首先打开完美播放器,点击左下角打开文件导入要放的视频,或者直接将视频拖入到播放器中开始播放。在播放的过程中鼠标右键播放界面,在弹出的菜单中依次点击【播放】【定位】然后你可以看到有上一帧,下一帧的选项,点击即可。当然了如果你需要不断的进行,那你可以直接通过快捷键来实现,【D】为上一帧,【F】为下一帧。注意,你只有手动的去通过快捷键来实现,播放器没有自动的功能,你只需按住D或者F键不要松开即可实现快速按帧播放。你也可以直接按帧数来精准的将视频跳转到某个时间点,实现的方法就是鼠标右键菜单,依次点击【播放】【定位】【】,快捷键为【G】,然后你就可以在按帧移动里面选择要跳转的帧数即可,比如图片中的23976表示视频的总共帧数,1565表示当前视频的帧数,你只需要修改当前视频的帧数即可。完美解码|2023-07-28 04:28:341
完美解码怎么截图
有些人在使用完美解码时,还不了解完美解码的操作,下面小编就讲解吧。打开完美解码,然后在其界面点鼠标右键,在弹出选项中点击点击“连续截图”后会弹出一个设置窗口,在该窗口中可以设置截图的保存位置以及保存格式等设置完毕后点击“开始”,同时播放视频,完美解码就会连续截图,点击“停止”即可停止截图普通截图就不用多说,点击“截取当前源画面为”,之后选择保存截图的位置以及格式等就可以了源画面和实画面的区别:截取源画面指的是截取视频原本大小的图片,截取实画面是指截取实际视频大小的图片。比如说视频原本大小是1280*720,但是我们播放器的播放窗口只有500*500,那么选择截取源画面出来的图片是1280*720,截取实画面出来的图片是500*500。各位小伙伴们,看完上面的精彩内容,都清楚了吧!2023-07-28 04:28:481
《完美解码》录制音频方法介绍
完美解码有众多的文件 视频 编辑功能,是很多小伙伴播放编辑视频时的一个必备软件。在完美解码,还有录制音频的功能,怎么使用呢?下面我就来为大家讲一讲。 完美解码录制音频的方法 1、首先我们打开完美解码软件,然后在其界面点击鼠标右键,在弹出的选项中点击“打开文件”并将想要录制声音的视频添加进来; 2、添加好视频后将进度条拖动到想要录制音频片段的起点,记得暂停播放; 3、接着在视频界面上点击鼠标右键,这次在弹出的选项中依次打开“声音”—“音轨”—“声音录制”; 4、之后在“声音录制”界面设置一下录制声音的保存位置、输出格式、输出质量等,设置完毕后点击“开始”同时播放视频就可以录制视频的声音了。录制完毕后点击“停止”即可停止录制。2023-07-28 04:28:561
完美解码扩展模式如何设置
1、在桌面中运行“完美解码”软件。2、在完美解码(Potplayer)界面中单击“Potplayer”按钮。3、依次展示菜单列表单击“声音”选项。4、在声音的子菜单列表单击“声音输出设置”选项。5、随后弹出音轨对话框中“设置需要参数”的选项。6、当设置选项参数后单击“确定”按钮。2023-07-28 04:29:051
potplayer和完美解码关系
插件关系。完美解码则是一种常用于PotPlayer中的解码器插件,在使用PotPlayer播放高清视频或其他格式的媒体时,完美解码可以提供更好的解码效果和更流畅的播放体验。PotPlayer是一款功能强大的媒体播放器。2023-07-28 04:29:481
《完美解码》设置定时关机方法介绍
定时关机功能大家都知道,可以在规定的时间内让软件自动关闭,并关机。完美解码的这个功能主要是为了让一些用户在使用自动转码、编辑功能时而使用的,编辑完 视频 自动关机,还是挺方便的。 完美解码定时关机功能怎么用? 1、打开电脑中的完美解码,在其界面点击鼠标右键,点击右键后在弹出的选项中依次打开“配置/语言/其他”—“关机设置”,如下图所示: 2、在“关机设置”界面中可以看到有两种关机方法,一种是在指定时间关机,一种是在一段时间内没有操作就关机; 3、勾选上想要关机的方式并设置好时间,在“关机方式”中选择“关机”,最后点击“确定”就可以了。2023-07-28 04:29:551
完美解码怎么接收hdmi信号
操作如下:1、首先系统输出选HDMI,驱动安装不全时,会看不到这一选项。2、完美解码的设置中心,音频输出设置成SPDIF出。3、在软件(如POTPLAYER)音频中,把多声道输出设置成源码输出,其他都选系统默认。完美解码是一款播放工具。解码设置中预设多种解码模式,使用默认模式即可获得良好播放效果。完美支持各种流行多媒体文件流畅播放,更可配合压制工具进行多种多媒体格式相互转换。2023-07-28 04:30:101
如何用完美解码硬解高清电影
完美解码播放器实际上是一个播放器组合,里面包括了两个目前很流行的高清播放器:The KMPlayer和Daum PotPlayer,其它的便是各种各样非常齐全的解码包了。下载安装完成后,点击开始菜单里的完美解码设置,就可以开始设置了。 首先说明下我的硬件平台, CPU:AMD Neo 双核L310 1.2GX2 显卡:ATI HD3200集成显卡 显卡驱动版本如下图显卡属性 win7系统自评分:系统评分 可以看出这种配置是最适合硬解播放高清的,因为CPU很孱弱,而显卡性能相对较强,因此单靠CPU来软解1080P高清肯定是行不通的。 下面就用图解来说明设置步骤: 点击“完美解码设置”后就出来这个窗口,按照下图进行设定。设置 设定好以后确定关闭这个窗口,再点击“完美解码”打开,便是Daum portplayer完美解码 点击左上角portplayer旁边的小三角,下拉菜单里点击选项,就是如下选项:设置 点击“滤镜/解码器 管理器”就出现上图右边的窗口,按照上图的设定进行修改。 然后点击窗口上方的“源滤镜”,再点击右下方的“滤镜/解码器管理”,就出现了下图右方的窗口,点击右下角“添加系统解码器”,将图中所示两个解码器都添加进来。继续设置 因为WIN7已经内置了原生的解码器,所以用microsoft的解码器,但是不能硬解VC-1,所以还要添加MPC解码。 然后依下图所示设定“视频解码”。重点啊 完了确定保存,最后再到最开始的选项参数设定的“视频”下,将视频输出方式改为下图中所示。记得保存哦! 完了保存,播放器就设定好了~~2023-07-28 04:30:301
完美解码视频不满屏怎么转成满屏
点击“完美解码”在“完美解码”窗口中,点击“菜单”在弹出下拉栏中,点击“选项”在“选项”窗口中,点击“全屏”即可。2023-07-28 04:31:331
完美解码播放器的软件简介
能实现各种格式流行视频、HDTV回放及编码的全能型影音解码器,完美解码还自带Media Player Classic、KMPlayer、BSPlayer三款流行播放器,支持简、英语言平台下安装,推荐安装环境是Windows XP、DirectX 9.0C、Windows Media Player 10/11,不支持Windows9x,如需在Vista系统下使用,请在安装前先关闭Vista的UAC功能。能播放AVI、VCD、DVD、MPG、MP4、RMVB、TS、TP、EVO、M2TS、MKV、OGM、MOV、SCM、CSF、FLV等众多种格式的影音文件。若要和 Realplayer 同时使用,请在安装时不要选择Real解码组件,QuickTime类似。2023-07-28 04:31:401
如何设置完美解码的potplayer truehd 直通
1、直接按住WIN+R键打开Windows设置窗口,找到应用并点击跳转。2、这个时候弹出新的界面,需要选择默认应用进入。3、下一步如果没问题,就继续在视频播放器那里确定设置完美解码的potplayer truehd直通。4、这样一来会发现图示的结果,即可达到目的了。2023-07-28 04:31:542
为什么我用了完美解码后视频文件打不开了
犹豫完美解码带有几款播放器,因此设置各不相同,如果你使用的是kmp,按f2之后选择"常规",里面有个"不允许多个实例",把前面的勾去掉之后点确定,重新启动kmp即可.如果使用的是potplayer,按f5,选择"基本",里面有个"允许多重运行程序",前面打勾之后点确定.2023-07-28 04:32:291
完美解码无法播放高清mkv
完美解码是需要调整的,建议你在完美解码的解码方案选项中选择nvidia的那个方案,底下的渲染模式选择EVR增强渲染,然后关闭km的超级速度模式,实在不行你去完美解码的论坛问,那里高手很多。2023-07-28 04:32:386
w7系统能完美解码播放4K视频吗
可以,只要你的电脑配置高,有支持4K播放的显卡就可以解码了,和系统没有太大的关系。2023-07-28 04:32:531
完美解码怎样实现硬解,播放3D的阿凡达,放一会就卡。
有几个关键点你没有找到关键点如下:①TS格式的封装与mkv的封装不一样,虽然可能封装的都是mpeg2或h264但是对于完美解码来说设置就要变更一下。②一般情况下建议TS的分离器用Gabest(虽然没有haali速度快,但是我觉得稳定性要好一些)然后重点来了,如果你要软解那么用vmr9,如果硬解用evr(增强型覆盖渲染合成器),并且凯西kmplayer的超级速度模式(在完美解码里选择也可以的)③如果你是播放Ts我建议你最好用potplayer,经过实验证明,kmplayer对TS的支持并不咋地,没有pot来得好。(pot跟kmplayer是一个作者只不过pot是c写的)你可以先尝试一下如此设置看看是否能解决你的问题,另外,如果你看的是3D用的完美解码中带的那个3D的播放器,有可能硬解失败哦~(为啥我也不知道)2023-07-28 04:33:001
完美解码怎么设置开视频全屏 设置一下启动就全屏
想不想在电脑上实现打开视频文件就直接全屏播放,一般播放器做不到吧,完美解码这个万能的视频播放器就能实现,下面就教你如何设置。 1、首先打开播放,在播放器的界面上鼠标右键,点击【选项】,当然了也可以直接通过按【F5】打开选项设置界面。 2、在弹出的菜单里点击【基本】里的【启始】,在【播放器启动后】——【窗口尺寸】中,选择【全屏】或者【最大化全屏】 3、应用后确定,到此为止,之后你用完美解码打开的所有视频文件都是默认以全屏的方式启动。 想要退出全屏,在键盘上按ESC键即可,当然了,你也可以在窗口尺寸中设置自定义播放的尺寸,以此来满足你播放的需求。 如果你什么都不设置,那么播放器的默认窗口大小会取决于其视频本身的分辨率大小,分辨率越大,启始播放器窗口也就越大。 很多用户喜欢双击播放窗口来全屏,但这个操作在完美解码的默认设置里没有的,所以你要通过一个简单的设置,同样是在设置窗口中。点击【鼠标】——【左键双击】——【全屏|默认尺寸】。保存后即可实现鼠标双击全屏或者恢复。 以上就是用完美解码设置开视频全屏的方法,非常的简单哦。2023-07-28 04:33:071
完美解码怎么设置播放完停止 播放选项了解下
用户在用完美解码 播放 视频 的时候,经常会遇到一个视频在播放完毕后自动跳转到下一个视频或者重新开始播放的问题,如果想要让 视频播放 完毕后直接停止,不进行下一个播放操作,可以经过这样设置。 【操作方法】 1、首先我们打开 播放器 ,在空白处右键,在弹出来的菜单中选择【配置/语言/其他】-【相似文件操作】-【仅打开选定的文件】,这样我们在导入视频的时候,该视频文件夹的其他视频文件不会一同导入。 2、接着我们就可以导入视频文件进行播放,可以发现播放列表中就只有一个导入的视频。最后我们再次右键,在菜单中选择【播放】-【循环播放】-【不循环】。这样视频在播放完毕后就会停止,直到下一个视频进行播放。 以上就是完美解码设置播放完停止的操作方法了,你们学会了吗,很多小伙伴都会忽略第一个步骤,导致视频依旧在循环,那么赶紧去试下吧。2023-07-28 04:33:141
完美解码如何截图
问题一:请问,完美解码播放器有没有截屏工具快捷键? 右键--视频--图像截取 更改保存路径 格式 截图快捷键 连截 复制 复制实画面 开启分辨率控制设置后 设置的分辨率多大截图是多大分辨率(好像不能超过桌面分辨率) 如视频320*240 辨率控制设置1920*1080 输出也是(TAB查看) 那么截图分辨率也是1920*1080 截存当前画面ctrl+E 截存当前实画面ctrl+alt+E 问题二:最新版本的“完美解码”的截图快捷键是什么?怎么设置截图所在的文件夹 内置滤镜都无法截取”,请进行下面所说的设置: (1)退出播放器→启动完美解码设置中心→常规设置→去掉“The Kmplayer”中“超级速度模式”的勾→确定。 (2)如果视频分辨率较高,则关闭极速模式后,还要启动完美解码(已设置主播放器为KMPlayer)→右键,选“参数选项ㄧ其它”→参数选项→视频处理→在右边框中,把“视频处理滤镜”标签中的“使用条件”改为“总是使用(强烈推荐)”→点右下角的“关闭”(如果正在播放视频,则关闭播放器后,设置才生效)。 问题三:求Potplayer截取动态图片的方式 第一步,用potplayer获取连续逐帧图片:potplayer打开视频,如图右击播放的视频或直接CTRL+G连续截图,设置保存位置,截取间隔至少200ms以上,帧数至少10帧,这是我的设置; 第二步,打开美图秀秀,依次点工具栏里的“闪图”界面的右侧,有个“自己做闪图”,右击插入一张图片【刚刚potplayer连续截取文件夹里的第一张图片】 第三步,逐一添加另外几张连续图 第四步,调整速度适中,和图片大小,建议320X240以下【因为原画大小做出的动态图会很大,大于1M的动态图,上传百度就变成静态图片】,然后预览下动画效果,保存即可。 问题四:完美解码没有截图选项 怎么设置啊 20分 不是在完美解码里面进行设置。 你的理解是错误的 完美解码其中内嵌了几个播放器,如果你想要逐帧截图,那么你需要指定为kmplayer为主播放器 然后kmplayer珐右键-捕获-画面高级捕获 然后他会弹出窗口,根据你自己的需求进行设置,然后点击播放kmplayer就会为你自动截取了。 问题五:完美解码的设置教程 注:此“入门篇”不完整。完整版本的设置教程由作者东方留香于2009-1- 6 发表在完美者精品论坛的完美解码发布区,更新日期为2010-1-27。你可以登录完美者精品论坛进入完美解码发布区查看完整版的设置教程【完美解码设置教程(快速入门篇)_修订版】(登录论坛才能看到相关附件): 1.退出完美解码播放器,然后启动完美解码设置中心。2.在“解码切换”标签中可设置解码方案:单击“解码模式”对应框的三角形下拉按钮,可以看到迪奥大哥预设的几种方案,选择一个,选好后点“确定”。3.如果你要更改方案,请先放开“自动模式”的勾,然后点相应的三角形下拉按钮,选择你需要的分离器、解码器(解码器后面括号中的“DXVA”是“硬件加速”的意思,即开启硬解),选好后点“确定”。 注意:以下推荐方案的测试机器显卡为A卡,操作系统为XP-SP3。推荐方案仅供参考,您的电脑不一定适用,请按设置方法自行调整,以达最佳效果!方案一:退出播放器,启动设置中心,在“解码模式”中选择“视频编码”→去掉“自动模式”的勾→主播放器改为“The KMPlayer”→把“AVI分离器”设为“KMP内置”→把“MPEG2 TS/PS分离器”改为“Gabest”→把“H.264视频解码器”改为“CoreAVC”→把“音频解码器&输出”第一框改为“FFDShow”,第二框改为“2.1立体声”→点击“VC-1视频解码器”对应的“配置”→把“WMV硬件加速”的勾打上,设为“禁用”→确定→确定。方案二:退出播放器,启动设置中心,在“解码模式”中选择“影音播放HDTV(PowerDVD DXVA)”→去掉“自动模式”的勾→→应用→点击“VC-1视频解码器”对应的“配置”→把“WMV硬件加速”的勾打上,设为“禁用”→确定→确定。方案三:使用默认方案【即“默认设置(推荐)”】。新版本(PureCodec 20091225)作了一些调整,默认方案也更加完美了!――PS:如果要控制双语视频(如国粤双语)的声道,则要关闭极速模式,并且把上述方案中的“音频解码器”设为“Gabest”。 1.如果你不小心搞乱了设置,或者点击了KMPlayer中的“初始化全部配置”,那么可能会导致播放某些高清文件时,下方出现一白条;或者出现其它情况。你可以按以下步骤进行恢复:退出播放器→启动完美解码设置中心→常规设置→点击“The Kmplayer”中的“恢复默认设置”→确定(如果问题依然,可以在设置中心的“其它功能”中单击“解码器修复”,看到出现“已完成”的提示即可)。 1.开启硬解,可以降低CPU占用率等。关于硬解及相关问题,可登录完美者精品论坛进入完美解码发布区查看完整版的设置教程【完美解码设置教程(快速入门篇)_修订版】以及其他相关帖子。2.如果你的机器配置足够好的话,根本不需要开启硬解!软解的画面质量比硬解要好的! 1.截图、截取音频或视频的操作:用完美解码(已设置主播放器为KMPlayer)播放视频→暂停(按空格键或双击)→右键→截取控制→选择你需要的操作……(如果截图时提示“非视频渲染模式或极速模式中未使用内置滤镜都无法截取”,请进行下面第2点所说的设置)!――暂停后,也可按F键显示下一帧,按Shift+F显示上一帧,看到需要的图片后,再进行截取!2.如果你要使用KMPlayer的截图、画面旋转、调节亮度、左右声道的控制等功能,则要关闭极速模式(开启极速模式可以大大降低CPU占用率;要实现硬解的话,也要开启极速模式)。设置如下:(1)退出播放器→启动完美解码设置中心→常规设置→去掉“The Kmpl......>> 问题六:《完美解码》怎样截屏啊? 5分 这个软件截屏比较麻烦,在参数设置-常规-按键全局控制中可了解一些截屏信息。 问题七:电脑看视频要怎么连续截图啊 比如要截很多张 不可能一张截下来粘贴再截下一张吧 感觉这样好麻烦 要 有很多播放器都有截图功能,比如暴风影音,按下热键自动截屏保存文件到指定位置,可以连续截屏 问题八:哪种软件可以一帧一帧看视频。还可以截屏的。 这要求.....!~ 基本没有不可以的吧,就用QQ 影音举例好了, 逐帧播放就按‘F" 键,截屏就按Alt + A 组合键就OK 了.... 问题九:为什么第1,2截图的那个视频打得开 第3,4截图的视频个打不开?有什么区别吗?如何解决? 打不开视频的原因多半是因为解码问题,市面上的视频文件格式有非常多。RMVB是一个压缩过的视频,解码跟其他的视频不一样,所以要下载解码器才行。一般来说,查找一下万能的解码器,下载安装一下就可以了。 不过,还有一种可能,就是有的人直接把其他格式的视频直接改了文件后缀以后上传的,也有可能。你改一下其他格式的视频后缀试试。 再有,视频文件里的问题很多,都是从流媒体中出来的。流媒体就是实时,缺点是容易损坏,有时硬盘集中读写的时候,压制就会有坏点,所以3、4截图的文件是否是损坏的流媒体,也说不定。所以各种方法多试试才行。 问题十:完美者解码没法截图 用HyperSnap ,无论是区域截图、整页截图、窗口截图、 以及影视剧和游戏截图都很容易。特别是针对游戏截图,能够连续截图, 全屏热键截图,同时还能够自动保存的,也能够直接复制到word里面。可以百度搜2023-07-28 04:33:552
完美解码怎么还原 完美解码一键恢复出厂设置方法
经常使用完美解码的小伙伴们相信都非常喜欢它强大的功能把,它可以帮助用户解决视频的转码问题,轻松观看各种格式的视频文件,如果你的设置出错的话可以恢复默认设置,还不知道怎么恢复的小伙伴们看过来! 1、先将播放器彻底关闭,然后重新打开,按快捷键【F5】,点击【选项】,进入设置菜单, 2、点击界面左下角的【初始化】,这时会弹出菜单,点击确定,播放器就会立刻重启, 再次运行播放器,你会发现它回到了当初安装时的样子,播放快捷键、播放样式、字幕选项、插件等全部初始化。 3、当然,完美解码还有一个解码器重置,用来处理解码器无法播放视频的问题。 安装完美解码播放器之后,桌面上一般会有两个图标,一个是完美解码,一个是完美解码设置,你打开完美解码设置(如果没有,则去C:Program Files (x86)Pure Codec路径找PureSet.exe文件运行), 进入后点击左下角的重置,即可将解码器初始化,在重置过程中、完美解码播放器会被强制关闭。2023-07-28 04:34:081
完美解码硬解DXVA设置
一、解码方案设置步骤: 1.退出完美解码播放器,然后启动完美解码设置中心。 2.在“解码切换”标签中可设置解码方案:单击“解码模式”对应框的三角形下拉按钮,可以看到迪奥大哥预设的几种方案,选择一个,选好后点“确定”。 3.如果你要更改方案,请先放开“自动模式”的勾,然后点相应的三角形下拉按钮,选择你需要的分离器、解码器(解码器后面括号中的“DXVA”是“硬件加速”的意思,即开启硬解),选好后点“确定”。 二、推荐方案(A卡): 为了找到一套能够通杀各种格式的方案,阿拉测试了多种格式的视频文件(TS、TP、M2TS、EVO、MPG、AVI、WMV、MKV、MOV、RMVB、RM……),觉得以下2套解码方案挺好(相关图片见附件1、2),大家可以试试!根据相关要求,阿拉的Windows Media Player已升级到11。 方案一:退出播放器,启动设置中心,在“解码模式”中选择“视频编码”→去掉“自动模式”的勾→主播放器改为“The KMPlayer”→把“MPEG2 TS/PS分离器”改为“Gabest”→把“音频解码器&输出”第一框改为“FFDShow”,第二框改为“2.1立体声”→点击“VC-1视频解码器”对应的“配置”→把“WMV硬件加速”的勾打上,设为“禁用”→确定→确定。 方案二:退出播放器,启动设置中心,在“解码模式”中选择“影音播放HDTV(PowerDVD DXVA)”→去掉“自动模式”的勾→把“MPEG2 TS/PS分离器”改为“Gabest”→把“音频解码器&输出”第一框改为“FFDShow”,第二框改为“2.1立体声”→应用→点击“VC-1视频解码器”对应的“配置”→把“WMV硬件加速”的勾打上,设为“禁用”→确定→确定。 ——————阿拉用的是2.1音箱,因而设为2.1立体声!———————— PS:1.以上两套方案播放EVO格式的文件,声音有点问题! ——测试文件:宁静号-MAININTRO.EVO(130M;1分零3秒;1920 x 1080)。 ——症状:如果不拖进度的话,从33秒开始,声音异常;如果拖到后面的话,却又是正常的! ——用方案“影音播放HDTV(Sonic HD DVD/EVO)”播放该文件,声音正常,但画面不够流畅! 2.如果要控制双语视频(如国粤双语)的声道,则要关闭极速模式,并且把上述方案中的“音频解码器”设为“Gabest”。 ——关闭极速模式后,默认方案也可以控制双语视频的声道。但是,修改解码方案后再切换为默认方案也不能正常控制了(进行“解码器修复”可以恢复正常)。 三、恢复设置到初始状态: 1.如果你不小心搞乱了设置,或者点击了KMPlayer中的“初始化全部配置”,那么可能会导致播放某些高清文件时,下方出现一白条;或者出现其它情况。你可以按以下步骤进行恢复: 退出播放器→启动完美解码设置中心→常规设置→点击“The Kmplayer”中的“恢复默认设置”→确定(如果问题依然,可以在设置中心的“其它功能”中单击“解码器修复”,看到出现“已完成”的提示即可)。 四、关于硬解: 1.开启硬解,可以降低CPU占用率等。关于硬解及相关问题,可参看相关帖子: (1)完美解码常见问题解答" http://bbs.wmzhe.com/viewthread.php?tid=9274&extra=page%3D1 " (2)四大编码全攻克!高清硬解码设置宝典" http://bbs.wmzhe.com/viewthread.php?tid=42203&extra=page%3D1 " (3)从菜鸟出发! 征服高清详细评测全攻略" http://bbs.wmzhe.com/viewthread.php?tid=16229&extra=page%3D1 " 2.如果你的机器配置足够好的话,根本不需要开启硬解!软解的画面质量比硬解要好的! 3.使用DXVA时,不能使用Vobsub,否则硬解失效。 4.在覆盖合成器下只有VC-1可以调用硬解码,h.264和mpeg2一般无法在覆盖合成器下调用硬解码。 五、关于截图等: 1.截图、截取音频或视频的操作:用完美解码(已设置主播放器为KMPlayer)播放视频→暂停(按空格键或双击)→右键→截取控制→选择你需要的操作……(如果截图时提示“非视频渲染模式或极速模式中未使用内置滤镜都无法截取”,请进行下面第2点所说的设置)!——暂停后,也可按F键显示下一帧,按Shift+F显示上一帧,看到需要的图片后,再进行截取! 2.如果你要使用KMPlayer的截图、画面旋转、调节亮度、左右声道的控制等功能,则要关闭极速模式(开启极速模式可以大大降低CPU占用率;要实现硬解的话,也要开启极速模式)。设置如下: (1)退出播放器→启动完美解码设置中心→常规设置→去掉“The Kmplayer”中“超级速度模式”的勾→确定。 (2)如果视频分辨率较高,则关闭极速模式后,还要启动完美解码(已设置主播放器为KMPlayer)→右键,选“参数选项ㄧ其它”→参数选项→视频处理→在右边框中,把“视频处理滤镜”标签中的“使用条件”改为“总是使用(强烈推荐)”→点右下角的“关闭”(如果正在播放视频,则关闭播放器后,设置才生效)。 3.如果想将播放器及其中的视频画面一起截图的话,你可以使用以下两种设置方法: (1)设置方法1:将“视频渲染器”设为VMR9模式(VMR9无渲染、VMR9窗口化……)!具体操作如下:关闭播放器→启动完美解码设置中心→在“解码切换”标签下的“视频渲染器”对应框中单击三角形下拉按钮,选择相应模式→点击“确定”。 (2)设置方法2:禁用硬件加速!具体操作如下:在桌面空白处,单击鼠标右键→属性→设置→高级→疑难解答→把“硬件加速”设为“无”→确定→确定。 ———截图操作:设置完成后,播放视频时,按一下键盘上的“Print Screen SysRq”即可将整个屏幕截图,然后可以在QQ、画图、Word文档等程序中粘贴出来! 六、导出&导入设置: 完美解码设置中心的“其他功能”中有导出设置和导入设置的功能,方便了我们保存并导入自己设置的解码方案。具体操作如下: 1.导出设置:在设置中心的“其他功能”中单击“导出设置”→选择保存位置→输入文件名→保存。 2.导入设置:在设置中心的“其他功能”中单击“导入设置”→找到之前导出的设置文件,双击它→单击设置中心右下角的“应用”→看到框中出现一些提示文字,最下面一行是“已完成”,此时单击“确定”即可。 PS:KMP(KMPlayer)中有些设置(例如“不自动保存默认播放名单”、“当播放开始时在图像左下角显示文件名称”、选用的皮肤方案等等)是完美解码设置中心没有的,如果你想保存那些设置,可以使用KMP中的“备份配置”功能生成注册表文件。具体操作如下: (1).备份KMP配置方案:启动KMP→按键盘上的F2键进入“参数选项”→单击最下方的“备份配置(S)”→选择保存位置→输入文件名→保存。 (2).使用已保存的配置文件:KMP中保存的配置文件是注册表文件(*.reg),使用时,双击它然后选择“是(Y)”即可。 七、其他相关说明: 1.有些5.1声道的影片在2.1音箱的电脑上播放时,声音不正常,所以请在“音频解码器&输出”的第二个框中设置你电脑相应的音箱类型(2.1立体声对应的就是通常的2.1低音炮,即2个小音箱+1个中心低音炮的那种)。 2.分离器、解码器等等,大家有空可以不断更改尝试,看哪个方案最适合你的电脑。 3.如果你不想KMPlayer保存播放历史(旧版本默认保存最后一个文件的记录,新版本(PureCodec Build 20090126 )默认不保存),可以设置如下: 启动完美解码(已设置主播放器为KMPlayer)→右键,选“参数选项ㄧ其它”→参数选项→点一下左边的“基本设置”,在展出来的下级菜单中选“播放顺序ㄧ列表设置”→在右边点一下“播放列表”标签→把“不自动保存“默认播放名单””的勾打上→点右下角的“关闭”。 4.安装 Realplayer11 以后,用 Kmplayer、PotPlayer 播放 RM 或 RMVB 格式的视频文件会不正常(没有声音,甚至图像也无法显示),这是解码冲突的问题。解决方法如下: 方法1:把RealPlayer10 的 cook.dll文件(版本号为10.0.0.2313或10.0.0.3400等), 放到“C:Program FilesCommon FilesRealCodecs ”中,替换掉RealPlayer11的cook.dll(版本号为10.0.1.332等) 即可! 方法2:启动KMPlayer→按一下快捷键F2,进入KMPlayer的参数选项中(当然,也可用鼠标操作进入)→单击一下“媒体ㄧ解码器ㄧ滤镜”→在右边的“DirecShow”中把“MMST://”后面的“.RMVB.RM”删除→关闭。 5.如果你没有安装Realplayer11 ,但是也发现有的RM文件无法播放(阿拉遇到的是RM音频文件),可以用以下两种方法解决: 方法1:关闭播放器→启动完美解码设置中心→把主播放器换成Media Player Classic→点“常规设置”标签→把“RealMedia渲染”改为“RealMedia”→确定。 方法2:启动完美解码(已设置主播放器为KMPlayer)→按一下快捷键F2,进入KMPlayer的参数选项中(当然,也可用鼠标操作进入)→单击一下“媒体ㄧ解码器ㄧ滤镜”→在右边的“DirecShow”中把“MMST://”后面的“.RM”删除→关闭。 6.快播(即QVOD,也叫Q播)会导致KMPlayer、MPC(Media Player Classic)等播放高清文件不正常!进行“解码器修复”可以恢复正常状态,但是不能彻底解决问题——每次用完快播后,都要先进行“解码器修复”!否则,完美解码(或者其他同类作品)就不能正常播放高清文件了! ——“解码器修复”具体操作如下: 关闭播放器→启动完美解码设置中心→点“其他功能”标签→单击“解码器修复”→在弹出的对话框中,点“是”→看到出现“已完成”的提示后,关闭设置中心。 ——注意:完成“解码器修复”后,解码方案就变成默认的方案或者不完全的默认方案了。 PS:PotPlayer不会受快播的影响,而且默认设置就可以流畅播放高清文件了(播m2ts文件要更改一下AVC1解码器)!PotPlayer的独到之处,可见一斑! 7.开启极速模式时,影片的音量通常会小些。2023-07-28 04:34:171
完美解码如何设置硬解 HEVC x265 4K?
安装完美解码,播放器设置选项硬件勾选,如下图。 960M的显卡控制面板进入设置高性能显卡即960M独立显卡,运行程序指向播放器程序。 设置需要的3D视频参数即可。2023-07-28 04:34:321
如何用完美解码硬解高清电影
完美解码播放器实际上是一个播放器组合,里面包括了两个目前很流行的高清播放器:The KMPlayer和Daum PotPlayer,其它的便是各种各样非常齐全的解码包了。下载安装完成后,点击开始菜单里的完美解码设置,就可以开始设置了。 首先说明下我的硬件平台, CPU:AMD Neo 双核L310 1.2GX2 显卡:ATI HD3200集成显卡 显卡驱动版本如下图显卡属性 win7系统自评分:系统评分 可以看出这种配置是最适合硬解播放高清的,因为CPU很孱弱,而显卡性能相对较强,因此单靠CPU来软解1080P高清肯定是行不通的。 下面就用图解来说明设置步骤: 点击“完美解码设置”后就出来这个窗口,按照下图进行设定。设置 设定好以后确定关闭这个窗口,再点击“完美解码”打开,便是Daum portplayer完美解码 点击左上角portplayer旁边的小三角,下拉菜单里点击选项,就是如下选项:设置 点击“滤镜/解码器 管理器”就出现上图右边的窗口,按照上图的设定进行修改。 然后点击窗口上方的“源滤镜”,再点击右下方的“滤镜/解码器管理”,就出现了下图右方的窗口,点击右下角“添加系统解码器”,将图中所示两个解码器都添加进来。继续设置 因为WIN7已经内置了原生的解码器,所以用microsoft的解码器,但是不能硬解VC-1,所以还要添加MPC解码。 然后依下图所示设定“视频解码”。重点啊 完了确定保存,最后再到最开始的选项参数设定的“视频”下,将视频输出方式改为下图中所示。记得保存哦! 完了保存,播放器就设定好了~~2023-07-28 04:34:401
完美解码的设置教程
注:此“入门篇”不完整。完整版本的设置教程由作者东方留香于2009-1- 6 发表在完美者精品论坛的完美解码发布区,更新日期为2010-1-27。你可以登录完美者精品论坛进入完美解码发布区查看完整版的设置教程【完美解码设置教程(快速入门篇)_修订版】(登录论坛才能看到相关附件): 1.退出完美解码播放器,然后启动完美解码设置中心。2.在“解码切换”标签中可设置解码方案:单击“解码模式”对应框的三角形下拉按钮,可以看到迪奥大哥预设的几种方案,选择一个,选好后点“确定”。3.如果你要更改方案,请先放开“自动模式”的勾,然后点相应的三角形下拉按钮,选择你需要的分离器、解码器(解码器后面括号中的“DXVA”是“硬件加速”的意思,即开启硬解),选好后点“确定”。 注意:以下推荐方案的测试机器显卡为A卡,操作系统为XP-SP3。推荐方案仅供参考,您的电脑不一定适用,请按设置方法自行调整,以达最佳效果!方案一:退出播放器,启动设置中心,在“解码模式”中选择“视频编码”→去掉“自动模式”的勾→主播放器改为“The KMPlayer”→把“AVI分离器”设为“KMP内置”→把“MPEG2 TS/PS分离器”改为“Gabest”→把“H.264视频解码器”改为“CoreAVC”→把“音频解码器&输出”第一框改为“FFDShow”,第二框改为“2.1立体声”→点击“VC-1视频解码器”对应的“配置”→把“WMV硬件加速”的勾打上,设为“禁用”→确定→确定。方案二:退出播放器,启动设置中心,在“解码模式”中选择“影音播放HDTV(PowerDVD DXVA)”→去掉“自动模式”的勾→→应用→点击“VC-1视频解码器”对应的“配置”→把“WMV硬件加速”的勾打上,设为“禁用”→确定→确定。方案三:使用默认方案【即“默认设置(推荐)”】。新版本(PureCodec 20091225)作了一些调整,默认方案也更加完美了!——PS:如果要控制双语视频(如国粤双语)的声道,则要关闭极速模式,并且把上述方案中的“音频解码器”设为“Gabest”。 1.如果你不小心搞乱了设置,或者点击了KMPlayer中的“初始化全部配置”,那么可能会导致播放某些高清文件时,下方出现一白条;或者出现其它情况。你可以按以下步骤进行恢复:退出播放器→启动完美解码设置中心→常规设置→点击“The Kmplayer”中的“恢复默认设置”→确定(如果问题依然,可以在设置中心的“其它功能”中单击“解码器修复”,看到出现“已完成”的提示即可)。 1.开启硬解,可以降低CPU占用率等。关于硬解及相关问题,可登录完美者精品论坛进入完美解码发布区查看完整版的设置教程【完美解码设置教程(快速入门篇)_修订版】以及其他相关帖子。2.如果你的机器配置足够好的话,根本不需要开启硬解!软解的画面质量比硬解要好的! 1.截图、截取音频或视频的操作:用完美解码(已设置主播放器为KMPlayer)播放视频→暂停(按空格键或双击)→右键→截取控制→选择你需要的操作……(如果截图时提示“非视频渲染模式或极速模式中未使用内置滤镜都无法截取”,请进行下面第2点所说的设置)!——暂停后,也可按F键显示下一帧,按Shift+F显示上一帧,看到需要的图片后,再进行截取!2.如果你要使用KMPlayer的截图、画面旋转、调节亮度、左右声道的控制等功能,则要关闭极速模式(开启极速模式可以大大降低CPU占用率;要实现硬解的话,也要开启极速模式)。设置如下:(1)退出播放器→启动完美解码设置中心→常规设置→去掉“The Kmplayer”中“超级速度模式”的勾→确定。(2)如果视频分辨率较高,则关闭极速模式后,还要启动完美解码(已设置主播放器为KMPlayer)→右键,选“参数选项ㄧ其它”→参数选项→视频处理→在右边框中,把“视频处理滤镜”标签中的“使用条件”改为“总是使用(强烈推荐)”→点右下角的“关闭”(如果正在播放视频,则关闭播放器后,设置才生效)。3.如果想将播放器及其中的视频画面一起截图的话,你可以使用以下两种设置方法:(1)设置方法1:将“视频渲染器”设为VMR9模式(VMR9无渲染、VMR9窗口化……)!具体操作如下:关闭播放器→启动完美解码设置中心→在“解码切换”标签下的“视频渲染器”对应框中单击三角形下拉按钮,选择相应模式→点击“确定”。(2)设置方法2:禁用硬件加速!具体操作如下:在桌面空白处,单击鼠标右键→属性→设置→高级→疑难解答→把“硬件加速”设为“无”→确定→确定。———截图操作:设置完成后,播放视频时,按一下键盘上的“Print Screen SysRq”即可将整个屏幕截图,然后可以在QQ、画图、Word文档等程序中粘贴出来!4.KMPlayer的截图功能比PotPlayer好;而截取视频的能力则刚好相反,即POT比KMP强! 完美解码设置中心的“其他功能”中有导出设置和导入设置的功能,方便了我们保存并导入自己设置的解码方案。具体操作如下:1.导出设置:在设置中心的“其他功能”中单击“导出设置”→选择保存位置→输入文件名→保存。2.导入设置:在设置中心的“其他功能”中单击“导入设置”→找到之前导出的设置文件,双击它→单击设置中心右下角的“应用”→看到框中出现一些提示文字,最下面一行是“已完成”,此时单击“确定”即可。PS:KMP(KMPlayer)中有些设置(例如“不自动保存默认播放名单”、“当播放开始时在图像左下角显示文件名称”、选用的皮肤方案等等)是完美解码设置中心没有的,如果你想保存那些设置,可以使用KMP中的“备份配置”功能生成注册表文件。具体操作如下:1.备份KMP配置方案:启动KMP→按键盘上的F2键进入“参数选项”→单击最下方的“备份配置(S)”→选择保存位置→输入文件名→保存。2.使用已保存的配置文件:KMP中保存的配置文件是注册表文件(*.reg),使用时,双击它然后选择“是(Y)”即可。 1.XP系统要安装一个补丁(UDF Reader 2.5)。2.安装完补丁后,重启电脑,用虚拟光驱加载ISO文件,然后找到里面的视频文件(例如:00007.m2ts)——视频文件在容量较大的文件夹中。3.支持蓝光ISO映像的虚拟光驱:(1)VirtualCloneDrive5432(或更新的版本)(2)Daemon Tools Lite(V4.12.3以上的版本)(3)其他(如“酒精”等)4.完美解码可以播放蓝光ISO的视频文件,但是还不支持它的导航菜单等东西。——要看到导航菜单等东西,可以用PowerDVD或者TotalMedia Theatre(Arcsoft TotalMedia Theatre Platinum )!——期待在不久的将来,完美解码能够完美支持蓝光原版!—— 1.有些5.1声道的影片在2.1音箱的电脑上播放时,声音不正常,所以请在“音频解码器&输出”的第二个框中设置你电脑相应的音箱类型(2.1立体声对应的就是通常的2.1低音炮,即2个小音箱+1个中心低音炮的那种)。2.分离器、解码器等等,大家有空可以不断更改尝试,看哪个方案最适合你的电脑。3.如果你不想KMPlayer保存播放历史,可以设置如下:启动完美解码(已设置主播放器为KMPlayer)→右键,选“参数选项ㄧ其它”→参数选项→点一下左边的“基本设置”,在展出来的下级菜单中选“播放顺序ㄧ列表设置”→在右边点一下“播放列表”标签→把“不自动保存“默认播放名单””的勾打上→点右下角的“关闭”。4.安装 Realplayer11 或者Realplayer SP(12)以后,用 Kmplayer、PotPlayer 播放 RM 或 RMVB 格式的视频文件会不正常(没有声音,甚至图像也无法显示),这是解码冲突的问题。解决方法如下:方法1:把RealPlayer10的cook.dll文件(版本号为10.0.0.2313或10.0.0.3400等), 放到“C:Program FilesCommon FilesRealCodecs ” 中,替换掉RealPlayer11的cook.dll(版本号为10.0.1.332等) 即可!——RealPlayer10的cook.dll见附件5!方法2:启动KMPlayer→按一下快捷键F2,进入KMPlayer的参数选项中(当然,也可用鼠标操作进入)→单击一下“媒体ㄧ解码器ㄧ滤镜”→在右边的“DirecShow”中把“MMST://”后面的“.RMVB.RM”删除→关闭。5.如果你没有安装Realplayer11 ,但是也发现有的RM文件无法播放,可以用以下三种方法解决:方法1:关闭播放器→启动完美解码设置中心→把主播放器换成Media Player Classic→点“常规设置”标签→把“RealMedia渲染”改为“RealMedia”→确定。方法2:启动完美解码(已设置主播放器为KMPlayer)→按一下快捷键F2,进入KMPlayer的参数选项中(当然,后面的“.RM”删除→关闭。方法3:关闭播放器→启动完美解码设置中心→把主播放器换成Daum PotPlayer→确定。6.快播(即QVOD,也叫Q播)会导致KMPlayer、MPC(Media Player Classic)等播放高清文件不正常!进行“解码器修复”可以恢复正常状态,但是不能彻底解决问题——每次用完快播后,都要先进行“解码器修复”!否则,完美解码(或者其他同类作品)就不能正常播放高清文件了!——“解码器修复”具体操作如下:关闭播放器→启动完美解码设置中心→点“其他功能”标签→单击“解码器修复”→在弹出的对话框中,点“是”→看到出现“已完成”的提示后,关闭设置中心。——注意:完成“解码器修复”后,解码方案就变成默认的方案或者不完全的默认方案了。PS:PotPlayer不会受快播的影响,而且默认设置就可以流畅播放高清文件了(播m2ts文件要更改一下AVC1解码器)!PotPlayer的独到之处,可见一斑!7.开启极速模式时,影片的音量通常会小些。8.在KMP窗口的右键菜单中,如果发现“音频管理”、“视频管理”等选项不见了,那是因为没有启用“高级菜单”。具体设置如下:启动KMP→按快捷键F2进入“参数设置”→在“常规”(基本设置)中勾上“使用高级菜单”→关闭设置窗口。9.前面提到的菜单操作的具体文字跟新版本(PureCodec 20091225)可能不同,因为新版本默认的语言文件不是WWWO那个。——更改菜单语言具体操作(以KMP作主播放器为例):启动完美解码→右键→语言→选择你要的……最新版本 完美解码 2013.09.19 (中秋版)2023-07-28 04:35:441
完美解码是什么工具?如何使用?
完美解码是一款播放工具。解码设置中心"预设多种解码模式,使用默认模式即可获得良好播放效果。完美支持各种流行多媒体文件流畅播放,更可配合压制工具进行多种多媒体格式相互转换。使用方法如下:1、百度搜索完美解码在官方网站下载完美解码安装包。2、选择安装语音中文简体,按步骤点击下一步。3、按照操作步骤来,选择安装的组件,默认即可。4、安装文件夹,将默认C盘安装改为其他盘,免得影响系统流畅度。5、安装完成后将视频文件拖入软件即可播放。扩展资料:播放器衡量指标:衡量一款播放器软件的好坏可以从内核、交互界面和播放模式三方面入手。内核主要指解码、缓冲、频率转换等诸多涉及音质的算法。交互界面主要指用户与软件交互的外部接口。播放模式主要指播放器以何种方式播放哪些歌曲以满足用户对播放习惯和播放心理。内核、交互界面、播放模式三方面在播放器设计中受重视的程度依次递减。以至大多数播放器的播放模式都很类似。为了完善扩展功能,个性化界面,大多数播放器支持第三方插件。参考资料来源:百度百科-完美解码百度百科-播放器2023-07-28 04:36:111
在完美解码里看文件信息有一项是:Format profile : High@L4.1是什么意思!?
格式简介:使用的压制软件选择“High@L4.1”一般指x264编码中的选项2023-07-28 04:36:561
完美解码怎么设置最好的软解,画面最清晰哈
终极解码以及完美解码其实说白了就是一个软件大集合,其中时下最热门的包括了播放器,解码器,以及分离器。由于终极解码或者完美解码的设置十分霸道,并且自由度不算高,所以我们可以把终极解码或者完美解码当成一个解码器以及分离器的软件包来安装。也就是说只使用它附带的解码器或者分离器,甚至是播放器,但不使用它自带的设置器,而是使用设置最为细致的KMPlayer。终极解码以及完美解码设置指南(下)在这里和大家说明一下,不论是安装了终极解码或者完美解码后,其装在系统里的解码器和分离器是由当前设置所决定,比如您现在想使用NVIDIA VIDEO Decoder,而您就需要将相应的选择调至NVIDIA VIDEO Decoder选项并且应用之后,它才会调 出NVIDIA VIDEO Decoder的安装 。同样的,需要调出什么样的解码器,或者分离器,直接在终极解码或者完美解码设置,它就会被安装上了。完美解码终极解码可以看出已经可以使用KMPlayer搜索到NVIDIA VIDEO Decoder这个解码器了,这在之前并没有。另外一点需要大家注意,一般情况下最好不要用终极解码或者完美解码对KMPlayer设置,我们的理由是KMPlyaer的设置功能更为强大。不过终极解码或者完美解码设置的优先级较高,也十分霸道,在设置了KMPlayer的选项之后,再用KMPlayer设置基本无效,所以我们推荐这样设置:在另外安装KMPlayer或者是已经有KMPlayer绿色免安装版的同时,我们在终极解码或者完美解码里调用这个选项:完美解码终极解码这样做我们就可以把终极解码或者完美解码的默认播放器设置为Media Player Classic,不仅不会对KMPlayer造成直接影响,又提供了解码器/分离器的同时,还能多了一个Media Player Classic次选播放器,一举三得。KMPlayer播放器设置指南(上)首先,我要推荐一下KMPlayer播放器,根据我了解仍然有不少朋友使用MYMPC,暴风影音以及风雷影音,大多数人总是认为这些软件更为简单。其实则不然,KMPlayer默认的设置一样可以对各种格式的影音文件播放,并且它拥有众多的快捷键,可以对显示大小,长宽比例,色彩随意控制,最重要它的分离器比较优秀,既然是对RMVB/RM快进或者后退时,几乎没有任何后滞和延迟,这是一般播放器无法做到的。自韩国的影音全能播放器KMPlayer,与Mplayer一样从linux平台移植而来的Kmplayer(简称KMP)几乎可以播放您系统上所有的影音文件。通过各种插件扩展KMP可以支持层出不穷的新格式。不过它的缺点也是显而易见的,这也就是我们之前为何要去不停的重复声明PowerDVD简单易懂,那是因为相对KMPlayer而言简直太轻松了-----KMPlayer实在设置太复杂了。首先进入KMPlayer的参数选项内部 ,我们要做的第一件事是让解码器以及分离器的设置无条件使用。紧接着我们要取消所有的默认内置解码器,使用我们自定义的解码器。选项全部不选即可。在选择外部视频解码器时,原先是除了默认的由libcodec.dll处理之外没有其它的可以调用,所以我们要使用用户自定义解码器来搜索当前系统存在的所有解码器。由于之前安装过终极解码或者完美解码这种软件包,系统内部含有多种解码器/分离器,只要按下搜索并添加就可以把所有已经注册的解码器/分离器全部找出。KMPlayer播放器设置指南(下)之后我们也要定义一下分离器的使用,只有正确的分离才有能解码,这一步更为重要,其搜索和管理外部分离器方法和解码器一样,这里就不重复了。2023-07-28 04:37:041
视频解码器哪个好用?
万能解码器、完美解码播放器、暴风影音解码器、DVD解码器、Divx解码器都是不错的视频解码器1、万能解码器:万能解码器具有CPU 资源占用少的特点,还具有优化画面的功能,是一款Windows 平台多媒体播放的必备工具。安装了本解码器之后,可使用任何支持任何播放器来播放各种格式的媒体文件。以及各种主流转换器进行WMV/DVD/FLV/AVI/RMVB格式转换。2、完美解码播放器是一款集成了视频播放和编码解码包于一体的多功能播放软件。能实现各种格式流行视频、HDTV回放及编码的全能型影音解码器,完美解码还自带Media Player Classic、KMPlayerBSPlayer三款流行播放器,支持简、英语言平台下安装,推荐安装环境是Windows XP、DirectX 9.0C、Windows Media Player 10/11,不支持Windows9x,如需在Vista系统下使用,请在安装前先关闭Vista的UAC功能。3、暴风影音解码器是一个最新版本的完整解码器,能够支持大部分的视频格式文件。包括AVI、VCD、DVD、MPG、MP4、RMVB、TS、TP、EVO、M2TS、MKV、OGM、MOV、SCM、CSF、FLV等,另外还能够支持高清加速和迅雷边下边播。几乎支持市场上所有的视频文件,而且可独立播放。非常实用。4、DVD解码器:完全免费,DVD解码器新版增加了对dvd视频的支持。若您的电脑没有安装任何解码器又苦于无法观看DVD视频,安装本解码器绝对是您的首选。此解码器没有任何附加组件,仅使用少量核心解码器,即可让您的电脑支持DVD。即使您没有安装任何播放器,也可以使用Microsoft Windows Media Player等视频播放软件来播放DVD视频。5、Divx解码器:是一项由DivXNetworks公司发明的,类似于MP3的数字多媒体压缩技术。DivX基于MPEG-4标准,可以把MPEG-2格式的多媒体文件压缩至原来的10%,更可把VHS格式录像带格式的文件压至原来的1%。通过DSL或cable Moden等宽带设备,它可以让你欣赏全屏的高质量数字电影。2023-07-28 04:37:131
potplayer和完美解码哪个好
potplayer是播放器完美解码是解码器的集合体pot简洁,没有特殊要求选择pot2023-07-28 04:37:481
完美解码扩展模式如何设置
1、在桌面中运行“完美解码”软件。2、在完美解码(Potplayer)界面中单击“Potplayer”按钮。3、依次展示菜单列表单击“声音”选项。4、在声音的子菜单列表单击“声音输出设置”选项。5、随后弹出音轨对话框中“设置需要参数”的选项。6、当设置选项参数后单击“确定”按钮。2023-07-28 04:38:462
完美解码,如何设置
一、解码方案设置步骤:1.退出完美解码播放器,然后启动完美解码设置中心。 2.在“解码切换”标签中可设置解码方案:单击“解码模式”对应框的三角形下拉按钮,可以看到迪奥大哥预设的几种方案,选择一个,选好后点“确定”。 3.如果你要更改方案,请先放开“自动模式”的勾,然后点相应的三角形下拉按钮,选择你需要的分离器、解码器(解码器后面括号中的“DXVA”是“硬件加速”的意思,即开启硬解),选好后点“确定”。 二、推荐方案(A卡):为了找到一套能够通杀各种格式的方案,阿拉测试了多种格式的视频文件(TS、TP、M2TS、EVO、MPG、AVI、WMV、MKV、MOV、RMVB、RM……),觉得以下2套解码方案挺好(相关图片见附件1、2),大家可以试试!根据相关要求,阿拉的Windows Media Player已升级到11。方案一:退出播放器,启动设置中心,在“解码模式”中选择“视频编码”→去掉“自动模式”的勾→主播放器改为“The KMPlayer”→把“MPEG2 TS/PS分离器”改为“Gabest”→把“音频解码器&输出”第一框改为“FFDShow”,第二框改为“2.1立体声”→点击“VC-1视频解码器”对应的“配置”→把“WMV硬件加速”的勾打上,设为“禁用”→确定→确定。方案二:退出播放器,启动设置中心,在“解码模式”中选择“影音播放HDTV(PowerDVD DXVA)”→去掉“自动模式”的勾→把“MPEG2 TS/PS分离器”改为“Gabest”→把“音频解码器&输出”第一框改为“FFDShow”,第二框改为“2.1立体声”→应用→点击“VC-1视频解码器”对应的“配置”→把“WMV硬件加速”的勾打上,设为“禁用”→确定→确定。——————阿拉用的是2.1音箱,因而设为2.1立体声!————————PS:1.以上两套方案播放EVO格式的文件,声音有点问题!——测试文件:宁静号-MAININTRO.EVO(130M;1分零3秒;1920 x 1080)。 ——症状:如果不拖进度的话,从33秒开始,声音异常;如果拖到后面的话,却又是正常的! ——用方案“影音播放HDTV(Sonic HD DVD/EVO)”播放该文件,声音正常,但画面不够流畅! 2.如果要控制双语视频(如国粤双语)的声道,则要关闭极速模式,并且把上述方案中的“音频解码器”设为“Gabest”。 ——关闭极速模式后,默认方案也可以控制双语视频的声道。但是,修改解码方案后再切换为默认方案也不能正常控制了(进行“解码器修复”可以恢复正常)。 三、恢复设置到初始状态: 1.如果你不小心搞乱了设置,或者点击了KMPlayer中的“初始化全部配置”,那么可能会导致播放某些高清文件时,下方出现一白条;或者出现其它情况。你可以按以下步骤进行恢复: 退出播放器→启动完美解码设置中心→常规设置→点击“The Kmplayer”中的“恢复默认设置”→确定(如果问题依然,可以在设置中心的“其它功能”中单击“解码器修复”,看到出现“已完成”的提示即可)。 四、关于硬解: 1.开启硬解,可以降低CPU占用率等。关于硬解及相关问题,可参看相关帖子: (1)完美解码常见问题解答" http://bbs.wmzhe.com/viewthread.php?tid=9274&extra=page%3D1"(2)四大编码全攻克!高清硬解码设置宝典" http://bbs.wmzhe.com/viewthread.php?tid=42203&extra=page%3D1"(3)从菜鸟出发! 征服高清详细评测全攻略" http://bbs.wmzhe.com/viewthread.php?tid=16229&extra=page%3D1"2.如果你的机器配置足够好的话,根本不需要开启硬解!软解的画面质量比硬解要好的!3.使用DXVA时,不能使用Vobsub,否则硬解失效。4.在覆盖合成器下只有VC-1可以调用硬解码,h.264和mpeg2一般无法在覆盖合成器下调用硬解码。 五、关于截图等:1.截图、截取音频或视频的操作:用完美解码(已设置主播放器为KMPlayer)播放视频→暂停(按空格键或双击)→右键→截取控制→选择你需要的操作……(如果截图时提示“非视频渲染模式或极速模式中未使用内置滤镜都无法截取”,请进行下面第2点所说的设置)!——暂停后,也可按F键显示下一帧,按Shift+F显示上一帧,看到需要的图片后,再进行截取!2.如果你要使用KMPlayer的截图、画面旋转、调节亮度、左右声道的控制等功能,则要关闭极速模式(开启极速模式可以大大降低CPU占用率;要实现硬解的话,也要开启极速模式)。设置如下: (1)退出播放器→启动完美解码设置中心→常规设置→去掉“The Kmplayer”中“超级速度模式”的勾→确定。 (2)如果视频分辨率较高,则关闭极速模式后,还要启动完美解码(已设置主播放器为KMPlayer)→右键,选“参数选项ㄧ其它”→参数选项→视频处理→在右边框中,把“视频处理滤镜”标签中的“使用条件”改为“总是使用(强烈推荐)”→点右下角的“关闭”(如果正在播放视频,则关闭播放器后,设置才生效)。3.如果想将播放器及其中的视频画面一起截图的话,你可以使用以下两种设置方法: (1)设置方法1:将“视频渲染器”设为VMR9模式(VMR9无渲染、VMR9窗口化……)!具体操作如下:关闭播放器→启动完美解码设置中心→在“解码切换”标签下的“视频渲染器”对应框中单击三角形下拉按钮,选择相应模式→点击“确定”。 (2)设置方法2:禁用硬件加速!具体操作如下:在桌面空白处,单击鼠标右键→属性→设置→高级→疑难解答→把“硬件加速”设为“无”→确定→确定。 ———截图操作:设置完成后,播放视频时,按一下键盘上的“Print Screen SysRq”即可将整个屏幕截图,然后可以在QQ、画图、Word文档等程序中粘贴出来!六、导出&导入设置: 完美解码设置中心的“其他功能”中有导出设置和导入设置的功能,方便了我们保存并导入自己设置的解码方案。具体操作如下:1.导出设置:在设置中心的“其他功能”中单击“导出设置”→选择保存位置→输入文件名→保存。2.导入设置:在设置中心的“其他功能”中单击“导入设置”→找到之前导出的设置文件,双击它→单击设置中心右下角的“应用”→看到框中出现一些提示文字,最下面一行是“已完成”,此时单击“确定”即可。 PS:KMP(KMPlayer)中有些设置(例如“不自动保存默认播放名单”、“当播放开始时在图像左下角显示文件名称”、选用的皮肤方案等等)是完美解码设置中心没有的,如果你想保存那些设置,可以使用KMP中的“备份配置”功能生成注册表文件。具体操作如下:(1).备份KMP配置方案:启动KMP→按键盘上的F2键进入“参数选项”→单击最下方的“备份配置(S)”→选择保存位置→输入文件名→保存。(2).使用已保存的配置文件:KMP中保存的配置文件是注册表文件(*.reg),使用时,双击它然后选择“是(Y)”即可。 七、其他相关说明:1.有些5.1声道的影片在2.1音箱的电脑上播放时,声音不正常,所以请在“音频解码器&输出”的第二个框中设置你电脑相应的音箱类型(2.1立体声对应的就是通常的2.1低音炮,即2个小音箱+1个中心低音炮的那种)。 2.分离器、解码器等等,大家有空可以不断更改尝试,看哪个方案最适合你的电脑。 3.如果你不想KMPlayer保存播放历史(旧版本默认保存最后一个文件的记录,新版本(PureCodec Build 20090126 )默认不保存),可以设置如下: 启动完美解码(已设置主播放器为KMPlayer)→右键,选“参数选项ㄧ其它”→参数选项→点一下左边的“基本设置”,在展出来的下级菜单中选“播放顺序ㄧ列表设置”→在右边点一下“播放列表”标签→把“不自动保存“默认播放名单””的勾打上→点右下角的“关闭”。 4.安装 Realplayer11 以后,用 Kmplayer、PotPlayer 播放 RM 或 RMVB 格式的视频文件会不正常(没有声音,甚至图像也无法显示),这是解码冲突的问题。解决方法如下: 方法1:把RealPlayer10 的 cook.dll文件(版本号为10.0.0.2313或10.0.0.3400等), 放到“C:Program FilesCommon FilesRealCodecs ” 中,替换掉RealPlayer11的cook.dll(版本号为10.0.1.332等) 即可! 方法2:启动KMPlayer→按一下快捷键F2,进入KMPlayer的参数选项中(当然,也可用鼠标操作进入)→单击一下“媒体ㄧ解码器ㄧ滤镜”→在右边的“DirecShow”中把“MMST://”后面的“.RMVB.RM”删除→关闭。 5.如果你没有安装Realplayer11 ,但是也发现有的RM文件无法播放(阿拉遇到的是RM音频文件),可以用以下两种方法解决: 方法1:关闭播放器→启动完美解码设置中心→把主播放器换成Media Player Classic→点“常规设置”标签→把“RealMedia渲染”改为“RealMedia”→确定。 方法2:启动完美解码(已设置主播放器为KMPlayer)→按一下快捷键F2,进入KMPlayer的参数选项中(当然,也可用鼠标操作进入)→单击一下“媒体ㄧ解码器ㄧ滤镜”→在右边的“DirecShow”中把“MMST://”后面的“.RM”删除→关闭。 6.快播(即QVOD,也叫Q播)会导致KMPlayer、MPC(Media Player Classic)等播放高清文件不正常!进行“解码器修复”可以恢复正常状态,但是不能彻底解决问题——每次用完快播后,都要先进行“解码器修复”!否则,完美解码(或者其他同类作品)就不能正常播放高清文件了! ——“解码器修复”具体操作如下: 关闭播放器→启动完美解码设置中心→点“其他功能”标签→单击“解码器修复”→在弹出的对话框中,点“是”→看到出现“已完成”的提示后,关闭设置中心。 ——注意:完成“解码器修复”后,解码方案就变成默认的方案或者不完全的默认方案了。 PS:PotPlayer不会受快播的影响,而且默认设置就可以流畅播放高清文件了(播m2ts文件要更改一下AVC1解码器)!PotPlayer的独到之处,可见一斑! 7.开启极速模式时,影片的音量通常会小些2023-07-28 04:39:421
完美解码播放器怎么固定窗口大小
选项——播放——播放设置——播放窗口尺寸——保持原样2023-07-28 04:39:511
AVI格式的视频应该用什么播放器打开?
AVI格式的视频应该用播放器打开。AVI英文全称为Audio Video Interleaved,即音频视频交错格式。是将语音和影像同步组合在一起的文件格式。它对视频文件采用了一种有损压缩方式,但压缩比较高,因此尽管画面质量不是太好,但其应用范围仍然非常广泛。AVI支持256色和RLE压缩。AVI信息主要应用在多媒体光盘上,用来保存电视、电影等各种影像信息。AVI是视频文件的主流,这种格式的文件随处可见,比如一些游戏、教育软件的片头,多媒体光盘中,都会有不少的AVI。在WINDOWS 95或98里都能直接播放AVI,而且它自己的格式也有好几种,最常见的有Intel Indeo(R)Video R3.2.Microsoft video 等。很多播放器都能打开,比如暴风影音、百度影音、QQ影音、完美解码。本人推荐安装完美解码播放器,可以播放很多格式的视频,包括AVI格式的视频。完美解码是一款为众多影视发烧友精心打造的专业高清播放器。超强HDTV支持,画质远超主流播放器。解码设置中心"预设多种解码模式,使用默认模式即可获得良好播放效果,有经验的用户更可自行调整、切换分离器/解码器,某些特殊功能如DTS-CD播放、DVD软倍线、HDTV硬件加速等都能简单实现。完美支持各种流行多媒体文件流畅播放,更可配合压制工具进行多种多媒体格式相互转换。完美解码能实现各种流行视频、HDTV回放及编码的全能型影音解码包,自带Media Player Classic、KMPlayer、PotPlayer三款流行播放器,支持简、英语言平台下安装,能播放AVI、VCD、DVD、MPG、MP4、RMVB、TS、TP、EVO、M2TS、MKV、OGM、MOV、SCM、CSF、FLV等众多种格式的影音文件。推荐安装环境是Windows XP/7/8、DirectX 9.0C、Windows Media Player 10/11/12,不支持Windows9x,目前可以完美支持win7/win8/vista/xp。若要和 Realplayer 同时使用,请在安装时不要选择Real解码组件,点击此处添加图片说明QuickTime类似。2023-07-28 04:40:041
《完美解码》设置功能教程
完美解码中的功能有很多,所以我们在使用的时候可以进行一些相应的设置,来方便自己的使用,达到想要的效果。怎么设置呢?还不知道的小伙伴可以来看看下面我带来的教程。 完美解码设置方法 1、首先打开这个完美解码这个软件,让我们看到的是一个黑色跟紫色融为一体的界面。如图所示 3、而右下角还有个按钮是设置播放菜单的,这里有详细的播放名字。如果你不需要观看时,可以关闭。 4、播放菜单旁边,就是一个控制面板,这里有整个软件的设置参数,均衡器, 视频 ,字母,播放控制。均衡器这里有很多现成的模板,比如流行音乐,电影,新闻,当然也可以自定设置成小波浪,记得要打勾启用先。 5、视频按钮下面,包含有影片的亮度,对比度,饱和度,色彩度,还有锐化,模糊,截图等控制。 7、点击主页面的左上角,是一个控制软件的主菜单,这里包含的功能有:打开,字幕,滤镜,皮肤,动画中的帧数等等。非常的详细跟全面。 下载并安装完美解码后,从主界面的右侧的选项中,一一进行设置,字幕、视频色彩度、播放参数、视频属性等等进行设置,设置成自己观看影片的习惯。2023-07-28 04:40:121
完美解码mkv与mka如何同步播放???
mka是音频文件,使用完美解码,以PotPlayer播放器为例,先正常打开mkv,再选择“载入音频”,打开mka,即可同步播放。也可以用mkvtoolnix软件中的mmg工具,把mka添加到mkv当中,重新封装为一个新的mkv文件,然后用完美解码播放。2023-07-28 04:40:191
完美解码怎样导入之前的配置?
1、首先将播放器完全关闭,然后重新打开,按快捷键【F5】或者鼠标在界面上右键,点击【选项】,进入设置菜单2、点击左下角的【初始化】,然后弹出菜单是否确认初始化,点击确定即可,然后播放器就会立刻重启,再次运行。你的播放器就会立刻回到当初安装后的样子,所有的播放快捷键,播放样式,字幕选项,插件等全部初始化。最后你就可以再次重新进行设置,设置好自己满意的状态后,你可以点击【导出当前配置】来保存,以后播放器重新安装后就可以轻松的导入之前的配置,无需再次重复设置啦。 当然了完美解码还有个解码器重置,用来解决解码器有时无法播放视频的问题。 安装完美解码播放器后,一般会在桌面上有两个图标,一个是完美解码,一个是完美解码设置,你打开完美解码设置(如果没有则去C:Program Files (x86)Pure Codec路径找PureSet.exe文件运行)进入后点击左下角的重置即可将解码器初始化,当然了如果在重置的过程中播放器会强制关闭哦。2023-07-28 04:40:274
完美解码怎么设置
方法/步骤1 首先打开这个完美解码这个软件,让我们看到的是一个黑色跟紫色融为一体的界面。2在主页面中,右上角有个按钮拉条是设置整个页面的透明度,下面有个拉条是设置声音的。 3而右下角还有个按钮是设置播放菜单的,这里有详细的播放名字。如果你不需要观看时,可以关闭。4 播放菜单旁边,就是一个控制面板,这里有整个软件的设置参数,均衡器,视频,字母,播放控制。均衡器这里有很多现成的模板,比如流行音乐,电影,新闻,当然也可以自定设置成小波浪,记得要打勾启用先。5 视频按钮下面,包含有影片的亮度,对比度,饱和度,色彩度,还有锐化,模糊,截图等控制。6 字幕这里一般不需要控制,这里包含有字体的种类,字体大小,字幕的位置控制以及速度安排。7播放控制这里是有定位,变速,指定区域进行循环跟解除功能。一般用来浏览某些产品动画有帮助。 8 点击主页面的左上角,是一个控制软件的主菜单,这里包含的功能有:打开,字幕,滤镜,皮肤,动画中的帧数等等。非常的详细跟全面。9 最后下面还有个属性,这个属性是播放影片的基本信息情况浏览。以及常用的选项按钮。安吉选项按钮可以展开很多另外的功能,一般播放器绝对是没那么完美。2023-07-28 04:40:552
大家觉得kmplayer,potplayer,完美解码哪个好点啊?
当然是PotPlayer操作方便功能强大所有格式通吃还带影音转换功能没有任何广告运行时占用内存比其它播放器都低………………它的好处说不完,用过就知道了,不多解释2023-07-28 04:41:051
完美解码播放是有回音像噪音一样的很不舒服!怎么解决?
shift+C 关闭:晶化2023-07-28 04:41:122
求高手解答。。关于完美解码播放器播放不流畅
打开完美解码文件夹,找到PureSet.exe,运行之后,选择"使用PotPlayer内置解码器硬件解码"然后打开PotPlayer按F5,进设置,文件关联,全部关联上.然后再上面滤镜哪里,选视频解码,右边有个内部解码器/DXVA,点开之后,条件那里改成总是使用.完毕2023-07-28 04:41:311
完美解码的注意事项
一.安装前请先卸载与本软件功能类似的解码包及播放器(包括旧版完美解码),强烈建议在卸载后重新启动Windows系统再进行安装。二.如要支持HD-DVD/BD VC1 Remux(TS) 的播放,需升级到Windows Media Player 11才能解码VC-1视频(也可单独安装其runtime,只安装WMP11安装程序解包后得到的wmfdist11.exe)。三.完美解码发布旨在分享,从不捆绑任何流氓/广告插件,但其中一些辅助工具为NSIS脚本编写,某些监控软件可能会误报其为广告软件,请以“用人不疑,疑人不用”心态处理,特此申明,勿重复询问。四.静默安装的命令行参数如下:/S-静默安装(不显示用户界面,若没有其他参数,则依系统默认语言按照默认设置安装默认组件)/D=路径 - 指定安装目录的路径利用以上参数可以进行简单的定制安装,例如实现完全静默安装且指定安装路径为 E:Pure Codec 的格式如下(假设完美解码的文件名为 PureCodec.exe):PureCodec.exe /S /D=E:Pure Codec2023-07-28 04:41:381
