win7 c盘里找不到users,用户里也没有C:UsersAdministratorAppDataLocalMicrosoftWindowsTemporary
2023-08-01 13:50:46 LuckySXyd
LuckySXyd -
应该是该文件夹设置了隐藏属性造成的,可以通过设置打开,方法如下:
1、打开计算机,点击打开C盘后,点击组织菜单下文件夹和搜索选项命令;
2、点击查看选项卡,下方列表中,去除勾选隐藏受保护的操作系统文件,点击显示隐藏的文件、文件夹和驱动器,点击确定;
3、返回c盘下,会看到名为用户的文件夹,该文件夹即为users文件夹。
扩展资料:
Windows 7,中文名称视窗7,是由微软公司(Microsoft)开发的操作系统,内核版本号为Windows NT 6.1。Windows 7可供家庭及商业工作环境:笔记本电脑 、平板电脑 、多媒体中心等使用。和同为NT6成员的Windows Vista一脉相承,Windows 7继承了包括Aero风格等多项功能,并且在此基础上增添了些许功能。
Windows 7可供选择的版本有:入门版(Starter)、家庭普通版(Home Basic)、家庭高级版(Home Premium)、专业版(Professional)、企业版(Enterprise)(非零售)、旗舰版(Ultimate)。
2009年4月30日,RC(Release Candidate)版本(Build 7100)提供给微软开发者网络以及TechNet的付费使用者下载;5月5日开放大众下载。它亦有透过BitTorrent被泄漏到网络上。RC版本提供五种语言,并会自2010年3月1日起开始每隔两小时自动关机,并于同年6月1日过期失效。根据微软,Windows 7的最终版本将于2009年的假期消费季发布。
2009年7月14日,Windows 7正式开发完成,并于同年10月22日正式发布。10月23日,微软于中国正式发布Windows 7。2015年1月13日,微软正式终止了对Windows 7的主流支持,但仍然继续为Windows 7提供安全补丁支持,直到2020年1月14日正式结束对Windows 7的所有技术支持
参考资料:
win7—百度百科
 Chen
Chen -
分析如下:
1、点击开始--在弹出的菜单的图标下面有你的用户名,点击你的用户名进入即可。如果没有administrator 的话, 是你所使用的账户不是administrator!
2、将C:UsersAdministratorAppDataLocalMicrosoftWindowsTemporary 的 administrator替换为你的当前用户名即可!
3、开始里有显示:administrstaor,点开之后有几个文件夹:保存的游戏、联系人、链接、收藏夹、搜索、我的视频、我的图片、我的文档、我的音乐、下载、桌面。点击进入administrator 后你看到地址栏左下边有一个组织,点击选择“文件夹和搜索选项”然后选择查看在查看下面的高级设置里找到“隐藏受保护的文件~”取消勾选,点选“显示隐藏文件,文件夹~”确认后推出,你可以看到ApplData 了。
扩展资料
注意事项
C盘内容尽量隐藏。由于C盘的重要性最好不要随意将各种文件内容存入C盘,一般软件的默认路径为C:Program Files,所以尽量将一些文件安装到其他盘,否则电脑运行速度会越来越慢, 不要随便把文件或游戏什么的放在C盘。
DIFX文件
不可以删除,已有的XML数据索引方法从实现思想上可分为两类:结构归纳法和节点定位法.这两种方法都存在一定的问题,结构归纳法的缺点是索引规模较大而且难以有效支持较复杂的查询,而节点定位法的主要缺点是容易形成过多的连接操作。
针对这些问题,提出了一种新的动态的XML索引体系DifX,它扩展了已有的动态索引方法,采用一种动态的Bisimilarity的概念,可以根据实际查询需求以及最优化的要求动态决定索引中保存的结构信息,以实现对各种形式的查询最有效的支持.实验结果证明DifX是一种有效而且高效的XML索引方法,其可以获得比已有的XML索引方法更高的查询执行效率。
参考资料来源:百度百科:C盘
 volcanoVol
volcanoVol -
一、users这个文件夹就是 ‘用户"
二、Administrator是管理员的意思,应该是你使用了自己的账户名。
三、appData这个文件夹是隐藏文件夹,需要显示
(1)打开我的电脑,选中如下箭头位置:
(2)在弹出的文件夹选项中,点击查看,选中‘显示隐藏的文件"
扩展资料:
隐藏(hide)是一种文件属性,拥有这种属性的文件叫做“隐藏文件”,隐藏文件在默认设置下不能在Windows资源管理器中显示(部分Windows系统的资源管理器在状态栏上会显示“*个对象(加*个隐藏对象)”),如果不做特殊设置就不能进行操作。
隐藏文件一般都是保护系统关键文件所用,如果想保护一个私人文件只用隐藏属性一般是没有作用的。
 芝华塔尼欧的少年
芝华塔尼欧的少年
-
C盘下有个“用户”文件夹,那个就是users文件夹。
“用户”文件夹打开也没有Administrator这个文件夹,可能是因为你登录的账户不是“Administrator”。
那么怎么查看当前账户呢?
点击“开始”,在右上角显示的那个就是你的当前账户。如下图中所示的当前用户就是“Admin”。
如果你要查找“C:UsersAdministratorAppDataLocalMicrosoftWindowsTemporary”,可以把“Administrator”替换成你的当前用户,就可以找到了。
拓展资料:
“C:UsersAdministratorAppData”中“APPData”默认是隐藏的,需要取消隐藏。
取消隐藏文件夹的方法:
1、打开我的电脑,然后找到工具选项,在该选项下找到文件夹选项,如下图:
2、点击中间的查看选项,在选项中找到“显示隐藏的文件......”这个选项,选择后再点击确定,这样你就可以看到电脑里隐藏的文件了,如下图:
 床单格子
床单格子 -
可能是该文件夹设置了隐藏属性造成的,可以在打开一个文件窗口选择上方的【工具】选项,选择【文件夹选项】,点击【查看】标签页,在高级设置中找到【显示隐藏的文件、文件夹或驱动器】,勾选,点击【应用】、【确定】。具体介绍如下:
1、可能是由于被设置为隐藏,需要在文件夹设置中将显示隐藏文件的选项打开;
2、随便打开一个文件夹点击上方的【工具】选项,选择【文件夹选项】,点击【查看】标签页,在高级设置中找到【显示隐藏的文件、文件夹或驱动器】,勾选,点击【应用】、【确定】;
3、返回c盘下,会看到名为用户的文件夹,该文件夹即为users文件夹;
4、隐藏是Windows系统中的文件属性,隐藏文件在默认设置下不能在Windows资源管理器中显示,如果不做特殊设置就不能进行操作。
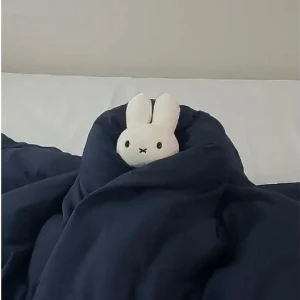 kikcik
kikcik -
楼主请注意:Users就是“用户”。
当你打开C盘,都会有“Windows、Program Files、PerfLogs、用户”这四个文件夹,打开“用户”文件夹里面有两个文件夹“Administrator、公用”(如果没有禁用来宾账户,还会有一个Guest文件夹。
如果没有Administrator文件夹,一定有你装系统时自定义的用户名。AppData文件夹是系统文件,是隐藏的,所以你没有找到它,要想查看就要到“控制面板”的“文件夹选项”的“查看选项卡”里选择“显示隐藏的驱动器、文件夹”,再回到C盘的“用户”文件夹下就可以看到AppData文件夹了。
 一自萧关起战尘
一自萧关起战尘 -
点击开始--在弹出的菜单的图标下面有你的用户名,点击你的用户名进入即可。。如果没有administrator 的话, 是你所使用的账户不是administrator!
将C:UsersAdministratorAppDataLocalMicrosoftWindowsTemporary 的 administrator替换为你的当前用户名即可!
 clc1
clc1 -
点击开始--在弹出的菜单的图标下面有你的用户名,点击你的用户名进入即可。。如果没有administrator 的话, 是你所使用的账户不是administrator!
将C:UsersAdministratorAppDataLocalMicrosoftWindowsTemporary 的 administrator替换为你的当前用户名即可!
 CPS小天才
CPS小天才 -
XP的“users”就是现在win7的“用户”啊,AppData文件夹时隐藏的,显示的话一楼二楼都已经给你方法了
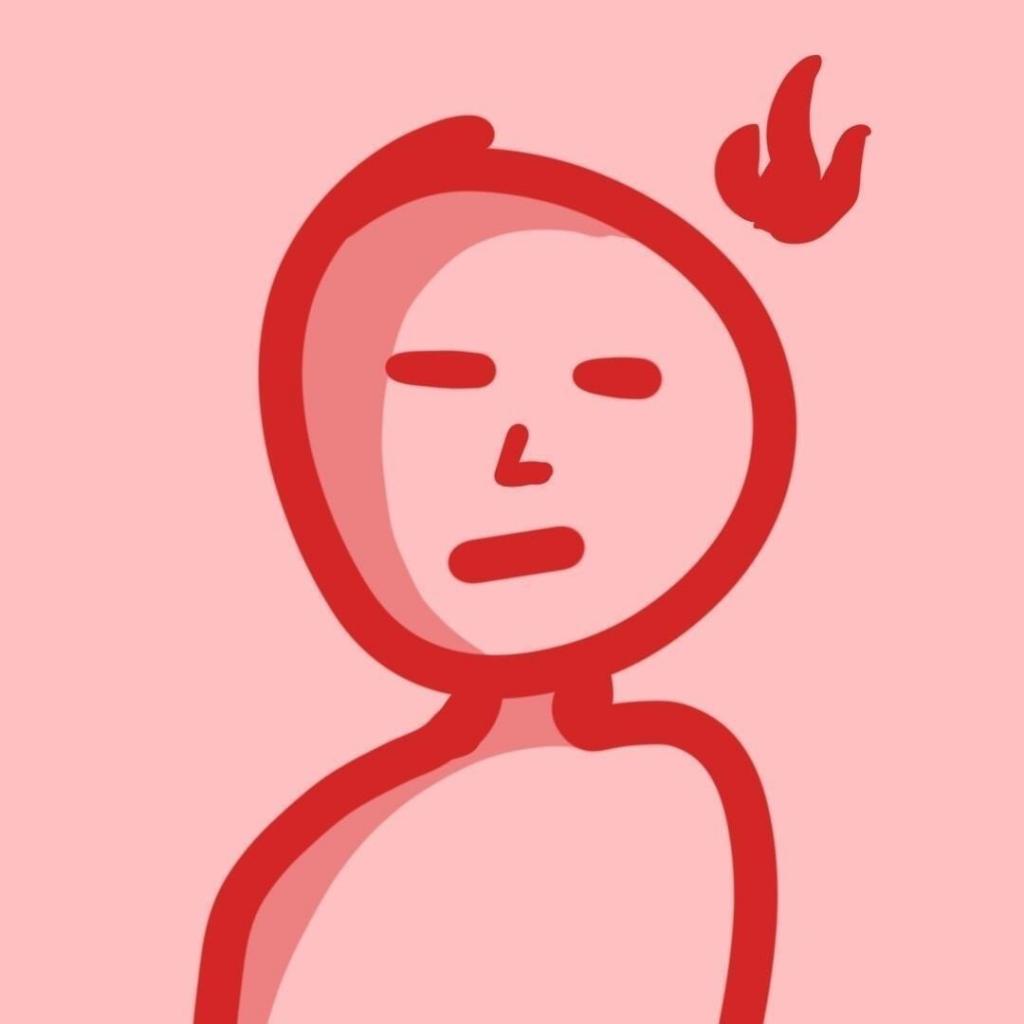 瑞瑞爱吃桃
瑞瑞爱吃桃 -
方法如下
1、点击开始--在弹出的菜单的图标下面有你的用户名,点击你的用户名进入即可。。如果没有administrator 的话, 是你所使用的账户不是administrator!
2、将C:UsersAdministratorAppDataLocalMicrosoftWindowsTemporary 的 administrator替换为你的当前用户名即可!
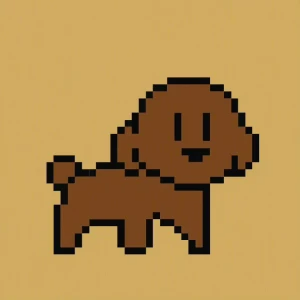 u投在线
u投在线 -
有可能users的软件掉了,所以打开不了。
相关推荐
perflogs是什么文件夹可以删除吗
PerfLogs文件夹是放日志信息、错误信息、测试信息等的。是可以删除的。perflogs文件是系统自动生成的,一般来说体积不大,在清理电脑的时候,也没有必要特意去清理,也是不建议去清理。不过,删除perflogs文件夹对于电脑Windows系统也没有什么影响,但是删除后系统可能会重新生成。C盘是指电脑硬盘主分区之一,一般用于储存或安装系统使用。大部分C盘内文件主要由DocumentsandSettings、Windows、ProgramFiles等系统文件夹组成,ProgramFiles文件夹一般都是安装软件的默认位置,但是也是病毒的位置,所以要对C盘进行严密保护。perflogs文件夹的作用Perflogs存储所有的日志文件,当你的电脑遇到问题时,这些信息会被保存下来,如果你需要运行一个故障排除程序,这些日志可能会很有用。可以使用Windows性能监控器得到一份关于日志文件的深入报告,可以通过扩展报告>系统>系统性能或系统诊断,并点击你的计算机名称来找到最佳信息,这里有大量的信息可以帮助你诊断问题。如果你想以一种可以理解的方式阅读这些文件,那么你需要使用Windows 10中提供的性能监控工具。该工具可以从PerfLogs中提取日志文件,并给出一个更好的视图,也可以用这个工具来运行你的诊断程序。2023-08-01 01:30:551
c盘perflogs是什么文件夹可以删除
perfLogs是Vista的日志信息,如磁盘扫描、错误信息、测试信息等。可以删除-----三人行免费资源2023-08-01 01:31:091
c盘perflogs是什么文件夹可以删除
PerfLogs文件夹是日志信息,如磁盘扫描、错误信息、测试信息等,不建议去删除。perflogs文件是系统自动生成的,一般来说体积不大,在清理电脑的时候,也没有必要特意去清理,也是不建议去清理。不过,删除perflogs文件夹对于电脑Windows系统也没有什么影响,但是删除后系统可能会重新生成。C盘是指电脑硬盘主分区之一,一般用于储存或安装系统使用。大部分C盘内文件主要由Documents and Settings、Windows、Program Files等系统文件夹组成,Program Files文件夹一般都是安装软件的默认位置,但是也是病毒的位置,所以要对C盘进行严密保护。DIFX文件不可以删除,已有的XML数据索引方法从实现思想上可分为两类:结构归纳法和节点定位法.这两种方法都存在一定的问题,结构归纳法的缺点是索引规模较大而且难以有效支持较复杂的查询,而节点定位法的主要缺点是容易形成过多的连接操作。针对这些问题,提出了一种新的动态的XML索引体系DifX,它扩展了已有的动态索引方法,采用一种动态的Bisimilarity的概念,可以根据实际查询需求以及最优化的要求动态决定索引中保存的结构信息,以实现对各种形式的查询最有效的支持。2023-08-01 01:31:263
win8C盘里有一个空文件夹PerfLogs,这是什么文件,可以删除吗?
winvista以上版本都存在这一目录,它里面是一系列系统测试后的日志信息,如磁盘扫描的错误汇报信息,内存测试信息等,可以删除,它是由系统自动生成的。如果没有,可以这样生成这一目录:依次打开“控制面板→管理工具→性能”,在出现的“性能”对话框中,展开左侧栏目中的“性能日志和警报”,选中其下的“计数器日志”,在右侧栏目中空白处点击右键,选择右键菜单中的“新建日志设置”选项;在弹出的对话框“名称”一栏中填入任意名称,比如“虚拟内存测试”。在出现窗口中点击“添加计数器”按钮进入下一个窗口;在该窗口中打开“性能对象”的下拉列表,选择其中的“PagingFile”,勾选“从列表中选择计数器”,并在下方的栏目中选择“%UsagePeak”;勾选“从列表中选择范例”,在下方的栏目中选择“_Total”,再依次点击“添加→关闭”结束。现在打开“日志文件”选项卡,将“日志文件类型”选择为“文本文件”,最后点击“确定”按钮即可返回到“性能”主界面;操作完成后C盘下就有一个日志文件夹“PerfLogs”,文件夹里就有“虚拟内存测试_000001.csv“文件。2023-08-01 01:32:263
电脑总么清空c盘
c盘满了怎么清理1.打开计算机,在c盘处右键,选择属性-磁盘清理。2.一般几分钟就可以帮你清理下c盘了,能够释放C盘一定的空间。3.清理后还可以勾选你想要清理的位置,点击永久删除这些文件,就把他们从C盘删除了。4.还可以利用第三方清理软件,这里采用金山毒霸来清理垃圾。5.软件会进行扫描,扫描后勾选要清理的软件垃圾文件等。选择一键清理,清理完就可以看到清理了多少垃圾了。6.电脑总么清空c盘另外毒霸里还有一个是系统盘瘦身,点击一键瘦身就会自动清理c盘的缓存文件等,也能够为系统盘腾出一定的空间。想要看电脑C盘剩余空间,可以在“我的电脑(此电脑)”中查看,如果C盘快满了,其颜色会变化,相当于警告用户剩余空间不足,需要尽快清理。C盘主要包含以下几个文件夹:PerfLogs、Program Files、Windows和用户文件夹。如果将文件夹选项中显示隐藏的文件夹打开,你还会发现ProgramData文件夹;另外,64位系统会多出一个Program Files(x86)文件夹。1、PerfLogs:PerfLogs全称为performance logs,是系统的信息日志,其实现在的自动化机械、电脑系统、软件以及其他人工智能,都会拥有专门的日志文件,便于专业人员查看系统表现,查看具体问题和运行情况。因此,可以直接删除PerfLogs文件夹,但是由于这个文件夹实在是太小了,因此删除它并不会带来太多容量的变化。2、Program Files:Program Files是软件的安装目录(64位系统),32位软件会默认安装在Program Files(x86)文件夹当中。打开文件夹,每个安装的软件都拥有自己的目录。Windows开头的一般都是系统自带软件,Internet Explorer就是IE浏览器,AMD或NVIDIA字样是电脑显卡的相关软件;其他软件基本上都是用户自己安装的内容,比如美图秀秀、PhotoShop、等等。对于Program Files的清理,一般是删除你安装了但基本没有使用的软件。另外,这里边有一个Common Files文件夹,也是系统自动生成的插件、补丁以及程序运行所需要调取的公用文件夹,一般别去动它。我们在空白处单击右键,查看整个Program Files文件夹属性,发现这个文件夹根本就不大,因此它不是清理的重灾区。2023-08-01 01:32:331
win 7电脑c盘快满了怎么办
c盘满了怎么清理1.打开计算机,在c盘处右键,选择属性-磁盘清理。2.一般几分钟就可以帮你清理下c盘了,能够释放C盘一定的空间。3.清理后还可以勾选你想要清理的位置,点击永久删除这些文件,就把他们从C盘删除了。4.还可以利用第三方清理软件,这里采用金山毒霸来清理垃圾。5.软件会进行扫描,扫描后勾选要清理的软件垃圾文件等。选择一键清理,清理完就可以看到清理了多少垃圾了。6.另外毒霸里还有一个是系统盘瘦身,点击一键瘦身就会自动清理c盘的缓存文件等,也能够为系统盘腾出一定的空间。想要看电脑C盘剩余空间,可以在“我的电脑(此电脑)”中查看,如果C盘快满了,其颜色会变化,相当于警告用户剩余空间不足,需要尽快清理。C盘主要包含以下几个文件夹:PerfLogs、Program Files、Windows和用户文件夹。如果将文件夹选项中显示隐藏的文件夹打开,你还会发现ProgramData文件夹;另外,64位系统会多出一个Program Files(x86)文件夹。1、PerfLogs:PerfLogs全称为performance logs,是系统的信息日志,其实现在的自动化机械、电脑系统、软件以及其他人工智能,都会拥有专门的日志文件,便于专业人员查看系统表现,查看具体问题和运行情况。因此,可以直接删除PerfLogs文件夹,但是由于这个文件夹实在是太小了,因此删除它并不会带来太多容量的变化。2、Program Files:Program Files是软件的安装目录(64位系统),32位软件会默认安装在Program Files(x86)文件夹当中。打开文件夹,每个安装的软件都拥有自己的目录。Windows开头的一般都是系统自带软件,Internet Explorer就是IE浏览器,AMD或NVIDIA字样是电脑显卡的相关软件;其他软件基本上都是用户自己安装的内容,比如美图秀秀、PhotoShop、等等。对于Program Files的清理,一般是删除你安装了但基本没有使用的软件。另外,这里边有一个Common Files文件夹,也是系统自动生成的插件、补丁以及程序运行所需要调取的公用文件夹,一般别去动它。我们在空白处单击右键,查看整个Program Files文件夹属性,发现这个文件夹根本就不大,因此它不是清理的重灾区。2023-08-01 01:32:413
w10系统c盘满了怎么办
c盘满了怎么清理1.打开计算机,在c盘处右键,选择属性-磁盘清理。2.一般几分钟就可以帮你清理下c盘了,能够释放C盘一定的空间。3.清理后还可以勾选你想要清理的位置,点击永久删除这些文件,就把他们从C盘删除了。4.还可以利用第三方清理软件,这里采用金山毒霸来清理垃圾。5.软件会进行扫描,扫描后勾选要清理的软件垃圾文件等。选择一键清理,清理完就可以看到清理了多少垃圾了。6.另外毒霸里还有一个是系统盘瘦身,点击一键瘦身就会自动清理c盘的缓存文件等,也能够为系统盘腾出一定的空间。想要看电脑C盘剩余空间,可以在“我的电脑(此电脑)”中查看,如果C盘快满了,其颜色会变化,相当于警告用户剩余空间不足,需要尽快清理。C盘主要包含以下几个文件夹:PerfLogs、Program Files、Windows和用户文件夹。如果将文件夹选项中显示隐藏的文件夹打开,你还会发现ProgramData文件夹;另外,64位系统会多出一个Program Files(x86)文件夹。1、PerfLogs:PerfLogs全称为performance logs,是系统的信息日志,其实现在的自动化机械、电脑系统、软件以及其他人工智能,都会拥有专门的日志文件,便于专业人员查看系统表现,查看具体问题和运行情况。因此,可以直接删除PerfLogs文件夹,但是由于这个文件夹实在是太小了,因此删除它并不会带来太多容量的变化。2、Program Files:Program Files是软件的安装目录(64位系统),32位软件会默认安装在Program Files(x86)文件夹当中。打开文件夹,每个安装的软件都拥有自己的目录。Windows开头的一般都是系统自带软件,Internet Explorer就是IE浏览器,AMD或NVIDIA字样是电脑显卡的相关软件;其他软件基本上都是用户自己安装的内容,比如美图秀秀、PhotoShop、等等。对于Program Files的清理,一般是删除你安装了但基本没有使用的软件。另外,这里边有一个Common Files文件夹,也是系统自动生成的插件、补丁以及程序运行所需要调取的公用文件夹,一般别去动它。我们在空白处单击右键,查看整个Program Files文件夹属性,发现这个文件夹根本就不大,因此它不是清理的重灾区。2023-08-01 01:32:491
电脑c盘如何清理
1.打开计算机,在c盘处右键,选择属性-磁盘清理。2.一般几分钟就可以帮你清理下c盘了,能够释放C盘一定的空间。3.清理后还可以勾选你想要清理的位置,点击永久删除这些文件,就把他们从C盘删除了。4.还可以利用第三方清理软件,这里采用金山毒霸来清理垃圾。5.软件会进行扫描,扫描后勾选要清理的软件垃圾文件等。选择一键清理,清理完就可以看到清理了多少垃圾了。6.另外毒霸里还有一个是系统盘瘦身,点击一键瘦身就会自动清理c盘的缓存文件等,也能够为系统盘腾出一定的空间。想要看电脑C盘剩余空间,可以在“我的电脑(此电脑)”中查看,如果C盘快满了,其颜色会变化,相当于警告用户剩余空间不足,需要尽快清理。C盘主要包含以下几个文件夹:PerfLogs、Program Files、Windows和用户文件夹。如果将文件夹选项中显示隐藏的文件夹打开,你还会发现ProgramData文件夹;另外,64位系统会多出一个Program Files(x86)文件夹。1、PerfLogs:PerfLogs全称为performance logs,是系统的信息日志,其实现在的自动化机械、电脑系统、软件以及其他人工智能,都会拥有专门的日志文件,便于专业人员查看系统表现,查看具体问题和运行情况。因此,可以直接删除PerfLogs文件夹,但是由于这个文件夹实在是太小了,因此删除它并不会带来太多容量的变化2、Program Files:Program Files是软件的安装目录(64位系统),32位软件会默认安装在Program Files(x86)文件夹当中。打开文件夹,每个安装的软件都拥有自己的目录。Windows开头的一般都是系统自带软件,Internet Explorer就是IE浏览器,AMD或NVIDIA字样是电脑显卡的相关软件;其他软件基本上都是用户自己安装的内容,比如美图秀秀、PhotoShop、等等对于Program Files的清理,一般是删除你安装了但基本没有使用的软件。另外,这里边有一个Common Files文件夹,也是系统自动生成的插件、补丁以及程序运行所需要调取的公用文件夹,一般别去动它。我们在空白处单击右键,查看整个Program Files文件夹属性,发现这个文件夹根本就不大,因此它不是清理的重灾区。2023-08-01 01:32:593
如何设置电脑的禁用程序
需要在策略编辑器中禁止某一程序运行,设置方法如下:所需材料:WIN7系统演示。一、按WIN+R打开运行窗口,输入“gpedit.msc”,点击“确定”。二、展开“用户配置-管理模板”,点击“系统”。三、在系统右边找到“不要运行指定的Windows应用程序”,并双击该项。四、勾选“已启用”,点击“显示”。五、在不允许的应用程序列表中输入需要禁止运行的程序名,点击“确定”。六、最后点击右下角“应用”,重启电脑后即可禁止添加的程序运行。2023-08-01 01:33:464
戴尔笔记本performance文件夹里面的东西能删吗
正常情况下,C盘显示的是三个文件夹:Program Files,Users,WindowsProgram Files——程序文件夹,安装的软件都在这里;Windows——系统文件,windows的核心文件;Users——用户配置文件,文档音乐图片等。此3个文件夹,不能删除。除此之外的文件夹,一般可以删除,但是有的笔记本厂商的特殊文件夹要保留。 你的:Drivers——驱动解压文件夹,可以删除Inter——英特尔程序驱动解压文件,可以删除Perflogs——日志,记录安装信息,可以删除Program Files——64位软件程序,不可删除Program Files(x86)——32位软件,不可删除Temp——临时文件夹,可以删除apps——添加程序的文件夹,根据情况删除dell——戴尔的程序文件,根据情况删除2023-08-01 01:34:482
我的c盘里有个隐藏的文件 pagefile.sys,有3.15G,请问这是怎么造成的,可以删除吗
如果你关闭了虚拟内存,当然可以删掉,那个文件就是系统为虚拟内存保留的磁盘空间;反之如果你没有关闭虚拟内存,你也删不掉这个文件,是受系统保护的2023-08-01 01:34:581
内存溢出
你应该及时打上系统补丁.再装个杀毒软件和防火墙.时时升级! 内存溢出可能是病毒作怪,也有可能是程序错误. 让系统“飞”起来 读懂电脑虚拟内存常遇问题 内存在计算机中的作用很大,电脑中所有运行的程序都需要经过内存来执行,如果执行的程序很大或很多,就会导致内存消耗殆尽。为了解决这个问题,Windows中运用了虚拟内存技术,即拿出一部分硬盘空间来充当内存使用,当内存占用完时,电脑就会自动调用硬盘来充当内存,以缓解内存的紧张。举一个例子来说,如果电脑只有128MB物理内存的话,当读取一个容量为200MB的文件时,就必须要用到比较大的虚拟内存,文件被内存读取之后就会先储存到虚拟内存,等待内存把文件全部储存到虚拟内存之后,跟着就会把虚拟内里储存的文件释放到原来的安装目录里了。 当系统运行时,先要将所需的指令和数据从外部存储器(如硬盘、软盘、光盘等)调入内存中,CPU再从内存中读取指令或数据进行运算,并将运算结果存入内存中,内存所起的作用就像一个“二传手”的作用。当运行一个程序需要大量数据、占用大量内存时,内存这个仓库就会被“塞满”,而在这个“仓库”中总有一部分暂时不用的数据占据着有限的空间,所以要将这部分“惰性”的数据“请”出去,以腾出地方给“活性”数据使用。这时就需要新建另一个后备“仓库”去存放“惰性”数据。由于硬盘的空间很大,所以微软Windows操作系统就将后备“仓库”的地址选在硬盘上,这个后备“仓库”就是虚拟内存。在默认情况下,虚拟内存是以名为Pagefile.sys的交换文件保存在硬盘的系统分区中。 一、手动设置虚拟内存 在默认状态下,是让系统管理虚拟内存的,但是系统默认设置的管理方式通常比较保守,在自动调节时会造成页面文件不连续,而降低读写效率,工作效率就显得不高,于是经常会出现“内存不足”这样的提示,下面就让我们自已动手来设置它吧。 ①用右键点击桌面上的“我的电脑”图标,在出现的右键菜单中选择“属性”选项打开“系统属性”窗口。在窗口中点击“高级”选项卡,出现高级设置的对话框. ②点击“性能”区域的“设置”按钮,在出现的“性能选项”窗口中选择“高级”选项卡,打开其对话框。 ③在该对话框中可看到关于虚拟内存的区域,点击“更改”按钮进入“虚拟内存”的设置窗口。选择一个有较大空闲容量的分区,勾选“自定义大小”前的复选框,将具体数值填入“初始大 二、量身定制虚似内存 1.普通设置法 根据一般的设置方法,虚拟内存交换文件最小值、最大值同时都可设为内存容量的1.5倍,但如果内存本身容量比较大,比如内存是512MB,那么它占用的空间也是很可观的。所以我们可以这样设定虚拟内存的基本数值:内存容量在256MB以下,就设置为1.5倍;在512MB以上,设置为内存容量的一半;介于256MB与512MB之间的设为与内存容量相同值。 2.精准设置法 由于每个人实际操作的应用程序不可能一样,比如有些人要运行3DMAX、Photoshop等这样的大型程序,而有些人可能只是打打字、玩些小游戏,所以对虚拟内存的要求并不相同,于是我们就要因地制宜地精确设置虚拟内存空间的数值。 ①先将虚拟内存自定义的“初始大小”、“最大值”设为两个相同的数值,比如500MB; ②然后依次打开“控制面板→管理工具→性能”,在出现的“性能”对话框中,展开左侧栏目中的“性能日志和警报”,选中其下的“计数器日志”,在右侧栏目中空白处点击右键,选择右键菜单中的“新建日志设置”选项; ③在弹出的对话框“名称”一栏中填入任意名称,比如“虚拟内存测试”。在出现窗口中点击“添加计数器”按钮进入下一个窗口; ④在该窗口中打开“性能对象”的下拉列表,选择其中的“Paging File”,勾选“从列表中选择计数器”,并在下方的栏目中选择“%Usage Peak”;勾选“从列表中选择范例”,在下方的栏目中选择“_Total”,再依次点击“添加→关闭”结束 ⑥在右侧栏目中可以发现多了一个“虚拟内存测试”项目,如果该项目为红色则说明还没有启动,点击该项,选择右键菜单中的“启动”选项即可 接下来运行自己常用的一些应用程序,运行一段时间后,进入日志文件所在的系统分区下默认目录“PerfLogs”,找到“虚拟内存测试_000001.csv”并用记事本程序打开它,在该内容中,我们查看每一栏中倒数第二项数值,这个数值是虚拟内存的使用比率,找到这项数值的最大值,比如图中的“46”,用46%乘以500MB(前面所设定的虚拟内存数值),得出数值为230MB。 用该数值可以将初始大小设为230MB,而最大值可以根据磁盘空间大小自由设定,一般建议将它设置为最小值的2到3倍。这样我们就可以将虚拟内存打造得更精准,使自己的爱机运行得更加流畅、更具效率。 小”、“最大值”栏中,而后依次点击“设置→确定”按钮即可,最后重新启动计算机使虚拟内存设置生效。 建议:可以划分出一个小分区专门提供给虚拟内存、IE临时文件存储等使用,以后可以对该分区定期进行磁盘整理,从而能更好提高计算机的工作效率。 三、Windows虚拟内存加速密籍 虚拟内存对于任何版本的Windows而言都是十分重要的。如果设置得当,它将极大地提升电脑的性能和运行速度。可是在默认状态下,Windows始终将虚拟内存设为物理内存的1.5倍。这样的话,如果用户安装2GB的内存,系统就会腾出高达3GB的硬盘空间作为虚拟内存。但以当前的主流应用软件和游戏对内存的需要来看,根本没有必要使用这么多的虚拟内存。那么,有没有什么秘技或绝招可使虚拟内存运用得更有效率或更显性能呢? 1、分割存于多个硬盘 将虚拟内存设在较快的硬盘上,的确可使虚拟内存的运作更有效率。但是若电脑上两个硬盘速度一样快,则应将虚拟内存平均分配在两个不同的硬盘上(并非同一硬盘的不同分区)。因为同步进行读写操作会更有效地提高系统整体的虚拟内存性能。 举个例子,假设你原本在硬盘C上设置了700MB的虚拟内存,现在你可尝试重新分配,即把硬盘C改为350MB,硬盘D新增350MB的虚拟内存。理论上这样做会加快虚拟内存整体的读写操作. 2、硬盘需有足够空间 如果你不是很有经验的电脑用户,又或者没有特殊的使用要求,在Windows XP中选择“系统管理的大小”的方法来自动处理虚拟内存,一般情况下应该会比选择“自定义大小”的方法来得安全和稳定。不过,有一点大家必须注意,由于虚拟内存的“页面文件”(pagefile.sys)会随着电脑使用过程进行收缩和扩展,为使系统管理虚拟内存能够进行得顺利和更具弹性,我们必须保证分页文件所在的硬盘拥有足够的可用空间。 3、最小值等于最大值 选择“自定义大小”的方法来处理虚拟内存,并将最大值和最小值都设为同一数值。有很多人都相信用这种方法来处理虚拟内存有助于提高系统的性能。他们所持的理由是,当最大值和最小值都相等时,系统无需时刻进行收缩和扩展页面文件的动作。省去了这些工作,相应地就是提高系统效率。 这种方法,很多人坚信有效,但同样地,也有人指出其实并没有效果。但不管怎样也好,如要将最大值和最小值设为相等,我们必须坚守一个原则,那就是虚拟内存的大小必须足够,否则系统轻则会出现效率下降(要进行更多复写动作来腾出空间),严重的更会造成系统不稳定。 4、整理页面文件 文件数据保存在硬盘上久了,文件碎片(fragment)自然会产生。要保持或提高硬盘的工作效率,我们应不时为硬盘进行一次碎片整理。所谓虚拟内存,其实也是硬盘上的资料文件,那么虚拟内存是否也应该像普通文件般需要整理呢? Windows系统处理页面文件(即虚拟内存)的方法有别于一般的文件。相比之下,页面文件比一般文件更少出现碎片,为页面文件进行整理通常是没有必要的。事实上,当Windows XP进行磁盘碎片整理时,页面文件不会牵涉其中。 虽然Windows不会对页面文件进行整理,但事实上页面文件也有碎片存在。追求“尽善尽美”的朋友可能仍想对页面文件进行碎片整理。大家不妨试试下面的方法: 在桌面“我的电脑”图标上单击鼠标右键,在随后出现的功能菜单中选“属性”。进入系统属性的设置窗口,用鼠标点选“高级”-->“性能”-->“设置”-->“高级”-->“更改”,在随后出现的“虚拟内存”设置窗口中选中“无分页文件”一项。最后单击“设置”按钮退出,并重新启动电脑。 重新启动后,检查一下磁盘根目录中还有没有pagefile.sys页面文件存在,如有就将之删除。清除掉虚拟内存的页面文件后,现在我们再进行磁盘碎片整理。完成后,按照前面的步骤重新设置一定数量的虚拟内存,并启动电脑使之生效。经上述方法处理后,新得出的页面文件将会是没有碎片的。 另外,如果想查看页面文件碎片的具体情况呢?启动磁盘碎片整理程序,为存在有页面文件的硬盘进行一次“分析”,再点选“查看报告”,看看“页面文件碎片”一栏便会一目了然。 四、虚拟内存的理想大小及准确定位 1、虚拟内存的理想大小 想以“自定义大小”的方法来处理虚拟内存,究竟应该设置多大的虚拟内存呢?在Windows XP中,如果由操作系统自己定义虚拟内存,系统通常会把最小值设置为物理内存的1.5倍。当扩展时,最大值则介于物理内存的2.5至3倍。一般情况下,用户想自定义虚拟内存的大小,均可参照这个比例设置。 真的要参照这个比例吗?如果我的电脑上有1GB的内存,难不成最小值要设置为1.5GB,最大值是2.5至3GB。这样一来。Pagefile.sys页面文件至少为1.5GB,太不现实了! 其实,大内存的系统跟小内存的系统相比,在设置虚拟内存时,标准有些不同。 如果大家有512MB以上甚至1GB的内存,既然物理内存已经相当充足,所需的虚拟内存反而应该减少。故在大内存的系统中,虚拟内存的最小值可以设成物理内存的一半。比如有1GB的内存,虚拟内存的最小值设成512MB,最大值则维持3GB以备不时之需。注意:虽然最大值设为3GB,系统是不会立即出现3GB大小的pagefile.sys文件,实际上它首先会以最小值出现,待有扩展需要时才会递增。 另外,有些大内存的朋友,可能会干脆不设置虚拟内存,以此强迫系统使用速度较快的内存。其实这是不太明智的做法。正所谓凡事都不要做得太绝对,完全没有虚拟内存也不行。原因是不少应用程序在设计时要求必须使用虚拟内存,没有了就会造成系统不稳定或死机。 至于小内存的系统,例如256MB,参照1.5倍及3倍的设置比例最稳当。即虚拟内存最小值设为384MB,最大值768MB。 2、手工订制最准确的虚拟内存 0.5倍、1.5倍、3倍,哇!好像买衣服时分大、中、小号,完全没有个性。究竟设置虚拟内存有没有更“贴身剪裁”的方法呢? 在Windows XP桌面的“开始”→“运行”中输入perfmon.msc,一个与系统性能有关的监视器便会出现。看看显示器的底部,有三个计数器(pages/sec、Avg.Disk Queue Length及rocessor Time,)。为了便于我们接下来对虚拟内存的页面文件进行精确监测,现在请大家将这三个计数器逐一点选,并按键盘上的Delete键将它们删除。请大家放心,删除后,下次再启动系统性能监视器时,这三个项目会重新出现。 删除后,现在请在图表中央位置单击鼠标右键,在随后出现的功能菜单中点选“添加计数器”一项,跟着在跳出窗口的“性能对象”一栏选“Process”。之后再在“从列表选择”一栏中点选“Page File Bytes”。不清楚“Page File Bytes”代表什么意思,只要单击“说明”按钮,解说文字便会出现在对话框之下。 选定“Page File Bytes”后,再在右方的“从列表选择范例”一栏选取“Total”项,之后依次单击“添加”和“关闭”按钮,一个名为“Page File Bytes”的计数器便会出现在性能监视器的下方中。 重复以上的动作,再添加一个名为“Page File Bytes Peak”的计数器(即Process下面的Page File Bytes Peak)。 现在,回头看一下监视器,图表中应该正在显示并计量着刚才新增加的两个计数器。如无意外,这两个计数器在图表上的显示不正确,即数值靠近最高比例线,没有动态变化。不用怕,这并不表示你的电脑出了什么问题,而是图表比例设得不太恰当而已!用鼠标右键逐一单击监视器底部的“Page Fele Bytes”和“Page File By8tes Peak”计数器,并选“属性”一项。在“数据”页面的“比例”一栏中改为0.0000001,这样显示器中的图表便不再是没有动静了。 如果你看过系统提供的说明,相信应该知道“Page File Bytes”和“Page File Bytes Peak”正是代表了系统监测期间所使用的虚拟内存及其峰值是多大。因此,需要精确地手工设置虚拟内存,可参考图表下方显示的数字,其单位是Bytes 想知道在正常的情况下,你的系统会耗用多少虚拟内存?请将平时日常使用的应用软件同时启动并让它们开始工作,接着再看性能监视器上所显示的数值,心中有数了吧。 人总有疯狂的时候,想知道自己疯狂使用电脑时系统需要多少虚拟内存,现在就尽情地将电脑上的程序启动并运行(例如,开十多个IE浏览器窗口上网,播放MP3和DVD影片,再进行光盘刻录或DV影片压缩编码),看看监视器的百分比会升高到多少。 在图表上右击鼠标,点选“属性”,进入“图表”页面勾选“水平格线”一项。这样图表中会出现一条条的水平分割线,是不是好分辨了? 图表中的红色垂直线跑得太快,来不及开启电脑上的程序进行测试? 同样,在图表上单击鼠标右键,选“属性”,在常规页面的“自动抽样间隔”一项中将1秒改为5秒。此时,图表中的“图形时间”数值便会由1分40秒变成8分20秒。换言之,红色垂直线走完一圈需花费8分20秒,这个时间应该足以让大家开启并运行很多应用程序,然后再慢慢查看图表中的结果。 最后,通过监视器的图表,相信大家已经能粗略估计你的电脑系统应设置多大的虚拟内存了。 五、出现“虚拟内存不够”的几个可能 1、感染病毒 有些病毒发作时会占用大量内存空间,导致系统出现内存不足的问题。赶快去杀毒,升级病毒库,然后把防毒措施做好! 2、虚拟内存设置不当 虚拟内存设置不当也可能导致出现内存不足问题,一般情况下,虚拟内存大小为物理内存大小的2倍即可,如果设置得过小,就会影响系统程序的正常运行。重新调整虚拟内存大小以WinXP为例,右键点击“我的电脑”,选择“属性”,然后在“高级”标签页,点击“性能”框中的“设置”按钮,切换到“高级”标签页,然后在“虚拟内存”框中点击“更改”按钮,接着重新设置虚拟内存大小,完成后重新启动系统就好了。 3、系统空间不足 虚拟内存文件默认是在系统盘中,如WinXP的虚拟内存文件名为“pagefile.sys”,如果系统盘剩余空间过小,导致虚拟内存不足,也会出现内存不足的问题。系统盘至少要保留300MB剩余空间,当然这个数值要根据用户的实际需要而定。用户尽量不要把各种应用软件安装在系统盘中,保证有足够的空间供虚拟内存文件使用,而且最好把虚拟内存文件安放到非系统盘中。 4、因为SYSTEM用户权限设置不当 基于NT内核的Windows系统启动时,SYSTEM用户会为系统创建虚拟内存文件。有些用户为了系统的安全,采用NTFS文件系统,但却取消了SYSTEM用户在系统盘“写入”和“修改”的权限,这样就无法为系统创建虚拟内存文件,运行大型程序时,也会出现内存不足的问题。问题很好解决,只要重新赋予SYSTEM用户“写入”和“修改”的权限即可,不过这个仅限于使用NTFS文件系统的用户。 六、虚拟内存的优化 1. 启用磁盘写入缓存 在“我的电脑”上单击鼠标右键选择“属性->硬件”,打开设备管理器找到当前正在使用的硬盘,单击鼠标右键选择属性。在硬盘属性的的“策略”页中,打开“启用磁盘上的写入缓存”。 这个选项将会激活硬盘的写入缓存,从而提高硬盘的读写速度。不过要注意一点,这个功能打开后,如果计算机突然断电可能会导致无法挽回的数据丢失。因此最好在有UPS的情况下再打开这个功能。当然,如果你平常使用计算机时不要进行什么重要的数据处理工作,没有UPS也无所谓,这个功能不会对系统造成太大的损失。 2. 打开Ultra MDA 在设备管理其中选择IDE ATA/ATAPI控制器中的“基本/次要IDE控制器”,单击鼠标右键选择“属性”,打开“高级设置”页。这里最重要的设置项目就是“传输模式”,一般应当选择“DMA(若可用)”。 3. 配置恢复选项 Windows XP 运行过程中碰到致命错误时会将内存的快照保存为一个文件,以便进行系统调试时使用,对于大多数普通用户而言,这个文件是没有什么用处的,反而会影响虚拟内存的性能。所以应当将其关闭。 在“我的电脑”上单击鼠标右键,选择“属性->高级”,在“性能”下面单击“设置”按钮,在“性能选项”中选择“高级”页。这里有一个“内存使用”选项,如果将其设置为“系统缓存”,Windows XP 将使用约4MB的物理内存作为读写硬盘的缓存,这样就可以大大提高物理内存和虚拟内存之间的数据交换速度。默认情况下,这个选项是关闭的,如果计算机的物理内存比较充足,比如256M或者更多,最好打开这个选项。但是如果物理内存比较紧张,还是应当保留默认的选项。 七、页面文件的设置 1、页面文件的大小计算 对于不同的计算机而言,页面文件的大小是各不相同的。关于页面文件大小的设置,有两个流传甚广的“公式”,“物理内存X2.5”或者“物理内存X1.5”。这两种计算方法固然简便,但是并不适用于所有的计算机。设置页面文件大小最准确的方法是看看计算机在平常运行中实际使用的页面文件大小。 通过Windows XP自带的日志功能可以监视计算机平常使用的页面文件的大小,从而进行最准确的设置,具体步骤如下。 一、在“我的电脑”上单击鼠标右键,选择“属性->高级”,单击“性能”下面的“设置”按钮,然后选择“高级”页,单击“虚拟内存”下方的“更改”按钮。选择“自定义大小”,并将“起始大小”和“最大值”都设置为300M,这只是一个临时性的设置。设置完成后重新启动计算机使设置生效。 二、进入“控制面板->性能与维护->管理工具”,打开“性能”,展开“性能日志和警告”,选择“计数器日志”。在窗口右侧单击鼠标右键选择“新建日志设置” 三、随便设置一个日志名称,比如“监视虚拟内存大小”。 四、在“常规”页中单击“添加计数器”按钮。 在“性能对象”中选择“Paging File”,然后选中“从列表选择记数器”下面的“%Usage Peak”,并在右侧“从列表中选择范例”中选择“_Total”。最后单击“添加”和“关闭”按钮。 五、别忘了记住“日志文件”页中的日志文件存放位置和文件名,我们后面需要查看这个日志来判断Windows XP平常到底用了多少虚拟内存,在这个例子中,日志文件被存放在D:Perflog目录下。 另外还要设置“日志文件类型”为“文本文件”,这样便于阅读。 这时你可以看到刚才新建的日志条目前面的图标变成了绿色,这表明日志系统已经在监视虚拟内存了。如果图标还是红色,你应该单击鼠标右键选择“开始”来启动这个日志。 过一段时间后打开这个CVS文件,我们可以看到如下内容的条目。 这个日志文件记录这一段时间中页面文件的使用情况,注意这里的单位是%,而不是MB。通过简单的计算,我们就可以得到页面文件的最小尺寸,公式是“页面文件尺寸X百分比”。比如这个例子中,虚拟内存最大的使用比率是31%,300MBX31%=93MB,这个值就是虚拟内存的最小值(注意,300MB是前面的设置的临时值)。 如果物理内存较大,可以考虑将页面文件的“起始大小”和“最大值”设置为相等,等于上一步中计算出来的大小。这样硬盘中不会因为页面文件过渡膨胀产生磁盘碎片,其副作用是由于“最大值”被设置的较小,万一偶然出现虚拟内存超支的情况,可能会导致系统崩溃。 2、设置页面文件 现在回到“虚拟内存”的设置对话框中选择自定义大小并按照上面的计算结果分别设置“初始大小”和“最大值”。这里我们将“初始大小”设置为91M,而将“最大值”设置成了200M,这样比较保险 3、对页面文件进行碎片整理 Windows XP运行时需要大量访问页面文件,如果页面文件出现碎片,系统性能将会受到严重影响,而且会缩短硬盘的使用寿命。所以我们很有必要对页面文件定期进行碎片整理。 不过别忘了,页面文件是系统关键文件,Windows XP运行时无法对其进行访问。所以对它进行碎片整理并不是一件容易的事情。我们有两种方案可以选择,一是安装Windows双系统,然后启动另外一个Windows对Windows XP所在的分区进行碎片整理。二是使用专门的工具软件,比如System File Defragmenter等。2023-08-01 01:35:061
WIN7 C盘WINDOWS/system32下的LogFiles文件夹能删除吗
可以直接删除。一般在Windows文件夹的System32文件夹下面的 LogFiles保存的是Windows 7系统日志和事件日志,直接删除可以节约C盘空间,另外为了节约C盘空间可以将下面的文件删除 。 1.C:WindowsWebWall*** (Windows自带墙纸)可以转移到其它目录。 2.C:WindowsSystem32DriverStoreFileRepository 下 搜索输入 ati*.inf (14.6M) nv*.inf(94.9M) (A卡用户删N、N卡用户删A) 搜索输入 mdm*.inf (21.6M) 现在早已没人用的东西 删 搜索输入 prn*.inf (781M) prn 开头的全部都是打印机驱动,大多数人都是用不上的。即使有打印机,买的时候也会带有驱动。 注意:prnms001.inf/prnoc001.inf/prnms002.inf 这三个并不是打印机驱动,不要删除。 3.C:Boot (13.3M) 这个里面是不同语言的Windows启动界面,除zh-CN外均可删除。 4.C:perflogsSystemDiagnostics (9.39M) 这个是系统测试之后的测试记录文件存放处,删。 5.C:WindowsDownloaded Installations 有一些程序(比如Dreamweaver)安装的时候会把安装文件解压至此文件夹里面。可以安全删除,几十M到几百M不等。 6.C:WindowsHelp (66.7M) 帮助文档,全部删除。 7. C:WindowsIMEIMESC5 微软拼音输入法(74.5M)可留。 C:WindowsIMEIMEJP10 日文输入法(37.8M) 删除。 C:WindowsIMEimekr8 韩文输入法(2.86M) 删除。 C:WindowsIMEIMETC10 繁中输入法(21.6M) 删除。 8. C:WindowsInstaller 已安装程序的卸载,修改时所需程序,如果删除,有些程序卸载和修改就会有问题,删除自己不用的程序即可。 9.C:Windowswinsxs 这个不能删除,但是可以压缩,压缩后大小为2.48G.节省空间近1G。 10.C:WindowswinsxsBackup(备份文件,占用354MB); 可直接删除。 11.10.C:ProgramData 一些程序安装时会放一些文件到这里面,里面的安装文件exe、msi,可以删除,但是有些是软件运行时需要的文件,不可乱删。2023-08-01 01:35:152
win7旗舰版C盘中有哪些文件可以删?
可删除的文件有:1、C:WindowsWebWall*** (Windows自带墙纸)。2、C:WindowsSystem32DriverStoreFileRepository 下搜索输入 ati*.inf (14.6M) nv*.inf(94.9M) (A卡用户删N、N卡用户删A)搜索输入 mdm*.inf (21.6M) 现在早已没人用的东西。搜索输入 prn*.inf (781M) prn 开头的全部都是打印机驱动,相信大多数人都是用不上的。就是有打印机,买的时候也会带有驱动,删除。注意:prnms001.inf/prnoc001.inf/prnms002.inf 这三个并不是打印机驱动,建议保留。3、C:Boot (13.3M) 这个里面是不同语言的Windows启动界面,除zh-CN外均可删除。4、C:perflogsSystemDiagnostics (9.39M) 这个是系统测试之后的测试记录文件存放处,删。5、C:WindowsDownloaded Installations 有一些程序(Dreamweaver……)安装的时候会把安装文件解压至此文件夹里面。可以安全删除,几十M到几百M不等。6、C:WindowsHelp (66.7M) 全部咔嚓。7、 C:WindowsIMEIMESC5 微软拼音输入法(74.5M)可留。C:WindowsIMEIMEJP10 日文输入法(37.8M) 删。C:WindowsIMEimekr8 韩文输入法(2.86M) 删。C:WindowsIMEIMETC10 繁中输入法(21.6M) 删。8.、C:WindowsInstaller 已安装程序的卸载修改时所需程序,如果你删除了,有些程序卸载和修改就会有问题。9、C:WindowswinsxsBackup(备份文件,占用354MB); 删除 放心吧,用不到的。2023-08-01 01:35:267
电脑C盘里的文件夹那些可以删除?
电脑C盘,WINDOWS 里面文件可以删除方法判断如下:1、我们知道C盘是系统盘,那么安装系统所在的文件夹就是Windows这个文件夹,还有一个就是安装程序所用的的文件夹Program Files或者Program Files (x86)。这两个文件内的东西我们暂时不动。2、清理C盘文件我们要遵循一个定律,那就是知道用处的文件夹或者文件和空的文件夹才考虑删除,不知道用途的文件一律不动。比如我这里有一个QMDownload的文件夹,我打开里面看到的是一个安装包,那么我就知道这是一个程序保存文件的路径,那么这个文件夹是可以删除的。3、然后我又发现有个文件夹里面什么文件都没有,是空的,也没有隐藏文件,那么这个C盘文件夹是可以删除的。4、通过上面的两种判断,我们删除了没有用的C盘程序文件夹和空的文件夹,接下来我们来看下temp这个文件夹,这里的文件我建议不动它,让系统自动删除即可。5、接下来我们再看下C盘“用户”这个文件夹,这个文件夹保存的一般是个人或者共用的文档、图片、视频等,按需删除即可,当然了电脑桌面的文件也保存在这里面哦。6、接下来我们说下第一步暂时不动的Program Files或者Program Files (x86),这两个里是程序的安装路径,如果要删除里面的某个程序的文件,那么就需要用到卸载程序的功能了。7、最后我们说下Windows这个文件夹里哪些可以删除,我重点说不要删,啥都不要动,删了只怕你电脑系统要重装了。8、当然这些是看的见得文件夹,一些目录深的文件,比如聊天软件的垃圾、上网垃圾、音视频垃圾、注册表垃圾等文件,这些文件不好找也不好判断,使用安全软件的清理垃圾的功能清理最好。2023-08-01 01:35:4511
我的笔记本电脑虚拟内存该怎么设置??
工具/材料:电脑1.点击我的电脑选择属性。2.打开属性后,点击高级系统设置。3.打开高级系统设置后,在性能一栏点击设置。4.点击高级选项。5.点击虚拟内存栏目点击更改。6.自定义大小一栏输入合适的内存大小。7.最后,点击确定就完成了。2023-08-01 01:37:0312
电脑虚拟内存怎么设置
1,首先打开我的电脑,在系统桌面上找到“此电脑”的图标,鼠标右键点击这个图标在弹出的菜单中点击“属性”选项。2,在打开的系统页面,点击左侧导航栏中的“高级系统设置”标签。3,在弹出的系统属性界面中,点击“高级”标签选项卡,在性能那一栏下面有个“设置”按钮,点击这个按钮进入性能选项页面。4,在“性能选项”窗口中,点击顶端的“高级”标签选项卡,在“虚拟内存”一栏下面有个“更改”按钮,请点击这个按钮。5,在弹出的虚拟内存窗口中,点击“自动管理所有驱动器的分页文件大小”复选框,去掉复选框里的小勾。6,点击你电脑系统所在的驱动器,再点击“自定义大小”选项,在“初始大小”和“最大值”的输入框里输入设定的大小数值,最后再点击“设置”按钮和底部的“确定”按钮即大功告成。须知:虚拟内存容量一般设置为物理内存的1.5-3倍左右才是最合适的,按照1G等于1024MB计算,设置合适的虚拟内存数值。2023-08-01 01:38:112
怎样设置 虚拟内存
1,首先打开我的电脑,在系统桌面上找到“此电脑”的图标,鼠标右键点击这个图标在弹出的菜单中点击“属性”选项。2,在打开的系统页面,点击左侧导航栏中的“高级系统设置”标签。3,在弹出的系统属性界面中,点击“高级”标签选项卡,在性能那一栏下面有个“设置”按钮,点击这个按钮进入性能选项页面。4,在“性能选项”窗口中,点击顶端的“高级”标签选项卡,在“虚拟内存”一栏下面有个“更改”按钮,请点击这个按钮。5,在弹出的虚拟内存窗口中,点击“自动管理所有驱动器的分页文件大小”复选框,去掉复选框里的小勾。6,点击你电脑系统所在的驱动器,再点击“自定义大小”选项,在“初始大小”和“最大值”的输入框里输入设定的大小数值,最后再点击“设置”按钮和底部的“确定”按钮即大功告成。须知:虚拟内存容量一般设置为物理内存的1.5-3倍左右才是最合适的,按照1G等于1024MB计算,设置合适的虚拟内存数值。2023-08-01 01:38:542
谁能教我系统提示我的虚拟内存不足,请问这是怎么回事?有什么办法解决吗?
如果你机子内存太小,不设虚拟内存的话,会内存不足,显然会影响速度。 Windows虚拟内存问题详解 本文详细介绍了虚拟内存的设置和相关问题的解决方法。 内存在计算机中的作用很大,电脑中所有运行的程序都需要经过内存来执行,如果执行的程序很大或很多,就会导致内存消耗殆尽。为了解决这个问题,Windows中运用了虚拟内存技术,即拿出一部分硬盘空间来充当内存使用,当内存占用完时,电脑就会自动调用硬盘来充当内存,以缓解内存的紧张。举一个例子来说,如果电脑只有128MB物理内存的话,当读取一个容量为200MB的文件时,就必须要用到比较大的虚拟内存,文件被内存读取之后就会先储存到虚拟内存,等待内存把文件全部储存到虚拟内存之后,跟着就会把虚拟内里储存的文件释放到原来的安装目录里了。 当系统运行时,先要将所需的指令和数据从外部存储器(如硬盘、软盘、光盘等)调入内存中,CPU再从内存中读取指令或数据进行运算,并将运算结果存入内存中,内存所起的作用就像一个“二传手”的作用。当运行一个程序需要大量数据、占用大量内存时,内存这个仓库就会被“塞满”,而在这个“仓库”中总有一部分暂时不用的数据占据着有限的空间,所以要将这部分“惰性”的数据“请”出去,以腾出地方给“活性”数据使用。这时就需要新建另一个后备“仓库”去存放“惰性”数据。由于硬盘的空间很大,所以微软Windows 操作系统就将后备“仓库”的地址选在硬盘上,这个后备“仓库”就是虚拟内存。在默认情况下,虚拟内存是以名为Pagefile.sys的交换文件保存在硬盘的系统分区中。 手动设置虚拟内存 在默认状态下,是让系统管理虚拟内存的,但是系统默认设置的管理方式通常比较保守,在自动调节时会造成页面文件不连续,而降低读写效率,工作效率就显得不高,于是经常会出现“内存不足”这样的提示,下面就自已动手来设置它吧。 ①用右键点击桌面上的“我的电脑”图标,在出现的右键菜单中选择“属性”选项打开“系统属性”窗口。在窗口中点击“高级”选项卡,出现高级设置的对话框。 ②点击“性能”区域的“设置”按钮,在出现的“性能选项”窗口中选择“高级”选项卡,打开其对话框。 ③在该对话框中可看到关于虚拟内存的区域,点击“更改”按钮进入“虚拟内存”的设置窗口。选择一个有较大空闲容量的分区,勾选“自定义大小”前的复选框,将具体数值填入“初始大小”、“最大值”栏中,而后依次点击“设置→确定”按钮即可,最后重新启动计算机使虚拟内存设置生效。 建议:可以划分出一个小分区专门提供给虚拟内存、IE临时文件存储等使用,以后可以对该分区定期进行磁盘整理,从而能更好提高计算机的工作效率。 一、量身定制虚似内存 1.普通设置法 根据一般的设置方法,虚拟内存交换文件最小值、最大值同时都可设为内存容量的1.5倍,但如果内存本身容量比较大,比如内存是512MB,那么它占用的空间也是很可观的。所以可以这样设定虚拟内存的基本数值:内存容量在256MB以下,就设置为1.5倍;在512MB以上,设置为内存容量的一半;介于256MB与512MB之间的设为与内存容量相同值。 2.精准设置法 由于每个人实际操作的应用程序不可能一样,比如有些人要运行3DMAX、Photoshop等这样的大型程序,而有些人可能只是打打字、玩些小游戏,所以对虚拟内存的要求并不相同,于是就要因地制宜地精确设置虚拟内存空间的数值。 ①先将虚拟内存自定义的“初始大小”、“最大值”设为两个相同的数值,比如500MB; ②然后依次打开“控制面板→管理工具→性能”,在出现的“性能”对话框中,展开左侧栏目中的“性能日志和警报”,选中其下的“计数器日志”,在右侧栏目中空白处点击右键,选择右键菜单中的“新建日志设置”选项; ③在弹出的对话框“名称”一栏中填入任意名称,比如“虚拟内存测试”。在出现窗口中点击“添加计数器”按钮进入下一个窗口; ④在该窗口中打开“性能对象”的下拉列表,选择其中的“Paging File”,勾选“从列表中选择计数器”,并在下方的栏目中选择“%Usage Peak”;勾选“从列表中选择范例”,在下方的栏目中选择“_Total”,再依次点击“添加→关闭”结束; ⑥在右侧栏目中可以发现多了一个“虚拟内存测试”项目,如果该项目为红色则说明还没有启动,点击该项,选择右键菜单中的“启动”选项即可; 接下来运行自己常用的一些应用程序,运行一段时间后,进入日志文件所在的系统分区下默认目录“PerfLogs”,找到“虚拟内存测试_000001.csv”并用记事本程序打开它,在该内容中,查看每一栏中倒数第二项数值,这个数值是虚拟内存的使用比率,找到这项数值的最大值,比如图中的“46”,用46%乘以500MB(前面所设定的虚拟内存数值),得出数值为230MB。 用该数值可以将初始大小设为230MB,而最大值可以根据磁盘空间大小自由设定,一般建议将它设置为最小值的2到3倍。这样就可以将虚拟内存打造得更精准,使自己的爱机运行得更加流畅、更具效率 二、Windows虚拟内存加速密籍 虚拟内存对于任何版本的Windows而言都是十分重要的。如果设置得当,它将极大地提升电脑的性能和运行速度。可是在默认状态下,Windows始终将虚拟内存设为物理内存的1.5倍。这样的话,如果用户安装2GB的内存,系统就会腾出高达3GB的硬盘空间作为虚拟内存。但以当前的主流应用软件和游戏对内存的需要来看,根本没有必要使用这么多的虚拟内存。那么,有没有什么秘技或绝招可使虚拟内存运用得更有效率或更显性能呢? 1、分割存于多个硬盘 将虚拟内存设在较快的硬盘上,的确可使虚拟内存的运作更有效率。但是若电脑上两个硬盘速度一样快,则应将虚拟内存平均分配在两个不同的硬盘上(并非同一硬盘的不同分区)。因为同步进行读写操作会更有效地提高系统整体的虚拟内存性能。 举个例子,假设你原本在硬盘C上设置了700MB的虚拟内存,现在你可尝试重新分配,即把硬盘C改为350MB,硬盘D新增350MB的虚拟内存。理论上这样做会加快虚拟内存整体的读写操作. 2、硬盘需有足够空间 如果你不是很有经验的电脑用户,又或者没有特殊的使用要求,在Windows XP中选择“系统管理的大小”的方法来自动处理虚拟内存,一般情况下应该会比选择“自定义大小”的方法来得安全和稳定。不过,有一点大家必须注意,由于虚拟内存的“页面文件”(pagefile.sys)会随着电脑使用过程进行收缩和扩展,为使系统管理虚拟内存能够进行得顺利和更具弹性,必须保证分页文件所在的硬盘拥有足够的可用空间。 3、最小值等于最大值 选择“自定义大小”的方法来处理虚拟内存,并将最大值和最小值都设为同一数值。有很多人都相信用这种方法来处理虚拟内存有助于提高系统的性能。他们所持的理由是,当最大值和最小值都相等时,系统无需时刻进行收缩和扩展页面文件的动作。省去了这些工作,相应地就是提高系统效率。 这种方法,很多人坚信有效,但同样地,也有人指出其实并没有效果。但不管怎样也好,如要将最大值和最小值设为相等,必须坚守一个原则,那就是虚拟内存的大小必须足够,否则系统轻则会出现效率下降(要进行更多复写动作来腾出空间),严重的更会造成系统不稳定。 4、整理页面文件 文件数据保存在硬盘上久了,文件碎片(fragment)自然会产生。要保持或提高硬盘的工作效率,应不时为硬盘进行一次碎片整理。所谓虚拟内存,其实也是硬盘上的资料文件,那么虚拟内存是否也应该像普通文件般需要整理呢? Windows系统处理页面文件(即虚拟内存)的方法有别于一般的文件。相比之下,页面文件比一般文件更少出现碎片,为页面文件进行整理通常是没有必要的。事实上,当Windows XP进行磁盘碎片整理时,页面文件不会牵涉其中。 虽然Windows不会对页面文件进行整理,但事实上页面文件也有碎片存在。追求“尽善尽美”的朋友可能仍想对页面文件进行碎片整理。大家不妨试试下面的方法: 在桌面“我的电脑”图标上单击鼠标右键,在随后出现的功能菜单中选“属性”。进入系统属性的设置窗口,用鼠标点选“高级”-->“性能”-->“设置”-->“高级”-->“更改”,在随后出现的“虚拟内存”设置窗口中选中“无分页文件”一项。最后单击“设置”按钮退出,并重新启动电脑。 重新启动后,检查一下磁盘根目录中还有没有pagefile.sys页面文件存在,如有就将之删除。清除掉虚拟内存的页面文件后,现在再进行磁盘碎片整理。完成后,按照前面的步骤重新设置一定数量的虚拟内存,并启动电脑使之生效。经上述方法处理后,新得出的页面文件将会是没有碎片的。 另外,如果想查看页面文件碎片的具体情况呢?启动磁盘碎片整理程序,为存在有页面文件的硬盘进行一次“分析”,再点选“查看报告”,看看“页面文件碎片”一栏便会一目了然. 5、虚拟内存的理想大小 想以“自定义大小”的方法来处理虚拟内存,究竟应该设置多大的虚拟内存呢?在Windows XP中,如果由操作系统自己定义虚拟内存,系统通常会把最小值设置为物理内存的1.5倍。当扩展时,最大值则介于物理内存的2.5至3倍。一般情况下,用户想自定义虚拟内存的大小,均可参照这个比例设置。 真的要参照这个比例吗?如果电脑有1GB的内存,难不成最小值要设置为1.5GB,最大值是2.5至3GB。这样一来。Pagefile.sys页面文件至少为1.5GB,太不现实了! 其实,大内存的系统跟小内存的系统相比,在设置虚拟内存时,标准有些不同。 如果大家有512MB以上甚至1GB的内存,既然物理内存已经相当充足,所需的虚拟内存反而应该减少。故在大内存的系统中,虚拟内存的最小值可以设成物理内存的一半。比如有1GB的内存,虚拟内存的最小值设成512MB,最大值则维持3GB以备不时之需。注意:虽然最大值设为3GB,系统是不会立即出现3GB大小的pagefile.sys文件,实际上它首先会以最小值出现,待有扩展需要时才会递增。 另外,有些大内存的朋友,可能会干脆不设置虚拟内存,以此强迫系统使用速度较快的内存。其实这是不太明智的做法。正所谓凡事都不要做得太绝对,完全没有虚拟内存也不行。原因是不少应用程序在设计时要求必须使用虚拟内存,没有了就会造成系统不稳定或死机。 至于小内存的系统,例如256MB,参照1.5倍及3倍的设置比例最稳当。即虚拟内存最小值设为384MB,最大值768MB。 6、手工订制最准确的虚拟内存 0.5倍、1.5倍、3倍,哇!好像买衣服时分大、中、小号,完全没有个性。究竟设置虚拟内存有没有更“贴身剪裁”的方法呢? 在Windows XP桌面的“开始”→“运行”中输入perfmon.msc,一个与系统性能有关的监视器便会出现。看看显示器的底部,有三个计数器(pages/sec、Avg.Disk Queue Length及rocessor Time,)。为了便于接下来对虚拟内存的页面文件进行精确监测,现在请大家将这三个计数器逐一点选,并按键盘上的Delete键将它们删除。请大家放心,删除后,下次再启动系统性能监视器时,这三个项目会重新出现。 删除后,现在请在图表中央位置单击鼠标右键,在随后出现的功能菜单中点选“添加计数器”一项,跟着在跳出窗口的“性能对象”一栏选“Process”。之后再在“从列表选择”一栏中点选“Page File Bytes”。不清楚“Page File Bytes”代表什么意思,只要单击“说明”按钮,解说文字便会出现在对话框之下。 选定“Page File Bytes”后,再在右方的“从列表选择范例”一栏选取“Total”项,之后依次单击“添加”和“关闭”按钮,一个名为“Page File Bytes”的计数器便会出现在性能监视器的下方中。 重复以上的动作,再添加一个名为“Page File Bytes Peak”的计数器(即Process下面的Page File Bytes Peak)。 现在,回头看一下监视器,图表中应该正在显示并计量着刚才新增加的两个计数器。如无意外,这两个计数器在图表上的显示不正确,即数值靠近最高比例线,没有动态变化。不用怕,这并不表示你的电脑出了什么问题,而是图表比例设得不太恰当而已!用鼠标右键逐一单击监视器底部的“Page Fele Bytes”和“Page File By8tes Peak”计数器,并选“属性”一项。在“数据”页面的“比例”一栏中改为0.0000001,这样显示器中的图表便不再是没有动静了。 如果你看过系统提供的说明,相信应该知道“Page File Bytes”和“Page File Bytes Peak”正是代表了系统监测期间所使用的虚拟内存及其峰值是多大。因此,需要精确地手工设置虚拟内存,可参考图表下方显示的数字,其单位是Bytes。 想知道在正常的情况下,你的系统会耗用多少虚拟内存?请将平时日常使用的应用软件同时启动并让它们开始工作,接着再看性能监视器上所显示的数值,心中有数了吧。 人总有疯狂的时候,想知道自己疯狂使用电脑时系统需要多少虚拟内存,现在就尽情地将电脑上的程序启动并运行(例如,开十多个IE浏览器窗口上网,播放MP3和DVD影片,再进行光盘刻录或DV影片压缩编码),看看监视器的百分比会升高到多少。 在图表上右击鼠标,点选“属性”,进入“图表”页面勾选“水平格线”一项。这样图表中会出现一条条的水平分割线,是不是好分辨了? 图表中的红色垂直线跑得太快,来不及开启电脑上的程序进行测试? 同样,在图表上单击鼠标右键,选“属性”,在常规页面的“自动抽样间隔”一项中将1秒改为5秒。此时,图表中的“图形时间”数值便会由1分40秒变成8分20秒。换言之,红色垂直线走完一圈需花费8分20秒,这个时间应该足以让大家开启并运行很多应用程序,然后再慢慢查看图表中的结果。 最后,通过监视器的图表,相信大家已经能粗略估计你的电脑系统应设置多大的虚拟内存了。 三、出现“虚拟内存不够”的几个可能 1、感染病毒 有些病毒发作时会占用大量内存空间,导致系统出现内存不足的问题。赶快去杀毒,升级病毒库,然后把防毒措施做好! 2、虚拟内存设置不当 虚拟内存设置不当也可能导致出现内存不足问题,一般情况下,虚拟内存大小为物理内存大小的2倍即可,如果设置得过小,就会影响系统程序的正常运行。重新调整虚拟内存大小以WinXP为例,右键点击“我的电脑”,选择“属性”,然后在“高级”标签页,点击“性能”框中的“设置”按钮,切换到“高级”标签页,然后在“虚拟内存”框中点击“更改”按钮,接着重新设置虚拟内存大小,完成后重新启动系统就好了。 3、系统空间不足 虚拟内存文件默认是在系统盘中,如WinXP的虚拟内存文件名为“pagefile.sys”,如果系统盘剩余空间过小,导致虚拟内存不足,也会出现内存不足的问题。系统盘至少要保留300MB剩余空间,当然这个数值要根据用户的实际需要而定。用户尽量不要把各种应用软件安装在系统盘中,保证有足够的空间供虚拟内存文件使用,而且最好把虚拟内存文件安放到非系统盘中。 4、因为SYSTEM用户权限设置不当 基于NT内核的Windows系统启动时,SYSTEM用户会为系统创建虚拟内存文件。有些用户为了系统的安全,采用NTFS文件系统,但却取消了SYSTEM用户在系统盘“写入”和“修改”的权限,这样就无法为系统创建虚拟内存文件,运行大型程序时,也会出现内存不足的问题。问题很好解决,只要重新赋予SYSTEM用户“写入”和“修改”的权限即可,不过这个仅限于使用NTFS文件系统的用户。 四、虚拟内存的优化 1. 启用磁盘写入缓存 在“我的电脑”上单击鼠标右键选择“属性->硬件”,打开设备管理器找到当前正在使用的硬盘,单击鼠标右键选择属性。在硬盘属性的的“策略”页中,打开“启用磁盘上的写入缓存”。 这个选项将会激活硬盘的写入缓存,从而提高硬盘的读写速度。不过要注意一点,这个功能打开后,如果计算机突然断电可能会导致无法挽回的数据丢失。因此最好在有UPS的情况下再打开这个功能。当然,如果你平常使用计算机时不要进行什么重要的数据处理工作,没有UPS也无所谓,这个功能不会对系统造成太大的损失。 2. 打开Ultra MDA 在设备管理其中选择IDE ATA/ATAPI控制器中的“基本/次要IDE控制器”,单击鼠标右键选择“属性”,打开“高级设置”页。这里最重要的设置项目就是“传输模式”,一般应当选择“DMA(若可用)”。 3. 配置恢复选项 Windows XP 运行过程中碰到致命错误时会将内存的快照保存为一个文件,以便进行系统调试时使用,对于大多数普通用户而言,这个文件是没有什么用处的,反而会影响虚拟内存的性能。所以应当将其关闭。 在“我的电脑”上单击鼠标右键,选择“属性->高级”,在“性能”下面单击“设置”按钮,在“性能选项”中选择“高级”页。这里有一个“内存使用”选项,如果将其设置为“系统缓存”,Windows XP 将使用约4MB的物理内存作为读写硬盘的缓存,这样就可以大大提高物理内存和虚拟内存之间的数据交换速度。默认情况下,这个选项是关闭的,如果计算机的物理内存比较充足,比如256M或者更多,最好打开这个选项。但是如果物理内存比较紧张,还是应当保留默认的选项。 页面文件的设置 一、页面文件的大小计算 对于不同的计算机而言,页面文件的大小是各不相同的。关于页面文件大小的设置,有两个流传甚广的“公式”,“物理内存X2.5”或者“物理内存X1.5”。这两种计算方法固然简便,但是并不适用于所有的计算机。设置页面文件大小最准确的方法是看看计算机在平常运行中实际使用的页面文件大小。 通过Windows XP自带的日志功能可以监视计算机平常使用的页面文件的大小,从而进行最准确的设置,具体步骤如下。 1、在“我的电脑”上单击鼠标右键,选择“属性->高级”,单击“性能”下面的“设置”按钮,然后选择“高级”页,单击“虚拟内存”下方的“更改”按钮。选择“自定义大小”,并将“起始大小”和“最大值”都设置为300M,这只是一个临时性的设置。设置完成后重新启动计算机使设置生效。 2、进入“控制面板->性能与维护->管理工具”“性能”“性能日志和警告”“计数器日志”。在窗口右侧单击鼠标右键选择“新建日志设置” 3、随便设置一个日志名称,比如“监视虚拟内存大小”。 4、在“常规”页中单击“添加计数器”按钮。 在“性能对象”中选择“Paging File”,然后选中“从列表选择记数器”下面的“%Usage Peak”,并在右侧“从列表中选择范例”中选择“_Total”。最后单击“添加”和“关闭”按钮。 5、别忘了记住“日志文件”页中的日志文件存放位置和文件名,后面需要查看这个日志来判断Windows XP平常到底用了多少虚拟内存,在这个例子中,日志文件被存放在D:Perflog目录下。 另外还要设置“日志文件类型”为“文本文件”,这样便于阅读。 这时你可以看到刚才新建的日志条目前面的图标变成了绿色,这表明日志系统已经在监视虚拟内存了。如果图标还是红色,你应该单击鼠标右键选择“开始”来启动这个日志。 过一段时间后打开这个CVS文件,可以看到如下内容的条目。 这个日志文件记录这一段时间中页面文件的使用情况,注意这里的单位是%,而不是MB。通过简单的计算,就可以得到页面文件的最小尺寸,公式是“页面文件尺寸X百分比”。比如这个例子中,虚拟内存最大的使用比率是31%,300MBX31%=93MB,这个值就是虚拟内存的最小值(注意,300MB是前面的设置的临时值)。 如果物理内存较大,可以考虑将页面文件的“起始大小”和“最大值”设置为相等,等于上一步中计算出来的大小。这样硬盘中不会因为页面文件过渡膨胀产生磁盘碎片,其副作用是由于“最大值”被设置的较小,万一偶然出现虚拟内存超支的情况,可能会导致系统崩溃。 设置页面文件 现在回到“虚拟内存”的设置对话框中选择自定义大小并按照上面的计算结果分别设置“初始大小”和“最大值”。这里将“初始大小”设置为91M,而将“最大值”设置成了200M,这样比较保险。 对页面文件进行碎片整理 Windows XP运行时需要大量访问页面文件,如果页面文件出现碎片,系统性能将会受到严重影响,而且会缩短硬盘的使用寿命。所以很有必要对页面文件定期进行碎片整理。 不过别忘了,页面文件是系统关键文件,Windows XP运行时无法对其进行访问。所以对它进行碎片整理并不是一件容易的事情。有两种方案可以选择,一是安装Windows双系统,然后启动另外一个Windows对Windows XP所在的分区进行碎片整理。二是使用专门的工具软件,比如System File Defragmenter等。2023-08-01 01:39:372
格式化D盘,虚拟内存问题!
本文详细介绍了虚拟内存的设置和相关问题的解决方法。 内存在计算机中的作用很大,电脑中所有运行的程序都需要经过内存来执行,如果执行的程序很大或很多,就会导致内存消耗殆尽。为了解决这个问题,Windows中运用了虚拟内存技术,即拿出一部分硬盘空间来充当内存使用,当内存占用完时,电脑就会自动调用硬盘来充当内存,以缓解内存的紧张。举一个例子来说,如果电脑只有128MB物理内存的话,当读取一个容量为200MB的文件时,就必须要用到比较大的虚拟内存,文件被内存读取之后就会先储存到虚拟内存,等待内存把文件全部储存到虚拟内存之后,跟着就会把虚拟内里储存的文件释放到原来的安装目录里了。 当系统运行时,先要将所需的指令和数据从外部存储器(如硬盘、软盘、光盘等)调入内存中,CPU再从内存中读取指令或数据进行运算,并将运算结果存入内存中,内存所起的作用就像一个“二传手”的作用。当运行一个程序需要大量数据、占用大量内存时,内存这个仓库就会被“塞满”,而在这个“仓库”中总有一部分暂时不用的数据占据着有限的空间,所以要将这部分“惰性”的数据“请”出去,以腾出地方给“活性”数据使用。这时就需要新建另一个后备“仓库”去存放“惰性”数据。由于硬盘的空间很大,所以微软Windows操作系统就将后备“仓库”的地址选在硬盘上,这个后备“仓库”就是虚拟内存。在默认情况下,虚拟内存是以名为Pagefile.sys的交换文件保存在硬盘的系统分区中。 手动设置虚拟内存 在默认状态下,是让系统管理虚拟内存的,但是系统默认设置的管理方式通常比较保守,在自动调节时会造成页面文件不连续,而降低读写效率,工作效率就显得不高,于是经常会出现“内存不足”这样的提示,下面就让我们自已动手来设置它吧。 ①用右键点击桌面上的“我的电脑”图标,在出现的右键菜单中选择“属性”选项打开“系统属性”窗口。在窗口中点击“高级”选项卡,出现高级设置的对话框. ②点击“性能”区域的“设置”按钮,在出现的“性能选项”窗口中选择“高级”选项卡,打开其对话框。 ③在该对话框中可看到关于虚拟内存的区域,点击“更改”按钮进入“虚拟内存”的设置窗口。选择一个有较大空闲容量的分区,勾选“自定义大小”前的复选框,将具体数值填入“初始大小”、“最大值”栏中,而后依次点击“设置→确定”按钮即可,最后重新启动计算机使虚拟内存设置生效。 建议:可以划分出一个小分区专门提供给虚拟内存、IE临时文件存储等使用,以后可以对该分区定期进行磁盘整理,从而能更好提高计算机的工作效率。 一、量身定制虚似内存 1.普通设置法 根据一般的设置方法,虚拟内存交换文件最小值、最大值同时都可设为内存容量的1.5倍,但如果内存本身容量比较大,比如内存是512MB,那么它占用的空间也是很可观的。所以我们可以这样设定虚拟内存的基本数值:内存容量在256MB以下,就设置为1.5倍;在512MB以上,设置为内存容量的一半;介于256MB与512MB之间的设为与内存容量相同值。 2.精准设置法 由于每个人实际操作的应用程序不可能一样,比如有些人要运行3DMAX、Photoshop等这样的大型程序,而有些人可能只是打打字、玩些小游戏,所以对虚拟内存的要求并不相同,于是我们就要因地制宜地精确设置虚拟内存空间的数值。 ①先将虚拟内存自定义的“初始大小”、“最大值”设为两个相同的数值,比如500MB; ②然后依次打开“控制面板→管理工具→性能”,在出现的“性能”对话框中,展开左侧栏目中的“性能日志和警报”,选中其下的“计数器日志”,在右侧栏目中空白处点击右键,选择右键菜单中的“新建日志设置”选项; ③在弹出的对话框“名称”一栏中填入任意名称,比如“虚拟内存测试”。在出现窗口中点击“添加计数器”按钮进入下一个窗口; ④在该窗口中打开“性能对象”的下拉列表,选择其中的“Paging File”,勾选“从列表中选择计数器”,并在下方的栏目中选择“%Usage Peak”;勾选“从列表中选择范例”,在下方的栏目中选择“_Total”,再依次点击“添加→关闭”结束 ⑤在右侧栏目中可以发现多了一个“虚拟内存测试”项目,如果该项目为红色则说明还没有启动,点击该项,选择右键菜单中的“启动”选项即可 接下来运行自己常用的一些应用程序,运行一段时间后,进入日志文件所在的系统分区下默认目录“PerfLogs”,找到“虚拟内存测试_000001.csv”并用记事本程序打开它,在该内容中,我们查看每一栏中倒数第二项数值,这个数值是虚拟内存的使用比率,找到这项数值的最大值,比如图中的“46”,用46%乘以500MB(前面所设定的虚拟内存数值),得出数值为230MB。 用该数值可以将初始大小设为230MB,而最大值可以根据磁盘空间大小自由设定,一般建议将它设置为最小值的2到3倍。这样我们就可以将虚拟内存打造得更精准,使自己的爱机运行得更加流畅、更具效率。 二、Windows虚拟内存加速密籍 虚拟内存对于任何版本的Windows而言都是十分重要的。如果设置得当,它将极大地提升电脑的性能和运行速度。可是在默认状态下,Windows始终将虚拟内存设为物理内存的1.5倍。这样的话,如果用户安装2GB的内存,系统就会腾出高达3GB的硬盘空间作为虚拟内存。但以当前的主流应用软件和游戏对内存的需要来看,根本没有必要使用这么多的虚拟内存。那么,有没有什么秘技或绝招可使虚拟内存运用得更有效率或更显性能呢? 1、分割存于多个硬盘 将虚拟内存设在较快的硬盘上,的确可使虚拟内存的运作更有效率。但是若电脑上两个硬盘速度一样快,则应将虚拟内存平均分配在两个不同的硬盘上(并非同一硬盘的不同分区)。因为同步进行读写操作会更有效地提高系统整体的虚拟内存性能。 举个例子,假设你原本在硬盘C上设置了700MB的虚拟内存,现在你可尝试重新分配,即把硬盘C改为350MB,硬盘D新增350MB的虚拟内存。理论上这样做会加快虚拟内存整体的读写操作. 2、硬盘需有足够空间 如果你不是很有经验的电脑用户,又或者没有特殊的使用要求,在Windows XP中选择“系统管理的大小”的方法来自动处理虚拟内存,一般情况下应该会比选择“自定义大小”的方法来得安全和稳定。不过,有一点大家必须注意,由于虚拟内存的“页面文件”(pagefile.sys)会随着电脑使用过程进行收缩和扩展,为使系统管理虚拟内存能够进行得顺利和更具弹性,我们必须保证分页文件所在的硬盘拥有足够的可用空间。 3、最小值等于最大值 选择“自定义大小”的方法来处理虚拟内存,并将最大值和最小值都设为同一数值。有很多人都相信用这种方法来处理虚拟内存有助于提高系统的性能。他们所持的理由是,当最大值和最小值都相等时,系统无需时刻进行收缩和扩展页面文件的动作。省去了这些工作,相应地就是提高系统效率。 这种方法,很多人坚信有效,但同样地,也有人指出其实并没有效果。但不管怎样也好,如要将最大值和最小值设为相等,我们必须坚守一个原则,那就是虚拟内存的大小必须足够,否则系统轻则会出现效率下降(要进行更多复写动作来腾出空间),严重的更会造成系统不稳定。 4、整理页面文件 文件数据保存在硬盘上久了,文件碎片(fragment)自然会产生。要保持或提高硬盘的工作效率,我们应不时为硬盘进行一次碎片整理。所谓虚拟内存,其实也是硬盘上的资料文件,那么虚拟内存是否也应该像普通文件般需要整理呢? Windows系统处理页面文件(即虚拟内存)的方法有别于一般的文件。相比之下,页面文件比一般文件更少出现碎片,为页面文件进行整理通常是没有必要的。事实上,当Windows XP进行磁盘碎片整理时,页面文件不会牵涉其中。 虽然Windows不会对页面文件进行整理,但事实上页面文件也有碎片存在。追求“尽善尽美”的朋友可能仍想对页面文件进行碎片整理。大家不妨试试下面的方法: 在桌面“我的电脑”图标上单击鼠标右键,在随后出现的功能菜单中选“属性”。进入系统属性的设置窗口,用鼠标点选“高级”-->“性能”-->“设置”-->“高级”-->“更改”,在随后出现的“虚拟内存”设置窗口中选中“无分页文件”一项。最后单击“设置”按钮退出,并重新启动电脑。 重新启动后,检查一下磁盘根目录中还有没有pagefile.sys页面文件存在,如有就将之删除。清除掉虚拟内存的页面文件后,现在我们再进行磁盘碎片整理。完成后,按照前面的步骤重新设置一定数量的虚拟内存,并启动电脑使之生效。经上述方法处理后,新得出的页面文件将会是没有碎片的。 另外,如果想查看页面文件碎片的具体情况呢?启动磁盘碎片整理程序,为存在有页面文件的硬盘进行一次“分析”,再点选“查看报告”,看看“页面文件碎片”一栏便会一目了然. 5、虚拟内存的理想大小 想以“自定义大小”的方法来处理虚拟内存,究竟应该设置多大的虚拟内存呢?在Windows XP中,如果由操作系统自己定义虚拟内存,系统通常会把最小值设置为物理内存的1.5倍。当扩展时,最大值则介于物理内存的2.5至3倍。一般情况下,用户想自定义虚拟内存的大小,均可参照这个比例设置。 真的要参照这个比例吗?如果我的电脑上有1GB的内存,难不成最小值要设置为1.5GB,最大值是2.5至3GB。这样一来。Pagefile.sys页面文件至少为1.5GB,太不现实了! 其实,大内存的系统跟小内存的系统相比,在设置虚拟内存时,标准有些不同。 如果大家有512MB以上甚至1GB的内存,既然物理内存已经相当充足,所需的虚拟内存反而应该减少。故在大内存的系统中,虚拟内存的最小值可以设成物理内存的一半。比如有1GB的内存,虚拟内存的最小值设成512MB,最大值则维持3GB以备不时之需。注意:虽然最大值设为3GB,系统是不会立即出现3GB大小的pagefile.sys文件,实际上它首先会以最小值出现,待有扩展需要时才会递增。 另外,有些大内存的朋友,可能会干脆不设置虚拟内存,以此强迫系统使用速度较快的内存。其实这是不太明智的做法。正所谓凡事都不要做得太绝对,完全没有虚拟内存也不行。原因是不少应用程序在设计时要求必须使用虚拟内存,没有了就会造成系统不稳定或死机。 至于小内存的系统,例如256MB,参照1.5倍及3倍的设置比例最稳当。即虚拟内存最小值设为384MB,最大值768MB。 6、手工订制最准确的虚拟内存 0.5倍、1.5倍、3倍,哇!好像买衣服时分大、中、小号,完全没有个性。究竟设置虚拟内存有没有更“贴身剪裁”的方法呢? 在Windows XP桌面的“开始”→“运行”中输入perfmon.msc,一个与系统性能有关的监视器便会出现。看看显示器的底部,有三个计数器(pages/sec、Avg.Disk Queue Length及rocessor Time,)。为了便于我们接下来对虚拟内存的页面文件进行精确监测,现在请大家将这三个计数器逐一点选,并按键盘上的Delete键将它们删除。请大家放心,删除后,下次再启动系统性能监视器时,这三个项目会重新出现。 删除后,现在请在图表中央位置单击鼠标右键,在随后出现的功能菜单中点选“添加计数器”一项,跟着在跳出窗口的“性能对象”一栏选“Process”。之后再在“从列表选择”一栏中点选“Page File Bytes”。不清楚“Page File Bytes”代表什么意思,只要单击“说明”按钮,解说文字便会出现在对话框之下。 选定“Page File Bytes”后,再在右方的“从列表选择范例”一栏选取“Total”项,之后依次单击“添加”和“关闭”按钮,一个名为“Page File Bytes”的计数器便会出现在性能监视器的下方中。 重复以上的动作,再添加一个名为“Page File Bytes Peak”的计数器(即Process下面的Page File Bytes Peak)。 现在,回头看一下监视器,图表中应该正在显示并计量着刚才新增加的两个计数器。如无意外,这两个计数器在图表上的显示不正确,即数值靠近最高比例线,没有动态变化。不用怕,这并不表示你的电脑出了什么问题,而是图表比例设得不太恰当而已!用鼠标右键逐一单击监视器底部的“Page Fele Bytes”和“Page File By8tes Peak”计数器,并选“属性”一项。在“数据”页面的“比例”一栏中改为0.0000001,这样显示器中的图表便不再是没有动静了。 如果你看过系统提供的说明,相信应该知道“Page File Bytes”和“Page File Bytes Peak”正是代表了系统监测期间所使用的虚拟内存及其峰值是多大。因此,需要精确地手工设置虚拟内存,可参考图表下方显示的数字,其单位是Bytes 想知道在正常的情况下,你的系统会耗用多少虚拟内存?请将平时日常使用的应用软件同时启动并让它们开始工作,接着再看性能监视器上所显示的数值,心中有数了吧。 人总有疯狂的时候,想知道自己疯狂使用电脑时系统需要多少虚拟内存,现在就尽情地将电脑上的程序启动并运行(例如,开十多个IE浏览器窗口上网,播放MP3和DVD影片,再进行光盘刻录或DV影片压缩编码),看看监视器的百分比会升高到多少。 在图表上右击鼠标,点选“属性”,进入“图表”页面勾选“水平格线”一项。这样图表中会出现一条条的水平分割线,是不是好分辨了? 图表中的红色垂直线跑得太快,来不及开启电脑上的程序进行测试? 同样,在图表上单击鼠标右键,选“属性”,在常规页面的“自动抽样间隔”一项中将1秒改为5秒。此时,图表中的“图形时间”数值便会由1分40秒变成8分20秒。换言之,红色垂直线走完一圈需花费8分20秒,这个时间应该足以让大家开启并运行很多应用程序,然后再慢慢查看图表中的结果。 最后,通过监视器的图表,相信大家已经能粗略估计你的电脑系统应设置多大的虚拟内存了。 三、出现“虚拟内存不够”的几个可能 1、感染病毒 有些病毒发作时会占用大量内存空间,导致系统出现内存不足的问题。赶快去杀毒,升级病毒库,然后把防毒措施做好! 2、虚拟内存设置不当 虚拟内存设置不当也可能导致出现内存不足问题,一般情况下,虚拟内存大小为物理内存大小的2倍即可,如果设置得过小,就会影响系统程序的正常运行。重新调整虚拟内存大小以WinXP为例,右键点击“我的电脑”,选择“属性”,然后在“高级”标签页,点击“性能”框中的“设置”按钮,切换到“高级”标签页,然后在“虚拟内存”框中点击“更改”按钮,接着重新设置虚拟内存大小,完成后重新启动系统就好了。 3、系统空间不足 虚拟内存文件默认是在系统盘中,如WinXP的虚拟内存文件名为“pagefile.sys”,如果系统盘剩余空间过小,导致虚拟内存不足,也会出现内存不足的问题。系统盘至少要保留300MB剩余空间,当然这个数值要根据用户的实际需要而定。用户尽量不要把各种应用软件安装在系统盘中,保证有足够的空间供虚拟内存文件使用,而且最好把虚拟内存文件安放到非系统盘中。 4、因为SYSTEM用户权限设置不当 基于NT内核的Windows系统启动时,SYSTEM用户会为系统创建虚拟内存文件。有些用户为了系统的安全,采用NTFS文件系统,但却取消了SYSTEM用户在系统盘“写入”和“修改”的权限,这样就无法为系统创建虚拟内存文件,运行大型程序时,也会出现内存不足的问题。问题很好解决,只要重新赋予SYSTEM用户“写入”和“修改”的权限即可,不过这个仅限于使用NTFS文件系统的用户。 四、虚拟内存的优化 1. 启用磁盘写入缓存 在“我的电脑”上单击鼠标右键选择“属性->硬件”,打开设备管理器找到当前正在使用的硬盘,单击鼠标右键选择属性。在硬盘属性的的“策略”页中,打开“启用磁盘上的写入缓存”。 这个选项将会激活硬盘的写入缓存,从而提高硬盘的读写速度。不过要注意一点,这个功能打开后,如果计算机突然断电可能会导致无法挽回的数据丢失。因此最好在有UPS的情况下再打开这个功能。当然,如果你平常使用计算机时不要进行什么重要的数据处理工作,没有UPS也无所谓,这个功能不会对系统造成太大的损失。 2. 打开Ultra MDA 在设备管理其中选择IDE ATA/ATAPI控制器中的“基本/次要IDE控制器”,单击鼠标右键选择“属性”,打开“高级设置”页。这里最重要的设置项目就是“传输模式”,一般应当选择“DMA(若可用)”。 3. 配置恢复选项 Windows XP 运行过程中碰到致命错误时会将内存的快照保存为一个文件,以便进行系统调试时使用,对于大多数普通用户而言,这个文件是没有什么用处的,反而会影响虚拟内存的性能。所以应当将其关闭。 在“我的电脑”上单击鼠标右键,选择“属性->高级”,在“性能”下面单击“设置”按钮,在“性能选项”中选择“高级”页。这里有一个“内存使用”选项,如果将其设置为“系统缓存”,Windows XP 将使用约4MB的物理内存作为读写硬盘的缓存,这样就可以大大提高物理内存和虚拟内存之间的数据交换速度。默认情况下,这个选项是关闭的,如果计算机的物理内存比较充足,比如256M或者更多,最好打开这个选项。但是如果物理内存比较紧张,还是应当保留默认的选项。 页面文件的设置 页面文件的大小计算 对于不同的计算机而言,页面文件的大小是各不相同的。关于页面文件大小的设置,有两个流传甚广的“公式”,“物理内存X2.5”或者“物理内存X1.5”。这两种计算方法固然简便,但是并不适用于所有的计算机。设置页面文件大小最准确的方法是看看计算机在平常运行中实际使用的页面文件大小。 通过Windows XP自带的日志功能可以监视计算机平常使用的页面文件的大小,从而进行最准确的设置,具体步骤如下。 一、在“我的电脑”上单击鼠标右键,选择“属性->高级”,单击“性能”下面的“设置”按钮,然后选择“高级”页,单击“虚拟内存”下方的“更改”按钮。选择“自定义大小”,并将“起始大小”和“最大值”都设置为300M,这只是一个临时性的设置。设置完成后重新启动计算机使设置生效。 二、进入“控制面板->性能与维护->管理工具”,打开“性能”,展开“性能日志和警告”,选择“计数器日志”。在窗口右侧单击鼠标右键选择“新建日志设置” 三、随便设置一个日志名称,比如“监视虚拟内存大小”。 四、在“常规”页中单击“添加计数器”按钮。 在“性能对象”中选择“Paging File”,然后选中“从列表选择记数器”下面的“%Usage Peak”,并在右侧“从列表中选择范例”中选择“_Total”。最后单击“添加”和“关闭”按钮。 五、别忘了记住“日志文件”页中的日志文件存放位置和文件名,我们后面需要查看这个日志来判断Windows XP平常到底用了多少虚拟内存,在这个例子中,日志文件被存放在D:Perflog目录下。 另外还要设置“日志文件类型”为“文本文件”,这样便于阅读。 这时你可以看到刚才新建的日志条目前面的图标变成了绿色,这表明日志系统已经在监视虚拟内存了。如果图标还是红色,你应该单击鼠标右键选择“开始”来启动这个日志。 过一段时间后打开这个CVS文件,我们可以看到如下内容的条目。 这个日志文件记录这一段时间中页面文件的使用情况,注意这里的单位是%,而不是MB。通过简单的计算,我们就可以得到页面文件的最小尺寸,公式是“页面文件尺寸X百分比”。比如这个例子中,虚拟内存最大的使用比率是31%,300MBX31%=93MB,这个值就是虚拟内存的最小值(注意,300MB是前面的设置的临时值)。 如果物理内存较大,可以考虑将页面文件的“起始大小”和“最大值”设置为相等,等于上一步中计算出来的大小。这样硬盘中不会因为页面文件过渡膨胀产生磁盘碎片,其副作用是由于“最大值”被设置的较小,万一偶然出现虚拟内存超支的情况,可能会导致系统崩溃。 设置页面文件 现在回到“虚拟内存”的设置对话框中选择自定义大小并按照上面的计算结果分别设置“初始大小”和“最大值”。这里我们将“初始大小”设置为91M,而将“最大值”设置成了200M,这样比较保险 对页面文件进行碎片整理 Windows XP运行时需要大量访问页面文件,如果页面文件出现碎片,系统性能将会受到严重影响,而且会缩短硬盘的使用寿命。所以我们很有必要对页面文件定期进行碎片整理。 不过别忘了,页面文件是系统关键文件,Windows XP运行时无法对其进行访问。所以对它进行碎片整理并不是一件容易的事情。我们有两种方案可以选择,一是安装Windows双系统,然后启动另外一个Windows对Windows XP所在的分区进行碎片整理。二是使用专门的工具软件,比如System File Defragmenter等。2023-08-01 01:39:583
我的笔记本C盘突然许多文件无法打开
很多是系统隐藏文件你点组织-文件夹选项-查看把隐藏受保护的系统文件前面的勾打上,确定后会发现带锁的都不见了。因为那些都是系统文件,我们一般用不上,但是不知道什么原因,你把它显示了。……我不知道是什么文件夹,看名字不会是病毒,你打开看看有什么,没有的话删掉。360的两个适合360安全卫士有关的文件夹,里边如果没有东西,可以删掉。CFlog那是你玩穿越火线时游戏创建的文件件,也可以删掉。dosh是一键还原的安装目录,你机子上装的Ghost一键还原就在这个目录里边。Download和Downloads是迅雷或QQ旋风默认的保存下载文件的文件夹,可以删掉。KRECYCLE不知道,应该也不是病毒,你打开看看有什么,没有的话删掉。PerfLogs删掉删掉,没有用的文件夹,系统自己创建的。RavBin瑞星杀毒软件创建的文件夹。RECYCLER回收站文件夹,删掉就好,会自行在创建。TDDownloadQQ旋风的下载文件夹,删掉。其余的,也就没有什么了。2023-08-01 01:40:085
win7旗舰版C盘ProgramData是什么文件夹,可以删除吗
C:ProgramData是个公用的被创建文件夹或文件存放的地方,是由Win7系统自动创建的,是win7系统储存程序数据用的,是不能删除的。打开ProgramData,可以看到很多和应用软件同名的文件夹,里面有一些软件运行,或者修复卸载时候调用的一些文件,生成的一些记录也存放在这里。默认是隐藏的,不可删除的。扩展资料:win7旗舰版释放C盘空间:1、关闭Win7系统休眠功能,释放c盘空间。“以管理员身份运行,所有程序→附件→命令提示符”,右击选择“以管理员身份运行”,进入命令提示符后,手工输入“powercfg -h off” 关闭Win7系统休眠功能。2、关闭系统保护。计算机右键属性--高级管理设置--系统保护。3、转移虚拟内存。计算机右键属性--高级管理设置--高级--性能-设置-高级-更改。4、转移“用户的文件”。桌面双击 Administrator(用户文件夹)文件夹,在这里推荐转移4个系统文件夹“桌面,收藏夹,我的桌面,我的文档”,右键要转移的项目属性--位置 X:UsersAdministrator 即可。参考资料来源:百度百科-ProgramData2023-08-01 01:40:266
windows7的windows文件夹里有哪些可以删除
可删除的文件有:1、C:WindowsWebWall*** (Windows自带墙纸)。2、C:WindowsSystem32DriverStoreFileRepository 下搜索输入 ati*.inf (14.6M) nv*.inf(94.9M) (A卡用户删N、N卡用户删A)搜索输入 mdm*.inf (21.6M) 现在早已没人用的东西。搜索输入 prn*.inf (781M) prn 开头的全部都是打印机驱动,相信大多数人都是用不上的。就是有打印机,买的时候也会带有驱动,删除。注意:prnms001.inf/prnoc001.inf/prnms002.inf 这三个并不是打印机驱动,建议保留。3、C:Boot (13.3M) 这个里面是不同语言的Windows启动界面,除zh-CN外均可删除。4、C:perflogsSystemDiagnostics (9.39M) 这个是系统测试之后的测试记录文件存放处,删。5、C:WindowsDownloaded Installations 有一些程序(Dreamweaver……)安装的时候会把安装文件解压至此文件夹里面。可以安全删除,几十M到几百M不等。6、C:WindowsHelp (66.7M) 全部咔嚓。7、 C:WindowsIMEIMESC5 微软拼音输入法(74.5M)可留。C:WindowsIMEIMEJP10 日文输入法(37.8M) 删。C:WindowsIMEimekr8 韩文输入法(2.86M) 删。C:WindowsIMEIMETC10 繁中输入法(21.6M) 删。8.、C:WindowsInstaller 已安装程序的卸载修改时所需程序,如果你删除了,有些程序卸载和修改就会有问题。9、C:WindowswinsxsBackup(备份文件,占用354MB); 删除 放心吧,用不到的。2023-08-01 01:41:301
为什么我的win7旗舰版C盘文件夹名字都是长串的字符和数字呢?怎么回事?附下图C盘文件夹。
可以直接删除,这些不是乱码,生成这些文件夹的主要是安装windows 的一些运行库 如.net 2.0 -4.5 .vc2005-2010.删除需要修改文件夹权限在所见的几个文件夹中,除了windows program files 用户 PerfLogs,这四个不要删,其它都可以删。楼主放心2023-08-01 01:42:064
win8怎么手动清理c盘
win8上手,用起来是不是觉得很快?但是你会发现win8系统的C盘使用量是越来越大,那我们如何来清理win8系统的C盘呢?今天就和大家分享一下清理win8系统C盘的方法,步骤如下工具/材料 电脑win8.1步骤1.首先,在电脑的桌面中点击打开win8.1中的“这台电脑”这个计算机图标,以前叫做我的电脑或计算机,你可以随意更改,小编的是就是自己该的。好了,不废话了,双击打开这个计算机图标进入资源管理器。2.然后进入资源管理器界面之后,双击进入系统盘(一般电脑系统盘都是C盘,如果你的系统盘不是C盘,你可以选择你自己的系统盘),见下图。3.进入系统盘之后,然后点击界面上面的“管理”选项卡标签页,此时会打开一个界面,在界面中选择“清理”选项开始清理系统盘中的垃圾文件。4.在弹出的界面中选择你要清理的系统垃圾文件,然后点击下面的“确定”按钮开始清理系统垃圾文件,让你的系统运行更快速。5.等待垃圾清理程序将C盘的垃圾文件清理完毕即可。注意事项:定时清理c盘2023-08-01 01:42:233
WIN7系统盘哪些东西可以删除 哪些软件和文件可以删
比较简单就是第三方工具了,超级兔子,优化大师之类的,是大家常用的.打开“我的电脑”-“工具”-“文件夹选项”-“查看”-在“显示所有文件和文件夹”选项前打勾-“确定” 2.删除以下文件夹中的内容: 1.x:Documents and Settings用户名Cookies下的所有文件(保留index文件) 2.x:Documents and Settings用户名Local SettingsTemp下的所有文件(用户临时文件) 3.x:Documents and Settings用户名LocalSettingsTemporaryInternet Files下的所有文件(页面文件) 4.0x:Documents and Settings用户名Local SettingsHistory下的所有文件(历史纪录) 5.x:Documents and Settings用户名Recent下的所有文件(最近浏览文件的快捷方式) 6.x:WINDOWSTemp下的所有文件(临时文件) 7.x:WINDOWSServicePackFiles(升级sp1或sp2后的备份文件) 8.x:WINDOWSDriver Cachei386下的压缩文件(驱动程序的备份文件) 9.x:WINDOWSSoftwareDistributiondownload下的所有文件 10、X:WINDOWSInternet Logs 即使只是一般应用,这个目录下的文件在一年以后能有上百M,如果不是2G的话。好在没什么特别的,全部删除就行了,删不掉的话UNLOCKER跟上。(个人经常做,没事的) 11 X:WINDOWSPrefetch3.如果对系统进行过windoes updade升级,则删除以下文件: x:windows下以 $u... 开头的隐藏文件 4、删除windowsinf内的.pnf文件 运行-> cmd -> del /f /s /q c:windowsinf*.pnf5、删除临时文件-〉cmd -> del /f /s /q f: emp*.* del /f /s /q "f: emporary internet files*.*"7、删除系统备份文件吧:开始→运行→sfc.exe /purgecache近3xxM。(该命令的作用是立即清除"Windows 文件保护"文件高速缓存,释放出其所占据的空间) 8、删掉windowssystem32dllcache下dll档(减去200——300mb),这是备用的dll档, 只要你已拷贝了安装文件,完全可以这样做。 9、XP会自动备份硬件的驱动程序windowsdriver cachei386目录下,名称为driver.cab,你直接将它删除就可以了。 10、删除不用的输入法:IMJP8_1 日文输入法、IMKR6_1 韩文输入法这些输入法,如果用不着,我们可以将其删除输入法位于windowsime文件夹中,全部占用了88M的空间。 11、升级完成发现windows多了许多类似$NtUninstallQ311889$这些目录,都干掉吧,1x-3xM 12、另外,保留着windowshelp目录下的东西对我来说是一种伤害,13、关闭系统还原:打开"系统属性"对话框,选择"系统还原"选项,选择"在所有驱动器上关闭系统还原"复选框以关闭系统还原。也可仅对系统所在的磁盘或分区设置还原。先选择系统所在的分区,单击"配置"按钮,在弹出的对话框中取消"关闭这个驱动器的系统还原"选项,并可设置用于系统还原的磁盘空间大小。 14、休眠功能会占用不少的硬盘空间,如果使用得少不妨将共关闭,关闭的方法是的:打开"控制面板",双击"电源选项",在弹出的"电源选项属性"对话框中选择"休眠"选项卡,取消"启用休眠"复选框。 15、卸载不常用组件:XP默认给操作系统安装了一些系统组件,而这些组件有很大一部分是你根本不可能用到的,可以在"添加/删除Windows组件"中将它们卸载。但其中有一些组件XP默认是隐藏的,在"添加/删除Windows 组件"中找不到它们,这时可以这样操作:用记事本打开windowsinfsysoc.inf这个文件,用查找/替换功能把文件中的"hide"字符全部替换为空。这样,就把所有组件的隐藏属性都去掉了,存盘退出后再运行"添加-删除程序",就会看见多出不少你原来看不见的选项,把其中那些你用不到的组件删掉(记住存盘的时候要保存为sysoc.inf,而不是默认的sysoc.txt),如Internat信使服务、传真服务、Windows messenger,码表等,大约可腾出近50MB的空间。 16、清除系统临时文件:一个Windows安装目录下的Temp文件夹;另一个是x:Documents and Settings"用户名"Local SettingsTemp文件夹(Y:是系统所在的分区)。 17、清除Internet临时文件:定期删除上网时产生的大量Internet临时文件 打开IE浏览器,从"工具"菜单中选择"Internet选项",在弹出的对话框中选择"常规"选项卡,在"Internet临时文件"栏中单击"删除文件"按钮,并在弹出"删除文件"对话框,选中"删除所有脱机内容"复选框,单击"确定"按钮。 18、清除预读文件:Windows XP系统文件夹的Prefetch文件夹中,该文件夹下的所有文件均可删除。 19、压缩NTFS驱动器、文件或文件夹:如果你的硬盘采用的是NTFS文件系统,空间实在紧张,还可以考虑启用NTFS的压缩功能。右击要压缩的驱动器-"属性"-"常规"-"压缩磁盘以节省磁盘空间",然后单击"确定", 在"确认属性更改"中选择需要的选项。这样可以节省约20% 的硬盘空间。在压缩C盘的时候,最好在安全模式下压缩,这样效果要好一些。 20、关闭华医生Dr.Watson:要关闭Dr.Watson可打开注册表编辑器,找到"HKEY_LOCAL_MACHINESOFTWAREMicrosoftWindowsNTCurrentVersionAeDebug"分支,双击其下的Auto键值名称,将其"数值数据"改为0,最后按F5刷新使设置生效,这样就取消它的运行了。也在"开始"->"运行"中输入"drwtsn32"命令,或者"开始"->"程序"->"附件"->"系统工具"->"系统信息"->"工具"->"Dr Watson",调出系统里的华医生Dr.Watson ,只保留"转储全部线程上下文"选项,否则一旦程序出错,硬盘会读很久,并占用大量空间。如以前有此情况,请查找user.dmp文件,删除后可节省几十MB空间。 21、关闭远程桌面:"我的电脑"->"属性"->"远程","远程桌面"里的"允许用户远程连接到这台计算机"勾去掉。 22、取消XP对ZIP支持:Windows XP在默认情况下打开了对zip文件支持,这要占用一定的系统资源,可选择"开始→运行",在"运行"对话框中键入"regsvr32 /u zipfldr.dll",回车确认即可取消XP对ZIP解压缩的支持,从而节省系统资源。 23、关闭错误报告:在"系统属性"对话框中选择"高级"选项卡,单击"错误报告"按钮,在弹出的"错误汇报"对话框中,选择"禁用错误汇报"单选项,最后单击"确定"即可。另外我们也可以从组策略中关闭错误报告:从"运行"中键入"gpedit.msc",运行"组策略编辑器",展开"计算机配置→管理模板→系统→错误报告功能",双击右边设置栏中的"报告错误",在弹出的"属性"对话框中选择"已禁用"单选框即可将"报告错误"禁用。 25、定期清理系统还原点:打开磁盘清理,选择其他选项->清理系统还原点,点击清理。 26、卸载不需要的程序,这个就不用我多说了 27、其它优化: d 把虚拟内存也转到其它硬盘; e 把pagefile.sys文件都指向一个地方:控制面板→系统→性能—高级→虚拟内存→更改,注意要点"设置"才会生效; f 在桌面的"我的电脑"图标上是右击鼠标,选择"属性"->"高级-性能设置"->"高级-虚拟内存",调至330-720。而且定时清理。2023-08-01 01:43:263
电脑c盘中 recent 文件夹是干什么用的
1、Documents and Settings/用户:Windows7中的“用户”文件夹其实就是XP中的Documents and Settings文件夹,这里储存了用户的设置,包括用户文档,上网浏览信息,配置文件等数据。2、Downloads:这通常是下载软件的默认下载路径,建议修改软件设置改到其他硬盘分区。3、Drivers:部分驱动程序的文件夹。扩展资料:技术分析:在NTFS分区的硬盘中,第一个硬盘的第一个活动主分区,被支持NTFS的系统在安装时被默认为C盘,其余是逻辑分区。DOS和Win9X系统不支持NTFS,所以NTFS分区不被算做盘符(到了NT系列就支持)了,在第一个硬盘的第一个它们能辨认的活动分区被识别为C盘所以。在WinNTx中,被认为C盘的分区,不一定是DOS和Win9X中认到的C盘。对于重装系统的人在没确定C盘是否是第一活动主分区前千万别用format。分区等级在硬盘中,一般先划分出一个主分区(活动分区),一般来说,这个就是划出的C盘。然后建立扩展分区,在扩展分区内,再建立若干个逻辑分区,这些逻辑分区就是后面的D、E等盘。就因为这个是主分区,所以病毒一旦侵入该分区,就会产生问题,而且还有像分区表、引导区、1、0等重要扇区、%*%。参考资料来源:百度百科-C盘2023-08-01 01:43:3610
我的电脑内存是512M 把虚拟内存设置到4096M 合适嘛?
量身定制虚似内存1.普通设置法根据一般的设置方法,虚拟内存交换文件最小值、最大值同时都可设为内存容量的1.5倍,但如果内存本身容量比较大,比如内存是512MB,那么它占用的空间也是很可观的。所以可以这样设定虚拟内存的基本数值:内存容量在256MB以下,就设置为1.5倍;在512MB以上,设置为内存容量的一半;介于256MB与512MB之间的设为与内存容量相同值。2.精准设置法由于每个人实际操作的应用程序不可能一样,比如有些人要运行3DMAX、Photoshop等这样的大型程序,而有些人可能只是打打字、玩些小游戏,所以对虚拟内存的要求并不相同,于是就要因地制宜地精确设置虚拟内存空间的数值2023-08-01 01:44:345
我这个vivoy73s的手机是2020年上市的为什么里面会有2015年的文件啊?
各位大哥:我今年8月7日买的电脑,今天突然发现里面有15年10月、15年11月、16年4月、16年7月的文件夹,这是什么原因啊?文件夹人名称有:inetpub perflogs swsetup 预装的office显示时间为16年4月.望指点。谢谢! - 7895102023-08-01 01:44:481
怎样才能清理C盘里面不需要的文件?
一、删除文件 1、C:WindowsWebWallpaper 里面是Windows自带墙纸,不需要的可以删除掉,或者转移至其他盘(45.5M)。 2、C:WindowsSystem32DriverStoreFileRepository 这个文件夹中是Window自带驱动备份,一般来说都不需要,所以可以删除(1.03G)。如果你想直接删除这个文件夹的话,系统会提示你没有权限,所以我们就要获得这个权限。 首先在C:WindowsSystem32DriverStoreFileRepository上点击右键-属性,我们先来获得这个文件夹的所有权,点安全-高级-所有者,接着点编辑-高级其他用户或组,在输入选择的对象名称里面输入你的用户名,或者点高级-立即查找,选择你的用户名,确定,然后选择替换子容器和对象的所有者,不选择这个的话,我们就只有这个文件夹的所有权,并没有他的子文件夹和里面的文件的所有权,然后应用-确定,这样我们就拥有了这个文件夹的所有权,因为之前这个文件夹的所有权是属于System,并不属于我们。 再点权限-编辑-添加,把你的用户名填入或者用高级-立即查找,确定,再点击你的用户名-编辑,把完全控制/允许那个打勾,确定,再把使用可从此对象继承的权限替换所有后代上现有的可继承权限打勾,同前面,这个不打勾你就只有外面那文件夹权限,里面的文件夹还是不能“完全控制”,然后点应用-确定-确定-确定。好了,里面的文件夹就可以删除了。 3、C:Boot 这个里面是不同语言的Windows启动界面,除zh-CN外均可删除,直接删除会提示无权限,方法同上(13.3M)。 4、C:perflogsSystemDiagnostics 这里面是你进行了Windows Vista系统测试之后的测试记录文件存放处,按照不同的日期一个文件夹来存放,不需要的可以删除之(9.39M)。 5、C:WindowsDownloaded Installations 有一些程序(Dreamweaver。)安装的时候会把安装文件解压至此文件夹里面,可以删除。 6、C:WindowsHelp 帮助文件,可以删除。建议暂时保留,因为对这VISTA还不怎么熟悉,有时有点用出(105M)。 7、C:WindowsIME 输入法文件,不清楚具体的哪个文件夹对应哪个输入法。但是你完全可以将其全部删除,然后自己再安装紫光拼音或者其他输入法,事实上,很少有人会用到智能ABC(136M)。 8、C:WindowsInstaller 已安装程序的卸载修改时所需程序,如果确定该程序安装后不用卸载,可以删除,按安装程序的数量,几十到几百M不等 。 9、C:WindowswinsxsBackup 这个里面是一些备份文件,可以删除(353M) 。 10、C:ProgramData 一些程序安装时会放一些文件到这里面,看需要删除,例如我装了iTunes之后会出现C:ProgramDataApple ComputerInstaller CacheiTunes 7.0.2.16这个文件夹,里面其实就是安装文件,可以删除,但是有些是软件运行时需要的文件,不能乱删,自己看着是安装文件的就可以删,此文件夹大小几十到几百M不等。 11、C:UsersPublic 所有用户公用文件夹,里面有一些示例图片、视频等,可以删除之(217M),其中C:UsersPublicRecorded TVSample Media为Windows Media Center的示例电视录制文件(143M),C:UsersPublicMusicSample Music为示例音乐(59M), 12、C:UsersPublicPicturesSample Pictures为示例图片(4.7M),C:UsersPublicVideos为示例视频(9.6M) C:WindowsWebWallpaper(45M) C:WindowsSystem32DriverStoreFileRepository(1030M) C:WindowsHelp(105M) C:UsersPublic(217M) 这4个一删除,1397M。 二、C盘减肥 1.取消休眠 从开始菜单中找到“所有程序→附件→命令提示符”,右击选择“以管理员身份运行”,进入命令提示符后,手工输入“powercfg -h off”并按下回车键,执行后即可取消休眠,不需要注销或重启系统,就会发现系统分区根目录下的hiberfile.sys文件已经被自动删除,如果日后需要启用休眠,可以输入“powercfg -h on”再次启用。 2.关闭系统保护 默认设置下,Vista会每隔24小时创建一次还原点,而且在安装应用程序和驱动程序时,也会自动触发还原点的创建,系统为这个功能所保留的磁盘空间高达15%,这个数字是相当大的。其实,我们可以根据自己的需要,有选择性地关闭某些磁盘的系统保护,还可以在命令提示符环境下键入类似于“vssadmin Resize ShadowStorage /For=E: /On=E: /MaxSize=500MB”的命令重新调整最大卷影副本存储空间的大小。这样便能节省出一部分空间。注意这里的“MaxSize”之值≥300MB,否则将不会限制卷影副本所占用的磁盘空间。 3.转移“用户的文件” 如果你注意的话,会发现Vista已经没有了以前版本中的“我的文档”,取而代之的是“用户”文件夹,当你以某个账户登录系统后,桌面上会显示一个以当前账户名命名的文件夹。和以前的操作系统一样,Vista会将My Pictures、My Music、联系人、收藏夹、文档、搜索、视频等内容都放在“用户的文件”这个文件夹中,其路径是“Users”。如果不加以调整的话,你会发现系统所在磁盘的可用空间会急剧减少。 双击打开桌面上的用户文件夹窗口,在这里可以发现图片、音乐、视频、收藏夹、搜索等文件夹。右击某一个子文件夹打开属性窗口,切换到“位置”标签页,在这里我们可以自由指定新的路径。 4.转移分页文件 与Windows XP时代并没有太大区别,所不同的是操作步骤稍有些变化。右击桌面上的“计算机”图标,从快捷菜单中选择“属性”进入“系统”窗口,在左侧的任务窗格中选择“高级系统设置”,很快就可以进入熟悉的系统属性窗口。切换到“高级”选项,在这里单击“性能”的“设置”按钮,再次切换 到“高级”选项,单击右下角的“更改”按钮,此时会打开“虚拟内存”对话框,首先取消“自动管理所有驱动器的分页文件大小”的复选框,然后就可以重新指定 分页文件的可用空间大小。 5、系统还原,System Volume Information文件夹: “系统还原”是Windows 操作系统最实用的功能之一,它采用“快照”的方式记录下系统在特定时间的状态信息,也就是所谓的“还原点”,然后在需要的时候根据这些信息加以还原。它也是系统盘中最容易占用空间的一个文件,时间一长,这个文件大小可达4G,甚至更大。 (1)只保存最近的系统还原点以释放硬盘空间 依次点击:开始 --> 程序 --> 附件 --> 系统工具 --> 磁盘清理,在弹出的对话框中选择“本计算机上所有用户的文件”; 在UAC (用户帐户控制)询问是否继续的警告对话框,选择继续; 如果机器内有多个硬盘或硬盘上有多个分区,会弹出一个指定要清理硬盘的窗口,在此选择系统分区; a:磁盘清理工具会首先扫描硬盘,然后跳转到选项页。 b:在此选择“其他选项”,然后点击“系统还原”属性中的“清理”; c:当弹出的“你确信要删除所有还原点(除最近的以外)吗?”对话框中点击“是”,即可恢复一部分C盘可用空间。 (2)关闭系统还原以释放硬盘空间 在“电脑”站单击右键,选择“属性”,然后选择“高级系统设置”; 在UAC (用户帐户控制)询问是否继续的警告对话框,选择继续; 在“系统属性”窗口,选择“系统保护”选项卡; 在“可用的驱动器”列表中,清除对所有硬盘分区的选定; 在“确定关闭系统还原”的提示窗口中,选择“关闭系统还原”; 在警告窗口中点击“是”,然后关闭“系统属性”窗口即可。 在“可用的驱动器”列表中,清除对所有硬盘分区的选定; 在“确定关闭系统还原”的提示窗口中,选择“关闭系统还原”; 在警告窗口中点击“是”,然后关闭“系统属性”窗口即可。 6、用Vista优化大师内置的系统清理大师或下载Vsita优化大师,先瘦身和清除垃圾2023-08-01 01:44:571
系统配置中高级选项的引导高级选项
①用右键点击桌面上的“我的电脑”图标,在出现的右键菜单中选择“属性”选项打开“系统属性” 窗口。在窗口中点击“高级”选项卡,出现高级设置的对话框; ②点击“性能”区域的“设置”按钮,在出现的“性能选项”窗口中选择“高级”选项卡,打开其对 话框。 ③在该对话框中可看到关于虚拟内存的区域,点击“更改”按钮进入“虚拟内存”的设置窗口。选择 一个有较大空闲容量的分区,勾选“自定义大小”前的复选框,将具体数值填入“初始大小”、“最大值 ”栏中,而后依次点击“设置→确定”按钮即可,最后重新启动计算机使虚拟内存设置生效。 以上是Windows XP操作系统中虚拟内存的设置方法,笔者在此也简单提一下在Windows 98操作系统中 的设置: 在Windows 98系统中依次进入“开始→设置→控制面板→系统→性能→虚拟内存”,在弹出的对话框 中选中“用户自己指定虚拟内存设置”选项,将虚拟内存的位置设在合适的分区中,并设定好虚拟内存的 最小值与最大值,最后点击“确定”按钮完成。 建议:可以划分出一个小分区专门提供给虚拟内存、IE临时文件存储等使用,以后可以对该分区定期 进行磁盘整理,从而能更好提高计算机的工作效率。 量身定制虚似内存 1.普通设置法 根据一般的设置方法,虚拟内存交换文件最小值、最大值同时都可设为内存容量的1.5倍,但如果内 存本身容量比较大,比如内存是512MB,那么它占用的空间也是很可观的。所以我们可以这样设定虚拟内 存的基本数值:内存容量在256MB以下,就设置为1.5倍;在512MB以上,设置为内存容量的一半;介于256 MB与512MB之间的设为与内存容量相同值。 2.精准设置法 由于每个人实际操作的应用程序不可能一样,比如有些人要运行3DMAX、Photoshop等这样的大型程序 ,而有些人可能只是打打字、玩些小游戏,所以对虚拟内存的要求并不相同,于是我们就要因地制宜地精 确设置虚拟内存空间的数值。 ①先将虚拟内存自定义的“初始大小”、“最大值”设为两个相同的数值,比如500MB; ②然后依次打开“控制面板→管理工具→性能”,在出现的“性能”对话框中,展开左侧栏目中的“ 性能日志和警报”,选中其下的“计数器日志”,在右侧栏目中空白处点击右键,选择右键菜单中的“新 建日志设置”选项; ③在弹出的对话框“名称”一栏中填入任意名称,比如“虚拟内存测试”。在出现窗口中点击“添加 计数器”按钮进入下一个窗口; ④在该窗口中打开“性能对象”的下拉列表,选择其中的“Paging File”,勾选“从列表中选择计 数器”,并在下方的栏目中选择“%Usage Peak”;勾选“从列表中选择范例”,在下方的栏目中选择“_Total”,再依次点击“添加→关闭”结束 。 ⑤为了能方便查看日志文件,可打开“日志文件”选项卡,将“日志文件类型”选择为“文本文件” ,最后点击“确定”按钮即可返回到“性能”主界面; ⑥在右侧栏目中可以发现多了一个“虚拟内存测试”项目,如果该项目为红色则说明还没有启动, 点击该项,选择右键菜单中的“启动”选项即可。 接下来运行自己常用的一些应用程序,运行一段时间后,进入日志文件所在的系统分区下默认目录“ PerfLogs”,找到“虚拟内存测试_000001.csv”并用记事本程序打开它,在该内容中,我们查看每一栏 中倒数第二项数值,这个数值是虚拟内存的使用比率,找到这项数值的最大值,比如图中的“46”,用46 %乘以500MB(前面所设定的虚拟内存数值),得出数值为230MB。 用该数值可以将初始大小设为230MB,而最大值可以根据磁盘空间大小自由设定,一般建议将它设置 为最小值的2到3倍。这样我们就可以将虚拟内存打造得更精准,使自己的爱机运行得更加流畅、更具效率了2023-08-01 01:45:061
如果有一些配置不高的电脑怎么赚钱,电费视为无?
闲置电脑配置不高的赚钱有这些方法:1,出租电脑给游戏工作室或其他用处的人如果原来就是做游戏工作室,那么把电脑直接出租出去是最理想的后路了。本身就有着单机单IP,高电脑配置方面的优势,出租出去应该是完全对口的。现在市场上我看了一下,一般租机器E3以上的配置,大概是10-15块一天。并且我以前也写门专门出租电脑给游戏工作室的这门生意。2,卖IP赚钱现在无限拨号的地区少了,但还是有的,有部分游戏工作室的朋友有这方面的资源,可以把IP给卖出去,虽然利润很少,但做IP生意的人一般都是长期租的,如果达成协议,还算是比较稳定的收入。(我有一个小哥们,在我们这县里,他的IP就是无限拨号的,现在不干游戏工作室了,租IP给那些做网赚的人,大概一台机5块钱利润)3,养QQ,YY,微博类的帐号虽然现在微信风声水起,但QQ号依然还是很值钱,可以利用到各种网赚项目中。最简单的,注册后QQ在自己电脑挂着,然后慢慢的卖,就是门生意。YY号方面具体我不太了解,但看到各种YY协议软件,我相信这方面是可挖的,微博?同样,我也没研究过,但肯定是有用处的,量少不一定赚钱,量多是必然会赚钱的。(对了,腾讯游戏的激活码,QQ号多了可以去抢,还有各种送Q币的活动,QQ号多的,也是发财的,记得NBE论坛总有人发这样的福利)4,挂一些联盟软件赚钱这个大家可能有点陌生,前几年这样的软件还是很火爆的。一般用于网站之间互刷流量,点击广告骗广告联盟的钱,这几年貌似很少有人提及了。但大家可以顺着这条思路去找一些同原理的挂机赚钱软件,例如这几年挖矿比较火,去挂一些小的挖矿,挖币项目,虽然灰色且冷门,但是这样的项目还是有。5,开个黑网吧赚钱如果你家是在县城或者学校附近,可以尝试一下开一个小黑网吧,无论是1块钱一小时,还是2块钱一小时,只要有人光临,肯定还是赚的。(网吧这几年难搞,现在人人家里都有电脑,大学生上学也人人标配一台电脑,农村吧?现在都玩手机了!开黑网吧这个只是提一下,感觉不靠谱呢?)用电脑赚钱,不挂游戏,兼职搞点项目,我最看好的还是养各种帐号与各种游戏活动或其他网络活动相结合。例如腾讯的游戏每每节日,总会出一些脑残类活动,基本都是白给游戏币的那种。2023-08-01 01:45:193
谢谢,怎么设置笔记本电脑的虚拟内存呢,
1.普通设置法 根据一般的设置方法,虚拟内存交换文件最小值、最大值同时都可设为内存容量的1.5倍,但如果内存本身容量比较大,比如内存是512MB,那么它占用的空间也是很可观的。所以我们可以这样设定虚拟内存的基本数值:内存容量在256MB以下,就设置为1.5倍;在512MB以上,设置为内存容量的一半;介于256MB与512MB之间的设为与内存容量相同值。 2.精准设置法 由于每个人实际操作的应用程序不可能一样,比如有些人要运行3DMAX、Photoshop等这样的大型程序,而有些人可能只是打打字、玩些小游戏,所以对虚拟内存的要求并不相同,于是我们就要因地制宜地精确设置虚拟内存空间的数值。 ①先将虚拟内存自定义的“初始大小”、“最大值”设为两个相同的数值,比如500MB; ②然后依次打开“控制面板→管理工具→性能”,在出现的“性能”对话框中,展开左侧栏目中的“性能日志和警报”,选中其下的“计数器日志”,在右侧栏目中空白处点击右键,选择右键菜单中的“新建日志设置”选项; ③在弹出的对话框“名称”一栏中填入任意名称,比如“虚拟内存测试”。在出现窗口中点击“添加计数器”按钮进入下一个窗口; ④在该窗口中打开“性能对象”的下拉列表,选择其中的“Paging File”,勾选“从列表中选择计数器”,并在下方的栏目中选择“%Usage Peak”;勾选“从列表中选择范例”,在下方的栏目中选择“_Total”,再依次点击“添加→关闭”结束 ⑤为了能方便查看日志文件,可打开“日志文件”选项卡,将“日志文件类型”选择为“文本文件”,最后点击“确定”按钮即可返回到“性能”主界面; ⑥在右侧栏目中可以发现多了一个“虚拟内存测试”项目,如果该项目为红色则说明还没有启动,点击该项,选择右键菜单中的“启动”选项即可 接下来运行自己常用的一些应用程序,运行一段时间后,进入日志文件所在的系统分区下默认目录“PerfLogs”,找到“虚拟内存测试_000001.csv”并用记事本程序打开它,在该内容中,我们查看每一栏中倒数第二项数值,这个数值是虚拟内存的使用比率,找到这项数值的最大值,比如图中的“46”,用46%乘以500MB(前面所设定的虚拟内存数值),得出数值为230MB。 用该数值可以将初始大小设为230MB,而最大值可以根据磁盘空间大小自由设定,一般建议将它设置为最小值的2到3倍。这样我们就可以将虚拟内存打造得更精准,使自己的爱机运行得更加流畅、更具效率了。2023-08-01 01:45:306
电脑内存满了,什么都打不开,怎么办
本文详细介绍了虚拟内存的设置和相关问题的解决方法。 内存在计算机中的作用很大,电脑中所有运行的程序都需要经过内存来执行,如果执行的程序很大或很多,就会导致内存消耗殆尽。为了解决这个问题,Windows中运用了虚拟内存技术,即拿出一部分硬盘空间来充当内存使用,当内存占用完时,电脑就会自动调用硬盘来充当内存,以缓解内存的紧张。举一个例子来说,如果电脑只有128MB物理内存的话,当读取一个容量为200MB的文件时,就必须要用到比较大的虚拟内存,文件被内存读取之后就会先储存到虚拟内存,等待内存把文件全部储存到虚拟内存之后,跟着就会把虚拟内里储存的文件释放到原来的安装目录里了。 当系统运行时,先要将所需的指令和数据从外部存储器(如硬盘、软盘、光盘等)调入内存中,CPU再从内存中读取指令或数据进行运算,并将运算结果存入内存中,内存所起的作用就像一个“二传手”的作用。当运行一个程序需要大量数据、占用大量内存时,内存这个仓库就会被“塞满”,而在这个“仓库”中总有一部分暂时不用的数据占据着有限的空间,所以要将这部分“惰性”的数据“请”出去,以腾出地方给“活性”数据使用。这时就需要新建另一个后备“仓库”去存放“惰性”数据。由于硬盘的空间很大,所以微软Windows操作系统就将后备“仓库”的地址选在硬盘上,这个后备“仓库”就是虚拟内存。在默认情况下,虚拟内存是以名为Pagefile.sys的交换文件保存在硬盘的系统分区中。 手动设置虚拟内存 在默认状态下,是让系统管理虚拟内存的,但是系统默认设置的管理方式通常比较保守,在自动调节时会造成页面文件不连续,而降低读写效率,工作效率就显得不高,于是经常会出现“内存不足”这样的提示,下面就让我们自已动手来设置它吧。 ①用右键点击桌面上的“我的电脑”图标,在出现的右键菜单中选择“属性”选项打开“系统属性”窗口。在窗口中点击“高级”选项卡,出现高级设置的对话框. ②点击“性能”区域的“设置”按钮,在出现的“性能选项”窗口中选择“高级”选项卡,打开其对话框。 ③在该对话框中可看到关于虚拟内存的区域,点击“更改”按钮进入“虚拟内存”的设置窗口。选择一个有较大空闲容量的分区,勾选“自定义大小”前的复选框,将具体数值填入“初始大小”、“最大值”栏中,而后依次点击“设置→确定”按钮即可,最后重新启动计算机使虚拟内存设置生效。 建议:可以划分出一个小分区专门提供给虚拟内存、IE临时文件存储等使用,以后可以对该分区定期进行磁盘整理,从而能更好提高计算机的工作效率。 一、量身定制虚似内存 1.普通设置法 根据一般的设置方法,虚拟内存交换文件最小值、最大值同时都可设为内存容量的1.5倍,但如果内存本身容量比较大,比如内存是512MB,那么它占用的空间也是很可观的。所以我们可以这样设定虚拟内存的基本数值:内存容量在256MB以下,就设置为1.5倍;在512MB以上,设置为内存容量的一半;介于256MB与512MB之间的设为与内存容量相同值。 2.精准设置法 由于每个人实际操作的应用程序不可能一样,比如有些人要运行3DMAX、Photoshop等这样的大型程序,而有些人可能只是打打字、玩些小游戏,所以对虚拟内存的要求并不相同,于是我们就要因地制宜地精确设置虚拟内存空间的数值。 ①先将虚拟内存自定义的“初始大小”、“最大值”设为两个相同的数值,比如500MB; ②然后依次打开“控制面板→管理工具→性能”,在出现的“性能”对话框中,展开左侧栏目中的“性能日志和警报”,选中其下的“计数器日志”,在右侧栏目中空白处点击右键,选择右键菜单中的“新建日志设置”选项; ③在弹出的对话框“名称”一栏中填入任意名称,比如“虚拟内存测试”。在出现窗口中点击“添加计数器”按钮进入下一个窗口; ④在该窗口中打开“性能对象”的下拉列表,选择其中的“Paging File”,勾选“从列表中选择计数器”,并在下方的栏目中选择“%Usage Peak”;勾选“从列表中选择范例”,在下方的栏目中选择“_Total”,再依次点击“添加→关闭”结束 ⑤在右侧栏目中可以发现多了一个“虚拟内存测试”项目,如果该项目为红色则说明还没有启动,点击该项,选择右键菜单中的“启动”选项即可 接下来运行自己常用的一些应用程序,运行一段时间后,进入日志文件所在的系统分区下默认目录“PerfLogs”,找到“虚拟内存测试_000001.csv”并用记事本程序打开它,在该内容中,我们查看每一栏中倒数第二项数值,这个数值是虚拟内存的使用比率,找到这项数值的最大值,比如图中的“46”,用46%乘以500MB(前面所设定的虚拟内存数值),得出数值为230MB。 用该数值可以将初始大小设为230MB,而最大值可以根据磁盘空间大小自由设定,一般建议将它设置为最小值的2到3倍。这样我们就可以将虚拟内存打造得更精准,使自己的爱机运行得更加流畅、更具效率。 二、Windows虚拟内存加速密籍 虚拟内存对于任何版本的Windows而言都是十分重要的。如果设置得当,它将极大地提升电脑的性能和运行速度。可是在默认状态下,Windows始终将虚拟内存设为物理内存的1.5倍。这样的话,如果用户安装2GB的内存,系统就会腾出高达3GB的硬盘空间作为虚拟内存。但以当前的主流应用软件和游戏对内存的需要来看,根本没有必要使用这么多的虚拟内存。那么,有没有什么秘技或绝招可使虚拟内存运用得更有效率或更显性能呢? 1、分割存于多个硬盘 将虚拟内存设在较快的硬盘上,的确可使虚拟内存的运作更有效率。但是若电脑上两个硬盘速度一样快,则应将虚拟内存平均分配在两个不同的硬盘上(并非同一硬盘的不同分区)。因为同步进行读写操作会更有效地提高系统整体的虚拟内存性能。 举个例子,假设你原本在硬盘C上设置了700MB的虚拟内存,现在你可尝试重新分配,即把硬盘C改为350MB,硬盘D新增350MB的虚拟内存。理论上这样做会加快虚拟内存整体的读写操作. 2、硬盘需有足够空间 如果你不是很有经验的电脑用户,又或者没有特殊的使用要求,在Windows XP中选择“系统管理的大小”的方法来自动处理虚拟内存,一般情况下应该会比选择“自定义大小”的方法来得安全和稳定。不过,有一点大家必须注意,由于虚拟内存的“页面文件”(pagefile.sys)会随着电脑使用过程进行收缩和扩展,为使系统管理虚拟内存能够进行得顺利和更具弹性,我们必须保证分页文件所在的硬盘拥有足够的可用空间。 3、最小值等于最大值 选择“自定义大小”的方法来处理虚拟内存,并将最大值和最小值都设为同一数值。有很多人都相信用这种方法来处理虚拟内存有助于提高系统的性能。他们所持的理由是,当最大值和最小值都相等时,系统无需时刻进行收缩和扩展页面文件的动作。省去了这些工作,相应地就是提高系统效率。 这种方法,很多人坚信有效,但同样地,也有人指出其实并没有效果。但不管怎样也好,如要将最大值和最小值设为相等,我们必须坚守一个原则,那就是虚拟内存的大小必须足够,否则系统轻则会出现效率下降(要进行更多复写动作来腾出空间),严重的更会造成系统不稳定。 4、整理页面文件 文件数据保存在硬盘上久了,文件碎片(fragment)自然会产生。要保持或提高硬盘的工作效率,我们应不时为硬盘进行一次碎片整理。所谓虚拟内存,其实也是硬盘上的资料文件,那么虚拟内存是否也应该像普通文件般需要整理呢? Windows系统处理页面文件(即虚拟内存)的方法有别于一般的文件。相比之下,页面文件比一般文件更少出现碎片,为页面文件进行整理通常是没有必要的。事实上,当Windows XP进行磁盘碎片整理时,页面文件不会牵涉其中。 虽然Windows不会对页面文件进行整理,但事实上页面文件也有碎片存在。追求“尽善尽美”的朋友可能仍想对页面文件进行碎片整理。大家不妨试试下面的方法: 在桌面“我的电脑”图标上单击鼠标右键,在随后出现的功能菜单中选“属性”。进入系统属性的设置窗口,用鼠标点选“高级”-->“性能”-->“设置”-->“高级”-->“更改”,在随后出现的“虚拟内存”设置窗口中选中“无分页文件”一项。最后单击“设置”按钮退出,并重新启动电脑。 重新启动后,检查一下磁盘根目录中还有没有pagefile.sys页面文件存在,如有就将之删除。清除掉虚拟内存的页面文件后,现在我们再进行磁盘碎片整理。完成后,按照前面的步骤重新设置一定数量的虚拟内存,并启动电脑使之生效。经上述方法处理后,新得出的页面文件将会是没有碎片的。 另外,如果想查看页面文件碎片的具体情况呢?启动磁盘碎片整理程序,为存在有页面文件的硬盘进行一次“分析”,再点选“查看报告”,看看“页面文件碎片”一栏便会一目了然. 5、虚拟内存的理想大小 想以“自定义大小”的方法来处理虚拟内存,究竟应该设置多大的虚拟内存呢?在Windows XP中,如果由操作系统自己定义虚拟内存,系统通常会把最小值设置为物理内存的1.5倍。当扩展时,最大值则介于物理内存的2.5至3倍。一般情况下,用户想自定义虚拟内存的大小,均可参照这个比例设置。 真的要参照这个比例吗?如果我的电脑上有1GB的内存,难不成最小值要设置为1.5GB,最大值是2.5至3GB。这样一来。Pagefile.sys页面文件至少为1.5GB,太不现实了! 其实,大内存的系统跟小内存的系统相比,在设置虚拟内存时,标准有些不同。 如果大家有512MB以上甚至1GB的内存,既然物理内存已经相当充足,所需的虚拟内存反而应该减少。故在大内存的系统中,虚拟内存的最小值可以设成物理内存的一半。比如有1GB的内存,虚拟内存的最小值设成512MB,最大值则维持3GB以备不时之需。注意:虽然最大值设为3GB,系统是不会立即出现3GB大小的pagefile.sys文件,实际上它首先会以最小值出现,待有扩展需要时才会递增。 另外,有些大内存的朋友,可能会干脆不设置虚拟内存,以此强迫系统使用速度较快的内存。其实这是不太明智的做法。正所谓凡事都不要做得太绝对,完全没有虚拟内存也不行。原因是不少应用程序在设计时要求必须使用虚拟内存,没有了就会造成系统不稳定或死机。 至于小内存的系统,例如256MB,参照1.5倍及3倍的设置比例最稳当。即虚拟内存最小值设为384MB,最大值768MB。 6、手工订制最准确的虚拟内存 0.5倍、1.5倍、3倍,哇!好像买衣服时分大、中、小号,完全没有个性。究竟设置虚拟内存有没有更“贴身剪裁”的方法呢? 在Windows XP桌面的“开始”→“运行”中输入perfmon.msc,一个与系统性能有关的监视器便会出现。看看显示器的底部,有三个计数器(pages/sec、Avg.Disk Queue Length及rocessor Time,)。为了便于我们接下来对虚拟内存的页面文件进行精确监测,现在请大家将这三个计数器逐一点选,并按键盘上的Delete键将它们删除。请大家放心,删除后,下次再启动系统性能监视器时,这三个项目会重新出现。 删除后,现在请在图表中央位置单击鼠标右键,在随后出现的功能菜单中点选“添加计数器”一项,跟着在跳出窗口的“性能对象”一栏选“Process”。之后再在“从列表选择”一栏中点选“Page File Bytes”。不清楚“Page File Bytes”代表什么意思,只要单击“说明”按钮,解说文字便会出现在对话框之下。 选定“Page File Bytes”后,再在右方的“从列表选择范例”一栏选取“Total”项,之后依次单击“添加”和“关闭”按钮,一个名为“Page File Bytes”的计数器便会出现在性能监视器的下方中。 重复以上的动作,再添加一个名为“Page File Bytes Peak”的计数器(即Process下面的Page File Bytes Peak)。 现在,回头看一下监视器,图表中应该正在显示并计量着刚才新增加的两个计数器。如无意外,这两个计数器在图表上的显示不正确,即数值靠近最高比例线,没有动态变化。不用怕,这并不表示你的电脑出了什么问题,而是图表比例设得不太恰当而已!用鼠标右键逐一单击监视器底部的“Page Fele Bytes”和“Page File By8tes Peak”计数器,并选“属性”一项。在“数据”页面的“比例”一栏中改为0.0000001,这样显示器中的图表便不再是没有动静了。 如果你看过系统提供的说明,相信应该知道“Page File Bytes”和“Page File Bytes Peak”正是代表了系统监测期间所使用的虚拟内存及其峰值是多大。因此,需要精确地手工设置虚拟内存,可参考图表下方显示的数字,其单位是Bytes 想知道在正常的情况下,你的系统会耗用多少虚拟内存?请将平时日常使用的应用软件同时启动并让它们开始工作,接着再看性能监视器上所显示的数值,心中有数了吧。 人总有疯狂的时候,想知道自己疯狂使用电脑时系统需要多少虚拟内存,现在就尽情地将电脑上的程序启动并运行(例如,开十多个IE浏览器窗口上网,播放MP3和DVD影片,再进行光盘刻录或DV影片压缩编码),看看监视器的百分比会升高到多少。 在图表上右击鼠标,点选“属性”,进入“图表”页面勾选“水平格线”一项。这样图表中会出现一条条的水平分割线,是不是好分辨了? 图表中的红色垂直线跑得太快,来不及开启电脑上的程序进行测试? 同样,在图表上单击鼠标右键,选“属性”,在常规页面的“自动抽样间隔”一项中将1秒改为5秒。此时,图表中的“图形时间”数值便会由1分40秒变成8分20秒。换言之,红色垂直线走完一圈需花费8分20秒,这个时间应该足以让大家开启并运行很多应用程序,然后再慢慢查看图表中的结果。 最后,通过监视器的图表,相信大家已经能粗略估计你的电脑系统应设置多大的虚拟内存了。 三、出现“虚拟内存不够”的几个可能 1、感染病毒 有些病毒发作时会占用大量内存空间,导致系统出现内存不足的问题。赶快去杀毒,升级病毒库,然后把防毒措施做好! 2、虚拟内存设置不当 虚拟内存设置不当也可能导致出现内存不足问题,一般情况下,虚拟内存大小为物理内存大小的2倍即可,如果设置得过小,就会影响系统程序的正常运行。重新调整虚拟内存大小以WinXP为例,右键点击“我的电脑”,选择“属性”,然后在“高级”标签页,点击“性能”框中的“设置”按钮,切换到“高级”标签页,然后在“虚拟内存”框中点击“更改”按钮,接着重新设置虚拟内存大小,完成后重新启动系统就好了。 3、系统空间不足 虚拟内存文件默认是在系统盘中,如WinXP的虚拟内存文件名为“pagefile.sys”,如果系统盘剩余空间过小,导致虚拟内存不足,也会出现内存不足的问题。系统盘至少要保留300MB剩余空间,当然这个数值要根据用户的实际需要而定。用户尽量不要把各种应用软件安装在系统盘中,保证有足够的空间供虚拟内存文件使用,而且最好把虚拟内存文件安放到非系统盘中。 4、因为SYSTEM用户权限设置不当 基于NT内核的Windows系统启动时,SYSTEM用户会为系统创建虚拟内存文件。有些用户为了系统的安全,采用NTFS文件系统,但却取消了SYSTEM用户在系统盘“写入”和“修改”的权限,这样就无法为系统创建虚拟内存文件,运行大型程序时,也会出现内存不足的问题。问题很好解决,只要重新赋予SYSTEM用户“写入”和“修改”的权限即可,不过这个仅限于使用NTFS文件系统的用户。 四、虚拟内存的优化 1. 启用磁盘写入缓存 在“我的电脑”上单击鼠标右键选择“属性->硬件”,打开设备管理器找到当前正在使用的硬盘,单击鼠标右键选择属性。在硬盘属性的的“策略”页中,打开“启用磁盘上的写入缓存”。 这个选项将会激活硬盘的写入缓存,从而提高硬盘的读写速度。不过要注意一点,这个功能打开后,如果计算机突然断电可能会导致无法挽回的数据丢失。因此最好在有UPS的情况下再打开这个功能。当然,如果你平常使用计算机时不要进行什么重要的数据处理工作,没有UPS也无所谓,这个功能不会对系统造成太大的损失。 2. 打开Ultra MDA 在设备管理其中选择IDE ATA/ATAPI控制器中的“基本/次要IDE控制器”,单击鼠标右键选择“属性”,打开“高级设置”页。这里最重要的设置项目就是“传输模式”,一般应当选择“DMA(若可用)”。 3. 配置恢复选项 Windows XP 运行过程中碰到致命错误时会将内存的快照保存为一个文件,以便进行系统调试时使用,对于大多数普通用户而言,这个文件是没有什么用处的,反而会影响虚拟内存的性能。所以应当将其关闭。 在“我的电脑”上单击鼠标右键,选择“属性->高级”,在“性能”下面单击“设置”按钮,在“性能选项”中选择“高级”页。这里有一个“内存使用”选项,如果将其设置为“系统缓存”,Windows XP 将使用约4MB的物理内存作为读写硬盘的缓存,这样就可以大大提高物理内存和虚拟内存之间的数据交换速度。默认情况下,这个选项是关闭的,如果计算机的物理内存比较充足,比如256M或者更多,最好打开这个选项。但是如果物理内存比较紧张,还是应当保留默认的选项。 页面文件的设置 页面文件的大小计算 对于不同的计算机而言,页面文件的大小是各不相同的。关于页面文件大小的设置,有两个流传甚广的“公式”,“物理内存X2.5”或者“物理内存X1.5”。这两种计算方法固然简便,但是并不适用于所有的计算机。设置页面文件大小最准确的方法是看看计算机在平常运行中实际使用的页面文件大小。 通过Windows XP自带的日志功能可以监视计算机平常使用的页面文件的大小,从而进行最准确的设置,具体步骤如下。 一、在“我的电脑”上单击鼠标右键,选择“属性->高级”,单击“性能”下面的“设置”按钮,然后选择“高级”页,单击“虚拟内存”下方的“更改”按钮。选择“自定义大小”,并将“起始大小”和“最大值”都设置为300M,这只是一个临时性的设置。设置完成后重新启动计算机使设置生效。 二、进入“控制面板->性能与维护->管理工具”,打开“性能”,展开“性能日志和警告”,选择“计数器日志”。在窗口右侧单击鼠标右键选择“新建日志设置” 三、随便设置一个日志名称,比如“监视虚拟内存大小”。 四、在“常规”页中单击“添加计数器”按钮。 在“性能对象”中选择“Paging File”,然后选中“从列表选择记数器”下面的“%Usage Peak”,并在右侧“从列表中选择范例”中选择“_Total”。最后单击“添加”和“关闭”按钮。 五、别忘了记住“日志文件”页中的日志文件存放位置和文件名,我们后面需要查看这个日志来判断Windows XP平常到底用了多少虚拟内存,在这个例子中,日志文件被存放在D:Perflog目录下。 另外还要设置“日志文件类型”为“文本文件”,这样便于阅读。 这时你可以看到刚才新建的日志条目前面的图标变成了绿色,这表明日志系统已经在监视虚拟内存了。如果图标还是红色,你应该单击鼠标右键选择“开始”来启动这个日志。 过一段时间后打开这个CVS文件,我们可以看到如下内容的条目。 这个日志文件记录这一段时间中页面文件的使用情况,注意这里的单位是%,而不是MB。通过简单的计算,我们就可以得到页面文件的最小尺寸,公式是“页面文件尺寸X百分比”。比如这个例子中,虚拟内存最大的使用比率是31%,300MBX31%=93MB,这个值就是虚拟内存的最小值(注意,300MB是前面的设置的临时值)。 如果物理内存较大,可以考虑将页面文件的“起始大小”和“最大值”设置为相等,等于上一步中计算出来的大小。这样硬盘中不会因为页面文件过渡膨胀产生磁盘碎片,其副作用是由于“最大值”被设置的较小,万一偶然出现虚拟内存超支的情况,可能会导致系统崩溃。 设置页面文件 现在回到“虚拟内存”的设置对话框中选择自定义大小并按照上面的计算结果分别设置“初始大小”和“最大值”。这里我们将“初始大小”设置为91M,而将“最大值”设置成了200M,这样比较保险 对页面文件进行碎片整理 Windows XP运行时需要大量访问页面文件,如果页面文件出现碎片,系统性能将会受到严重影响,而且会缩短硬盘的使用寿命。所以我们很有必要对页面文件定期进行碎片整理。 不过别忘了,页面文件是系统关键文件,Windows XP运行时无法对其进行访问。所以对它进行碎片整理并不是一件容易的事情。我们有两种方案可以选择,一是安装Windows双系统,然后启动另外一个Windows对Windows XP所在的分区进行碎片整理。二是使用专门的工具软件,比如System File Defragmenter等。2023-08-01 01:46:102
win7 windows 文件夹哪些文件可以删除?
win7 windows 文件夹哪些文件可以删除吗Win7系统下C盘存放着大量文件占着内存,其实C盘中很多文件是可以删除的,我们要如何知道呢?下面与大家分享下如何判定哪些文件是可以删除的吧 机子用久了之后,就会变得越来越卡,主要原因还是因为Win7系统下C盘存放着大量文件占着内存,其实C盘中很多文件是可以删除的,我们要如何知道呢?赶紧跟着小编来学学如何判定哪些文件是可以删除的吧。 方法如下: 第一、我们首先关闭Win7系统休眠功能,最多能释放出3G多空间喔 “以管理员身份运行,所有程序→附件→命令提示符”,右击选择“以管理员身份运行”,进入命令提示符后,手工输入“powercfg -h off” 关闭Win7系统休眠功能。 第二、关闭系统保护 计算机右键属性--高级管理设置--系统保护。 第三、转移虚拟内存 计算机右键属性--高级管理设置--高级--性能-设置-高级-更改。 第四、转移“用户的文件” 桌面双击 Administrator(用户文件夹)文件夹,在这里推荐转移4个系统文件夹“桌面,收藏夹,我的桌面,我的文档”,右键要转移的项目属性--位置 X:UsersAdministrator 即可。 第五、删文件不删功能、简化优化系统不简优化性能 1.C:WindowsWebWall*** (Windows自带墙纸)推荐转移 2.C:WindowsSystem32DriverStoreFileRepository 下 搜索输入 ati*.inf (14.6M) nv*.inf(94.9M) (A卡用户删N、N卡用户删A) 搜索输入 mdm*.inf (21.6M) 现在早已没人用的东西 删 搜索输入 prn*.inf (781M) prn 开头的全部都是打印机驱动,相信大多数人都是用不上的。就是有打印机,买的时候也会带有驱动,删除它。 注意:prnms001.inf/prnoc001.inf/prnms002.inf 这三个并不是打印机驱动,建议保留。 3.C:Boot (13.3M) 这个里面是不同语言的Windows启动界面,除zh-CN外均可删除。 4.C:perflogsSystemDiagnostics (9.39M) 这个是系统测试之后的测试记录文件存放处,删。 5.C:WindowsDownloaded Installations 有一些程序(Dreamweaver……)安装的时候会把安装文件解压至此文件夹里面。可以安全删除,几十M到几百M不等。 6.C:WindowsHelp (66.7M) 全部咔嚓。 7. C:WindowsIMEIMESC5 微软拼音输入法(74.5M)可留。 C:WindowsIMEIMEJP10 日文输入法(37.8M) 删。 C:WindowsIMEimekr8 韩文输入法(2.86M) 删。 C:WindowsIMEIMETC10 繁中输入法(21.6M) 删。 8. C:WindowsInstaller 已安装程序的卸载修改时所需程序,如果你删除了,有些程序卸载和修改就会有问题。 9.C:Windowswinsxs 这个不能删除,但是可以压缩,压缩后大小为2.48G.节省空间近1G。 10.C:WindowswinsxsBackup(备份文件,占用354MB); 删除 放心吧,用不到的。 11.C:ProgramData 一些程序安装时会放一些文件到这里面,看需要删除,里面的安装文件exe、msi,可以删除,但是有些是软件运行时需要的文件,不能乱删。 好了,需要释放C盘内存的友友们就按照上述的方法进行判断可删除列表进行文件的删除吧。在这小编还是要提醒友友们千万不可乱删文件,一定要确定是可删除的,否则容易导致其他程序无法运作。2023-08-01 01:46:171
win7系统c盘里的ifrtoollog可以删除吗
方法如下:第一、我们首先关闭Win7系统休眠功能,最多能释放出3G多空间喔 “以管理员身份运行,所有程序→附件→命令提示符”,右击选择“以管理员身份运行”,进入命令提示符后,手工输入“powercfg -h off” 关闭Win7系统休眠功能。第二、关闭系统保护 计算机右键属性--高级管理设置--系统保护。第三、转移虚拟内存 计算机右键属性--高级管理设置--高级--性能-设置-高级-更改。第四、转移“用户的文件”桌面双击 Administrator(用户文件夹)文件夹,在这里推荐转移4个系统文件夹“桌面,收藏夹,我的桌面,我的文档”,右键要转移的项目属性--位置 X:UsersAdministrator 即可。第五、删文件不删功能、简化优化系统不简优化性能 1.C:WindowsWebWall*** (Windows自带墙纸)推荐转移 2.C:WindowsSystem32DriverStoreFileRepository 下 搜索输入 ati*.inf (14.6M) nv*.inf(94.9M) (A卡用户删N、N卡用户删A) 搜索输入 mdm*.inf (21.6M) 现在早已没人用的东西 删 搜索输入 prn*.inf (781M) prn 开头的全部都是打印机驱动,相信大多数人都是用不上的。就是有打印机,买的时候也会带有驱动,删除它。 注意:prnms001.inf/prnoc001.inf/prnms002.inf 这三个并不是打印机驱动,建议保留。 3.C:Boot (13.3M) 这个里面是不同语言的Windows启动界面,除zh-CN外均可删除。 4.C:perflogsSystemDiagnostics (9.39M) 这个是系统测试之后的测试记录文件存放处,删。 5.C:WindowsDownloaded Installations 有一些程序(Dreamweaver……)安装的时候会把安装文件解压至此文件夹里面。可以安全删除,几十M到几百M不等。 6.C:WindowsHelp (66.7M) 全部咔嚓。 7. C:WindowsIMEIMESC5 微软拼音输入法(74.5M)可留。 C:WindowsIMEIMEJP10 日文输入法(37.8M) 删。 C:WindowsIMEimekr8 韩文输入法(2.86M) 删。 C:WindowsIMEIMETC10 繁中输入法(21.6M) 删。 8. C:WindowsInstaller 已安装程序的卸载修改时所需程序,如果你删除了,有些程序卸载和修改就会有问题。 9.C:Windowswinsxs 这个不能删除,但是可以压缩,压缩后大小为2.48G.节省空间近1G。 10.C:WindowswinsxsBackup(备份文件,占用354MB); 删除 放心吧,用不到的。 11.C:ProgramData 一些程序安装时会放一些文件到这里面,看需要删除,里面的安装文件exe、msi,可以删除,但是有些是软件运行时需要的文件,不能乱删。好了,需要释放C盘内存的友友们就按照上述的方法进行判断可删除列表进行文件的删除吧。在这小编还是要提醒友友们千万不可乱删文件,一定要确定是可删除的,否则容易导致其他程序无法运作。2023-08-01 01:46:262
win7系统c盘windows文件夹太大了怎么办
一、可以使用360、QQ管家之类的软件,对系统进行清理。 二、如果手动清理,一般Windows文件夹下的如下文件可以清理。 1.C:WindowsWebWall*** (Windows自带墙纸)可以转移到其它目录。 2.C:WindowsSystem32DriverStoreFileRepository 下 搜索输入 ati*.inf (14.6M) nv*.inf(94.9M) (A卡用户删N、N卡用户删A) 搜索输入 mdm*.inf (21.6M) 现在早已没人用的东西 删 搜索输入 prn*.inf (781M) prn 开头的全部都是打印机驱动,大多数人都是用不上的。即使有打印机,买的时候也会带有驱动。 注意:prnms001.inf/prnoc001.inf/prnms002.inf 这三个并不是打印机驱动,不要删除。 3.C:Boot (13.3M) 这个里面是不同语言的Windows启动界面,除zh-CN外均可删除。 4.C:perflogsSystemDiagnostics (9.39M) 这个是系统测试之后的测试记录文件存放处,删。 5.C:WindowsDownloaded Installations 有一些程序(比如Dreamweaver)安装的时候会把安装文件解压至此文件夹里面。可以安全删除,几十M到几百M不等。 6.C:WindowsHelp (66.7M) 帮助文档,全部删除。 7. C:WindowsIMEIMESC5 微软拼音输入法(74.5M)可留。 C:WindowsIMEIMEJP10 日文输入法(37.8M) 删除。 C:WindowsIMEimekr8 韩文输入法(2.86M) 删除。 C:WindowsIMEIMETC10 繁中输入法(21.6M) 删除。 8. C:WindowsInstaller 已安装程序的卸载,修改时所需程序,如果删除,有些程序卸载和修改就会有问题,删除自己不用的程序即可。 9.C:Windowswinsxs 这个不能删除,但是可以压缩,压缩后大小为2.48G.节省空间近1G。 10.C:WindowswinsxsBackup(备份文件,占用354MB); 可直接删除。 11.10.C:ProgramData 一些程序安装时会放一些文件到这里面,里面的安装文件exe、msi,可以删除,但是有些是软件运行时需要的文件,不可乱删。2023-08-01 01:46:521
如何清理c盘空间?
清理c盘空间步骤如下:1、在电脑桌面上找到”此电脑“或者”我的电脑“,图中为”我的电脑“,双击打开。2、接着把鼠标指针放在c盘上,并点击鼠标右键,在弹出的菜单栏里选择”属性“。3、在属性页面可以看到如今c盘的空间占用量,在该页面找到”磁盘清理“选项,并点击。4、然后电脑就会自动扫描c盘,扫描出来的垃圾文件会在图中箭头位置显示出来,确认要删除这些文件后,就点击会话框右下角”确定“按钮。5、最后还会弹出一个二次确认会话框,这时只要选择”删除文件“即可达到清理c盘的目的。2023-08-01 01:47:0214
我的网速好慢,电脑显示“虚拟内存”不足,请问是什么原因???
分三步优化:一,设置虚拟内存虚拟内存设置的大小,比较多的解释是物理内存的1.5到2倍,它的设置方法同我们平常的操作不太一样。下面是正确的方法。右键点“我的电脑”,左键点“属性”,点选“高级”选项卡,点“性能”里的“设置”按钮,再选“高级”选项卡,点下面的“更改”按钮,所弹出的窗口就是虚拟内存设置窗口,一般默认的虚拟内存是从小到大的一段取值范围,这就是虚拟内存变化大小的范围,最好给它一个固定值,这样就不容易产生磁盘碎片了,具体数值根据你的物理内存大小来定,一般为物理内存的1.5到2倍,如内存为256M,那么应该设置256*1.5=384M,或者干脆512M,设置方法如下: 假设内存为256M,虚拟内存放在D盘,先要将默认的清除,保持C盘为选中状态,单选“无分页文件(N)”再按“设置”按钮,此时C盘旁的虚拟内存就消失了,然后选中D盘,单选“自定义大小”,在下面的“初始大小”和“最大值”两个方框里都添上512,再点一下“设置”按钮,会看到D盘的旁边出现了“512-512”的字样,这样就说明设置好了,再一路确定,最终,系统会要重新启动,重启一下,便完成了设置。二,IP优化如果你是XP系统,用宽带猫的话!手动设置IP地址即可优化!加速原理:WindowsXP系统是在Windows2000基础上发展而来,因此支持丰富的网络功能。在这其中WindowsXP系统会在开机之后自动检测电脑是否联入局域网,但是一般用户都是单机上网,并且在网络连接中基本上设置的都是自动获取IP地址。如此以来,系统为了给该机指派一个IP地址就会搜索DHCP服务器,但是一般用户根本不会配置。这就造成每次开机之后,系统都会花很长的时间来搜索DHCP服务器直到获得IP地址或者服务超时才会停止,这期间即使来到桌面,双击程序也没有任何反映。这也就是很多使用WindowsXP用户反映的进入桌面后出现“死机”10几秒钟的问题!事实上只要为“本地连接”人工指派一个IP地址就可以简单的解决这个问题,避免WindowsXP每次开机的自动网络检测,从而加速启动!【做法如下】:右键点击“网上邻居”-选择属性,进入窗口后右键点击“本地连接”-选择属性,在这里双击“Internet协议(TCP/IP)”,选择“使用下面的IP地址”然后输入一个IP地址:192.168.0.1,子网掩码:255.255.255.0。(这样做不会与您上互连网产生任何冲突,这个地址只是用在局域网内的)这样系统再次搜索就会很快的发现IP并快速进入系统。如果桌面上没有“网上邻居”图标?右键点桌面空白处,选“属性”,“桌面”选项卡,点“自定义桌面”按钮,在“常规”选项卡中,在“网上邻居”前打勾,确定即可。参考资料:http://windows.chinaitlab.com/rapidity/33857.html三,去掉不必要的服务WindowsXP中可以被禁用的服务对照表服务其实是Win2000/XP/2003中一种特殊的应用程序类型,不过它是在后台运行,所以我们在任务管理器看不到它。安装WinXP后,通常系统会默认启动许多服务,其中有些服务是普通用户根本用不到的,不但占用系统资源,还有可能被黑客所利用。查看正在启用的服务项目以WinXP为例,首先你要使用系统管理员账户或以拥有Administrator权限的用户身份登录,然后在“运行”中输入“cmd.exe”打开命令行窗口,再输入“netstart”回车后,就会显示出系统正在运行的服务为了更详细地查看各项服务的信息,我们可以在“开始→控制面板→管理工具”中双击“服务”,或者直接在“运行”中输入“Services.msc”打开服务设置窗口关闭、禁止与重新启用服务服务分为三种启动类型:1.自动:如果一些无用服务被设置为自动,它就会随机器一起启动,这样会延长系统启动时间。通常与系统有紧密关联的服务才必须设置为自动。2.手动:只有在需要它的时候,才会被启动。3.已禁用:表示这种服务将不再启动,即使是在需要它时,也不会被启动,除非修改为上面两种类型。如果我们要关闭正在运行的服务,只要选中它,然后在右键菜单中选择“停止”即可。但是下次启动机器时,它还可能自动或手动运行。如果服务项目确实无用,可以选择禁止服务。在右键菜单中选择“属性”,然后在“常规→启动类型”列表中选择“已禁用”,这项服务就会被彻底禁用。如果以后需要重新起用它,只要在此选择“自动”或“手动”即可;也可以通过命令行“netstart服务名”来启动,比如“netstartClipbook”。必须禁止的服务1.NetMeetingRemoteDesktopSharing:允许受权的用户通过NetMeeting在网络上互相访问对方。这项服务对大多数个人用户并没有多大用处,况且服务的开启还会带来安全问题,因为上网时该服务会把用户名以明文形式发送到连接它的客户端,黑客的嗅探程序很容易就能探测到这些账户信息。2.UniversalPlugandPlayDeviceHost:此服务是为通用的即插即用设备提供支持。这项服务存在一个安全漏洞,运行此服务的计算机很容易受到攻击。攻击者只要向某个拥有多台WinXP系统的网络发送一个虚假的UDP包,就可能会造成这些WinXP主机对指定的主机进行攻击(DDoS)。另外如果向该系统1900端口发送一个UDP包,令“Location”域的地址指向另一系统的chargen端口,就有可能使系统陷入一个死循环,消耗掉系统的所有资源(需要安装硬件时需手动开启)。3.Messenger:俗称信使服务,电脑用户在局域网内可以利用它进行资料交换(传输客户端和服务器之间的NetSend和Alerter服务消息,此服务与WindowsMessenger无关。如果服务停止,Alerter消息不会被传输)。这是一个危险而讨厌的服务,Messenger服务基本上是用在企业的网络管理上,但是垃圾邮件和垃圾广告厂商,也经常利用该服务发布弹出式广告,标题为“信使服务”。而且这项服务有漏洞,MSBlast和Slammer病毒就是用它来进行快速传播的。4.TerminalServices:允许多位用户连接并控制一台机器,并且在远程计算机上显示桌面和应用程序。如果你不使用WinXP的远程控制功能,可以禁止它。5.RemoteRegistry:使远程用户能修改此计算机上的注册表设置。注册表可以说是系统的核心内容,一般用户都不建议自行更改,更何况要让别人远程修改,所以这项服务是极其危险的。6.FastUserSwitchingCompatibility:在多用户下为需要协助的应用程序提供管理。WindowsXP允许在一台电脑上进行多用户之间的快速切换,但是这项功能有个漏洞,当你点击“开始→注销→快速切换”,在传统登录方式下重复输入一个用户名进行登录时,系统会认为是暴力破解,而锁定所有非管理员账户。如果不经常使用,可以禁止该服务。或者在“控制面板→用户账户→更改用户登录或注销方式”中取消“使用快速用户切换”。7.Telnet:允许远程用户登录到此计算机并运行程序,并支持多种TCP/IPTelnet客户,包括基于UNIX和Windows的计算机。又一个危险的服务,如果启动,远程用户就可以登录、访问本地的程序,甚至可以用它来修改你的ADSLModem等的网络设置。除非你是网络专业人员或电脑不作为服务器使用,否则一定要禁止它。8.PerformanceLogsAndAlerts:收集本地或远程计算机基于预先配置的日程参数的性能数据,然后将此数据写入日志或触发警报。为了防止被远程计算机搜索数据,坚决禁止它。9.RemoteDesktopHelpSessionManager:如果此服务被终止,远程协助将不可用。10.TCP/IPNetBIOSHelper:NetBIOS在Win9X下就经常有人用它来进行攻击,对于不需要文件和打印共享的用户,此项也可以禁用。可以禁止的服务以上十项服务是对安全威胁较大的服务,普通用户一定要禁用它。另外还有一些普通用户可以按需求禁止的服务:1.Alerter:通知所选用户和计算机有关系统管理级警报。如果你未连上局域网且不需要管理警报,则可将其禁止。2.IndexingService:本地和远程计算机上文件的索引内容和属性,提供文件快速访问。这项服务对个人用户没有多大用处。3.ApplicationLayerGatewayService:为Internet连接共享和Internet连接防火墙提供第三方协议插件的支持。如果你没有启用Internet连接共享或WindowsXP的内置防火墙,可以禁止该服务。4.UninterruptiblePowerSupply:管理连接到计算机的不间断电源,没有安装UPS的用户可以禁用。5.PrintSpooler:将文件加载到内存中以便稍后打印。如果没装打印机,可以禁用。6.SmartCard:管理计算机对智能卡的读取访问。基本上用不上,可以禁用。7.SsdpDiscoveryService:启动家庭网络上的upnp设备自动发现。具有upnp的设备还不多,对于我们来说这个服务是没有用的。8.AutomaticUpdates:自动从WindowsUpdate网络更新补丁。利用WindowsUpdate功能进行升级,速度太慢,建议大家通过多线程下载工具下载补丁到本地硬盘后,再进行升级。9.Clipbook:启用“剪贴板查看器”储存信息并与远程计算机共享。如果不想与远程计算机进行信息共享,就可以禁止。10.ImapiCd-burningComService:用Imapi管理CD录制,虽然WinXP中内置了此功能,但是我们大多会选择专业刻录软件,另外如果没有安装刻录机的话,也可以禁止该服务。11.Workstation:创建和维护到远程服务的客户端网络连接。如果服务停止,这些连接都将不可用。12.ErrorReportingService:服务和应用程序在非标准环境下运行时,允许错误报告。如果你不是专业人员,这个错误报告对你来说根本没用。再就是如下几种服务对普通用户而言也没有什么作用,大家可以自己决定取舍,如:RoutingandRemoteAccess、NetLogon、NetworkDDE和NetworkDDEDSDM。http://windows.chinaitlab.com/service/34283.html2023-08-01 01:50:0715
C盘里windows文件夹是干什么用的?
windows文件夹里面是安装系统以及运行的时候必备的一些程序,也就是说windows要启动的时候要从里面找一些文件,还有就是ie临时缓存存放的地方,对于系统很重要,如果你觉得你文件太多了,可能是因为你把很多你自己装的文件都安装在那个文件夹里面了,解决办法很简单,把那些没用的文件都删除,我建议从装系统以后除非和系统关联的一些软件,比如OFFICE,他把一些文件安装在windows文件夹里面。其他的软件都安装在别的盘上,这样c盘用的就不多了,而且如果安装的太满,启动的时候也很慢的!2023-08-01 01:50:303
虚拟内存的数值如何设置
普通设置 根据一般的设置方法,虚拟内存交换文件最小值、最大值同时都可设为内存容量的1.5倍,但如果内 存本身容量比较大,比如内存是512MB,那么它占用的空间也是很可观的。可以这样设定虚拟内存的基本数值:内存容量在256MB以下,就设置为1.5倍;在512MB以上,设置为内存容量的一半;介于256MB与512MB之间的设为与内存容量相同值。 精准设置 由于每个人实际操作的应用程序不可能一样,比如有些人要运行3DMAX、Photoshop等这样的大型程序 ,而有些人可能只是打打字、玩些小游戏,所以对虚拟内存的要求并不相同. ①先将虚拟内存自定义的“初始大小”、“最大值”设为两个相同的数值,比如500MB; ②然后依次打开“控制面板→管理工具→性能”,在出现的“性能”对话框中,展开左侧栏目中的“ 性能日志和警报”,选中其下的“计数器日志”,在右侧栏目中空白处点击右键,选择右键菜单中的“新 建日志设置”选项; ③在弹出的对话框“名称”一栏中填入任意名称,比如“虚拟内存测试”。在出现窗口中点击“添加 计数器”按钮进入下一个窗口; ④在该窗口中打开“性能对象”的下拉列表,选择其中的“Paging File”,勾选“从列表中选择计 数器”,并在下方的栏目中选择“%Usage Peak”;勾选“从列表中选择范例”,在下方的栏目中选择“_Total”,再依次点击“添加→关闭”结束 。 ⑤为了能方便查看日志文件,可打开“日志文件”选项卡,将“日志文件类型”选择为“文本文件” ,最后点击“确定”按钮即可返回到“性能”主界面; ⑥在右侧栏目中可以发现多了一个“虚拟内存测试”项目,如果该项目为红色则说明还没有启动, 点击该项,选择右键菜单中的“启动”选项即可。 接下来运行自己常用的一些应用程序,运行一段时间后,进入日志文件所在的系统分区下默认目录“ PerfLogs”,找到“虚拟内存测试_000001.csv”并用记事本程序打开它,在该内容中,我们查看每一栏 中倒数第二项数值,这个数值是虚拟内存的使用比率,找到这项数值的最大值,比如图中的“46”,用46 %乘以500MB(前面所设定的虚拟内存数值),得出数值为230MB。 用该数值可以将初始大小设为230MB,而最大值可以根据磁盘空间大小自由设定,一般建议将它设置 为最小值的2到3倍。这样我们就可以将虚拟内存打造得更精准,使自己的爱机运行得更加流畅、更具效率 了。2023-08-01 01:50:3910
怎样才能清理C盘里面不需要的文件?
1,打开此电脑,在系统盘盘符上单击右键,选择“属性”。2,在属性界面“常规”选卡中,单击“磁盘清理”。3,等待磁盘清理工具搜索磁盘中可以清理的文件。4,在磁盘清理界面,勾选需要清理的项目,点击“清理系统文件”。5,然后点击确定,在弹出的“磁盘清理”点击“删除文件”即可。2023-08-01 01:51:042
我的计算机的虚拟内存使用率高达98%,请问这正不正常??该怎么办??
本文详细介绍了虚拟内存的设置和相关问题的解决方法。 内存在计算机中的作用很大,电脑中所有运行的程序都需要经过内存来执行,如果执行的程序很大或很多,就会导致内存消耗殆尽。为了解决这个问题,Windows中运用了虚拟内存技术,即拿出一部分硬盘空间来充当内存使用,当内存占用完时,电脑就会自动调用硬盘来充当内存,以缓解内存的紧张。举一个例子来说,如果电脑只有128MB物理内存的话,当读取一个容量为200MB的文件时,就必须要用到比较大的虚拟内存,文件被内存读取之后就会先储存到虚拟内存,等待内存把文件全部储存到虚拟内存之后,跟着就会把虚拟内里储存的文件释放到原来的安装目录里了。 当系统运行时,先要将所需的指令和数据从外部存储器(如硬盘、软盘、光盘等)调入内存中,CPU再从内存中读取指令或数据进行运算,并将运算结果存入内存中,内存所起的作用就像一个“二传手”的作用。当运行一个程序需要大量数据、占用大量内存时,内存这个仓库就会被“塞满”,而在这个“仓库”中总有一部分暂时不用的数据占据着有限的空间,所以要将这部分“惰性”的数据“请”出去,以腾出地方给“活性”数据使用。这时就需要新建另一个后备“仓库”去存放“惰性”数据。由于硬盘的空间很大,所以微软Windows操作系统就将后备“仓库”的地址选在硬盘上,这个后备“仓库”就是虚拟内存。在默认情况下,虚拟内存是以名为Pagefile.sys的交换文件保存在硬盘的系统分区中。 手动设置虚拟内存 在默认状态下,是让系统管理虚拟内存的,但是系统默认设置的管理方式通常比较保守,在自动调节时会造成页面文件不连续,而降低读写效率,工作效率就显得不高,于是经常会出现“内存不足”这样的提示,下面就让我们自已动手来设置它吧。 ①用右键点击桌面上的“我的电脑”图标,在出现的右键菜单中选择“属性”选项打开“系统属性”窗口。在窗口中点击“高级”选项卡,出现高级设置的对话框. ②点击“性能”区域的“设置”按钮,在出现的“性能选项”窗口中选择“高级”选项卡,打开其对话框。 ③在该对话框中可看到关于虚拟内存的区域,点击“更改”按钮进入“虚拟内存”的设置窗口。选择一个有较大空闲容量的分区,勾选“自定义大小”前的复选框,将具体数值填入“初始大小”、“最大值”栏中,而后依次点击“设置→确定”按钮即可,最后重新启动计算机使虚拟内存设置生效。 建议:可以划分出一个小分区专门提供给虚拟内存、IE临时文件存储等使用,以后可以对该分区定期进行磁盘整理,从而能更好提高计算机的工作效率。 一、量身定制虚似内存 1.普通设置法 根据一般的设置方法,虚拟内存交换文件最小值、最大值同时都可设为内存容量的1.5倍,但如果内存本身容量比较大,比如内存是512MB,那么它占用的空间也是很可观的。所以我们可以这样设定虚拟内存的基本数值:内存容量在256MB以下,就设置为1.5倍;在512MB以上,设置为内存容量的一半;介于256MB与512MB之间的设为与内存容量相同值。 2.精准设置法 由于每个人实际操作的应用程序不可能一样,比如有些人要运行3DMAX、Photoshop等这样的大型程序,而有些人可能只是打打字、玩些小游戏,所以对虚拟内存的要求并不相同,于是我们就要因地制宜地精确设置虚拟内存空间的数值。 ①先将虚拟内存自定义的“初始大小”、“最大值”设为两个相同的数值,比如500MB; ②然后依次打开“控制面板→管理工具→性能”,在出现的“性能”对话框中,展开左侧栏目中的“性能日志和警报”,选中其下的“计数器日志”,在右侧栏目中空白处点击右键,选择右键菜单中的“新建日志设置”选项; ③在弹出的对话框“名称”一栏中填入任意名称,比如“虚拟内存测试”。在出现窗口中点击“添加计数器”按钮进入下一个窗口; ④在该窗口中打开“性能对象”的下拉列表,选择其中的“Paging File”,勾选“从列表中选择计数器”,并在下方的栏目中选择“%Usage Peak”;勾选“从列表中选择范例”,在下方的栏目中选择“_Total”,再依次点击“添加→关闭”结束 ⑤在右侧栏目中可以发现多了一个“虚拟内存测试”项目,如果该项目为红色则说明还没有启动,点击该项,选择右键菜单中的“启动”选项即可 接下来运行自己常用的一些应用程序,运行一段时间后,进入日志文件所在的系统分区下默认目录“PerfLogs”,找到“虚拟内存测试_000001.csv”并用记事本程序打开它,在该内容中,我们查看每一栏中倒数第二项数值,这个数值是虚拟内存的使用比率,找到这项数值的最大值,比如图中的“46”,用46%乘以500MB(前面所设定的虚拟内存数值),得出数值为230MB。 用该数值可以将初始大小设为230MB,而最大值可以根据磁盘空间大小自由设定,一般建议将它设置为最小值的2到3倍。这样我们就可以将虚拟内存打造得更精准,使自己的爱机运行得更加流畅、更具效率。 二、Windows虚拟内存加速密籍 虚拟内存对于任何版本的Windows而言都是十分重要的。如果设置得当,它将极大地提升电脑的性能和运行速度。可是在默认状态下,Windows始终将虚拟内存设为物理内存的1.5倍。这样的话,如果用户安装2GB的内存,系统就会腾出高达3GB的硬盘空间作为虚拟内存。但以当前的主流应用软件和游戏对内存的需要来看,根本没有必要使用这么多的虚拟内存。那么,有没有什么秘技或绝招可使虚拟内存运用得更有效率或更显性能呢? 1、分割存于多个硬盘 将虚拟内存设在较快的硬盘上,的确可使虚拟内存的运作更有效率。但是若电脑上两个硬盘速度一样快,则应将虚拟内存平均分配在两个不同的硬盘上(并非同一硬盘的不同分区)。因为同步进行读写操作会更有效地提高系统整体的虚拟内存性能。 举个例子,假设你原本在硬盘C上设置了700MB的虚拟内存,现在你可尝试重新分配,即把硬盘C改为350MB,硬盘D新增350MB的虚拟内存。理论上这样做会加快虚拟内存整体的读写操作. 2、硬盘需有足够空间 如果你不是很有经验的电脑用户,又或者没有特殊的使用要求,在Windows XP中选择“系统管理的大小”的方法来自动处理虚拟内存,一般情况下应该会比选择“自定义大小”的方法来得安全和稳定。不过,有一点大家必须注意,由于虚拟内存的“页面文件”(pagefile.sys)会随着电脑使用过程进行收缩和扩展,为使系统管理虚拟内存能够进行得顺利和更具弹性,我们必须保证分页文件所在的硬盘拥有足够的可用空间。 3、最小值等于最大值 选择“自定义大小”的方法来处理虚拟内存,并将最大值和最小值都设为同一数值。有很多人都相信用这种方法来处理虚拟内存有助于提高系统的性能。他们所持的理由是,当最大值和最小值都相等时,系统无需时刻进行收缩和扩展页面文件的动作。省去了这些工作,相应地就是提高系统效率。 这种方法,很多人坚信有效,但同样地,也有人指出其实并没有效果。但不管怎样也好,如要将最大值和最小值设为相等,我们必须坚守一个原则,那就是虚拟内存的大小必须足够,否则系统轻则会出现效率下降(要进行更多复写动作来腾出空间),严重的更会造成系统不稳定。 4、整理页面文件 文件数据保存在硬盘上久了,文件碎片(fragment)自然会产生。要保持或提高硬盘的工作效率,我们应不时为硬盘进行一次碎片整理。所谓虚拟内存,其实也是硬盘上的资料文件,那么虚拟内存是否也应该像普通文件般需要整理呢? Windows系统处理页面文件(即虚拟内存)的方法有别于一般的文件。相比之下,页面文件比一般文件更少出现碎片,为页面文件进行整理通常是没有必要的。事实上,当Windows XP进行磁盘碎片整理时,页面文件不会牵涉其中。 虽然Windows不会对页面文件进行整理,但事实上页面文件也有碎片存在。追求“尽善尽美”的朋友可能仍想对页面文件进行碎片整理。大家不妨试试下面的方法: 在桌面“我的电脑”图标上单击鼠标右键,在随后出现的功能菜单中选“属性”。进入系统属性的设置窗口,用鼠标点选“高级”-->“性能”-->“设置”-->“高级”-->“更改”,在随后出现的“虚拟内存”设置窗口中选中“无分页文件”一项。最后单击“设置”按钮退出,并重新启动电脑。 重新启动后,检查一下磁盘根目录中还有没有pagefile.sys页面文件存在,如有就将之删除。清除掉虚拟内存的页面文件后,现在我们再进行磁盘碎片整理。完成后,按照前面的步骤重新设置一定数量的虚拟内存,并启动电脑使之生效。经上述方法处理后,新得出的页面文件将会是没有碎片的。 另外,如果想查看页面文件碎片的具体情况呢?启动磁盘碎片整理程序,为存在有页面文件的硬盘进行一次“分析”,再点选“查看报告”,看看“页面文件碎片”一栏便会一目了然. 5、虚拟内存的理想大小 想以“自定义大小”的方法来处理虚拟内存,究竟应该设置多大的虚拟内存呢?在Windows XP中,如果由操作系统自己定义虚拟内存,系统通常会把最小值设置为物理内存的1.5倍。当扩展时,最大值则介于物理内存的2.5至3倍。一般情况下,用户想自定义虚拟内存的大小,均可参照这个比例设置。 真的要参照这个比例吗?如果我的电脑上有1GB的内存,难不成最小值要设置为1.5GB,最大值是2.5至3GB。这样一来。Pagefile.sys页面文件至少为1.5GB,太不现实了! 其实,大内存的系统跟小内存的系统相比,在设置虚拟内存时,标准有些不同。 如果大家有512MB以上甚至1GB的内存,既然物理内存已经相当充足,所需的虚拟内存反而应该减少。故在大内存的系统中,虚拟内存的最小值可以设成物理内存的一半。比如有1GB的内存,虚拟内存的最小值设成512MB,最大值则维持3GB以备不时之需。注意:虽然最大值设为3GB,系统是不会立即出现3GB大小的pagefile.sys文件,实际上它首先会以最小值出现,待有扩展需要时才会递增。 另外,有些大内存的朋友,可能会干脆不设置虚拟内存,以此强迫系统使用速度较快的内存。其实这是不太明智的做法。正所谓凡事都不要做得太绝对,完全没有虚拟内存也不行。原因是不少应用程序在设计时要求必须使用虚拟内存,没有了就会造成系统不稳定或死机。 至于小内存的系统,例如256MB,参照1.5倍及3倍的设置比例最稳当。即虚拟内存最小值设为384MB,最大值768MB。 6、手工订制最准确的虚拟内存 0.5倍、1.5倍、3倍,哇!好像买衣服时分大、中、小号,完全没有个性。究竟设置虚拟内存有没有更“贴身剪裁”的方法呢? 在Windows XP桌面的“开始”→“运行”中输入perfmon.msc,一个与系统性能有关的监视器便会出现。看看显示器的底部,有三个计数器(pages/sec、Avg.Disk Queue Length及rocessor Time,)。为了便于我们接下来对虚拟内存的页面文件进行精确监测,现在请大家将这三个计数器逐一点选,并按键盘上的Delete键将它们删除。请大家放心,删除后,下次再启动系统性能监视器时,这三个项目会重新出现。 删除后,现在请在图表中央位置单击鼠标右键,在随后出现的功能菜单中点选“添加计数器”一项,跟着在跳出窗口的“性能对象”一栏选“Process”。之后再在“从列表选择”一栏中点选“Page File Bytes”。不清楚“Page File Bytes”代表什么意思,只要单击“说明”按钮,解说文字便会出现在对话框之下。 选定“Page File Bytes”后,再在右方的“从列表选择范例”一栏选取“Total”项,之后依次单击“添加”和“关闭”按钮,一个名为“Page File Bytes”的计数器便会出现在性能监视器的下方中。 重复以上的动作,再添加一个名为“Page File Bytes Peak”的计数器(即Process下面的Page File Bytes Peak)。 现在,回头看一下监视器,图表中应该正在显示并计量着刚才新增加的两个计数器。如无意外,这两个计数器在图表上的显示不正确,即数值靠近最高比例线,没有动态变化。不用怕,这并不表示你的电脑出了什么问题,而是图表比例设得不太恰当而已!用鼠标右键逐一单击监视器底部的“Page Fele Bytes”和“Page File By8tes Peak”计数器,并选“属性”一项。在“数据”页面的“比例”一栏中改为0.0000001,这样显示器中的图表便不再是没有动静了。 如果你看过系统提供的说明,相信应该知道“Page File Bytes”和“Page File Bytes Peak”正是代表了系统监测期间所使用的虚拟内存及其峰值是多大。因此,需要精确地手工设置虚拟内存,可参考图表下方显示的数字,其单位是Bytes 想知道在正常的情况下,你的系统会耗用多少虚拟内存?请将平时日常使用的应用软件同时启动并让它们开始工作,接着再看性能监视器上所显示的数值,心中有数了吧。 人总有疯狂的时候,想知道自己疯狂使用电脑时系统需要多少虚拟内存,现在就尽情地将电脑上的程序启动并运行(例如,开十多个IE浏览器窗口上网,播放MP3和DVD影片,再进行光盘刻录或DV影片压缩编码),看看监视器的百分比会升高到多少。 在图表上右击鼠标,点选“属性”,进入“图表”页面勾选“水平格线”一项。这样图表中会出现一条条的水平分割线,是不是好分辨了? 图表中的红色垂直线跑得太快,来不及开启电脑上的程序进行测试? 同样,在图表上单击鼠标右键,选“属性”,在常规页面的“自动抽样间隔”一项中将1秒改为5秒。此时,图表中的“图形时间”数值便会由1分40秒变成8分20秒。换言之,红色垂直线走完一圈需花费8分20秒,这个时间应该足以让大家开启并运行很多应用程序,然后再慢慢查看图表中的结果。 最后,通过监视器的图表,相信大家已经能粗略估计你的电脑系统应设置多大的虚拟内存了。 三、出现“虚拟内存不够”的几个可能 1、感染病毒 有些病毒发作时会占用大量内存空间,导致系统出现内存不足的问题。赶快去杀毒,升级病毒库,然后把防毒措施做好! 2、虚拟内存设置不当 虚拟内存设置不当也可能导致出现内存不足问题,一般情况下,虚拟内存大小为物理内存大小的2倍即可,如果设置得过小,就会影响系统程序的正常运行。重新调整虚拟内存大小以WinXP为例,右键点击“我的电脑”,选择“属性”,然后在“高级”标签页,点击“性能”框中的“设置”按钮,切换到“高级”标签页,然后在“虚拟内存”框中点击“更改”按钮,接着重新设置虚拟内存大小,完成后重新启动系统就好了。 3、系统空间不足 虚拟内存文件默认是在系统盘中,如WinXP的虚拟内存文件名为“pagefile.sys”,如果系统盘剩余空间过小,导致虚拟内存不足,也会出现内存不足的问题。系统盘至少要保留300MB剩余空间,当然这个数值要根据用户的实际需要而定。用户尽量不要把各种应用软件安装在系统盘中,保证有足够的空间供虚拟内存文件使用,而且最好把虚拟内存文件安放到非系统盘中。 4、因为SYSTEM用户权限设置不当 基于NT内核的Windows系统启动时,SYSTEM用户会为系统创建虚拟内存文件。有些用户为了系统的安全,采用NTFS文件系统,但却取消了SYSTEM用户在系统盘“写入”和“修改”的权限,这样就无法为系统创建虚拟内存文件,运行大型程序时,也会出现内存不足的问题。问题很好解决,只要重新赋予SYSTEM用户“写入”和“修改”的权限即可,不过这个仅限于使用NTFS文件系统的用户。 四、虚拟内存的优化 1. 启用磁盘写入缓存 在“我的电脑”上单击鼠标右键选择“属性->硬件”,打开设备管理器找到当前正在使用的硬盘,单击鼠标右键选择属性。在硬盘属性的的“策略”页中,打开“启用磁盘上的写入缓存”。 这个选项将会激活硬盘的写入缓存,从而提高硬盘的读写速度。不过要注意一点,这个功能打开后,如果计算机突然断电可能会导致无法挽回的数据丢失。因此最好在有UPS的情况下再打开这个功能。当然,如果你平常使用计算机时不要进行什么重要的数据处理工作,没有UPS也无所谓,这个功能不会对系统造成太大的损失。 2. 打开Ultra MDA 在设备管理其中选择IDE ATA/ATAPI控制器中的“基本/次要IDE控制器”,单击鼠标右键选择“属性”,打开“高级设置”页。这里最重要的设置项目就是“传输模式”,一般应当选择“DMA(若可用)”。 3. 配置恢复选项 Windows XP 运行过程中碰到致命错误时会将内存的快照保存为一个文件,以便进行系统调试时使用,对于大多数普通用户而言,这个文件是没有什么用处的,反而会影响虚拟内存的性能。所以应当将其关闭。 在“我的电脑”上单击鼠标右键,选择“属性->高级”,在“性能”下面单击“设置”按钮,在“性能选项”中选择“高级”页。这里有一个“内存使用”选项,如果将其设置为“系统缓存”,Windows XP 将使用约4MB的物理内存作为读写硬盘的缓存,这样就可以大大提高物理内存和虚拟内存之间的数据交换速度。默认情况下,这个选项是关闭的,如果计算机的物理内存比较充足,比如256M或者更多,最好打开这个选项。但是如果物理内存比较紧张,还是应当保留默认的选项。 页面文件的设置 页面文件的大小计算 对于不同的计算机而言,页面文件的大小是各不相同的。关于页面文件大小的设置,有两个流传甚广的“公式”,“物理内存X2.5”或者“物理内存X1.5”。这两种计算方法固然简便,但是并不适用于所有的计算机。设置页面文件大小最准确的方法是看看计算机在平常运行中实际使用的页面文件大小。 通过Windows XP自带的日志功能可以监视计算机平常使用的页面文件的大小,从而进行最准确的设置,具体步骤如下。 一、在“我的电脑”上单击鼠标右键,选择“属性->高级”,单击“性能”下面的“设置”按钮,然后选择“高级”页,单击“虚拟内存”下方的“更改”按钮。选择“自定义大小”,并将“起始大小”和“最大值”都设置为300M,这只是一个临时性的设置。设置完成后重新启动计算机使设置生效。 二、进入“控制面板->性能与维护->管理工具”,打开“性能”,展开“性能日志和警告”,选择“计数器日志”。在窗口右侧单击鼠标右键选择“新建日志设置” 三、随便设置一个日志名称,比如“监视虚拟内存大小”。 四、在“常规”页中单击“添加计数器”按钮。 在“性能对象”中选择“Paging File”,然后选中“从列表选择记数器”下面的“%Usage Peak”,并在右侧“从列表中选择范例”中选择“_Total”。最后单击“添加”和“关闭”按钮。 五、别忘了记住“日志文件”页中的日志文件存放位置和文件名,我们后面需要查看这个日志来判断Windows XP平常到底用了多少虚拟内存,在这个例子中,日志文件被存放在D:Perflog目录下。 另外还要设置“日志文件类型”为“文本文件”,这样便于阅读。 这时你可以看到刚才新建的日志条目前面的图标变成了绿色,这表明日志系统已经在监视虚拟内存了。如果图标还是红色,你应该单击鼠标右键选择“开始”来启动这个日志。 过一段时间后打开这个CVS文件,我们可以看到如下内容的条目。 这个日志文件记录这一段时间中页面文件的使用情况,注意这里的单位是%,而不是MB。通过简单的计算,我们就可以得到页面文件的最小尺寸,公式是“页面文件尺寸X百分比”。比如这个例子中,虚拟内存最大的使用比率是31%,300MBX31%=93MB,这个值就是虚拟内存的最小值(注意,300MB是前面的设置的临时值)。 如果物理内存较大,可以考虑将页面文件的“起始大小”和“最大值”设置为相等,等于上一步中计算出来的大小。这样硬盘中不会因为页面文件过渡膨胀产生磁盘碎片,其副作用是由于“最大值”被设置的较小,万一偶然出现虚拟内存超支的情况,可能会导致系统崩溃。 设置页面文件 现在回到“虚拟内存”的设置对话框中选择自定义大小并按照上面的计算结果分别设置“初始大小”和“最大值”。这里我们将“初始大小”设置为91M,而将“最大值”设置成了200M,这样比较保险 对页面文件进行碎片整理 Windows XP运行时需要大量访问页面文件,如果页面文件出现碎片,系统性能将会受到严重影响,而且会缩短硬盘的使用寿命。所以我们很有必要对页面文件定期进行碎片整理。 不过别忘了,页面文件是系统关键文件,Windows XP运行时无法对其进行访问。所以对它进行碎片整理并不是一件容易的事情。我们有两种方案可以选择,一是安装Windows双系统,然后启动另外一个Windows对Windows XP所在的分区进行碎片整理。二是使用专门的工具软件,比如System File Defragmenter等。 希望对你有帮助!~~~~~~~~~~~2023-08-01 01:51:494
电脑重装win7系统卡在某一个地方怎么办?
首先开启 Administrator 用户删除其他用户!(不过这可做,也可不做)1.“以管理员身份运行,所有程序→附件→命令提示符”,右击选择“以管理员身份运行”,进入命令提示符后,手工输入“powercfg -h off”。。2.删除备份,关闭系统保护(计算机右键属性--高级管理设置--系统保护)3.转移虚拟内存(计算机右键属性--高级管理设置--高级--性能-设置-高级-更改)4.转移“用户的文件”(桌面双击 Administrator(用户文件夹)文件夹,在这里推荐转移4个系统文件夹:桌面、收藏夹,我的桌面、我的文档。右键要转移的项目属性--位置 X:\Users\Administrator 即可)减肥攻略(删文件不删功能、简化优化系统不简优化性能)1.C:\Windows\Web\Wall***(Windows自带墙纸)推荐转移2.C:\Windows\System32\DriverStore\FileRepository 下搜索输入 ati*.inf (14.6M) nv*.inf(94.9M)(A卡用户删N、N卡用户删A);搜索输入 mdm*.inf (21.6M)现在早已没人用的东西删;搜索输入 prn*.inf (781M) prn 开头的全部都是打印机驱动,相信大多数人都是用不上的。就是有打印机,买的时候也会带有驱动,删除它!注意:prnms001.inf/prnoc001.inf/prnms002.inf 这三个并不是打印机驱动,建议保留!3.C:\Boot (13.3M)这个里面是不同语言的Windows启动界面,除zh-CN外均可删除4.C:\perflogs\System\Diagnostics (9.39M)这个是系统测试之后的测试记录文件存放处删5.C:\Windows\Downloaded Installati*****有一些程序(Dreamweaver。。)安装的时候会把安装文件解压至此文件夹里面。可以安全删除。几十M到几百M不等。6.C:\Windows\Help (66.7M)全部咔嚓。。相信没有小白同志看这个了吧。。7. C:\Windows\IME\IMESC5您自定吧,反正我是用第三方输入法的。微软拼音输入法(74.5M)可留;C:\Windows\IME\IMEJP10日文输入法(37.8M)删;C:\Windows\IME\imekr8韩文输入法(2.86M)删;C:\Windows\IME\IMETC10繁中输入法(21.6M)删;C:\Windows\System32\IME 下也会有这几项输入法!删除方法同上;“C:\Windows\System32\IME\IMESC5”“C:\Windows\System32\IME\***X”8. C:\Windows\Installer 下,已安装程序的卸载修改时所需程序,如果你删除了,有些程序卸载和修改就会有问题。9.C:\Windows\winsxs 这个不能删除,但是可以压缩,压缩后大小为2.48G。节省空间近1G!系统文件,总大小3.22G,C:\Windows\winsxs\Backup(备份文件,占用354MB);删除放心吧,用不到的。。10.C:\ProgramData一些程序安装时会放一些文件到这里面,看需要删除,里面的安装文件exe、msi,可以删除,但是有些是软件运行时需要的文件,不能乱删。11.C:\Program Files\Microsoft Games系统自带游戏,不玩的可以删除掉,删除自带游戏的方法如下:开始-控制面板-程序-打开或关闭Windows功能,找到游戏,点加号展开,去掉你想删除的游戏前面的对勾,然后确定,即可,同时可以关闭的功能有Tablet PC可选组件/Windows DFS服务/打印服务/Windows传真和扫描/Windows会议室/远程差分压缩,如需打开IIS,在这里打开Internet信息服务即可以下,这些删不删看你了。C:\Program Files\Microsoft Games\Chess 象棋高手(30.3M)C:\Program Files\Microsoft Games\FreeCell 空当接龙(690K)C:\Program Files\Microsoft Games\Hearts 红心大战(687K)C:\Program Files\Microsoft Games\inkball 墨球(1.2M)C:\Program Files\Microsoft Games\Mahjong 麻将高手(12.6M)C:\Program Files\Microsoft Games\Minesweeper 扫雷(4.96M)C:\Program Files\Microsoft Games\Purble Place 厨房大赛(3囧M)C:\Program Files\Microsoft Games\Solitaire 纸牌(696K)C:\Program Files\Microsoft Games\SpiderSolitaire 蜘蛛纸牌(697K)12. C:\Users\Public(删除)所有用户公用文件夹,里面有一些示例图片、视频等,可以删除之(217M)其中C:\Users\Public\Recorded TV\Sample Media为Windows Media Center的示例电视录制文件(143M),C:\Users\Public\Music\Sample Music为示例音乐(59M)。修改注册表加快Windows 7系统开机速度1)运行regedit进入注册表。2)依次打开到:HKEY_LOCAL_MACHINE\SYSTEM\CurrentControlSet\Control\Session Manager\Memory Management\PrefetchParameters3)在右边“EnablePrefetcher”主键,把它的默认值由3改为0.4)重启计算机修改注册表加快Windows 7系统关机速度1)运行regedit进入注册表。2)HKEY_CURRENT_USERControl\PanelDesktop”,把“AutoEndTasks”的键值设置为1即可。3)然后再修改“HungAppTimeout”为“4000(或更小)”(预设为5000),该键值同样也在“HKEY_CURRENT_USERControl PanelDesktop”下;最后一步再找到“HKEY_LOCAL_MACHINESystemCurrentControlSetControl”,同样把WaitToKillServiceTimeout设置为“4000”;去掉菜单延迟去掉菜单弹出时的延迟,可以在一定程度上加快window7。要修改的键值位置在“HKEY_CURRENT_USERControl PanelDesktop”。修改其下的“MenuShowDelay”键,把默认的400修改为0,按F5刷新注册表重启即可生效。缩短关闭应用程序与进程前的等待时间与关闭服务前的等待时间类似, Windows Vista在强行关闭应用程序与进程前同样有一段等待该程序或进程自行关闭的时间,只有超过该时限后,Windows 系统才会将其强行中止。因此,缩短默认关闭应用程序或进行等待时间,同样能够加快Windows 7的关机速度。设置方法同上面类似,在注册表中找到如下分支:HKEY_CURRENT_USER\Control Panel\Desktop 双击右侧面板中的“WaitToKillAppTimeout”,将其值从默认的20000(单位同样为毫秒)修改为较小的5000或1000,这样,Windows在发出关机指令后如果等待5秒或1秒仍未收到某个应用程序或进行的关闭信号,将弹出相应的警告信号,并询问用户是否强行中止。2023-08-01 01:51:575
配置windows update失败,还原更改什么时候能开机啊
一直显示还原是无法开机进入操作系统的,解决方法如下:1、重新启动电脑,在开机界面下按F8,选择进入安全模式还原。2、安全模式还原完成后,重新启动计算机,选择正常启动windows。3、点击开始菜单,打开控制面板:4、在控制面板里面选择windows Update选项:5、把更新选项选择为检查更新,但是让我选择是否下载和安装更新:2023-08-01 01:55:1713
电脑要恢复出厂设置怎么办。
除了硬件外,主要是要对系统进行优化,可以参考如下优化步骤,以提升系统性能: 一、系统服务项优化 1、点击“开始——所有程序——附件——运行”,在运行对话框中输入“Services.msc ”按回车,打开“服务”。 2、在打开的Win8服务项里面有很多服务项目,有很多使平时用不到的,或者根本接触不到的服务,为了加速系统运行,可根据自己的需要来禁用某些服务,关闭后可以减轻系统一定的负担,不清楚哪些服务项可以关闭的话,可以双击打开服务,查看“描述”信息,也可以把服务名放在百度里搜索。 二、删除Win8的休眠功能所用的文件 “以管理员身份运行,所有程序→附件→命令提示符”,右击选择“以管理员身份运行”,进入命令提示符后,手工输入“powercfg -h off” 关闭Win7系统休眠功能。 三、关闭系统保护 计算机右键属性--高级管理设置--系统保护。 四、转移虚拟内存 计算机右键属性--高级管理设置--高级--性能-设置-高级-更改。 五、转移“用户的文件” 桌面双击 Administrator(用户文件夹)文件夹,在这里推荐转移4个系统文件夹“桌面,收藏夹,我的桌面,我的文档”,右键要转移的项目属性--位置 X:UsersAdministrator 即可。 六、删文件不删功能、简化优化系统不简优化性能,具体如下: 1.C:WindowsWebWall*** (Windows自带墙纸)可以转移到其它目录。 2.C:WindowsSystem32DriverStoreFileRepository 下 搜索输入 ati*.inf (14.6M) nv*.inf(94.9M) (A卡用户删N、N卡用户删A) 搜索输入 mdm*.inf (21.6M) 现在早已没人用的东西 删 搜索输入 prn*.inf (781M) prn 开头的全部都是打印机驱动,大多数人都是用不上的。即使有打印机,买的时候也会带有驱动。 注意:prnms001.inf/prnoc001.inf/prnms002.inf 这三个并不是打印机驱动,不要删除。 3.C:Boot (13.3M) 这个里面是不同语言的Windows启动界面,除zh-CN外均可删除。 4.C:perflogsSystemDiagnostics (9.39M) 这个是系统测试之后的测试记录文件存放处,删。 5.C:WindowsDownloaded Installations 有一些程序(比如Dreamweaver)安装的时候会把安装文件解压至此文件夹里面。可以安全删除,几十M到几百M不等。 6.C:WindowsHelp (66.7M) 帮助文档,全部删除。 7. C:WindowsIMEIMESC5 微软拼音输入法(74.5M)可留。 C:WindowsIMEIMEJP10 日文输入法(37.8M) 删除。 C:WindowsIMEimekr8 韩文输入法(2.86M) 删除。 C:WindowsIMEIMETC10 繁中输入法(21.6M) 删除。 8. C:WindowsInstaller 已安装程序的卸载,修改时所需程序,如果删除,有些程序卸载和修改就会有问题,删除自己不用的程序即可。 9.C:Windowswinsxs 这个不能删除,但是可以压缩,压缩后大小为2.48G.节省空间近1G。 10.C:WindowswinsxsBackup(备份文件,占用354MB); 可直接删除。 11.10.C:ProgramData 一些程序安装时会放一些文件到这里面,里面的安装文件exe、msi,可以删除,但是有些是软件运行时需要的文件,不可乱删。 七、软件安装,安装真正需要的软件,比如qq、杀软,特别注意,安装杀软时不要安装多款杀毒软件,比如安装了qq管家,又安装360,这会严重影响系统性能。 八、个人电脑使用习惯,个人不使用的程序要及时关掉,文件分类要系统,定期对系统进行杀毒、打补丁、碎片整理、文件备份。2023-08-01 01:56:202
win7旗舰版C盘中有哪些文件可以删?
可删除的文件有:1、C:WindowsWebWall*** (Windows自带墙纸)。2、C:WindowsSystem32DriverStoreFileRepository 下搜索输入 ati*.inf (14.6M) nv*.inf(94.9M) (A卡用户删N、N卡用户删A)搜索输入 mdm*.inf (21.6M) 现在早已没人用的东西。搜索输入 prn*.inf (781M) prn 开头的全部都是打印机驱动,相信大多数人都是用不上的。就是有打印机,买的时候也会带有驱动,删除。注意:prnms001.inf/prnoc001.inf/prnms002.inf 这三个并不是打印机驱动,建议保留。3、C:Boot (13.3M) 这个里面是不同语言的Windows启动界面,除zh-CN外均可删除。4、C:perflogsSystemDiagnostics (9.39M) 这个是系统测试之后的测试记录文件存放处,删。5、C:WindowsDownloaded Installations 有一些程序(Dreamweaver……)安装的时候会把安装文件解压至此文件夹里面。可以安全删除,几十M到几百M不等。6、C:WindowsHelp (66.7M) 全部咔嚓。7、 C:WindowsIMEIMESC5 微软拼音输入法(74.5M)可留。C:WindowsIMEIMEJP10 日文输入法(37.8M) 删。C:WindowsIMEimekr8 韩文输入法(2.86M) 删。C:WindowsIMEIMETC10 繁中输入法(21.6M) 删。8.、C:WindowsInstaller 已安装程序的卸载修改时所需程序,如果你删除了,有些程序卸载和修改就会有问题。9、C:WindowswinsxsBackup(备份文件,占用354MB); 删除 放心吧,用不到的。2023-08-01 01:56:401
下载ps系列之后,在C盘有个crlogs文件夹有用吗,占地方挺大的,能移出去吗?
如果是XP系统:每天多带着你的电脑锻炼下身体,少吃油腻的食物,坚持一段时间,就有瘦身的效果了!一、让系统盘更清净(可以在一定程序上保证你的电脑运行速度) 1、进入:控制面板--系统--高级--环境变量 2、单击用户变量中的TEMP--编辑--将那一长串内容变为D:TEMP(根据你需要,可改成其它盘,但不是系统所在的就行了) 3、同上,将TMP同样改为D:TEMP。因为这些东西是让你的系统盘快速膨胀的主要内患,其属性是隐藏的,有些朋友还找不到呢:) 4、在“系统变量”同样将TEMP和TMP改成上面的。 5、右键单击桌面“我的文档”--属性--目标文件夹中设置“目标文件夹位置”,将其改为D:My Documents或D:我的文档(喜欢哪个由你了),然后可选移动。 这个很重要,事实上当我们的电脑崩溃后,在系统盘中一般没有什么重要的东西,有用的都在My Documents中了,所以把它给挪个窝,你就什么也不用担心了,还有,有相当一部分朋友在DOS模式下还不会备份My Documents中的内容(因为那个文件夹名称很长,如果你用了中文,那就更麻烦了) 6、右键单击Internet Explorer--属性--常规--Internet临时文件--设置--移动文件夹--选择D:Temporary Internet Files(如果没有,可先创建,当然可用D:TEMP或其它什么,你说了算)--确定 7、系统--高级--性能--设置--高级--虚拟内存--更改--选择D或其它非系统分区--自定义大小--输入大小M--设置;选C或系统所在分区--无分页文件--设置--确定,这样就把虚拟存储器也转到其他硬盘上了。 好了,这个世界(系统盘)清静了:) (转者注:虚拟内存,temp,tmp我曾转过,但在装某些软件的时候有些不妥又改了回去,若改建议一定要记住原路径。) 二,给XP减肥 (如果你的硬盘够用,可以不减了,因为万一想用其中的某个功能,你就没办法了 1.删除系统文件备份 sfc.exe /purgecache 2.删除驱动备份 winodwsdriver cachei386目录下的Driver.cab文件(73mb) 3.取消系统还原(但记得要保留系统盘的系统还原哟,如果你不想用,就全给关闭了,反正我是保留着:) 4.删除Help文件(减掉40多mb) 5.删掉WINDOWSsystem32dllcache下文件(减去200-300mb),这是备用的dll文件 只要你已拷贝了安装文件,完全可以这样做。 6.将工具软件装在系统盘,应用软件装在其他硬盘,特别提醒:你的FOXMAIL、QQ还有类似这样的东东,千万不可装在系统盘中,一旦系统完了,你也就OVER了:)(这对重装系统也有好处)。 7.删除winodwsime下不用的输入法!(曰文,韩文,简体中文输入法,84.5MB) 8.如果你认为自己有能力对付一些突发事件的话,就用ntfs装xp吧,本身就节省硬盘。不要装好汉,否则,等着CRY吧:P 三,删除烦人的msn,winodws messenger 到C:winodwsinf 打开sysoc.inf 找 msmsgs=msgrocm.dll,OcEntry,msmsgs.inf,hide,7 ,删除 hide, 变成msmsgs=msgrocm.dll,OcEntry,msmsgs.inf,,7 ,保存。 到控制面板-添加删除程序,就有选项可以删除了。 四,让难以胜任工作的华医生Dr.Watson下岗 这医生看着电脑生病,只告诉你可能是什么症状(里面的症状描述我想信他自己都不知道什么意思),但不会告诉你得了什么病,最主要的是根本不给你看病(解决问题),这样的医生要他何用,还不如我,让他下岗吧:) 在"开始"->"运行"中输入"drwtsn32"命令,或者"开始"->"程序"->"附件"->"系统工具"->"系统信息"->"工具"->"Dr Watson",调出系统里的华医生Dr.Watson ,只保留"转储全部线程上下文"选项(否则一旦程序出错,硬盘会读很久,并占用大量空间。如以前有此情况,请查找user.dmp文件,删除后可节省几十MB空间)。 、卸载无用的动态链接 五,删除资源管理器经常在内存中留下无用的动态链接,为了消除这种现象,你可以打开注册表编辑器,设置键值:HKEY_LOCAL_MACHINESOFTWAREMicrosoftWindowsCurrentVersionxplorer AlwaysUnloadDLL=DWORD: 1将其设为0,这一功能就会被关闭。重新启动计算机。 六,小硬盘用户有福了,有刻录机的朋友可以做gho版的XP了。 首先了解xp刚全新安装好的时候1.5G左右,默认的休眠和虚拟内存文件已经占了310m,把这两个关了可减至1.2G;把c:winodwsdllcab里面的两个压缩(只起不必每次都放系统碟作用)包80m删了,减至1.1G;还有把30m的曰文和曰文字典删了(我讨厌XXXXX),把c:winodwsfon里不必要的字体删了(50m左右),减至1G;把c:winodwssystem32dllcab里面的全删了,那是dll副本320m可以放心删,至此减至680m;还有其他的250m忘了(有点过分的,微软知道会很不高兴的),有兴趣的朋友自己找,听说最低可以减至400m以下。 小心别删错了,本文只供参考,后果请自负。 七,让WINXP彻底瘦身的软件出来了!!可以卸载任何捆绑组件。包括IE。OUTLOOK,甚至Movie Maker ,MSN等等。 就是这个:XPlite 下载地址很多,这里提供2个: http://www.onlinedown.net/soft/25033.htm http://download.pchome.net/php/s ... mp;searchstr=XPlite XPlite and 2000lite Professional 是一款功能非常强大的Windows XP和Windows 2000操作系统模块定制工具,程序运行后首先会取消Windows的系统文件保护功能,然后会自动扫描并获取当前操作系统中的软件配置情况,然后允许你任意卸载原本是操作系统中无法卸载删除的模块,比如操作系统原来自动安装的移动向导功能,计划任务功能,Windows SCript Host模块,核心字体模块,帮助和支持中心模块,语音功能模块,ODBC数据库驱动模块,搜索助手模块,Windows教程,驱动缓存模块,还有传真模块,聊天室模块,网络会议和电话拨号模块等等!程序共包含9大类几十种设定功能,通过此程序,你完全可以定制出一个属于自己独特的WindowsXP或者2000,也可以通过优化选择,作出只包含核心模块的最简操作系统,让WindowsXP和2000彻底瘦身。 建议使用前做好备份!!!(转者没用) 八,转者另删 一,删除所有原各文档内容; 二,删除原桌面背景; 三,删除原屏保程序(只保留了一个); 四,删除所有原游戏; 五,删除共享文档。 以上内容我是在安全模式下用管理员身份删除的,有的还在注册表中有键值,你可搜搜全部删除。(千万别删错了) 九,删除其它无用文件建议使用supercleaner 十, NTFS分区中的文件压缩 Windows XP对NTFS分区的文件提供了文件压缩属性,可有效的节省磁盘空间。 在NTFS分区中,选择要压缩的文件或文件夹,单击鼠标右键,在快捷菜单中选择“属性”命令,然后在“属性”对话框的“常规”选项卡中单击“高级”按钮,在新对话框中的“压缩或加密属性”栏里勾选“压缩内容以便节省磁盘空间”复选框,在“确定”后你会发现文件所占用的磁盘空间大大减少了。如果是 win 7首先 开启 Administrator 用户 删除其他用户!~~这个应该都会吧!~~1.删除休眠文件 “以管理员身份运行,所有程序→附件→命令提示符”,右击选择“以管理员身份运行”,进入命令提示符后,手工输入“powercfg -h off” 这是干什么的,木星人也会知道……(该文件在C盘根目录为隐藏的系统文件,隐藏的这个hiberfil.sys文件大小正好和自己的物理内存是一致的。安全删除休眠文件方法,一是所有程序-附件-管理员身份打开命令提示符,输入(直接粘贴过去也行),powercfg -h off,回车,即直接删除。二是运行磁盘清理,如有休眠文件,勾选予以清理。)2.关闭系统保护计算机右键属性——高级管理设置——系统保护3.转移虚拟内存计算机右键属性——高级管理设置——高级——性能-设置-高级-更改4.转移“用户的文件”桌面双击 Administrator(用户文件夹)文件夹,在这里推荐转移4个系统文件夹桌面,收藏夹,我的桌面,我的文档。右键要转移的项目属性——位置 X:UsersAdministrator 即可减肥攻略(删文件不删功能、简化优化系统不简优化性能)不浪费口水,直接放有效地址1.C:WindowsWebWall*** (Windows自带墙纸)推荐转移2.C:WindowsSystem32DriverStoreFileRepository 下搜索输入 ati*.inf (14.6M) nv*.inf(94.9M) (A卡用户删N、N卡用户删A,- -|||)搜索输入 mdm*.inf (21.6M) 现在早已没人用的东西 删搜索输入 prn*.inf (781M) prn 开头的全部都是打印机驱动,相信大多数人都是用不上的。就是有打印机,买的时候也会带有驱动,删除它!注意:prnms001.inf/prnoc001.inf/prnms002.inf 这三个并不是打印机驱动,建议保留!3.C:Boot (13.3M) 这个里面是不同语言的Windows启动界面,除zh-CN外均可删除4.C:perflogsSystemDiagnostics (9.39M) 这个是系统测试之后的测试记录文件存放处 删5.C:WindowsDownloaded Installations 有一些程序(Dreamweaver……)安装的时候会把安装文件解压至此文件夹里面。可以安全删除。几十M到几百M不等。6.C:WindowsHelp (66.7M) 全部咔嚓…… 相信没有小白同志 看这个了吧……7. C:WindowsIMEIMESC5 您自定吧,反正我是用第三方输入法的。微软拼音输入法(74.5M)可留C:WindowsIMEIMEJP10日文输入法(37.8M) 删C:WindowsIMEimekr8韩文输入法(2.86M) 删C:WindowsIMEIMETC10繁中输入法(21.6M) 删C:WindowsSystem32IME 下 也会有这几项输入法!删除方法同上“C:WindowsSystem32IMEIMESC5”“C:WindowsSystem32IME***X”8. C:WindowsInstaller 下,已安装程序的卸载修改时所需程序,如果你删除了, 有些程序卸载和修改就会有问题。 9.C:Windowswinsxs 这个不能删除,但是可以压缩,压缩后大小为2.48G.节省空间近1G! 系统文件,总大小3.22G, C:WindowswinsxsBackup(备份文件,占用354MB); 删除 放心吧,用不到的…… 10.C:ProgramData一些程序安装时会放一些文件到这里面,看需要删除, 里面的安装文件exe、msi,可以删除,但是有些是软件运行时需要的文件,不能乱删。 11.C:Program FilesMicrosoft Games 系统自带游戏,不玩的可以删除掉,删除自带游戏的方法如下:开始-控制面板-程序-打开或关闭Windows功能,找到游戏,点加号展开,去掉你想删除的游戏前面的对勾,然后确定,即可,同时可以关闭的功能有Tablet PC可选组件/Windows DFS服务/打印服务/Windows传真和扫 网管网bitsCN.com描/Windows会议室/远程差分压缩,如需打开IIS,在这里打开Internet信息服务即可 以下 这些删不删看你了 C:Program FilesMicrosoft GamesChess 象棋高手(30.3M) C:Program FilesMicrosoft GamesFreeCell 空当接龙(690K)C:Program FilesMicrosoft GamesHearts 红心大战(687K) C:Program FilesMicrosoft Gamesinkball墨球(1.2M) C:Program FilesMicrosoft GamesMahjong bitscn.com 麻将高手(12.6M) C:Program FilesMicrosoft GamesMinesweeper扫雷(4.96M)C:Program FilesMicrosoft GamesPurble Place bitscn.com 厨房大赛(36.4M)C:Program FilesMicrosoft GamesSolitaire bitscn.com纸牌(696K) C:Program FilesMicrosoft GamesSpiderSolitaire 网管网bitsCN.com蜘蛛纸牌(697K)12. C:UsersPublic(删除)所有用户公用文件夹,里面有一些示例图片、视频等,可以删除之(217M) 其中C:UsersPublicRecorded TVSample Media为Windows Media Center的示例电视录制文件(143M),C:UsersPublicMusicSample Music为示例音乐(59M),修改注册表 加快Windows 7 系统开机速度1)运行regedit进入注册表。2)依次打开到:HKEY_LOCAL_MACHINESYSTEMCurrentControlSetControlSession ManagerMemory ManagementPrefetchParameters 3)在右边“EnablePrefetcher”主键,把它的默认值由3改为0. 4)重启计算机修改注册表 加快Windows 7 系统关机速度1)运行regedit进入注册表。 2)HKEY_CURRENT_USERControlPanelDesktop“,把”AutoEndTasks“的键值设置为1即可。3)然后再修改“HungAppTimeout”为“4000(或更小)”(预设为5000),该键值同样也在“HKEY_CURRENT_USERControl PanelDesktop”下;最后一步再找到 “HKEY_LOCAL_MACHINESystemCurrentControlSetControl”,同样把WaitToKillServiceTi meout设置为“4000”; 去掉菜单延迟去掉菜单弹出时的延迟,可以在一定程度上加快window7.要修改的键值位置在“HKEY_CURRENT_USERControl PanelDesktop”。修改其下的“MenuShowDelay”键,把 bitscn_com默认的400修改为0,按F5刷新注册表 重启即可生效。缩短关闭应用程序与进程前的等待时间 与关闭服务前的等待时间类似, Windows Vista在强行关闭应用程序与进程前同样有一段等待该程序或进程自行关闭的时间,只有超过该时限后,Windows 系统才会将其强行中止。 因此,缩短默认关闭应用程序或进行等待时间,同样能够加快Windows 7的关机速度。 设置方法同上面类似,在注册表中找到如下分支:HKEY_CURRENT_USERControl PanelDesktop 双击右侧面板中的 “WaitToKillAppTimeout” ,将其值从默认的 20000(单位同样为毫秒)修改为较小的5000或1000,这样,Windows在发出关机指令后如果等待5秒或1秒仍未收到某个应用程序或进行的关闭信号,将弹出相应的警告信号,并询问用户是否强行中止。节省硬盘空间--win7减肥全攻略win7RTM发布之后,很多朋友都装上了windows7系统,但是windows7系统没有winxp那么苗条,刚装完的windows7新系统在没有装任何软件的情况下占用的硬盘空间都已经达到了10G以上。笔者对微软的系统有所研究,发现系统盘里面有很多文件都是我们所不需要的,及时删除对系统的使用也没有任何的影响。下面笔者就教大家对win7进行减肥。一、win7减肥之删除休眠文件hiberfil.sys我相信很多人用电脑用了这么长时间都还不了解到底什么是电脑休眠。其实电脑有两种省电的方式:休眠和睡眠。经常使用的功能就是睡眠功能,当电脑一段时间不用之后进入的就是睡眠功能,也就是电脑不用一定时间后 进入低功耗状态 工作态度保存在内存里 恢复时1-2秒就可以恢复到原工作状态。这个功能是很实用的 也是最常用的。然而休眠是把工作状态即所有内存信息写入硬盘,以4G内存为例,即要写入4G的文件到硬盘,然后才关机。开机恢复要读取4G的文件到内存才能恢复原工作界面。而4G文件的读写要花大量的时间,已经不亚于正常开机了所以现在休眠功能很不实用。而休眠的HIBERFIL.SYS这个文件就是用来休眠时保存内存状态用的。会占用C盘等同内存容量的空间(以4G内存为例,这个文件也为4G),所以完全可以删掉而不影响大家使用。删除方法: 以管理员权限运行CMD 打以下命令: POWERCFG -H OFF 即自动删除该文件。(PS:如何以管理员运行:在“所有程序”->“附件”->“命令提示符”上右键,选“以管理员运行”)二、win7减肥之正确设置win7虚拟内存内存在计算机中的作用很大,电脑中所有运行的程序都需要内存,如果执行的程序很大或很多,就会导致内存消耗殆尽。为了解决这个问题,WINDOWS运用了虚拟内存技术,即拿出一部分硬盘空间来充当内存使用,这部分空间即称为虚拟内存,虚拟内存在硬盘上的存在形式就是PAGEFILE.SYS这个页面文件。虚拟内存只是物理内存不足的补充,所以不要加以神化,虚拟内存的读写性能(即硬盘的读写速度)只有物理内存性能的几十分之一,而且高频率的读写操作对硬盘损伤很大!容易出现硬盘坏道!能不用则不用,能少用则少用!原则是够用+留少量余量即可。Win7系统环境下,一般512MB内存,根据实际使用内存占用,可以设虚拟内存为512-768MB(内存+虚拟内存之和一般比正常占用高256MB即可)。1GB内存,根据实际使用内存占用情况,可以设虚拟内存为128-512MB(内存+虚拟内存之和一般比正常占用高256-512MB即可)。内存为2G及以上的,一般可以禁用虚拟内存(有软件限制的可以设少量虚拟内存,如128MB)。部分确实会使用大量内存的人,如玩大型3D游戏、制作大幅图片、3D建模等,并收到系统内存不足警告的,才需要酌情增加虚拟内存。一般可以先把虚拟内存禁用,重启电脑进安全模式(这时不要运行大量程序),然后进行碎片整理,完成后重新设定虚拟内存,可使页面文件不含碎片,读写更快。或用PE/应急盘引导进系统,删除页面文件,整理磁盘,重启即可。 以WIN7为例,“计算机”右键,属性,高级系统设置,性能>设置...,高级,虚拟内存>更改...,自动管理取消,自定义大小,设置,确定,退出重启。三、win7减肥之压缩C:Windowswinsxs文件夹这个文件夹是系统安装文件夹,大部分时间是用不到的,压缩后可节省1GB多的磁盘空间。方法:先取得WINSXS文件夹的读写权限(默认管理员对这个文件夹只有读取的权限),然后选择WINSXS点鼠标右键,常规-->高级...-->压缩内容以节省磁盘空间。压缩过程需时10-30分钟,视硬盘性能而定。通过以上三个步骤的设置,你的Win7纯系统应该只占6G左右了。2023-08-01 01:56:512
宝马山双尸案回顾:外国情侣被残忍杀害,男子被活活打死,后来怎样?
1985年4月20日,案发地点香港,英国籍的一对留学情侣被残忍杀害,女子被轮奸折磨死亡,男子被活活打死。因为香港没有死刑,罪犯坐了几十年牢后就被放出了,该案件还被改编成电影《等候董建华发落》。究竟是何原因让凶手将两名英国留学生轮奸打死,他与二人之间又有何恩怨?请跟随小编走进宝马山双尸一案,一起探寻案件背后的真相。案发现场1985年4月20日,就读于香港港岛英童学校的一对英国籍情侣:17岁的男生肯尼斯·麦布莱和18岁的尼歌拉·梅雅丝,前往北角赛西湖公园后失踪。次日,有晨运客在当时还是荒地的北角宝马山配水库附近发现了两人的尸体。男性死者身穿蓝色牛仔裤,上衣被掀起,双手反绑,身上伤痕多达百处;女死者的状态更加恐怖,全身几乎赤裸,下颚被打碎,全身五百多处受伤。经尸检,两人是被乱棍打死,女生还曾经被强奸,男性则重伤多个小时失救而死。警方派出六百多人搜山,架上直升机的高空搜索。尼歌拉的底裙、手镯、中式绣花鞋、伦敦生活照、胸围纽扣、沾满血的和缠绕尼歌拉发丝的两根截断木棍。凶手被抓为收集线索,警方封锁附近的中兴大厦,并设立问卷和热线访问居民。六个多月后,案件进展仍旧毫无头绪,肯尼斯父亲工作的公司总裁匿名悬赏50万协助警方破案。警方获得线人爆料,称自己在渡海轮上偷听到主犯彭信义向友人吹嘘自己是一名“鬼仔”,又指脚上球鞋是“鬼仔”所有。线人跟踪彭信义回家,并向警方爆料。警方根据凶案现场留下的内衣和凶器,于1985年11月28日,将三名成年被告彭信义、谭世欢和赵伟文,以及未成年同伙尹三龙和张有恒拘捕。化验结果证实了,彭信义所穿的九号球鞋是肯尼斯所有。凶手供述尹三龙被捕后供述,案发当天彭信义、谭世欢、张有恒、尹三龙和赵伟文五人途径宝马山,发现了正在复习的肯尼斯和尼歌拉。彭信义随手捡起一根木棍,召集其他四人表示“不如去玩玩他们”。肯尼斯的金表被抢走,彭信义想与尼歌拉发生性行为遭到拒绝,便用棍棒殴打她,并拉到山下进行强奸。事后讯问另外四人“要不要”,并用烧烤叉指着四人恐吓,要杀死二人以除后患。五人将木棍架在肯尼斯的脖子上,大力踩踏当“跷跷板”玩,将肯尼斯肩上的绷带和尼歌拉的衣裙拆下勒住肯尼斯的脖子,导致肯尼斯窒息死亡。凶手还将木棍及汽水瓶放进尼歌拉的下体,致其晕过去,并用木棍乱打,导致尼歌拉失救而死。案件结局警方以两项谋杀罪拘捕5名凶手,只有尹三龙承认谋杀,并出庭指认四名同伙。1987年,陪审团判处五人死刑。1992年,香港总督会按照惯例赦免他们死刑,改判终身监禁。尹三龙和张有恒是未成年,判处“等候英女皇发落”刑期。写在最后2004年9月,35岁的尹三龙获准出狱与家人团聚。尹三龙表示在1998年的报道中看到,受害人的父母原谅和宽恕了他,他感到莫大的震撼,明白了宽恕和原谅的重要。宝马山双尸案也是中国香港80年代最严重的童党杀人案件。2023-08-01 01:58:564
Kindle 电子书资源上哪去找?
1.貌似中亚kindle书店就有书买,多的很,当然你也可以从网上下载,比如爱看豆、kindle贴吧。2.子午书简:http://book.zi5.me/,好像最近挂了,所以去作者介绍的那个地方下载吧3.mlook:mLook 看书4.读秀:系统登录,藏书量中国第一,号称有370万本,中国所有出版过的书几乎都能在上面找到5.读远:http://www.readfar.com,书比较多,有多种格式下载6.爱看豆:爱看豆 | 每个人都可以出版电子书7.当当电子书:http://e.dangdang.com/,只能用官方阅读器,不过有网友破解了1500本1500本 8。走读派: www.zoudupai.com 书不是很多,但网站形式很新颖 9.推送推荐:一个是狗耳朵(强烈推荐),任意门——狗耳朵,可设置每天自动推送时间。当然,推送的内容是没有图片显示的,要图片显示就要加入VIP咯;另外一个是kindle4rss,任意门——Kindle RSS Reader,资源比狗耳朵要多一些,但是不能设置自动推,需要手动推送。不过呢,推送的内容是有图片2023-08-01 01:29:351
