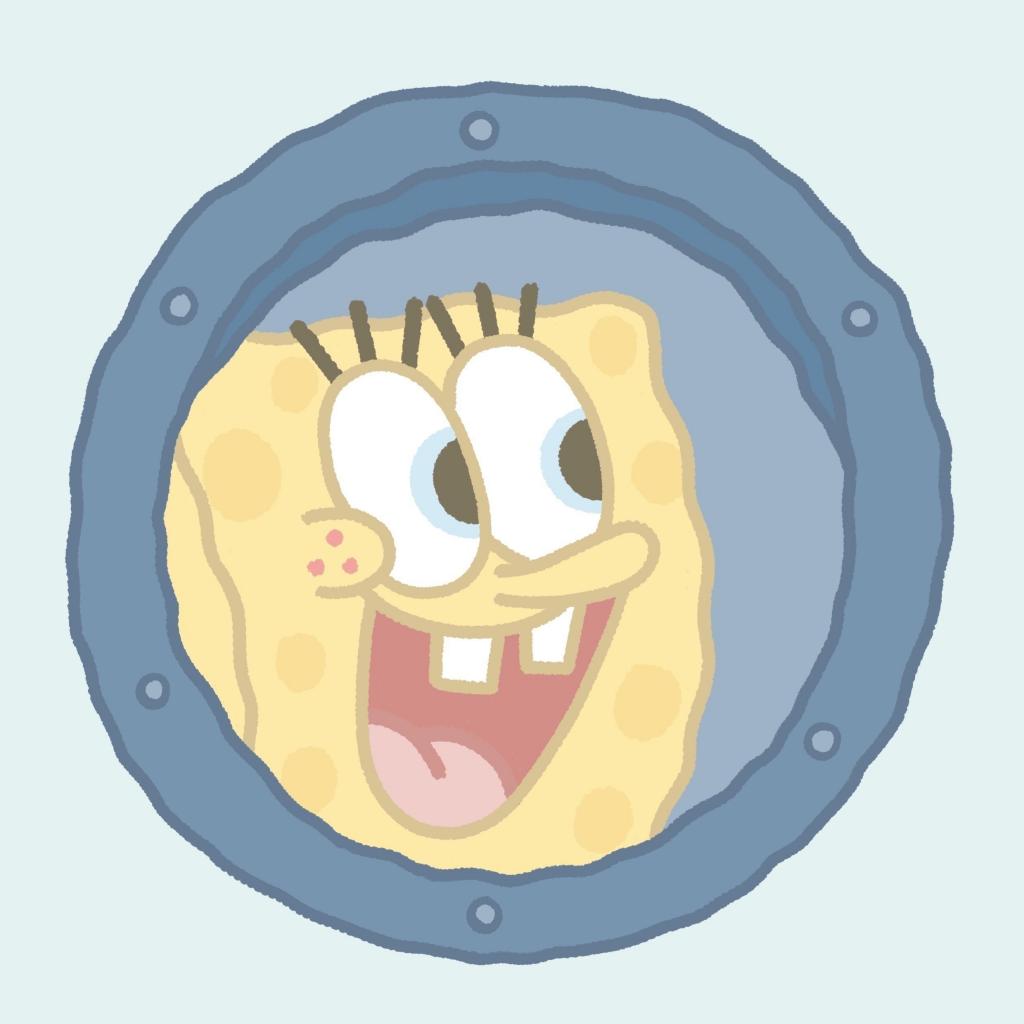 血莲丿红尘
血莲丿红尘 -
由于x86与arm指令集不同,基本上用到NDK开发的程序都不能跑,纯java那种由于dalvik是平台无关的所以可以跑。
为了解决这个问题intel搞了一个指令转换器,以方便用atom的手机跑arm程序。androidx86项目的大神们已经把它搞到4.0-RC2上了,安装一些库文件(部分镜像是直接包含这些文件了)后可以在x86处理器上直接运行arm程序,个人经验80%以上的程序都能用。不过视频播放这些涉及底层硬件加速的还是不能用。
 ardim
ardim -
同问。。。我用的是android-x86 6.0,应用太少了,连个QQ HD都不能跑,除了速度之外,真不如弄个虚拟机。
而且连个x86应用商店都找不到
看似我做错了什么
 西柚不是西游
西柚不是西游 -
很简单的办法:装个360手机助手嘛!然后要数据线与电脑连接,运行360手机助手,它会自动识别你的安卓手机。这个360手机助手中有好多软件哟
相关推荐
安装安卓x86没有启动项
您要问的是安装安卓x86没有启动项的原因?原因是安卓x86安装过程中出现错误,安卓x86安装时没有选择正确的安装位置。1、安卓x86安装过程中出现错误:在安装安卓x86时,如果出现错误或者意外中断,会导致没有启动项,需要重新安装安卓系统。2、安卓x86安装时没有选择正确的安装位置:在安装安卓x86时,需要选择正确的安装位置,否则会导致没有启动项。2023-07-01 06:25:451
安卓x86蓝牙怎么
题主是否想询问“安卓x86蓝牙怎么样”?好。1、质量可靠。安卓x86蓝牙采用优质原材料制造,确保产品质量稳定可靠,同时有严格的质量控制标准和检测流程,对产品进行全面检测和筛选,确保产品的品质符合要求。2、良好的售后服务。安卓x86蓝牙提供良好的售后服务,对于产品的质量问题可以进行退换货或维修,用户可以放心购买和使用。2023-07-01 06:25:511
安卓x86安装卡在蓝色屏幕
安卓x86安装卡在蓝色屏幕的原因如下:1、系统要求不符:安卓x86需要较高的硬件要求,如果您的设备不符合最低要求,安装过程可能会出现问题。2、安装程序错误:安装程序可能存在bug或错误,导致安装过程中出现问题。3、安装过程中断电或异常中止:如果在安装过程中电脑突然断电或出现异常中止,可能导致安装过程失败。2023-07-01 06:25:581
安卓x86储存限制怎么解除
修改链接器即可。安卓x86储存限制修改链接器即可解除。Android是一种基于Linux的自由及开放源代码的操作系统。主要使用于移动设备,如智能手机和平板电脑,由Google(谷歌)公司和开放手机联盟领导及开发。2023-07-01 06:26:041
安卓显卡能用在x86上吗
不能。1、安卓显卡和x86不兼容,会造成显卡驱动损坏。2、安卓显卡装在x86上会导致显卡温度过高。所以安卓显卡不能用在x86上。2023-07-01 06:26:111
安卓x86支持的最高显卡
gtx1080t。根据百度资料显示,安卓x86支持的最高显卡是gtx1080t。显卡是个人计算机基础的组成部分之一,将计算机系统需要的显示信息进行转换驱动显示器,并向显示器提供逐行或隔行扫描信号,控制显示器的正确显示,是连接显示器和个人计算机主板的重要组件。2023-07-01 06:26:171
安卓x86能玩原神吗
能。安卓x86是手机的系统,《原神》配置要求是系统不低于x86即可所以能玩。《原神》是由上海米哈游网络科技股份有限公司制作发行的一款开放世界冒险游戏。2023-07-01 06:26:261
安卓x86开机卡住
安卓x86开机卡住输入reboot重启。根据查询相关公开资料得知安卓x86开机卡是系统存在漏洞,输入reboot重新启动能够刷新界面。2023-07-01 06:26:321
安卓x86配置无线网卡驱动
安卓系统一般自带有无线网卡驱动,如果对于安卓系统不支持的无线网卡,是不能够自行安装驱动但是如果只是想基于安卓系统,并使用外接网卡的功能,我们可以使用电脑安装安卓系统来体验安卓系统外接无线网卡上网哦!下面就给大家讲解如何实现:前期准备:一台电脑,一张无线网卡。2.在凤凰OS官网下载基于安卓X86的凤凰OS,并安装凤凰系统到电脑3.外接网卡查到电脑的USB孔中,然后启动凤凰OS,系统会自动识别网卡,值得注意的是凤凰OS目前只支持部分无线网卡的驱动,这里推荐使用3070L芯片的大功率无线网卡,因为这种网卡不但凤凰系统支持,而且大功率保证了接收信号的强度及稳定性,可以用万能钥匙连接WIFI,别提多爽了!2023-07-01 06:26:401
androidx86安装pc后无法联网
首先先要检测你的wifi是否有硬件故障,建议检测设备管理器里的wifi网卡的驱动是否有异常,第二个问题,建议检测你的系统是否跟无线网卡有冲突,建议重新安装系统,第三个问题,建议卸载安卓 x86,然后更换其他版本的安卓系统,再尝试wifi2023-07-01 06:26:471
安卓x86需要的电脑配置
安卓(Android) x86 4.4系统硬盘安装教程注意:1)为截图需要,以下安装过程是在虚拟机中进行的。电脑硬盘安装需要硬盘上留有“可用空间”,且不能是扩展分区中的“可用空间”。不清楚的朋友可参考百度文库中关于Windows7磁盘管理分区的文章。原理其实和Windows/linux双系统安装是一样的。2)安装系统进行分区时一定要选择正确,否则会覆盖硬盘已有的数据。3)4.0与4.4版本安装过程相差不大,故沿用了4.0版本的截图。准备:下载Android x86安装镜像、下载并安装UltraISO软件。开始:一、制作系统安装U盘将U盘插入电脑,备份U盘中的文件(后面步骤会将U盘数据清空),最后打开UltraISO。在菜单栏依次点击【文件】->【打开】,选择刚才下载好的安卓x86安装镜像。镜像打开后,在菜单栏依次点击【启动】->【写入硬盘映像】。检查硬盘驱动器是否是刚才插入的U盘,写入方式选择“USE-HDD+”,然后点击【写入】按钮。千万不要中途终止,否则会损坏U盘。一般几十秒就能将安卓x86镜像写入到U盘中二、设置U盘引导,进入安装程序镜像写入完成后,不要拔U盘,重新启动电脑。参照屏幕提示按F12/ESC等(留意屏幕提示或翻阅说明书)启动菜单键,进入Boot Menu,选择U盘启动。从U盘启动进入Android x86安装菜单,从上至下四个选项依次为:直接运行Android x86、VESA模式、Debug模式以及硬盘安装向导;第一个选项无需安装直接运行Android x86,但不能够保存对系统的任何改动。如果只是想尝试一下,选择选项一即可,下面的步骤也可以忽略了。但经小编测试,直接运行问题比较多。最后一项则是将安卓x86安装到电脑硬盘中。硬盘安装第一步时创建一个专为存放Android系统的分区。选择【Create/Modify partitions】,进入磁盘分区界面。三、创建安装分区(关键)在分区创建界面,按左右方向键将光标移动到【New】。选择【Primary】首先创建一个主分区,这是由于系统必须安装在主分区上 (如果需要创建多个分区的话,除了安装系统的主分区之外的分区选择主分区还是逻辑分区都没有太大的区别);然后输入需要创建的主分区容量大小(Size),单位为MB。Android x86占用硬盘空间很小,无需分配太多空间。系统自身1024MB(1GB)足矣,如果用来玩游戏那还是设置大一点。设置完分区后选择菜单的【Bootale】选项将分区设置成可启动分区(类似于Windows中的活动分区)。选择【Write】,提示“warning!!...”输入“YES”回车即可完成分区新建,然后选择【Quit】选项返回安装分区选择界面。四、继续安装主分区创建好之后,就可以将Android x86系统安装到之前创建的分区中。1.返回到系统安装分区选择界面,刚才创建好的分区已经显示在菜单的列表中了,选择该分区作为系统分区,然后按回车键确定。接下来选择分区的文件系统,建议选择【EXT3】,这是在移动版Android系统上最常用的分区之一,对安卓应用的兼容性更好。安装引导加载程序确认,选择【YES】。设置系统文件夹为可读写权限,选择【Yes】。适合开发者进行Debug,但会占用一点硬盘空间。如果不需要可以选择【No】。当提示“...installed successfully”就表示安卓x86系统已经成功安装到硬盘上了。在此界面上还可以选择创建一个虚拟SD卡(Create a fake SD card),某些应用如微信就必须要使用SD卡才能正常运行。虚拟SD卡创建出成功后,选择【Run Android-x86】是直接开启Android-x86(容易出现问题,因此建议选择第三项【Reboot】重启电脑。要记得把U盘拔下,有些电脑默认有U盘的情况下会从U盘启动,导致再次进入安装程序。后面的安装步骤只需按照提示操作就可以完成了。2023-07-01 06:27:094
Android x86凤凰系统如何插网线上网?急求!设置里没有以太网。
1、下载凤凰安卓系统x86 安装程序。有两个版本,其中64位基于安卓7.1,32位基于安卓5.1;如果电脑配置低,生产年代较早,建议使用32位的凤凰ox86版本。2、打开下载好的凤凰安卓OSx86版安装程序,选择自定义安装。3、在自定义安装界面,选择安装到硬盘选项,根据分区情况,选择空间较大的分区。4、接下来的窗口中,选择全新安装,储存容量软件会根据分区大小自动选择好,不需要去更改它,大概需要5分钟左右,系统就安装成功了。5、电脑重启后会出现操作系统选择菜单,选择phoenixos,系统会初始配置过程。6、在初次进入系统桌面时,系统会要求选择语言、创建账号和网络连接,这些设置完成后,就可以进入桌面使用了。2023-07-01 06:27:181
如何在u盘上运行android x86系统
Android x86 6.0.1的运行方式有以下几种:1、用虚拟机直接加载体验。但是缺点是要依附于Windows平台,且屏占比小,最大的缺点是无法保存三方应用及用户数据。2、用UltraISO加载镜像后写入U盘运行。缺点是无法保存三方应用及用户数据。3、安装至硬盘运行。但是其不支持GPT分区格式的硬盘(GPT分区优势多多,不可能因为一个不常用的Android牺牲Windows的体验),并且需要改写引导程序。4、今天我们要采用的方法:安装在U盘上运行。携带方便,可以保存三方应用及用户数据,使用方便,支持大部分主流声卡、显卡、鼠标、网卡、蓝牙设备。需要的软硬件:1个U盘(4G以上,最好支持USB3.0,USB2.0也没问题),VMWare11,Android x86 6.0.1最终运行效果:制作步骤如下:1、安装好VMWare虚拟机并新建一个虚拟机(过程不详述,很简单)2、加载Android x86的ISO至新建的虚拟机(帖子附件提供下载)3、非常重要:在虚拟机——可移动设备下加载 准备好的U盘4、运行虚拟机后出现启动菜单,选择第四项:Installtion。。。。5、这一步非常关键,选择要安装的目标盘,一定要按图示选择正确的U盘。6、格式化分区类型:Android x86最佳运行格式是ext3,但是windows无法识别,所以为了方便U盘剩余空间的使用,我们选择NTFS格式。选择并确认。接下来的一步选择确认并格式化。7、提示是否安装GRUB/UEFI引导,这里根据您自己的习惯选择一项安装。因为是完全在U盘上运行,所以不用考虑您的电脑是GRUB还是UEFI引导。8、选择是否将system分区安装为可读写状态,强烈建议选择是。9、安装完后会提示是否虚拟一个用于安装三方app的分区,即用户DATA分区,一定要选择是,大小建议设置为2GB。这一步很重要,否则将无法保存用户数据。(这步忘了截图,按说明操作即可)10、至此,安装完毕。选择reboot并关闭虚拟机,弹出U盘,重启系统。11、BIOS设置从U盘启动,熟悉的Android启动界面出来了,选择第一项即可,生效启动时间会稍长,你根据自己喜好进行设置即可。这里很欣喜的是,我的ASUS UX31A笔记本的全部硬件驱动都自动匹配,声卡、显卡、蓝牙、网卡都完美可用。2023-07-01 06:28:032
ARM系统和 android X86 有什么区别吗
一、两者的概述不同:1、ARM系统的概述:ARM处理器是英国Acorn有限公司设计的低功耗成本的第一款RISC微处理器。全称为Advanced RISC Machine。ARM处理器本身是32位设计,但也配备16位指令集,一般来讲比等价32位代码节省达35%,却能保留32位系统的所有优势。2、android X86的概述:Android x86 即运行于 x86 PC上的Android操作系统,目前已经支持大部分安卓程序。Android X86平台是由Beyounn和Cwhuang主持设计的。二、两者的作用不同:1、ARM系统的作用:ARM的Jazelle技术使Java加速得到比基于软件的Java虚拟机(JVM)高得多的性能,和同等的非Java加速核相比功耗降低80%。2、android X86的作用:项目的主要目的在于为X86平台提供一套完整的Android 系统解决方案。这个项目提供了一套完整的可行源代码树,配套文档以及Live CD与Live USB。三、两者的特点不同:1、ARM系统的特点:耗电少,功能强;16位/32位双指令集;合作伙伴众多。2、android X86的特点:具有更完善的安装程序和多重启动系统;支持鼠标及部分键盘;支持待机功能;支持部分触摸屏;支持压缩档案格式。参考资料来源:百度百科-ARM(ARM处理器)参考资料来源:百度百科-android x862023-07-01 06:28:121
电脑怎么安装android-x86
一、工具:VM、安卓X86镜像二、操作步骤:1.首先在百度搜索Android X86,找到这个站点。里面会有最新的Android X86镜像提供。2.当下载好镜像以后。新建一个虚拟机。先不要选择镜像文件,选择稍后安装操作系统。3.客户机系统选择其他,版本也选择其他。4.这一步是选择虚拟机名称和存储位置,可以根据个人喜好来设置。5.这一步是设置磁盘容量,默认就好了。6.保存以后,我们还要在设置一下。内存根据我们的内存多少来设置,最好1G。然后我们找到CD/DVD选项,设置好镜像文件。1024MB=1G7.然后启动虚拟机,选择最底下的一项。8.接着再选择第一个选项。9.接着在新建一个分区,容量默认就好了。10.选择bootable将这个分区设置成启动分区,然后选择write,输入YES。最后在选择Quit返回。11.选择第一项,在选择EXT3分区。然后一路YES。最后安装完以后不要直接启动,选择第二项重启系统。12.第一次重启会让选择语言,找到中文然后选择。跳过wifi选项,如果跳过wifi以后一直显示这个页面无法下一步。请右击右上角的图标断开连接,然后在返回WIFI选择重新跳过一遍就OK了。13.当出现这个页面以后,我们在重新连接。如果出现无法上网,请查看虚拟机网络设置选项是否为NAT模式。注意事项:由于是X86版的Android系统,所以对于手机版的Android软件会有部分不兼容。2023-07-01 06:28:271
有什么安卓手机的CPU构架是x86的?
以前联想出过intelx86架构的手机,,,但兼容性非常有问题,,,所以intel就没再推后续的手机用x86cpu了,小米平板2用的是凌动x86芯片,安卓和win系统都可以刷,x86芯片比arm架构的性能高很多,主要是兼容性不好,有很大一部分安卓应用不能用很恼火2023-07-01 06:30:134
安卓x86哪个好用
2回事的,安卓是ARM平台的,主要是平板和手机在用。X86是电脑的,现在是一家独大了,使用的范围不一样,比性能,肯定是X86更强大些了2023-07-01 06:30:221
linux系统和安卓X86的区别
1、从底层来讲,linux一般是要安装在pc,pc-server,及部分小型机上的。 那大体来说呢,架构属于X86-64或者安腾。而android 一般是安装在手机跟平板电脑上的。 现在市面上,其CPU型号千变万化,一个厂家一个架构。 而且手机跟PC的硬件也不同。 必然导致其内核的不同也就是说,从底层来讲,linux与android的内核支持架构有很大区别。 即便同样是android系统本身,由于不同型号的手机,使用的硬件也不同,所以使用的内核也就不同,这也是为什么普遍的, 没一款手机几乎都有自己的底包,不能像PC那样互通。 关键是由于现在的手机CPU,硬件架构没有一个同一的标准。2、架构上内核之上的则是lib了,也就是模块。这个两者没有太大的差别。 linux的lib也是可以随便定制的。android也一样。 但是lib是要依赖底包的。3、应用的区别,lib之上是各种应用。 这个可以理解为软件。 这一个层面就没啥不同之处可讲了。 就是一个开发问题了。总体来说呢,android采用了linux系统的开发思想跟工作原理。 lib这个中间层很多都是照搬linux核心lib重新定制开发的。 所以,说android是一种嵌入式定制的linux系统也是可以的。2023-07-01 06:30:312
如何制作Android x86 U盘启动盘,在pc上安装安卓4.0系统
如何制作Android x86 U盘启动盘,在pc上安装安卓4.0系统?就是把Androidx86装到U盘里,然后从U盘启动电脑(类似Windows PE),就可以在U盘里运行并体验到AndroidX86系统了。 优点: 1, 便携性好,走到哪儿用到哪儿,随身携带,另外目前主流U盘的速度和接口速度足够运行Androidx86系统了。 2,安装极其简单,只需要做一个U盘镜像,并在启动时选一下启动项为U盘即可体验到Androidx86系统了。 3,成本低,不需要动用原系统里的硬盘,所有操作均在U盘里进行, 4,无风险:安卓系统暂时对X86架构支持并不完善,如直接安装,失败后再装回原系统比较烦琐,用U盘安装即使失败,格掉U盘就可以,电脑硬盘不受任斡跋臁 5,方便检测,快速的检测所运行的androidx86系统和电脑硬件的兼容性,可以等调试好了后再安装到硬盘,避免盲目安装。 教程: 第一步,准备工作,需要一个U盘,并下载好如下两个软件: 1.1,制做U盘启动用的UltraISO,下载地址: http://www.33lc.com/soft/3911.html 1.2,相应的Androidx86系统镜像(ISO格式),下载地址: www.33lc.com/soft/15509.html U盘一个 第二步,制做安卓启动U盘 2.1,把U盘插入电脑,然后打开UltraISO软件,界面如下: UltraISO主界面 2.2,使用 UltraISO打开我们需要写入U盘的安装镜像。操作为:找到菜单栏,依次选择文件-》打开,并选择所需镜像。 打开 UltraISO 选择所需镜像 2.3,镜像加载完毕后,我们就要准备将镜像写入到U盘中,传统的复制粘贴只能将数据复制到U盘而不能创建引导文件,所以我们需要使用UltraISO专门的映像写入功能。 镜像加载完毕 2.4,在UltraISO主界面菜单栏中依次点击启动-》写入硬盘映像后打开一个对话窗口。在“硬盘驱动器”项目中,选择你要制作成启动盘的U盘(软件默认U盘)、在“写入方式”项目中选择“USB-HDD+”或“USB-ZIP+”(尝试选择,有效为准);点击“写入”,等待片刻,提示“刻录成功”后,就表明制作结束。期间会弹出提示窗口,U盘上的所有数据都会丢失,点击“是”,另外用户也需要提前备份好U盘里的数据。 选择“写入硬盘镜像” 刻录成功,此时AndroidX86的系统镜像已经以Live CD的形式烧录到了U盘里。 第三步:设置引导,进入安装菜单 镜像制作完成后,我们就可以开始体验了。我们插好U盘,然后需要在主板BIOS里面将U盘设置为优先启动项,(。由于每款主板产品的BIOS界面都各不相同,所在设置上也有不完全一样,大家可以参考自己电脑的主板说明书再来进行相应的操作,另外也可以按照启动时显示器提示的快捷键直接进入选择系统启动的设备(目前主流的主板都支持启动里快捷键选择启动的驱动器)。 七彩虹AE50(APU E350)主板可以快捷进入启动选择项 U盘系统加载过程(很激动) 第四步:进入U盘运行。启动之后就可以直接进入到Android x86的安装菜单。Android x86的安装菜单非常简洁的。菜单四个选项从上至下依次为:Live-CD直接运行Android x86、Live-CD VESA模式、Live-CD Debug模式以及进入安装向导。 安装菜单 前三项都是在U盘里运行,第四项是安装到硬盘。其中第一项和第四项是我们最常用的。第一项是直接在安装盘上运行Android x86。而第四项则是与安装windows系统一样将Android x86安装到我们的电脑硬盘中。这一次先使用第一个,后面再单独详细介绍硬盘版AndroidX86的安装。 第四步:进入系统,设置。 进入系统后。将会由设置向导开始,主要进行语言和账号等相关设置。 设置语言 已经可以看到AndroidX86系统原生支持多国 整个设置界面和内容与手机刷完机后几乎完全一致,最后一张图是MOTO MB855和Android X86系统的对比。看来pc的兼容性还是做的非常完美,或者说Android X86系是完全兼容pc的,完美的Android.2023-07-01 06:30:401
如何安装安卓x86系统?需要注意什么
安装安卓x86,本站就不提供安装教程了安装分区助手,下载地址:http://dlsw.baidu.com/sw-search-sp/soft/b4/11603/PACNPro.1395041019.exe下载完后安装打开分区助手,找到安卓系统盘所在磁盘,如图,右击方框中的,选择从建MBR,自己看是什么系统的,然后从建,保存,退出安装easybcd,安装完打开时选择语言一定选中文。easyBCD下载地址:http://ftp-idc.pconline.com.cn/87b9b232f122365e59315e655b62bb8c/pub/download/201010/EasyBCD_2.2.exe6按图中步骤点7打开安卓x86系统盘的grub文件夹,复制menu.lst,然后转到C:NST,粘贴,替换这里的menu.lst8大功告成!启动时选择NeoGrub引导加载器就行了2023-07-01 06:31:012
安卓x86怎么关机
1.实体键试试,双击关机按钮或者长按关机按钮2.看看设置中有没有关机选项3.下拉通知栏,里面有关闭按钮2023-07-01 06:31:081
X86安卓已连接,但无法访问互联网,怎么解决?
手动修改代码! 安卓x86 默认是连接谷歌服务器,但是国内无法连接所以提示无法上网。原生版本系统拿来都要适配修改的不然无法正常使用!2023-07-01 06:31:162
x86平板如何装安卓
是win系统的x86平板么?可以去百度android x86,然后下载一个iso镜像,刻录在u盘上,然后u盘启动,再按向导一步步安装就行了(建议选择4.3版本,其他版本不是很好用)2023-07-01 06:31:252
Android-x86 6.0 怎么分区
新建一个虚拟机,类型选择Linux,版本选择Linux 2.6/3.x(32 bit) 2 内存大小,1G足够,即1024M 3 现在创建虚拟磁盘 4 VDI(VitualBox 磁盘镜像) 5 动态分配 6 虚拟硬盘大小,8GB即可,然后点击“创建” 7 创建完毕后,选中刚刚创建的虚拟机,设置》存储》选择已下载好的android-x86-4.4-r2 iso镜像,确定。 8 启动虚拟机,选择最后一项,“安装android到硬盘” 9 选择第一项“分配分区”,OK确定 10 NEW一个分区 11 NEW一个主分区Primary 12 默认8GB,确定 13 创建引导,Flags为Boot 14 写入,Write 15 输入yes确定 16 Quit退出 17 选择安装的分区,即刚刚建立的分区 18 选择文件系统,ext3 19 格式化分区,Yes 20 确认安装boot loader,Yes 21 继续Yes 22 一路Yes之后,到达这个界面说明安装成功了。OK运行android,接下来就是安卓系统开机时的设置页面了。2023-07-01 06:31:331
如何安装X86框架的安卓系统
安卓(Android) x86是安装在Intel/AMD等PC平台上的安卓系统,也就是说不用安卓虚拟机也在电脑上玩安卓软件和游戏了。安装完成后如果是单系统直接开机即可打开,win+安卓双系统可以修改默认系统来进入安卓系统,方法如下:1、桌面右键“计算机”,选择“属性”,进入后在左侧选择“高级系统设置”。2、在“系统属性”对话框中,选择“高级”选项卡,找到最下面“启动和故障恢复”,点击“设置”按钮。3、在弹出的对话框中,“系统启动”中将安卓系统设置为默认启动的操作系统即可。2023-07-01 06:31:421
我这笔记本是装的安卓系统,怎么才能把光盘装进去?
1、按下电脑光驱上的按钮,让打开光驱把视频光盘面向下,放入光驱,注意笔记本光驱一般有一个卡紧扣,注意卡好。2、推入光驱后,系统自动能启动播放器,并自动播放视频,如Win7系统里的Player播放器会自动启动并播放。3、如系统没有自动启动播放器(如rm格式视频,Player不能播放),这时,可手动启动如“迅雷看看播放器”进行播放:先打开“我的电脑”,右击“DVD”图标,在弹出的对话框中点“打开”,打开DVD光盘,打开DVD光盘后,点击打开VIDEO_TS文件夹。4、如果安装的迅雷看看是默认播放器,可直接点击VIDEOT等视频文件真接播放,用迅雷看看打开的光盘视频界面2023-07-01 06:31:492
如何安装android x86
由于Android 4.0 x86的镜像非常小巧,所以刻录光盘的话显得有点浪费,所以这里教如何将U盘制作成系统安装盘。我们需要的软件和硬件有:1个U盘、1台电脑、下载好的Android x86安装镜像以及UltraISO软件。我们把U盘插入电脑,然后打开UltraISO软件,UltraISO主界面打开所需的镜像文件接着我们使用软件打开我们需要写入U盘的安装镜像。操作为:找到菜单栏,依次选择文件->打开,并选择所需镜像。选择“写入硬盘镜像”镜像加载完毕后,我们就要准备将镜像写入到U盘中,传统的复制粘贴只能将数据复制到U盘而不能创建引导文件,所以我们需要使用UltraISO专门的映像写入功能。我们在主界面菜单栏中依次点击启动->写入硬盘映像后打开一个对话窗口。写入U盘的设置方法我们只需要按照上图的指示已经设置就可以把镜像写入到我们指定的U盘中了。剩下的事情就是我们点击“写入”按钮之后稍等片刻即可。由于U盘的写入速度普遍较快,所以镜像在数十秒内就可以写入完毕。至此一个系统安装U盘就顺利制作好了。镜像制作完成后,我们就可以开始安装了。我们插好U盘,然后需要在主板BIOS里面将U盘设置为优先启动项,这样才能够顺利进入系统安装界面。由于每款主板产品的BIOS界面都各不相同,所在设置上也有很多不一样的地方,所以大家如果对BIOS设置不太了解,可以参考自己电脑的主板说明书再来进行相应的操作。在BIOS内将系统安装U盘设为第一启动项BIOS设置好后重新启动就能够进入到Android x86安装菜单如果我们在BIOS里面设置无误的话,那么当我们重新启动之后就可以直接进入到Android x86的安装菜单。Android x86的安装菜单还是非常简洁的。菜单四个选项从上至下依次为:直接运行Android x86、VESA模式、Debug模式以及进入安装向导。这里面第一项和最后一项是我们最常用的。第一项可以让我们免去安装的麻烦。直接在安装盘上运行Android x86,但是不能够保存对系统的任何改动。而最后一项则是与传统系统一样将Android x86安装到我们的电脑硬盘中。如果大家只是体验一下的话选择第一项即可,当然这样的话本文就可以结束了。下面笔者就告诉大家如何将Android x86安装到自己电脑的硬盘里面。创建一个专为存放Android系统的分区是第一步虽然Android x86可以支持目前主流的磁盘格式,但是笔者这里仍然要教大家如何创建一个独立的分区。在上图的界面上我们选择:“Create/Modify partitions”,进入到下面的磁盘分区的界面。上面我们在从安装分区选择菜单中进入到了分区创建界面。这里的操作也是Android安装中比较复杂的地方分区创建界面Android x86安装系统盘内置了分区创建界面“cfdisk”,不过相对于Windows的分区界面来说“简朴”了不少。但是即使这样的界面可能被大家唾弃,但是其实在功能上一点没有缩减。首先我们先来新建一个分区,我们使用键盘将光标移动到“New”选项。设置分区为主分区由于系统必须安装在主分区上,所以我们选择菜单的“Primary”选项来创建一个主分区。如果需要创建多个分区的话,除了安装系统的主分区之外的分区选择主分区还是逻辑分区都没有太大的区别。输入我们需要创建的分区容量大小,单位为MB将创建好的分区变更“可启动”属性接下来我们需要做的是设定分区的大小,由于Android x86占用磁盘空间非常小,所以我们不用给系统分区设置太多的容量。设置完分区后我们再选择菜单的“Bootale”选项将分区设置成可启动分区。这样分区的设置就算是全部完成了,我们选择“Quit”选项退回安装分区选择界面。分区创建好了,那么我们安装系统的工作其实就已经完成了一多半了,剩下的就是需要大家将Android x86系统安装到我们的分区中去。当我们从分区创建界面返回到系统安装分区选择界面时,就可以看到界面产生了细微的变化。创建好的分区已经能够在菜单上显示出来我们看到刚才创建的分区已经显示在了列表中,我们选择该分区作为我们的系统分区,然后我们按回车键确定。选择文件系统接下来我们选择分区的文件系统,虽然Android x86支持NTFS和FAT32两种常用文件系统格式。但是为了获取最佳的兼容性我们选择EXT3文件系统,这也是在移动版Android系统上最常用的分区之一。安装引导加载程序设置系统文件夹为可读写权限之后我们会看到两组提示框,分别是安装引导加载程序确认以及将系统文件夹设置可读写权限。为了保证电脑开机能够正常引导进入Android系统,前者我们选择“YES”。后者为可选选项,选择YES可以让开发者更加容易进行Debug工作,但是会占用一部分空间,由于我们空间充足,所以这里也选择 “YES”。全部完成后就可以直接运行x86版Android系统了2023-07-01 06:31:572
hyper-v安装凤凰os不能用鼠标,安卓x86也不能用
原因1: 要装个驱动,鼠标就可以动了,具体查虚拟机的说明,不然就只好全屏用。 装的虚拟机是要装虚拟机的桌面驱动才能把鼠标延伸到虚拟机桌面上使用。看看全屏时能不能用鼠标,能用那就是那个虚拟机驱动问题。要用虚拟机进行联机也是要装联机驱动的。 原因2: 虚拟机里面的鼠标和主系统的鼠标是相互独立的!要让鼠标操作虚拟机里面的东西,再虚拟机的屏幕上面双击一下,鼠标即切换到虚拟机里面去了。要退出的虚拟机鼠标到主系统需要按热键。一般在切换时都有提示比如常见的有按左ALT也有按右ALT还有按CTRL+ALT的。2023-07-01 06:32:061
急!!!怎样用easybcd安装android 4.4 x86啊
一,.适合对象:硬盘分区格式为mbr,一般买来电脑就带win8 64位[oem]的电脑是Gpt,win7一般都是mbr,xp一定是,具体可以百度:右键点击“我的电脑”》管理,选择磁盘管理,然后如下图:如果是MBR分区方式,则在未分区之前可以选择转换为GPT磁盘,否则会显示转换为MBR磁盘。还有非ext安装一般准备一个空的分区大概3G,ext3自己把握,3G起吧二,使用方法[将在 二楼楼中楼 说明 楼层地址]1.Unetbootin安装法2.Vmware虚拟机安装[以Vm8英文版为例]3.Ghost/复制法安装格式有两种:ext3/2和非ext[fat,ntfs等]三,注意事项1.安装前做好心理准备,安卓x86未成熟,可能出现的问题有 驱动不支持,无法上网,无法关机,无法调亮度,无法安装QAQ,显卡不支持三,建议1.采用ext3格式的分区,方便对系统更改和扩展,以及充足的Rom2.有线网络请使用路由拨号,安卓基本不能拨号3.安装强制旋屏2023-07-01 06:32:131
我在我的笔记本上安装了Android x86系统,为什么在启动后一直停留在那个安卓的启动界面上,而不
第一次启动时间特别长,要耐心多等待!2023-07-01 06:32:357
安卓x86跑分的问题
这不是模拟器。其实是安兔对X86的处理器分评高了。对于安卓的程序来说。实际上在Android X86中效率没有那么高。特别是在X86CPU中跑安卓的NEON指令效率非常低(安卓中的主要多媒体指令)所以新版的安兔兔已经进行了新的分数调整。有兴趣可查百度。“安兔兔对X86调整”下面是摘录:第三方调研公司ABI Research以安兔兔成绩盛赞Intel Atom处理器性能超过高通、三星一事其实是5月中发生的,今天EETimes上篇博文又谈到了这件事,认为ABI只用安兔兔成绩说事有些武断,他又列举了其他评测项目的成绩来反驳,并认为安兔兔从2.9.3版到3.x的评分机制变化导致Intel处理器得分大幅上升,所以才占到了优势。没想到这件事并没有结束,既然双方争论的焦点是安兔兔软件,Anandtech论坛上就有一位爱较真的网友(应该是个程序员或者开发者)分析了安兔兔软件,结果却让人很震惊,他认为安兔兔有故意为Intel处理器优化甚至使用对ARM不公平的方式了评分。如果此事成真,那么安兔兔的节操就要洒满一地了。下面来看一下他的分析。安兔兔是怎样的一个程序首先是解包安兔兔程序,APK程序实际上就是一个标准的ZIP压缩文件,这一步没什么难度。解包后在lib库中发现了X86和ARM-v7a目录,分别对应Intel和ARM处理器。然后再解包libabenchmark.so文件,他用的是objump软件。下面就来理解一下安兔兔软件的根基了,原文作者从解包出来的文件中发现安兔兔实际上就是nbench,因为二者的功能及函数之类的东西都是一样的,我们可以说安兔兔的CPU整数和浮点测试都是基于nbench的,后者的源码地址在http://www.tux.org/~mayer/linux/bmark.html。(原来安兔兔的测试部分不是自己开发的,也开源程序DIY的啊)现在继续我们的目的,揭开为啥安兔兔3.x测试中Intel处理器跑分这么高的原因。之前EETimes一文质疑的原因就是在于从2.9.3版升级到3.0之后,Atom处理器总分及内存测试分别提升了122%、292%,而三星Galaxy S4只提升了53%、59%,这其中的区别耐人寻味。Atom超高跑分第一个疑凶:编译器找出的第一个“疑凶”是编译器,安兔兔针对X86使用的是ICC编译器,这是一种公认的高质量矢量化编译器,而矢量化恰恰是ARM处理器不擅长的,因为后者缺少整数NEON指令。安兔兔针对ARM处理器使用的是GCC编译器,而且也不支持ARM的NEON指令,因为存在着Tegra 2这样早起的处理器不支持NEON指令的情况,但是现在来看这些不是理由,NDK中使用独立代码支持NEON指令不是难事,这也是Google的文档中标准的开发范例。令人奇怪的就是安兔兔不按照Google的开发范例支持原本应该支持的功能,却对不属于NDK标准支持之内的ICC编译器青睐有加。编译器的问题只是一个开始,下面还有更精彩的,它们的作用甚至比编译器更“出色”。第二疑凶:代码优化Nbench测试时会检查CPU是怎样执行简单的按位操作的,包括shift位移、and加、or或等,为了执行这些,它会在内存载入一系列bit,每次载入一个,具体的代码如下:再来看ARM和X86是如何具体执行的。ARM处理器执行的代码X86执行的代码X86上的代码在做的是讲整个32bit运行到0或者1,其中的f64c3和f64c6是关键。它用这两个指令取代了ARM循环中的32次迭代。这个的作用就不需多说了,X86用这种方式获得了十多倍的运行速度提升。这种做法打破了整个测试过程。当编译器本来打算用一些被测试程序认定为正确的操作来提升测试程序的性能时,它实际上并没有执行真正的测试程序功能。典型的例子就是如果结果没有被读取,它就省去了代码,或者是在输入数据被认为是常量时,它可以将原本需要的运行时间缩减到只需编译时间即可。在这种情况下Intel肯定会宣称这是他们正当的优化而已,但是原文作者不赞同,认为这种优化很难被当做正常的代码,用处也很有限,因为没谁会用这样的代码来执行。这种伎俩更应该被认为是一种作弊,因为当运行长度不是非常大的时候它甚至会更慢。更重要的是,这种优化是在最近的一次版本升级中才出现在ICC中的,作者不认为他们是最近才发现了这种优化的价值,更可能的情况是他们发现这种优化可以数倍提升安兔兔分数,或者这也可以解释为什么最近曝光的下一代Atom处理器在1.1GHz频率下都能以4万的高分秒了2.3GHz的骁龙800了。我们简单归纳一下作者的观点和论据:Atom处理器跑分高有两个原因,一个是编译器的原因,X86使用的ICC编译器优化很好,而针对ARM所用的GCC编译器甚至都不能支持ARM的NEON指令。第二个就是安兔兔代码中,将X86运行测试程序的代码“优化了”,只需2个指令就能完成ARM处理器需要进行的32次迭代,但是这种优化对实际性能没有好处,这种反常的设计颇有寻味之处。原文最后把矛盾的焦点转向了安兔兔,因为他们默认了这样的性能提升,还认为安兔兔有可能是收钱了(probably for a price),不然这些反常的现象是没法解释的。Intel、ARM出面掀起新高潮原文的翻译差不多完了,因为是技术文章,个别语句可能把握的不够准,不过大体意思我们是知晓了的。我能这么早看到这篇文章其实是微博所赐,发这个链接的正是ARM移动市场经理王骏超EW,微博发出之后很快就有人回复,其中一个人则是Intel中国研究院首席工程师吴甘沙,看完Intel对ARM还是很关注的嘛,这让人想起了钱钟书说过的一句话:情敌之间的挂念有时候要比情人之间的牵挂还要多。2023-07-01 06:32:572
虚拟机 安卓x86 6怎样跳过检查网络
11.首先我们在百度搜索Android X86,找到这个站点。里面会有最新的Android X86镜像提供。22.当我们下载好镜像以后。新建一个虚拟机。先不要选择镜像文件,选择稍后安装操作系统。33.客户机系统选择其他,版本也选择其他。4.这一步是选择虚拟机名称和存储位置,可以根据个人喜好来设置。5.这一步是设置磁盘容量,默认就好了。6.保存以后,我们还要在设置一下。内存根据我们的内存多少来设置,最好1G。然后我们找到CD/DVD选项,设置好镜像文件。1024MB=1G7.然后启动我们的虚拟机,选择最底下的一项。8.接着在选择第一个选项。9.接着我们在新建一个分区,容量默认就好了。10.选择bootable将这个分区设置成启动分区,然后选择write,输入YES。最后在选择Quit返回。11.选择第一项,在选择EXT3分区。然后一路YES。最后安装完以后不要直接启动,选择第二项重启系统。12.第一次重启会让我们选择语言,找到中文然后选择。跳过wifi选项,如果跳过wifi以后一直显示这个页面无法下一步。请右击右上角的图标断开连接,然后在返回WIFI选择重新跳过一遍就OK了。13.当出现这个页面以后,我们在重新连接。如果出现无法上网,请查看虚拟机网络设置选项是否为NAT模式。2023-07-01 06:33:051
android-x86怎么安装apk
应该可以直接安装,但是运行不能保证成功,因为: 如果你的APK是只编译在ARM架构上的话,APK里面的.so库文件里(如果有),它是一些ARM指令,这肯定不能直接在Intel架构上运行。 解决办法: 用NDK build android x86的.so库(假设你有源代码)。 1. 创建Application.mk文件,在文件中添加如下内容:(让它生成x86下的库文件) APP_ABI := armeabi armeabi-v7a x86 2. 如果不想使用Application.mk文件,则在ndk-build 参数中添加APP_ABI=“armeabi armeabi-v7a x86” 安装APK时会根据系统cpu架构,将对应的.so库文件复制到系统lib目录。 当然还有一种装虚拟机的办法,让APK在虚拟机里面跑,但是这好像不是安装到android系统。2023-07-01 06:33:141
android x86怎么安装
楼上半解,其实基于android-x86的系统不止是凤凰系统,还有Remix OS,一铭操作系统(国产,还有个名字叫openthos),安卓x86原生也不错。至于如何写成写成启动盘,用一些刻录工具就可以,比如UltraISO(兼容性有点不太好,但是对于安卓这些是可以的)。至于如何安装,可以先制作启动盘,再安装(对于一铭系统来说,需要自己改启动项)。还有一种就是解压iso文件到根目录(其他目录也可以),修改BCD(Windows)或grub2(Linux),就可以实现安装。如果要重启后不丢失个人数据,就在解压的目录放个data.img,其实就是squashfs的ext4镜像,网上好像没多少关于data.img的制作方法。不懂再问我2023-07-01 06:33:232
android 有X86的版本吗?
在google发布了的Android 4.0冰淇淋三明治(ICS)源代码两周之后,google又发布了x86构架的ICS的初始版目前该项目建议使用AMD的Brazos APU平台进行优化和测试。目前,ICS x86分支仍处在相当早期的发展阶段,已经开发了针对Brazos平台的显卡和wifi驱动,但是仍不支持摄像头、声卡和网卡。 AMD公司积极的参与到该项目的进程中,提供了平台设备和工程师支持,也许意味着未来基于APU平台的安卓平板会处在优化的优先位置。AMD此前曾表示,它对智能手机市场并不感兴趣,但会设法进入平板电脑市场。 Android x86项目已经攻克了之前的Android若干重要版本,如Android 3.2和Android 2.3版本。然而,Android 4.0重要意义在于一统面向手机的Android 3.x的分支和面向智能手机的Android 2.3分支统,它可以说是迄今为止Android最重要的发布版本。 但是Android 4.0 x86项目只提供有限支持,如果AMD有意让以X86构架处理器加入安卓市场的竞争,的确还有相当的工作要做,不过对于消费者来说,ARM和X86的指令集构架未来不可避免直接碰撞,最终会给消费者带来更多选择和实惠。2023-07-01 06:33:303
安卓电脑版开机显示x86-64怎么弄?
电脑开机后按F8目的是打开启动菜单,这个方法是需要者电脑启动失败以后的一个措施,打开启动菜单以后这里有安全模式,最近一次正确配置等选项。2023-07-01 06:33:373
关于Android-X86兼容性问题
不兼容的,目前有些软件官网提供X86的专版下载,建议你喜欢使用的软件都去官网看看有否x86的专用版本。第三方电子市场也有些x86专版,如安卓市场、木蚂蚁........2023-07-01 06:34:271
为什么X86 架构可以运行 android
我们所说的android是基于linux内核的,并加以扩展,增加了一些android常用的驱动。说白了,android就相当于linux的一个应用程序。linux在X86架构上运行是没有问题的,android当然也就可以。2023-07-01 06:34:354
安卓x86. 4.4系统 安装
没法,老老实实用光盘或者启动U盘安装吧。而且如果是电脑的话,不推荐装安卓x86,操作蛋疼,驱动支持也蛋疼。要体验的话用虚拟机来装吧,在虚拟机上装安卓也和xp一样简单。2023-07-01 06:34:561
电脑PC上如何安装安卓(Android )x86
1.安装过程可能会破坏硬盘上数据,请各位在安装之前请做好备份工作。 2.目前安卓(Android)x86虽然已经发布稳定版,但对硬件支持仍然有限,如果遇到无法安装或不能正常使用,可以使用VM虚拟机安装。 Android-X86是一个可以PC上运行的安卓系统。 Android-X86是由Beyounn和Cwhuang主持设计的。提供了一套完整的可行源代码树,配套文档以及Live CD与Live USB。其主要目的在于x86平台提供一套完整的Android 4.4 KitKat系统解决方案。 感兴趣的用户可以访问Android-X86的下载网站找到最新版本的安装程序,目前为Android-x86 4.4-r1。最新版本的功能包括支持HD以及全高清视频播放应用程序以及OpenGL ES与英特尔或AMD Radeon图形硬件加速设备等。 安卓(Android) x86硬盘安装教程 准备:下载Android x86安装镜像、下载并安装UltraISO软件。 一、制作系统安装U盘 1.将U盘插入电脑,备份U盘中的文件(后面步骤会将U盘数据清空),最后打开UltraISO。 2.在菜单栏依次点击【文件】->【打开】,选择刚才下载好的安卓x86安装镜像。 3.镜像打开后,在菜单栏依次点击【启动】->【写入硬盘映像】。 4.检查硬盘驱动器是否是刚才插入的U盘,写入方式选择“USE-HDD+”,然后点击【写入】按钮。千万不要中途终止,否则会损坏U盘。一般几十秒就能将安卓x86镜像写入到U盘中。 二、设置U盘引导,进入安装程序 1.镜像写入完成后,不要拔U盘,重新启动电脑。参照屏幕提示按F12/ESC等(留意屏幕提示或翻阅说明书)启动菜单键,进入Boot Menu,选择U盘启动。 2.从U盘启动进入Android x86安装菜单,从上至下四个选项依次为:直接运行Android x86、VESA模式、Debug模式以及硬盘安装向导; 第一个选项无需安装直接运行Android x86,但不能够保存对系统的任何改动。如果你只是想尝试一下,选择选项一即可,下面的步骤也可以忽略了。但经小编测试,直接运行问题比较多。最后一项则是将安卓x86安装到你的电脑硬盘中。 3.硬盘安装第一步时创建一个专为存放Android系统的分区。选择【Create/Modify partitions】,进入磁盘分区界面。 三、创建安装分区(关键) 1.在分区创建界面,按左右方向键将光标移动到【New】。 2.选择【Primary】首先创建一个主分区,这是由于系统必须安装在主分区上 (如果需要创建多个分区的话,除了安装系统的主分区之外的分区选择主分区还是逻辑分区都没有太大的区别); 3.然后输入需要创建的主分区容量大小(Size),单位为MB。Android x86占用硬盘空间很小,无需分配太多空间。系统自身1024MB(1GB)足矣,如果用来玩游戏那还是设置大一点。 4.设置完分区后选择菜单的【Bootale】选项将分区设置成可启动分区(类似于Windows中的活动分区)。 5.分区新建完成后选择【Quit】选项返回安装分区选择界面。 四、继续安装 主分区创建好之后,就可以将Android x86系统安装到之前创建的分区中。 1.返回到系统安装分区选择界面,刚才创建好的分区已经显示在菜单的列表中了,选择该分区作为你的系统分区,然后按回车键确定。 2.接下来选择分区的文件系统,建议选择【EXT3】,这是在移动版Android系统上最常用的分区之一,对安卓应用的兼容性更好。 3.安装引导加载程序确认,选择【YES】。 4.设置系统文件夹为可读写权限,选择【Yes】。适合开发者进行Debug,但会占用一点硬盘空间。如果不需要可以选择【No】。 5.当提示“...installed successfully”就表示安卓x86系统已经成功安装到硬盘上了。 6.在此界面上你还可以选择创建一个虚拟SD卡(Create a fake SD card),某些应用如微信就必须要使用SD卡才能正常运行。2023-07-01 06:35:032
安卓x86虚拟机黑屏
安卓x86虚拟以机黑屏在x86虚拟机中启动带视频的应用时,发现总是黑屏,但声音正常,查看错误日志如... Failed to open libwvm . so : dlopen failed : library " libwvm . so " not found 。这时候将 libwvm . so 文件夹一起复制到 Android x86的/ system / lib 目录下,修改好权限,即可正常播放了2023-07-01 06:35:101
如何在U盘上运行Android x86系统
●教程第一步:制作U盘安装盘 第1步,准备工作,需要一个U盘(容量不低于2G),并下载好以下两个软件: 准备好U盘一个 制做U盘启动用的UltraISO Android X86 4.4 RC2最新系统镜像(ISO格式) ●第二步:制做安卓启动U盘 把U盘插入电脑,然后打开UltraISO软件,界面如下: 使用UltraISO打开我们需要写入U盘的Android X86 4.4 RC2最新系统镜像。操作为:找到菜单栏,依次选择文件->打开,并选择所需镜像。 镜像加载完毕后,我们就要准备将镜像写入到U盘中,传统的复制粘贴只能将数据复制到U盘而不能创建引导文件,所以我们需要使用UltraISO专门的映像写入功能。 在UltraISO主界面菜单栏中依次点击启动->写入硬盘映像后打开一个对话窗口。在“硬盘驱动器”项目中,选择你要制作成启动盘的U盘(软件默认U盘)、在“写入方式”项目中选择“USB-HDD+”或“USB-ZIP+”(尝试选择,有效为准);点击“写入”,等待片刻,提示“刻录成功”后,就表明制作结束。期间会弹出提示窗口,U盘上的所有数据都会丢失,点击“是”,另外用户也需要提前备份好U盘里的数据。刻录成功,此时Android X86 4.4 RC2的系统镜像已经以Live CD的形式烧录到了U盘里。 ●第三步:设置引导,进入安装菜单 镜像制作完成后,我们就可以开始体验了。我们插好U盘,然后需要在主板BIOS里面将U盘设置为优先启动项。这里以七彩虹战斧C.B85AK V20为例,开机时长按键盘F11键,就能调出快捷启动选项,方便小白避开繁琐的BIOS设置,选择优盘快捷启动:KingstonDT 101 G2 1.00。 前三项都是在U盘里运行,第四项是安装到硬盘。其中第一项和第四项是我们最常用的。第一项是直接在安装盘上运行Android X86。而第四项则是与安装windows系统一样将Android X86安装到我们的电脑硬盘中。这一次先使用第一个,后面再单独详细介绍硬盘版AndroidX86的安装。2023-07-01 06:35:191
安卓x86安装完后,选择了run Android x86后卡在这里不动了怎么办?
检查一下安装步骤有无失误吧: 准备:下载Android x86安装镜像、下载并安装UltraISO软件。 开始: 一、制作系统安装U盘 1.将U盘插入电脑,备份U盘中的文件(后面步骤会将U盘数据清空),最后打开UltraISO。 Android X86 4.3下载 安卓系统PC安装使用教程 2.在菜单栏依次点击【文件】->【打开】,选择刚才下载好的安卓x86安装镜像。 Android X86 4.3下载 安卓系统PC安装使用教程 3.镜像打开后,在菜单栏依次点击【启动】->【写入硬盘映像】。 Android X86 4.3下载 安卓系统PC安装使用教程 4.检查硬盘驱动器是否是刚才插入的U盘,写入方式选择“USE-HDD+”,然后点击【写入】按钮。千万不要中途终止,否则会损坏U盘。一般几十秒就能将安卓x86镜像写入到U盘中。 Android X86 4.3下载 安卓系统PC安装使用教程 二、设置U盘引导,进入安装程序 1.镜像写入完成后,不要拔U盘,重新启动电脑。参照屏幕提示按F12/ESC等(留意屏幕提示或翻阅说明书)启动菜单键,进入Boot Menu,选择U盘启动。 2.从U盘启动进入Android x86安装菜单,从上至下四个选项依次为:直接运行Android x86、VESA模式、Debug模式以及硬盘安装向导; Android X86 4.3下载 安卓系统PC安装使用教程 第一个选项无需安装直接运行Android x86,但不能够保存对系统的任何改动。如果你只是想尝试一下,选择选项一即可,下面的步骤也可以忽略了。但经小编测试,直接运行问题比较多。最后一项则是将安卓x86安装到你的电脑硬盘中。 3.硬盘安装第一步时创建一个专为存放Android系统的分区。选择【Create/Modify partitions】,进入磁盘分区界面。 Android X86 4.3下载 安卓系统PC安装使用教程 三、创建安装分区(关键) 1.在分区创建界面,按左右方向键将光标移动到【New】。 2.选择【Primary】首先创建一个主分区,这是由于系统必须安装在主分区上 (如果需要创建多个分区的话,除了安装系统的主分区之外的分区选择主分区还是逻辑分区都没有太大的区别); 3.然后输入需要创建的主分区容量大小(Size),单位为MB。Android x86占用硬盘空间很小,无需分配太多空间。系统自身1024MB(1GB)足矣,如果用来玩游戏那还是设置大一点。 4.设置完分区后选择菜单的【Bootale】选项将分区设置成可启动分区(类似于Windows中的活动分区)。 5.选择【Write】,提示“warning!!...”输入“YES”回车即可完成分区新建,然后选择【Quit】选项返回安装分区选择界面。 四、继续安装 主分区创建好之后,就可以将Android x86系统安装到之前创建的分区中。 1.返回到系统安装分区选择界面,刚才创建好的分区已经显示在菜单的列表中了,选择该分区作为你的系统分区,然后按回车键确定。 2.接下来选择分区的文件系统,建议选择【EXT3】,这是在移动版Android系统上最常用的分区之一,对安卓应用的兼容性更好。 3.安装引导加载程序确认,选择【YES】。 4.设置系统文件夹为可读写权限,选择【Yes】。适合开发者进行Debug,但会占用一点硬盘空间。如果不需要可以选择【No】。 5.当提示“...installed successfully”就表示安卓x86系统已经成功安装到硬盘上了。 6.在此界面上你还可以选择创建一个虚拟SD卡(Create a fake SD card),某些应用如微信就必须要使用SD卡才能正常运行。 7.虚拟SD卡创建出成功后,选择【Run Android-x86】是直接开启Android-x86(容易出现问题,因此建议选择第三项【Reboot】重启电脑。要记得把U盘拔下,有些电脑默认有U盘的情况下会从U盘启动,导致再次进入安装程序。 8.后面的安装步骤只需按照提示操作就可以了,都是中文的,小编就不多说了。 提示 目前安卓(Android)x86虽然已经发布稳定版,但对硬件支持仍然有限,如果遇到无法安装或不能正常使用,建议使用VM虚拟机安装。2023-07-01 06:35:462
如何在U盘上运行Android x86系统
如何制作Android x86 U盘启动盘,在pc上安装安卓4.0系统?就是把Androidx86装到U盘里,然后从U盘启动电脑(类似Windows PE),就可以在U盘里运行并体验到AndroidX86系统了。 优点: 1, 便携性好,走到哪儿用到哪儿,随身携带,另外目前主流U盘的速度和接口速度足够运行Androidx86系统了。 2,安装极其简单,只需要做一个U盘镜像,并在启动时选一下启动项为U盘即可体验到Androidx86系统了。 3,成本低,不需要动用原系统里的硬盘,所有操作均在U盘里进行, 4,无风险:安卓系统暂时对X86架构支持并不完善,如直接安装,失败后再装回原系统比较烦琐,用U盘安装即使失败,格掉U盘就可以,电脑硬盘不受任斡跋臁 5,方便检测,快速的检测所运行的androidx86系统和电脑硬件的兼容性,可以等调试好了后再安装到硬盘,避免盲目安装。 教程: 第一步,准备工作,需要一个U盘,并下载好如下两个软件: 1.1,制做U盘启动用的UltraISO,下载地址: http://www.33lc.com/soft/3911.html 1.2,相应的Androidx86系统镜像(ISO格式),下载地址: www.33lc.com/soft/15509.html U盘一个 第二步,制做安卓启动U盘 2.1,把U盘插入电脑,然后打开UltraISO软件,界面如下: UltraISO主界面 2.2,使用 UltraISO打开我们需要写入U盘的安装镜像。操作为:找到菜单栏,依次选择文件-》打开,并选择所需镜像。 打开 UltraISO 选择所需镜像 2.3,镜像加载完毕后,我们就要准备将镜像写入到U盘中,传统的复制粘贴只能将数据复制到U盘而不能创建引导文件,所以我们需要使用UltraISO专门的映像写入功能。 镜像加载完毕 2.4,在UltraISO主界面菜单栏中依次点击启动-》写入硬盘映像后打开一个对话窗口。在“硬盘驱动器”项目中,选择你要制作成启动盘的U盘(软件默认U盘)、在“写入方式”项目中选择“USB-HDD+”或“USB-ZIP+”(尝试选择,有效为准);点击“写入”,等待片刻,提示“刻录成功”后,就表明制作结束。期间会弹出提示窗口,U盘上的所有数据都会丢失,点击“是”,另外用户也需要提前备份好U盘里的数据。 选择“写入硬盘镜像” 刻录成功,此时AndroidX86的系统镜像已经以Live CD的形式烧录到了U盘里。 第三步:设置引导,进入安装菜单 镜像制作完成后,我们就可以开始体验了。我们插好U盘,然后需要在主板BIOS里面将U盘设置为优先启动项,(。由于每款主板产品的BIOS界面都各不相同,所在设置上也有不完全一样,大家可以参考自己电脑的主板说明书再来进行相应的操作,另外也可以按照启动时显示器提示的快捷键直接进入选择系统启动的设备(目前主流的主板都支持启动里快捷键选择启动的驱动器)。 七彩虹AE50(APU E350)主板可以快捷进入启动选择项 U盘系统加载过程(很激动) 第四步:进入U盘运行。启动之后就可以直接进入到Android x86的安装菜单。Android x86的安装菜单非常简洁的。菜单四个选项从上至下依次为:Live-CD直接运行Android x86、Live-CD VESA模式、Live-CD Debug模式以及进入安装向导。 安装菜单 前三项都是在U盘里运行,第四项是安装到硬盘。其中第一项和第四项是我们最常用的。第一项是直接在安装盘上运行Android x86。而第四项则是与安装windows系统一样将Android x86安装到我们的电脑硬盘中。这一次先使用第一个,后面再单独详细介绍硬盘版AndroidX86的安装。 第四步:进入系统,设置。 进入系统后。将会由设置向导开始,主要进行语言和账号等相关设置。 设置语言 已经可以看到AndroidX86系统原生支持多国 整个设置界面和内容与手机刷完机后几乎完全一致,最后一张图是MOTO MB855和Android X86系统的对比。看来pc的兼容性还是做的非常完美,或者说Android X86系是完全兼容pc的,完美的Android.2023-07-01 06:35:553
android x86 4.4 r2 安装后启动不成功 怎么回事
检查一下安装步骤有无失误吧: 准备:下载Android x86安装镜像、下载并安装UltraISO软件。 开始: 一、制作系统安装U盘 1.将U盘插入电脑,备份U盘中的文件(后面步骤会将U盘数据清空),最后打开UltraISO。 Android X86 4.3下载 安卓系统PC安装使用教程 2.在菜单栏依次点击【文件】->【打开】,选择刚才下载好的安卓x86安装镜像。 Android X86 4.3下载 安卓系统PC安装使用教程 3.镜像打开后,在菜单栏依次点击【启动】->【写入硬盘映像】。 Android X86 4.3下载 安卓系统PC安装使用教程 4.检查硬盘驱动器是否是刚才插入的U盘,写入方式选择“USE-HDD+”,然后点击【写入】按钮。千万不要中途终止,否则会损坏U盘。一般几十秒就能将安卓x86镜像写入到U盘中。 Android X86 4.3下载 安卓系统PC安装使用教程 二、设置U盘引导,进入安装程序 1.镜像写入完成后,不要拔U盘,重新启动电脑。参照屏幕提示按F12/ESC等(留意屏幕提示或翻阅说明书)启动菜单键,进入Boot Menu,选择U盘启动。 2.从U盘启动进入Android x86安装菜单,从上至下四个选项依次为:直接运行Android x86、VESA模式、Debug模式以及硬盘安装向导; Android X86 4.3下载 安卓系统PC安装使用教程 第一个选项无需安装直接运行Android x86,但不能够保存对系统的任何改动。如果你只是想尝试一下,选择选项一即可,下面的步骤也可以忽略了。但经小编测试,直接运行问题比较多。最后一项则是将安卓x86安装到你的电脑硬盘中。 3.硬盘安装第一步时创建一个专为存放Android系统的分区。选择【Create/Modify partitions】,进入磁盘分区界面。 Android X86 4.3下载 安卓系统PC安装使用教程 三、创建安装分区(关键) 1.在分区创建界面,按左右方向键将光标移动到【New】。 2.选择【Primary】首先创建一个主分区,这是由于系统必须安装在主分区上 (如果需要创建多个分区的话,除了安装系统的主分区之外的分区选择主分区还是逻辑分区都没有太大的区别); 3.然后输入需要创建的主分区容量大小(Size),单位为MB。Android x86占用硬盘空间很小,无需分配太多空间。系统自身1024MB(1GB)足矣,如果用来玩游戏那还是设置大一点。 4.设置完分区后选择菜单的【Bootale】选项将分区设置成可启动分区(类似于Windows中的活动分区)。 5.选择【Write】,提示“warning!!...”输入“YES”回车即可完成分区新建,然后选择【Quit】选项返回安装分区选择界面。 四、继续安装 主分区创建好之后,就可以将Android x86系统安装到之前创建的分区中。 1.返回到系统安装分区选择界面,刚才创建好的分区已经显示在菜单的列表中了,选择该分区作为你的系统分区,然后按回车键确定。 2.接下来选择分区的文件系统,建议选择【EXT3】,这是在移动版Android系统上最常用的分区之一,对安卓应用的兼容性更好。 3.安装引导加载程序确认,选择【YES】。 4.设置系统文件夹为可读写权限,选择【Yes】。适合开发者进行Debug,但会占用一点硬盘空间。如果不需要可以选择【No】。 5.当提示“...installed successfully”就表示安卓x86系统已经成功安装到硬盘上了。 6.在此界面上你还可以选择创建一个虚拟SD卡(Create a fake SD card),某些应用如微信就必须要使用SD卡才能正常运行。 7.虚拟SD卡创建出成功后,选择【Run Android-x86】是直接开启Android-x86(容易出现问题,因此建议选择第三项【Reboot】重启电脑。要记得把U盘拔下,有些电脑默认有U盘的情况下会从U盘启动,导致再次进入安装程序。 8.后面的安装步骤只需按照提示操作就可以了,都是中文的,小编就不多说了。 提示 目前安卓(Android)x86虽然已经发布稳定版,但对硬件支持仍然有限,如果遇到无法安装或不能正常使用,建议使用VM虚拟机安装。2023-07-01 06:36:021
安卓x86支持哪些显卡
目前安卓X86版本能支持卡,不能支持N卡。2023-07-01 06:36:091
怎样在pc中安装安卓系统android-x86-4.4-r2.iso
1 新建一个虚拟机,类型选择Linux,版本选择Linux 2.6/3.x(32 bit) 2 内存大小,1G足够,即1024M 3 现在创建虚拟磁盘 4 VDI(VitualBox 磁盘镜像) 5 动态分配 6 虚拟硬盘大小,8GB即可,然后点击“创建” 7 创建完毕后,选中刚刚创建的虚拟机,设置》存储》选择已下载好的android-x86-4.4-r2 iso镜像,确定。 8 启动虚拟机,选择最后一项,“安装android到硬盘” 9 选择第一项“分配分区”,OK确定 10 NEW一个分区 VirtualBox安装android-x86-4.4-r2 11 NEW一个主分区Primary 12 默认8GB,确定 13 创建引导,Flags为Boot 14 写入,Write VirtualBox安装android-x86-4.4-r2 15 输入yes确定 VirtualBox安装android-x86-4.4-r2 16 Quit退出 17 选择安装的分区,即刚刚建立的分区 18 选择文件系统,ext3 19 格式化分区,Yes 20 确认安装boot loader,Yes 21 继续Yes 22 一路Yes之后,到达这个界面说明安装成功了。OK运行android,接下来就是安卓系统开机时的设置页面了。2023-07-01 06:36:171
安卓x86哪个版本最完美
我安装了4.4、5.1、6.0,最后还是安回了4.4 r4那个版本。5.1稍好些,但是软件兼容不好。6.0虽然新,但是软件兼容极差。4.4用着也没感觉差哪去,主要是心里老想着5.1,6.0。介绍说什么内核什么优化,感觉纠结。其实现使用4.4居多,开发的软件当然是对4.4兼容好。不用再犹豫了,安装4.4希望能帮到你。望采纳。谢谢。2023-07-01 06:36:251
电脑装x86后开机只有安卓系统
题主是否想询问“电脑装x86后开机只有安卓系统怎么办”?步骤如下。1、首先,BIOS清单。2、其次,直接安装。3、最后,烧入U盘效果总结下载链接。2023-07-01 06:36:431
如何在windows下安装安卓系统?
准备:下载Android x86安装镜像、下载并安装UltraISO软件。x0dx0ax0dx0a 一、制作系统安装U盘x0dx0a 1.将U盘插入电脑,备份U盘中的文件(后面步骤会将U盘数据清空),最后打开UltraISO。x0dx0ax0dx0a 2.在菜单栏依次点击【文件】->【打开】,选择刚才下载好的安卓x86安装镜像。x0dx0ax0dx0a 3.镜像打开后,在菜单栏依次点击【启动】->【写入硬盘映像】。x0dx0ax0dx0a 4.检查硬盘驱动器是否是刚才插入的U盘,写入方式选择“USE-HDD+”,然后点击【写入】按钮。千万不要中途终止,否则会损坏U盘。一般几十秒就能将安卓x86镜像写入到U盘中。x0dx0ax0dx0a 二、设置U盘引导,进入安装程序x0dx0a 1.镜像写入完成后,不要拔U盘,重新启动电脑。参照屏幕提示按F12/ESC等(留意屏幕提示或翻阅说明书)启动菜单键,进入Boot Menu,选择U盘启动。x0dx0a 2.从U盘启动进入Android x86安装菜单,从上至下四个选项依次为:直接运行Android x86、VESA模式、Debug模式以及硬盘安装向导;x0dx0ax0dx0a 第一个选项无需安装直接运行Android x86,但不能够保存对系统的任何改动。如果你只是想尝试一下,选择选项一即可,下面的步骤也可以忽略了。但经小编测试,直接运行问题比较多。最后一项则是将安卓x86安装到你的电脑硬盘中。x0dx0a 3.硬盘安装第一步时创建一个专为存放Android系统的分区。选择【Create/Modify partitions】,进入磁盘分区界面。x0dx0ax0dx0a 三、创建安装分区(关键)x0dx0a 1.在分区创建界面,按左右方向键将光标移动到【New】。x0dx0ax0dx0a 2.选择【Primary】首先创建一个主分区,这是由于系统必须安装在主分区上 (如果需要创建多个分区的话,除了安装系统的主分区之外的分区选择主分区还是逻辑分区都没有太大的区别);x0dx0ax0dx0a 3.然后输入需要创建的主分区容量大小(Size),单位为MB。Android x86占用硬盘空间很小,无需分配太多空间。系统自身1024MB(1GB)足矣,如果用来玩游戏那还是设置大一点。x0dx0ax0dx0a 4.设置完分区后选择菜单的【Bootale】选项将分区设置成可启动分区(类似于Windows中的活动分区)。x0dx0ax0dx0a 5.分区新建完成后选择【Quit】选项返回安装分区选择界面。x0dx0a 四、继续安装x0dx0a 主分区创建好之后,就可以将Android x86系统安装到之前创建的分区中。x0dx0a 1.返回到系统安装分区选择界面,刚才创建好的分区已经显示在菜单的列表中了,选择该分区作为你的系统分区,然后按回车键确定。x0dx0ax0dx0a 2.接下来选择分区的文件系统,建议选择【EXT3】,这是在移动版Android系统上最常用的分区之一,对安卓应用的兼容性更好。x0dx0ax0dx0a 3.安装引导加载程序确认,选择【YES】。x0dx0ax0dx0a 4.设置系统文件夹为可读写权限,选择【Yes】。适合开发者进行Debug,但会占用一点硬盘空间。如果不需要可以选择【No】。x0dx0ax0dx0a 5.当提示“...installed successfully”就表示安卓x86系统已经成功安装到硬盘上了。x0dx0ax0dx0a 6.在此界面上你还可以选择创建一个虚拟SD卡(Create a fake SD card),某些应用如微信就必须要使用SD卡才能正常运行。2023-07-01 06:36:521
