 Troublesleeper
Troublesleeper
-
是自己电脑上的还是同一个工作组里的?
如果是工作组里的,主机连接打印机的那一台电脑有没有设置共享?主要是设置C盘-用户-下的公用进行共享。右击共享-高级共享设置。
如果之后还是出现0x00000005无法连接这样的错误,要求你输入用户名和密码还是无法连接这样的问题。
检查自己的电脑。
1)计算机-右击选择管理-服务和应用程序-服务-print spooler有没有启动。
2)控制面板-网络和Internet-家庭组
是不是成功加入,如果没有按照提示点击修复。如果期间需要修复密码,就到连接打印机的主机上的家庭组里找出密码,或者其他哪一个家庭组里的计算机上的家庭组里显示出密码然后输入进去进行连接。
成功后可以看到下面的图片。
谨献给很多和我曾经一样迷惘的人。
 奇石珠宝真君
奇石珠宝真君 -
1、点击【开始】然后点击【设备和打印机】,选择第二个选项【添加网络、无线或Bluetooth 打印机(W)】
2、在弹出的选项框中,点击【我需要的打印机不在列表中】
3、在弹出的选项框中选择第二项【按名称共享共享打印机】,输入【\共享打印机的那台电脑的计算机名】(这里是计算机名,不要IP地址),然后点击【下一步】
4、系统会自动安装驱动。
5、连接上了,打印测试页看看,这样就完成连接了,简单一点说就是访问计算机名称,而不是IP地址。
 康康map
康康map -
打印机出现“访问拒绝、无法连接”。删除打印机重新安装网络打印机后又能够正常使用,重启后又不能用了。解决办法:
1.在安装打印机时,打开网上邻居计算机显示如下:
2.在用户名一栏中输入:guest。
3.密码一栏中如果安装本地打印机没有密码就什么也不填。
4.特别要选中“记住我的密码”前面的辅选框“选中”,这样在装好网络打印机后,就不会再重启后,显示“拒绝访问、无法连接”打印机不可用了。
现在把电脑重启一下,就可以正常运行了。
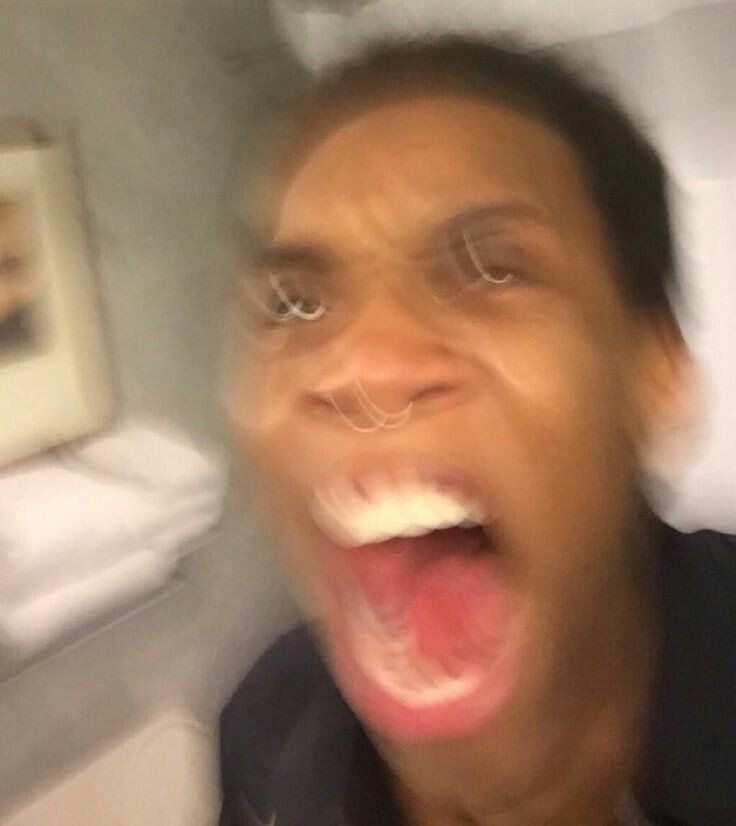 臭打游戏的长毛
臭打游戏的长毛
-
一、首先启用guest来宾帐户;
二、控制面板→管理工具→本地安全策略→本地策略→用户权利指派里,“从网络访问此计算机”中加入guest帐户,而“拒绝从网络访问这台计算机”中删除guest帐户;
三、我的电脑→工具→文件夹选项→查看→去掉“使用简单文件共享(推荐)”前的勾;
四、设置共享文件夹;
五、控制面板→管理工具→本地安全策略→本地策略→安全选项里,把“网络访问:本地帐户的共享和安全模式”设为“仅来宾-本地用户以来宾的身份验证”(可选,此项设置可去除访问时要求输入密码的对话框,也可视情况设为“经典-本地用户以自己的身份验证”);
六、右击“我的电脑”→“属性”→“计算机名”,该选项卡中有没有出现你的局域网工作组名称,如“work”等。然后单击“网络 ID”按钮,开始“网络标识向导”:单击“下一步”,选择“本机是商业网络的一部分,用它连接到其他工作着的计算机”;单击“下一步”,选择“公司使用没有域的网络”;单击“下一步”按钮,然后输入你的局域网的工作组名,如“work”,再次单击“下一步”按钮,最后单击“完成”按钮完成设置。
一般经过以上步骤,基本可以解决。如果不行,再往下看:
七、检查本地连接是否被禁用,右击“本地连接”→“启用”;
八、关闭网络防火墙;
九、检查是否启用了域,是否加入了该域并检查域设置;
十、检查是否关闭了server服务;
十一、检查本地连接IP、子网掩码、网关及DNS设置是否有误;
十二、“本地连接”→属性→常规,检查是否安装了“Microsoft网络文件和打印机共享”、“Microsoft网络客户端”以及TCP/IP协议;
十三、某些局域网游戏和软件须安装NetBEUI协议。而且网上有文章说,在小型局域网中,微软在WinXP中只支持的TCP/IP协议和NWLink IPX/SPX/NetBIOS兼容协议表现不尽如人意,在小型局域网(拥有200台左右电脑的网络)中NetBEUI是占用内存最少、速度最快的一种协议。
安装方法:
①放入Windows XP安装光盘,到“valueaddMsft et etbeui”目录下将Netnbf.inf复制C:WindowsINF中;
②将Nbf.sys复制到C:WindowsSystem32Drivers中;
③开始→控制面板→网上邻居”→“网络连接”→“本地连接”(就是你目前使用中的局域网连接)上按右键→“属性”→“常规”→“安装”→“通讯协议”→→“添加”,此时就可以看到“NetBEUI Protocol”这一项(此项原来是没有的),选取NetBEUI之后,按确定就OK了。
十四、作为网络浏览服务器的电脑由于病毒、配置低运行慢以及死机等原因导致网络上的计算机列表得不到更新,使得某些机器有时候在网上邻居中找不到。
解决办法:最简单的办法是重启各种网络设备和电脑,或者关闭个别有上述问题的电脑上的网络浏览服务器功能,方法如下:
win2000/XP下禁用Computer Browser服务
win98设置如下图:
十五、给系统打上补丁。WinXP访问网上邻居的速度较慢,这是WinXP的一个Bug,当我们打开网上邻居时,操作系统首先会从计划任务中进行查找,因此就大大影响了访问的速度,除非您已经安装了SP1补丁才不会存在这个问题。
可以手工解决这一问题。从注册表中找到“HKEY_LOCAL_MACHINE
SOFTWAREMicrosoftWindowsCurrentVersionExplorerRemoteComputerNameSpace”,这里有一个名为“{D6277990-4C6A-11CF-8D87-00AA0060F5BF}”的子键,该子键指向“计划任务(Scheduled Tasks)”,将它直接删除即可。
十六、先卸载网卡驱动,重启再重装;
十七、硬件问题,检查网卡、网线、集线器、路由器等,在检查之前,最好先重启一下网络设备(集线器、交换机、路由器)看能否解决;
十八、病毒(木马)原因。升级病毒库安全模式下全盘杀毒。----
----
首先要确定接打印机那台电脑的防火墙有没有问题..----
有的打印机自带驱动的
用它找局域网的打印机很好用----
基本上已经可以按照上面的说法解决了----
 meira
meira -
这个有多种原因,主要是要启动来宾guest帐户,装好驱动,设置同一工作组,在同一局域网条件下,重新添加打印机就可以了。
1、依次展开“计算机管理(本地)— 系统工具 — 本地用户和组 — 用户”,找到Guest账户。如果Guest账户已经停用,它的图标上会有一个红色的打叉号。
2、 右键单击Guest账号,单击“属性”打开Guest属性窗口。在Guest属性对话框中,分别去除“用户不能更改密码”、“密码永不过期”和 “账户已停用”的勾选标记,然后单击“确定”,即可启用Guest账户。
3、同一网段内(同一局域网),打印机共享打印,两步轻松搞定:
1)装打印型号驱动(打印机附带光盘或可在打印机型号官网上下载),先将USB连接打印机的那台电脑A设置成共享。
2)另一台电脑B装打印型号驱动(打印机附带光盘或可在打印机型号官网上下载),选择添加网络打印机,“开始”-“运行”-双斜杠加上装有打印机那台电脑A的IP地址 “\192.168.X.X”(可以通过“运行-cmd-ipconfig/all找到电脑A的IP地址),点击确定,进入那台电脑,双击打开打印机图标,在打印机空白处点击右键,设置为默认打印机,就可以共享打印机了。
 可可科科
可可科科 -
你说的这个问题其实你连打印机的时候要通过 开始—设置--打印机和传真---添加打印机---网络连接的打印机---连接到这台打印机(不要选浏览打印机),然后输入接打印机的IP地址该共享打印机的名称(名称一定要对),然后输入对方接打印机的用户名和密码,把保存密码勾上就行了,只要那台连打印机的电脑计算机不改名,不改账户名就OK了
 床单格子
床单格子 -
打印机一般没有这样的问题。只能是:你将打印机设定为PDF格式打印机了,打印机图标显示此刻是pdf打印机。
解决办法:添加打印机步骤执行一遍即可解决。
 北有云溪
北有云溪 -
先试试看防火墙开的没,把它关了
相关推荐
局域网组里共享打印机,其它电脑都可以,只有一台打印机不行。显示无法连接打印机,拒绝访问。
导致这个问题有两个原因:第一:你共享的文件夹访问用户没有权限访问。第二:计算机拒绝SAM账户和共享的匿名枚举。也就是注册表里的RestrictAnonymous子键。解决该问题有以下几种方法方法一:1、在运行里,输入 GPEDIT.MSC 进入组策略。2、在左侧菜单找到【windows 设置】,点击进入。3、找到【安全设置】,点击进入。5、然后在窗口中找到【用户权限分配】,点击进入。6、在诸多文件中找到【拒绝从网络访问这台计算机】,然后把账户删掉。7、下面以Win10系统为例,打开桌面左下角的“windows图标”,找到“设置”选项,如图所示,点击打开。打开之后,找到“设备”选项,点击打开。8、然后点击“添加打印机或扫描仪”选项。9、搜索之后,点击"我需要的打印机不在列表中"。10、然后点击“使用TCP/IP地址或主机名添加打印机”。11、这里需要一个IP,然后去找到主机的IP地址。12、找到主机 ,进入打印机,找到需要连接的打印机,然后点击“高级-管理-端口-管理端口”操作完之后就可以查看到IP。这里都是无线连接,所以找不到图,就按照上述操作就可以找到哦。此处的IP是 192.168.0.199。13、输入后点击‘下一步",会自动和打印机通信,然后选择一个驱动,此处的打印机驱动是这个,根据自己打印机型号去选择,点“下一步”。14、继续下一步,然后安装。安装完成,这里的“共享”看情况,一般默认即可。方法二:关闭你电脑的系统防火墙和杀毒软件,看打印功能是否恢复。2023-07-06 16:21:101
win7系统无法打开添加打印机,拒绝访问。怎么解决
准备工具:win7系统电脑具体步骤:1、检查要添加的打印机是否与你所使用的电脑在同一工作组,如下图所示:2、在安装有打印机的计算机上打开组策略,如下图所示:3、找到计算机“从网络访问此计算机"添加guest帐户,将"拒绝从网络访问这台计算机"中的guest账户删除,如下图所示:4、找到“网络访问:本地帐户的共享和安全模型”设置为“经典-对本地用户进行身份验证,不改变其本来身份”;将“账户:使用密码的本地账户只允许进行控制台登录”设置为已禁用。此时就可以添加网络打印机了,如下图所示:打印机使用注意事项:1、万一打印机产生发热,冒烟,有异味,有异常声音等情况,请马上切断电源与信息人员联系。2、打印机上禁止放其它物品。打印机长时间不用时,请把电源插头从电源插座中拔出。3、为防万一,当附近打雷时,将电源插头从插座中拔出。如果插着的话,有可能机器受到损坏。4、打印纸及色带盒未设置时,禁止打印。打印头和打印辊会受到损伤。5、打印头处于高温状态。在温度下降之前禁止接触。防止烫伤,受伤。6、请勿触摸打印电缆接头及打印头的金属部分。打印头工作的时候,不可触摸打印头。7、打印头工作的时候,禁止切断电源。8、请不要随意拆卸、搬动、拖动,如有故障,请与信息人员联系。9、禁止异物(订书针,金属片,液体等)进入本机,否则会造成触电或机器故障。10、在确保打印机电源正常、数据线和计算机连接时方可开机。11、打印机在打印的时候请勿搬动、拖动、关闭打印机电源。12、在打印量过大时,应让打印量保持在30份以内使打印机休息5-10分钟,以免打印机过热而损坏。13、在打印档的时候,不允许使用厚度过高(超过80g)的纸、不允许使用有皱纹、折叠过的纸。14、如打印机在出现严重物理损坏、人为损坏或不按上述操作规范而使打印机损坏时将会追究其责任人。以上内容参考:百度百科-打印机2023-07-06 16:22:331
win7系统打印机拒绝访问如何解决
win7系统共享打印机拒绝访问的情况常常困扰着不少新手小白,下面小编就带来了,不懂的朋友一起来看看吧。1、点击“我的电脑”→“右键”→“管理”。如图所示:2、在弹出的对话框左面,点击“本地用户和组”。如图所示:3、然后双击“本地用户和组”下面的“用户”。如图所示:4、在界面右面找到Guest,右键“Guest”→“属性”。如图所示:5、在弹出的对话框里把“账户已禁用”前面的勾去掉,问题就解决了。如图所示:快来学习学习吧,一定会帮到大家的。win7系统|2023-07-06 16:23:041
共享打印机打印状态拒绝访问
您要问的是共享打印机打印状态如何可以不拒绝访问吧,具体操作如下。1、打开控制面板,选择设备和打印机。2、找到要共享的打印机,右键,选择打印机属性。3、在安全选项卡下,将everyone的打印权限打勾。4、如果没有Everyone,可以点击添加按钮。5、输入everyone点击右侧检查名称。6、输入everyone点击右侧检查名称。2023-07-06 16:23:381
如何解决XP系统共享的打印机拒绝访问?
解决Win XP打印共享问题在进行共享问题的查找时,我们最先要从工作站PING一下打印服务器,以确定网络链路没有问题。打印共享和文件共享一样,首先是对等网中的双机能实现共享通信,这需要通信所需的基本网络组件安装正确,然后再解决打印机方面的问题。步骤一:查看双机上的TCP/IP协议是否已启用NetBIOS双机能实现共享通信需要在TCP/IP协议上捆绑NETBIOS协议解析计算机名,因此我们要查看TCP/IP 上的 NetBIOS是否已经启用。1.依次单击“开始”—“控制面板”—“网络连接”。2.右键单击“本地连接”,然后单击“属性”。3.单击“Internet 协议(TCP/IP)”,首先查看一下,所设置的IP是否同属一个网段,然后单击“属性”。4.单击“高级”—“WINS”。5.在“NetBIOS 设置”下,单击“启用 TCP/IP 上的 NetBIOS”,然后单击“确定”两次。6.单击“关闭”。步骤二:查看双机是否已安装“Microsoft网络的文件和打印共享”功能并确保它不被 Windows 防火墙阻止。在上述的“本地连接 属性”窗口中的常规选项卡中查看是否已经安装了 Microsoft 网络的文件和打印共享,若没有请按如下操作。1.单击“开始”—“控制面板”—“网络连接”。2.右键单击“本地连接”,然后单击“属性”。3.单击“常规”选项卡,然后单击“安装”。4.单击“服务”,然后单击“添加”。5.在“网络服务”列表中,单击“Microsoft 网络的文件和打印共享”,然后单击“确定”。6.单击“关闭”。接着查看“文件和打印机共享”功能是否被 Windows 防火墙阻止,方法如下:1.单击“开始”,单击“控制面板”, 单击“Windows防火墙”。2.在“常规”选项卡上,确保未选中“不允许例外”复选框(也就是不要打勾)。3.单击“例外”选项卡。4.在“例外”选项卡上,确保选中了“文件和打印机共享”复选框(打勾),然后单击“确定”。2023-07-06 16:23:461
无密码,引发共享打印机拒绝访问故障
为了让打印机的作用发挥得更充分一些,将其设置成共享打印机已经是十分平常的事情;尽管使用共享打印机给我们带来了方便,不过在访问共享打印机的过程中,我们时常会遇到一些莫名其妙的打印故障,这些故障严重影响了我们的共享打印效率。为了提高共享打印效率,我们需要对平时遇到的共享打印故障进行总结,以便日后能够快速地解决各种打印故障!现在本文就贡献一则共享打印故障的排除心得,希望能对大家有点用处! 共享打印机拒绝访问 前一段时间,单位新买回来一台HP激光打印机,将它直接安装到Windows Vista计算机系统中后,打印机能够正常打印处理文字材料。后来由于工作需要,与Windows Vista计算机处于相同工作组中的另外两台Windows XP计算机也需要使用打印机处理文字材料,起初的时候单位同事都是通过FTP方式将需要打印的文字内容传输到Windows Vista计算机中进行打印,使用了一段时间后同事们觉得不是很方便,于是考试大.就为他们分别安装了网络打印机,让他们直接在自己的计算机中就能访问共享打印机来打印材料。 设置好共享打印机后,同事们都能通过网络完成共享打印操作;可是好景不长,同事们反应最近每次进行共享打印操作时,系统屏幕上会出现共享打印机拒绝访问的故障提示。 从访问原理出发找原因 我们知道,普通客户机在访问共享打印机时,首先需要依照共享访问模式的不同,来决定是否要对访问用户进行身份验证,在通过身份验证之后,普通客户机就能通过网上邻居窗口寻找到目标共享打印机,在访问权限有保证的情况下普通用户就能在客户机系统中执行共享打印操作了。 依照共享打印工作原理,并对照上面的故障现象,考试大.发现同事从自己的Windows XP计算机中尝试进行共享打印时,系统屏幕上没有出现身份验证对话框,这说明身份验证操作已经成功通过,这也意味着Windows Vista计算机系统的共享访问模式处于仅来宾模式,或者普通用户登录本地客户端系统的用户帐号和密码恰好与Windows Vista计算机系统已有的帐号和密码完全相同。经过考试大.进一步的查询,同事登录本地客户端系统时使用的登录帐号为“administrator”,而Windows Vista计算机系统中恰好也存在“administrator”帐号,这也是身份验证操作之所以能够顺利通过的原因。 按理来说,通过身份验证之后,“administrator”帐号应该有权利访问共享打印机,为什么会出现拒绝访问的错误提示呢?难道我们取消了“administrator”帐号的共享打印权限?想到这里,考试大.立即依次单击“开始”/“设置”/“打印机和传真”命令,在弹出的打印机列表窗口中,用鼠标右键单击目标共享打印机图标,从弹出的快捷菜单中执行“属性”命令,打开目标共享打印机的属性设置窗口;单击其中的“安全”标签,打开设置页面,在该页面中考试大.看到“administrator”帐号的“打印”权限已经被设置成“允许”了,这说明“administrator”帐号是应该能够利用共享打印机打印材料的,但事实上是共享打印机拒绝了“administrator”用户的正常访问,这究竟是什么原因呢? 重启系统之后出现转机 在万般无奈之下,考试大.打算重新启动一下Windows Vista计算机系统,因为重启系统能够解决许多隐性的打印故障。在系统重新启动成功后,考试大.输入了登录帐号“administrator”,之后单击“确定”按钮后,发现系统不需要输入密码就能打开对应系统的桌面了,这说明“administrator”帐号没有设置密码,会不会是没有设置密码引起这种故障的呢?考试大.联想到Windows Vista系统默认的安全策略规定,没有设置密码的用户帐号只能进行控制台登录操作,而不能进行其他操作;为了验证自己的猜测是否正确,考试大.尝试着为“administrator”帐号设置了登录密码,之后从同事的计算机系统中重新进行了登录,结果发现共享打印机访问一切正常,这说明问题果然是由于“administrator”帐号没有设置密码引起的。 当然,我们也可以在Windows Vista系统中启用“Guest”帐号,并且将该系统的共享访问模式设置成仅来宾模式,这样一来“administrator”帐号即使没有设置密码,同样也能顺利地访问到共享打印机。在将Windows Vista系统的共享模式设置成仅来宾模式时,我们可以依次单击“开始”/“运行”命令,在系统运行框中执行“gpedit.msc”命令,打开对应系统的组策略控制台窗口;在该窗口的左侧显示区域,依次展开“计算机配置”/“Windows设置”/“本地策略”/“安全选项”分支选项,双击目标分支下面的“网络访问:本地帐户的共享和安全模式”选项,对话框中选中仅来宾模式就可以了。2023-07-06 16:23:531
连接打印机显示360文件夹拒绝访问
题主是否想询问“连接打印机显示360文件夹拒绝访问怎么办”?1、首先鼠标右键点击访问被拒绝的文件夹,点击“属性”选项。2、其次在菜单栏出找到“安全”选项,点击“高级”选项。3、然后在弹出的对话框中点击“所有者”选项,再点击“编辑”选项。4、最后在新弹出的对话框中,点击下方的“将所有者变更为”,选择当前系统登录用户,点击“确定“,返回属性安全选项下。2023-07-06 16:24:011
共享打印机拒绝访问,无法连接是什么情况?
1、点击【开始】然后点击【设备和打印机】,选择第二个选项【添加网络、无线或Bluetooth 打印机(W)】2、在弹出的选项框中,点击【我需要的打印机不在列表中】3、在弹出的选项框中选择第二项【按名称共享共享打印机】,输入【\共享打印机的那台电脑的计算机名】(这里是计算机名,不要IP地址),然后点击【下一步】4、系统会自动安装驱动。5、连接上了,打印测试页看看,这样就完成连接了,简单一点说就是访问计算机名称,而不是IP地址。2023-07-06 16:24:101
连接远程打印机 windows 拒绝访问
远程打印机拒绝访问有下面几种可能,需要挨个排查下1.首先远程打印机所在的主机的GUEST用户是否开启,这个很重要。2.远程打印机所在的主机是否开启共享。3.就是需要确定远程打印机所在主机和需要连接打印机的电脑是否在一个局域网。通过上述方式挨个检测诊断即可。2023-07-06 16:24:553
打印机双击出现操作无法完成,拒绝访问是怎么回事?
打印机双击出现操作无法完成,拒绝访问是设置了用户需要输入用户名和密码才可以访问。关闭用户名和密码输入即可。工具/材料:电脑。1、首先选中“我的电脑”图标,右键点击“管理”选项。2、之后在该界面中,点击“用户”按钮。3、再者在该界面中,点击“Guest”按钮。4、其次在该界面中,取消所有勾选。5、最后在该界面中,点击“确认”按钮。2023-07-06 16:25:153
打印机拒绝访问是什么回事?
问题分析解决: 解决方法参考一: 以下内容来自微软官方参考资料(电脑软硬件应用网稍作修改整理): 症状 当您尝试打印到需要受信任凭据的网络打印机时,或者,当您尝试查看网络打印机的属性时,可能会出现以下错误信息: Access Denied.(拒绝访问) 此外,在连接到打印机之后,您可能无法保存网络打印机的密码。 原因 当您首次连接到使用受信任连接的网络上的打印机时,如果没有选中保存密码复选框,就会出现这种现象。 解决方案 要解决这个问题,请使用开始菜单上的“打印机和传真”命令,先删除打印机,然后再重新安装。当您首次连接到重新安装的打印机并且必须输入凭据时,请单击保存密码复选框,将其选中。 解决方法参考二: 以下内容来自网络(电脑软硬件应用网修改整理,也因整理所得,原作者未知): 原理: 主要的是修改“本地安全设置”中的两条策略: 1.启用了“账户:客户账户状态”(在“安全设置→本地策略→安全选项”下),这条设置实际上就是启用了guest账户; 2.在“拒绝从网络访问这台计算机”策略中删除了guest账户,这样其他计算机就能访问共享资源了…… 默认情况下,Windows XP的本地安全设置要求进行网络访问的用户全部采用来宾方式。同时,在Windows XP安全策略的用户权利指派中又禁止Guest用户通过网络访问系统。这样两条相互矛盾的安全策略导致了网内其他用户无法通过网络访问使用Windows XP的计算机。你可采用以下方法解决。 方法一 解除对Guest账号的限制 点击“开始→运行”,在“运行”对话框中输入“GPEDIT.MSC”,打开组策略编辑器,依次选择“计算机配置→Windows设置→安全设置→本地策略→用户权利指派”,双击“拒绝从网络访问这台计算机”策略,删除里面的“GUEST”账号。这样其他用户就能够用Guest账号通过网络访问使用Windows XP系统的计算机了。 方法二 更改网络访问模式 打开组策略编辑器,依次选择“计算机配置→Windows设置→安全设置→本地策略→安全选项”,双击“网络访问:本地账号的共享和安全模式”策略,将默认设置“仅来宾—本地用户以来宾身份验证”,更改为“经典:本地用户以自己的身份验证”。 现在,当其他用户通过网络访问使用Windows XP的计算机时,就可以用自己的“身份”进行登录了(前提是Windows XP中已有这个账号并且口令是正确的)。 不过我们可能还会遇到另外一个问题,当用户的口令为空时,访问还是会被拒绝。 原来在“安全选项”中有一个“账户:使用空白密码的本地账户只允许进行控制台登录”策略默认是启用的,根据Windows XP安全策略中拒绝优先的原则,密码为空的用户通过网络访问使用Windows XP的计算机时便会被禁止。我们只要将这个策略停用即可解决问题。2023-07-06 16:26:411
打印机驱动安装拒绝访问
我们都知道,电脑使用打印机前要安装打印机驱动,不然是无法正常使用的。许多网友抱怨说在Windows10系统安装打印机驱动程序,却弹出提示“未能安装打印机驱动,拒绝访问”这该怎么办?不要担忧,带着此疑问,下面就一起来看一下操作方法吧。具体方法如下:1、在Windows10桌面,依次点击“开始/Windows系统/控制面板”菜单项。2、在打开的控制面板窗口中找到Windows Defender 防火墙图标,点击后打开其设置窗口。3、在打开的Windows防火墙窗口中,点击左侧边栏的“启用或关闭Windows Defender防火墙”快捷链接。4、在右侧的窗口中把专用网络设置与公用网络设置都设置为“关闭”。5、接下来回到控制面板窗口,点击“程序和功能”图标。6、在打开的卸载或更改程序窗口中,右键点击360安全卫士图标,在弹出菜单中选择“卸载/更改”菜单项。7、这时会弹出360卸载窗口,点击“准备卸载”按钮,把其卸载后再次安装打印机驱动程序,就可以正常安装了。关于Win10安装打印机驱动提示“未能安装打印机驱动,拒绝访问”的解决方法分享到这里了,设置步骤简单,有需要的小伙伴快来操作一下。2023-07-06 16:26:502
win10共享打印机拒绝访问怎么解决
win10共享打印机拒绝访问解决方法:1、首先,打开电脑中的控制面板。可以通过WIN+S键,然后探索控制面板,也可以直接点击开始,找到控制面板。可以根据自己习惯,找到你电脑中的控制面板菜单。2、在控制面板中找到程序菜单。3、找到并点击启用或关闭Windows功能选项。4、接下来,找到“SMB1.0/CIFS文件共享支持”,勾选并确定。5、设置完以后,重启电脑查看问题是否已经解决。2023-07-06 16:27:282
局域网组里共享打印机,其它电脑都可以,只有一台打印机不行。显示无法连接打印机,拒绝访问。
导致这个问题有两个原因:第一:你共享的文件夹访问用户没有权限访问。第二:计算机拒绝SAM账户和共享的匿名枚举。也就是注册表里的RestrictAnonymous子键。解决该问题有以下几种方法方法一:1、在运行里,输入 GPEDIT.MSC 进入组策略。2、在左侧菜单找到【windows 设置】,点击进入。3、找到【安全设置】,点击进入。5、然后在窗口中找到【用户权限分配】,点击进入。6、在诸多文件中找到【拒绝从网络访问这台计算机】,然后把账户删掉。7、下面以Win10系统为例,打开桌面左下角的“windows图标”,找到“设置”选项,如图所示,点击打开。打开之后,找到“设备”选项,点击打开。8、然后点击“添加打印机或扫描仪”选项。9、搜索之后,点击"我需要的打印机不在列表中"。10、然后点击“使用TCP/IP地址或主机名添加打印机”。11、这里需要一个IP,然后去找到主机的IP地址。12、找到主机 ,进入打印机,找到需要连接的打印机,然后点击“高级-管理-端口-管理端口”操作完之后就可以查看到IP。这里都是无线连接,所以找不到图,就按照上述操作就可以找到哦。此处的IP是 192.168.0.199。13、输入后点击‘下一步",会自动和打印机通信,然后选择一个驱动,此处的打印机驱动是这个,根据自己打印机型号去选择,点“下一步”。14、继续下一步,然后安装。安装完成,这里的“共享”看情况,一般默认即可。方法二:关闭你电脑的系统防火墙和杀毒软件,看打印功能是否恢复。2023-07-06 16:28:141
局域网可以访问,但打印机就是连不上,提示拒绝访问,
局域网可以访问,但打印机就是连不上,提示拒绝访问,原来是这个原因!选试以下方法:一、首先启用guest来宾帐户;对着”我的电脑“或”计算机“右击选择“本地用户和组”,在用户里,找到GUEST,双击,将“帐户己禁用”的勾去掉二、控制面板→管理工具→本地安全策略→本地策略→用户权利指派里,“从网络访问此计算机”中加入guest帐户,而“拒绝从网络访问这台计算机”中删除guest帐户;三、我的电脑→工具→文件夹选项→查看→去掉“使用简单文件共享(推荐)”前的勾;四、设置一个共享的文件夹;五、控制面板→管理工具→本地安全策略→本地策略→安全选项里,把“网络访问:本地帐户的共享和安全模式”设为“仅来宾-本地用户以来宾的身份验证”(可选,此项设置可去除访问时要求输入密码的对话框,也可视情况设为“经典-本地用户以自己的身份验证”);六、关闭网络防火墙;一般经过以上步骤,基本可以解决。如果不行,再往下看:进入【网络共享和中心】里,检查是不是选择了公用网络,如果是,选回家庭或专用网络第一,确认是否安装了文件和打印机共享服务组件。要共享本机上的文件或打印机,必 须安装"microsoft网络上的文件与打印机共享"服务。第二,确认是否已经启用了文件或打印机共享服务。在"网络"属性框中选择"配置"选项 卡,单击"文件与打印机共享"按钮,然后选择"允许其他用户访问的我的文件"和"允许 其他计算机使用我的打印机"选项。第三,确认访问服务是共享级访问服务。在"网络"属性的"访问控制"里面应该选择"共享 级访问"我说的设置一下就能用了:一、首先,将计算机实现物理连接,连接方法如下: 1. 使用HUB连接; 2. 使用交换机连接,但要确保交换机不使用VLAN隔离,如使用VLAN则需要共享的计算机在一个 VLAN中; 3. 两台计算机使用交叉网线背靠背连接。 二、更改不同的计算机名,设置相同的工作组!方法: 我的电脑右键-管理-计算机管理-本地用户和组-用户:更改管理员用户名。 三、设置防火墙。 开始-设置-控制面板-防火墙,例外-勾选“文件和打印机共享”!当然也可以关闭防火墙。 注意:这里防火墙不设置好,两台机器将无法ping通。 四、手动设置IP,将IP设置在同一个网段,子网掩码和DNS解析相同。设置好后在“运行”使用ping命令,测试连通后,进行下一步。 五、运行里面输入secpol.msc回车进入本地安全设置-本地策略-安全选项,将“网络访问:不允许SAM账户的匿名枚举”停用,注意此点只对来宾起效;将“,注意此点只对来宾起效;将“账户:使用空白密码的本地账户只允许进行控制台登录”停用 。如不设置这两项,共享计算机无法正常匿名登陆。 六、双击我的电脑打开资源管理器-工具-文件夹选项-查看-将“使用简单的文件夹共享”前面的勾去除!如不设置这项,则只能实现文件的共享,而不能实现文件夹共享。 七、设置共享文件夹、共享盘符或打印机,如共享打印机:打开机--左键点属性--打开共享。依照以上步骤,就实现局域网内文件和打印机共享了!取消2023-07-06 16:30:031
网络打印机出现拒绝访问,无法连接
一、首先启用guest来宾帐户; 二、控制面板→管理工具→本地安全策略→本地策略→用户权利指派里,“从网络访问此计算机”中加入guest帐户,而“拒绝从网络访问这台计算机”中删除guest帐户; 三、我的电脑→工具→文件夹选项→查看→去掉“使用简单文件共享(推荐)”前的勾; 四、设置共享文件夹; 五、控制面板→管理工具→本地安全策略→本地策略→安全选项里,把“网络访问:本地帐户的共享和安全模式”设为“仅来宾-本地用户以来宾的身份验证”(可选,此项设置可去除访问时要求输入密码的对话框,也可视情况设为“经典-本地用户以自己的身份验证”); 六、右击“我的电脑”→“属性”→“计算机名”,该选项卡中有没有出现你的局域网工作组名称,如“work”等。然后单击“网络 ID”按钮,开始“网络标识向导”:单击“下一步”,选择“本机是商业网络的一部分,用它连接到其他工作着的计算机”;单击“下一步”,选择“公司使用没有域的网络”;单击“下一步”按钮,然后输入你的局域网的工作组名,如“work”,再次单击“下一步”按钮,最后单击“完成”按钮完成设置。 一般经过以上步骤,基本可以解决。如果不行,再往下看: 七、检查本地连接是否被禁用,右击“本地连接”→“启用”; 八、关闭网络防火墙; 九、检查是否启用了域,是否加入了该域并检查域设置; 十、检查是否关闭了server服务; 十一、检查本地连接IP、子网掩码、网关及DNS设置是否有误; 十二、“本地连接”→属性→常规,检查是否安装了“Microsoft网络文件和打印机共享”、“Microsoft网络客户端”以及TCP/IP协议; 十三、某些局域网游戏和软件须安装NetBEUI协议。而且网上有文章说,在小型局域网中,微软在WinXP中只支持的TCP/IP协议和NWLink IPX/SPX/NetBIOS兼容协议表现不尽如人意,在小型局域网(拥有200台左右电脑的网络)中NetBEUI是占用内存最少、速度最快的一种协议。 安装方法: ①放入Windows XP安装光盘,到“valueaddMsft et etbeui”目录下将Netnbf.inf复制C:WindowsINF中; ②将Nbf.sys复制到C:WindowsSystem32Drivers中; ③开始→控制面板→网上邻居”→“网络连接”→“本地连接”(就是你目前使用中的局域网连接)上按右键→“属性”→“常规”→“安装”→“通讯协议”→→“添加”,此时就可以看到“NetBEUI Protocol”这一项(此项原来是没有的),选取NetBEUI之后,按确定就OK了。 十四、作为网络浏览服务器的电脑由于病毒、配置低运行慢以及死机等原因导致网络上的计算机列表得不到更新,使得某些机器有时候在网上邻居中找不到。 解决办法:最简单的办法是重启各种网络设备和电脑,或者关闭个别有上述问题的电脑上的网络浏览服务器功能,方法如下: win2000/XP下禁用Computer Browser服务 win98设置如下图: 十五、给系统打上补丁。WinXP访问网上邻居的速度较慢,这是WinXP的一个Bug,当我们打开网上邻居时,操作系统首先会从计划任务中进行查找,因此就大大影响了访问的速度,除非您已经安装了SP1补丁才不会存在这个问题。 可以手工解决这一问题。从注册表中找到“HKEY_LOCAL_MACHINE SOFTWAREMicrosoftWindowsCurrentVersionExplorerRemoteComputerNameSpace”,这里有一个名为“{D6277990-4C6A-11CF-8D87-00AA0060F5BF}”的子键,该子键指向“计划任务(Scheduled Tasks)”,将它直接删除即可。 十六、先卸载网卡驱动,重启再重装; 十七、硬件问题,检查网卡、网线、集线器、路由器等,在检查之前,最好先重启一下网络设备(集线器、交换机、路由器)看能否解决; 十八、病毒(木马)原因。升级病毒库安全模式下全盘杀毒。--------首先要确定接打印机那台电脑的防火墙有没有问题..----有的打印机自带驱动的用它找局域网的打印机很好用----基本上已经可以按照上面的说法解决了----2023-07-06 16:30:127
未安装打印机驱动程序 拒绝访问 是什么原因呢?
未安装打印机驱动程序拒绝访问是因为打印机驱动安装错误,重新装驱动程序就可以解决了。安装打印机驱动程序的方法步骤如下:1、首先,需要去所要安装的打印机的官网,下载相应的打印机的驱动,压缩解压并打开驱动安装包。2、单击开始【菜单】,打开“设备和打印机”。3、单击“添加打印机”。在可用的打印机列表中,选择要使用的打印机,然后单击“下一步”。4、请单击“安装驱动程序”在电脑中安装打印机驱动程序。如果系统提示输入管理员密码或进行确认,请键入该密码或提供确认。5、完成向导中的其余步骤,然后单击“完成”,就完成打印机驱动的安装了。扩展资料:使用打印机的注意事项:一、打印机要水平放置喷墨打印机在工作时候必须zhi放置在水平面的地方使用,如果放置在倾斜的地方工作,可能会影响打印效果,而且也会减慢喷嘴工作速度,更严重的会对打印机造成损害。有一点要注意的是,喷墨打印机不能放在地上,特别是铺有地毯的地面,这样很容易有异物或灰尘飞入机器内部。二、开关插拔要有序当打印机不使用或在搬移之前,首先要关掉打印机电源,再拔电源线,这样喷嘴会复位和墨水盒盖上,能有效防止墨水挥发的同时,在搬动时也不容易损坏喷嘴。三、墨盒安装要小心由于墨盒支撑架可受力度很小,在墨盒的拆卸与安装时就要小心了,墨盒拆卸与安装的力度适当就好,不能大力推动支架。当发现墨盒难安装上去的时候,就要查看说明书,看看安装方法是否正确,切忌用蛮力。四、定期清洁打印机无论是外部还是内部都需要定期进行清洁,不要等到积满厚厚一层灰尘,出了问题才去补救。打印机外部可以用软布适当湿水来清洁,如果使用清洁液,则要选用中性物质,切忌用酒精。2023-07-06 16:32:116
打印机共享出现无法访问
1. 怎样解决打印机共享中出现的访问权限 2. 打印机共享出现无法链接打印机错误 3. 共享打印机拒绝访问无法连接是什么情况 4. 共享打印机拒绝访问无法连接是怎么回事5. 打印机共享后,无权限访问是什么原因 6. 打印机共享为什么还出现无法访问 怎样解决打印机共享中出现的访问权限 1、首先,在win10系统的电脑中找到运行的应用,并双击打开它。2、然后,在运行的对话窗口中输入gpedit.msc,并点击确定按钮。3、接着,在弹出的本地策略组编辑器中依次点击展开左侧的Windows设置——安全设置——本地策略。4、之后,在本地策略中点击安全选项,再在右侧双击账户:来宾账户状态。5、最后,在弹出的账户:来宾账户状态属性的小窗口中点选已启用,再点击底部的确定按钮即可。打印机共享出现无法链接打印机错误 1、在桌面上,我的电脑--鼠标右键,选择管理。2、打开窗口后,双击最下方的服务和应用程序,然后点击右侧的服务。3、双击服务后,会出现很多系统服务,找到PrintSpooler服务,点击第一个服务后,按键盘上的P键,即可快速找到第一个以“P”开头的系统服务,接着往下找就可以了,找到后点击启用。4、启用此服务成功后。5、此时在回到运行处,输入共享打印机电脑的内网Ip,然后回车。6、弹出打印机窗口,再次双击就可以使用了。 把打印机设置成默认打印机就可以了,这样就能轻松的解决错误的问题。共享打印机拒绝访问无法连接是什么情况 1、点击【开始】然后点击【设备和打印机】,选择第二个选项【添加网络、无线或Bluetooth打印机(W)】2、在弹出的选项框中,点击【我需要的打印机不在列表中】3、在弹出的选项框中选择第二项【按名称共享共享打印机】,输入【\共享打印机的那台电脑的计算机名】(这里是计算机名,不要IP地址),然后点击【下一步】4、系统会自动安装驱动。5、连接上了,打印测试页看看,这样就完成连接了,简单一点说就是访问计算机名称,而不是IP地址。共享打印机拒绝访问无法连接是怎么回事 主要原因是系统需要启动“guest帐户”,并还要将共享打印机的电脑与被共享的电脑设置在同一工作组内,同时需要在同一局域网下,可以通过重新添加打印机来解决。 解决方法: 演示系统windows10 1、首先,在桌面开始菜单点击右键,在打开的菜单栏当中点击“控制面板”:2、然后把查看方式修改为“大图标”,找到“设备和打印机”点击进入:3、在共享的打印机上单机右键,选择“属性”:4、进入属性,切换到“共享”选项卡,在共享名字中输入正确的共享名字:5、在打印机属性界面点击“安全”选项卡,点击“高级”:6、点击“立即查找”,在搜索的结果框中双击“everyone”:7、在“选择用户或组”中点击确定8、接着回到打印机属性界面“安全”选项卡中,在“组合用户名”下面选中“everyone”,在下面权限框中把所有的选项卡都勾选“允许”,点击应用并确定,重启计算机即可。打印机共享后,无权限访问是什么原因 这问题网上有很多解决方案,有的很详细,但全部操作下来也挺麻烦。 我根据自己最近的经验给你解答一下。 关闭两台电脑windows自带的防火墙。 通过ip直接访问试一下。 操作:windows键+R,输入\192.168.1.2(这里是主机实际ip),回车。 主机开启来宾(guest)账号,win7系统下要通过控制面板里用户账户开启,不要只在右键计算机-管理-本地用户和组-用户下面开启guest。 主机运行gpedit.msc,jinru计算机配置-windows设置-安全设置-本地策略。 用户权限分配里面“从网络访问此计算机”添加一个everyone,或者至少添加guest;清空“拒绝从网络访问这台计算机”。 安全 主机运行gpedit.msc,jinru计算机配置-windows设置-安全设置-本地策略。 安全选项里,账户:来宾账户状态设为启用;账户:使用空密码的本地账户只允许进行控制台登录设为禁用; 到此为止一般就可以访问到共享打印机了。 如果还不行,你再搜索别人复制的比较全面的解决方案,按照细节一点一点照做。 打印机共享为什么还出现无法访问 原因: 1.IP地址有变动; 2.打印未设置正确。 解决方法: 1.点击“开始”--设备和打印机; 2.进入后,在默认共享的打印机上右键,选择“打印机属性”; 3.进入后,查看“共享”页面中“共享这台打印机”前是否勾选; 4.进入“端口”页面,查看IP地址是否变动或错误; 5.按上述方法,即可解决打印访问的问题。2023-07-06 16:33:021
局域网打印机已连上却拒绝访问?
您好,打印机网络共享打开还出现拒绝访问的情况一般在windows VISTA以上版本会有,XP很少出现。一、打印机共享失败原因分析1、安装打印机的电脑没有开记网络发现这个功能。(开启方法:右键任务栏右下角电脑图标->打开网络和共享中心->更改高级共享设置->启用网络发现)这样就会成功共享。2、第1步已经做了,还是共享失败的原因是权限不够。设置方法如下:开始菜单->设备和打印机->双击打印机图标->打印机->共享->共享这台打印机(选上勾)->安全->选择用户Everyone->Everyone 权限->打印(打上勾)->确定。设置完成。(说明:windows vista以上版本系统在共享打印机时,由于电脑系统安全系数高,失败的原因多数因为第2种所讲得权限不够。)二、共享打印机添加方法1、开始菜单->设备和打印机->添加打印机->添加网络、无线或Bluetooh打印机(W)->系统会自动搜索局域网内的共享打印机->选择->下一步->系统自动安装网络打印机驱动->完成会提示。2、有时也可能第1种方法失败,是因为要添加打印机的电脑硬件或软件兼容性问题,(如系统安装的是精简版,GHOST版等。)可以用以下方法添加:开始菜单->控制面板->网络和Internet->查看网络计算机和设备->找到共享打印机的那台电脑名并双击连接->双击共享打印机图标->打印机->共享->系统自动安装驱动->完成就添加成为。3、高级方法:打印机本身有网络接口(即网线插口),通过交换机或集线器硬件设备连接打印机做个网络打印服务器,并在路由器绑定打印机的MAC地址和固定IP地址,这样别人要添加时就可以通过IP地址添加成功了,这种方法适合于企业级用户使用。2023-07-06 16:33:101
Win7电脑无法连接共享打印机拒绝访问怎么办
实现打印机共享有利于局域网中其它用户方便的使用打印机,从而实现了资源共享,充分的发挥了硬件的利用率,也在一定程序上提高了办公效率。Win7打印机共享的设置方法如下:1、打开“网络和共享中心”,选择“更改高级共享设置”2、将“启用网络发现”和“启用文件和打印机共享”勾选,然后保存修改。接着打开“计算机”右键菜单,选择“管理”,在“计算机管理”中,依次点击:本地用户和组—用户—Guest ,双击Guest 。在“Guest属性”中,将“账户已禁用”取消勾选,然后确定。3、打开开始菜单,输入 secpol.msc 并回车。4、打开“本地安装策略”之后,依次点击:本地策略—用户权限分配—拒绝从网络访问这台计算机,并双击“拒绝从网络访问这台计算机”5、接着在“拒绝从网络访问这台计算机 属性”中,选中“Guest ”,将其删除,然后确定。6、依次点击:本地策略—安全选项—网络访问:本地账户的共享和安全模型,并双击“网络访问:本地账户的共享和安全模型”7、在“网络访问:本地账户的共享和安全模型 属性”中,选择“仅来宾—对本地用户进行身份验证,其身份为来宾”,确定退出。8、找到需要局域网共享的文件或文件夹,打开右键菜单依次选择:共享—特定用户。9、再下拉列表中选择"Guest" ,然后点击“共享”,到这里Win7局域网共享设置就完成了2023-07-06 16:33:192
连接同一ip地址的网络打印机,每次开机都显示拒绝访问,无法连接。如何解决,谢谢大神!!!!
一、首先启用guest来宾帐户; 二、控制面板→管理工具→本地安全策略→本地策略→用户权利指派里,“从网络访问此计算机”中加入guest帐户,而“拒绝从网络访问这台计算机”中删除guest帐户; 三、我的电脑→工具→文件夹选项→查看→去掉“使用简单文件共享(推荐)”前的勾; 四、设置共享文件夹; 五、控制面板→管理工具→本地安全策略→本地策略→安全选项里,把“网络访问:本地帐户的共享和安全模式”设为“仅来宾-本地用户以来宾的身份验证”(可选,此项设置可去除访问时要求输入密码的对话框,也可视情况设为“经典-本地用户以自己的身份验证”); 六、右击“我的电脑”→“属性”→“计算机名”,该选项卡中有没有出现你的局域网工作组名称,如“work”等。然后单击“网络 ID”按钮,开始“网络标识向导”:单击“下一步”,选择“本机是商业网络的一部分,用它连接到其他工作着的计算机”;单击“下一步”,选择“公司使用没有域的网络”;单击“下一步”按钮,然后输入你的局域网的工作组名,如“work”,再次单击“下一步”按钮,最后单击“完成”按钮完成设置。 一般经过以上步骤,基本可以解决。如果不行,再往下看: 七、检查本地连接是否被禁用,右击“本地连接”→“启用”; 八、关闭网络防火墙; 九、检查是否启用了域,是否加入了该域并检查域设置; 十、检查是否关闭了server服务; 十一、检查本地连接IP、子网掩码、网关及DNS设置是否有误; 十二、“本地连接”→属性→常规,检查是否安装了“Microsoft网络文件和打印机共享”、“Microsoft网络客户端”以及TCP/IP协议; 十三、某些局域网游戏和软件须安装NetBEUI协议。而且网上有文章说,在小型局域网中,微软在WinXP中只支持的TCP/IP协议和NWLink IPX/SPX/NetBIOS兼容协议表现不尽如人意,在小型局域网(拥有200台左右电脑的网络)中NetBEUI是占用内存最少、速度最快的一种协议。 安装方法: ①放入Windows XP安装光盘,到“valueaddMsft et etbeui”目录下将Netnbf.inf复制C:WindowsINF中; ②将Nbf.sys复制到C:WindowsSystem32Drivers中; ③开始→控制面板→网上邻居”→“网络连接”→“本地连接”(就是你目前使用中的局域网连接)上按右键→“属性”→“常规”→“安装”→“通讯协议”→→“添加”,此时就可以看到“NetBEUI Protocol”这一项(此项原来是没有的),选取NetBEUI之后,按确定就OK了。 十四、作为网络浏览服务器的电脑由于病毒、配置低运行慢以及死机等原因导致网络上的计算机列表得不到更新,使得某些机器有时候在网上邻居中找不到。 解决办法:最简单的办法是重启各种网络设备和电脑,或者关闭个别有上述问题的电脑上的网络浏览服务器功能,方法如下: win2000/XP下禁用Computer Browser服务 win98设置如下图: 十五、给系统打上补丁。WinXP访问网上邻居的速度较慢,这是WinXP的一个Bug,当我们打开网上邻居时,操作系统首先会从计划任务中进行查找,因此就大大影响了访问的速度,除非您已经安装了SP1补丁才不会存在这个问题。 可以手工解决这一问题。从注册表中找到“HKEY_LOCAL_MACHINE SOFTWAREMicrosoftWindowsCurrentVersionExplorerRemoteComputerNameSpace”,这里有一个名为“{D6277990-4C6A-11CF-8D87-00AA0060F5BF}”的子键,该子键指向“计划任务(Scheduled Tasks)”,将它直接删除即可。 十六、先卸载网卡驱动,重启再重装; 十七、硬件问题,检查网卡、网线、集线器、路由器等,在检查之前,最好先重启一下网络设备(集线器、交换机、路由器)看能否解决; 十八、病毒(木马)原因。升级病毒库安全模式下全盘杀毒。--------首先要确定接打印机那台电脑的防火墙有没有问题..----有的打印机自带驱动的用它找局域网的打印机很好用----基本上已经可以按照上面的说法解决了----2023-07-06 16:35:341
能连上打印机但是打印文件的打印状态是拒绝访问
打印机打印任务,无法取消、删除,拒绝访问,解决方法如下: 1、重启打印机和电脑; 2、点击开始->运行,输入 services.msc 回车; 3、找到Print Spooler服务,停止它,然后再去取消打印任务,取消完成后再开启Print Spooler服务,完成。2023-07-06 16:35:442
XP系统共享的打印机拒绝访问
解决Win XP打印共享问题 在进行共享问题的查找时,我们最先要从工作站PING一下打印服务器,以确定网络链路没有问题。 打印共享和文件共享一样,首先是对等网中的双机能实现共享通信,这需要通信所需的基本网络组件安装正确,然后再解决打印机方面的问题。 步骤一:查看双机上的TCP/IP协议是否已启用NetBIOS 双机能实现共享通信需要在TCP/IP协议上捆绑NETBIOS协议解析计算机名,因此我们要查看TCP/IP 上的 NetBIOS是否已经启用。 1.依次单击“开始”—“控制面板”—“网络连接”。 2.右键单击“本地连接”,然后单击“属性”。 3.单击“Internet 协议(TCP/IP)”,首先查看一下,所设置的IP是否同属一个网段,然后单击“属性”。 4.单击“高级”—“WINS”。 5.在“NetBIOS 设置”下,单击“启用 TCP/IP 上的 NetBIOS”,然后单击“确定”两次。 6.单击“关闭”。 步骤二:查看双机是否已安装“Microsoft网络的文件和打印共享”功能并确保它不被 Windows 防火墙阻止 在上述的“本地连接 属性”窗口中的常规选项卡中查看是否已经安装了 Microsoft 网络的文件和打印共享,若没有请按如下操作。 1.单击“开始”—“控制面板”—“网络连接”。 2.右键单击“本地连接”,然后单击“属性”。 3.单击“常规”选项卡,然后单击“安装”。 4.单击“服务”,然后单击“添加”。 5.在“网络服务”列表中,单击“Microsoft 网络的文件和打印共享”,然后单击“确定”。 6.单击“关闭”。 接着查看“文件和打印机共享”功能是否被 Windows 防火墙阻止,方法如下: 1.单击“开始”,单击“控制面板”, 单击“Windows防火墙”。 2.在“常规”选项卡上,确保未选中“不允许例外”复选框(也就是不要打勾)。 3.单击“例外”选项卡。 4.在“例外”选项卡上,确保选中了“文件和打印机共享”复选框(打勾),然后单击“确定”。 步骤三:查看双机上的“计算机浏览器服务”的状态是否是“已启用” 查看双机上的“计算机浏览器服务”的状态是否是“已启用”,若“计算机浏览器服务”的状态为空白则表示没有启用该服务,需要启动已关闭“计算机浏览器服务”,方法如下: 1.右键单击桌面上的“我的电脑”图标,然后单击“管理”。 2.单击“服务和应用程序”— “服务”。 3.在右侧,右键单击“Computer Browser”,然后单击“启动”。 4.关闭“计算机管理”窗口。 步骤四:查看打印服务器上Guest(来宾)帐户的状态,查看本地安全策略是否阻止Guest从网络访问这台计算机,查看本地安全策略“空密码用户只能进行控制台登陆”是启用的 一般情况下,网络打印共享如同文件共享一样也是使用Guest(来宾)帐户来进行访问,因些必须确保GUEST帐号启用,密码永不过期,确保本地安全策略没有拒绝GUEST用户。本地安全策略“空密码用户只能进行控制台登陆”是禁用。 XP系统在默认的情况下, Guest账户是被禁用的,这样局域网中的其它机子就无法访问该机器的共享资源,因此必须启用Guest账户。查看Guest账号是否已启用的方法如下: 1. 右键单击桌面的“我的电脑”,单击“管理”,打开“计算机管理”窗口。 2. 依次展开“计算机管理(本地)— 系统工具 — 本地用户和组 — 用户”,找到Guest账户。如果Guest账户已经停用,它的图标上会有一个红色的打叉号。 3. 右键单击Guest账号,单击“属性”打开Guest属性窗口。在Guest属性对话框中,分别去除“用户不能更改密码”、“密码永不过期”和 “账户已停用”的勾选标记,然后单击“确定”,即可启用Guest账户。 这里要注意,若只是去除“账户已停用”的勾选标记,虽然现在可以开启了GUEST帐号,但“密码永不过期”的勾选没有去除,在共享一段时间后,系统的密码过期功能会使用GUEST帐号突然不能使用。这就是有人反映如国庆节前还好好使用的共享的印,节后回来就不能打印的奇怪现象,其实这只是密码过期在时间上的巧合。有人认为GUEST帐号不是不用密码吗?怎么还会密码过期呢?其实GUEST帐号有密码,这个密码是“空密码”。 若虽然启用了本机的Guest账号,但用户还是不能访问打印服务器提供的共享打印,这可能是组策略不允许Guest账号从网络访问打印服务器。查看本地安全策略是否阻止Guest从网络访问这台计算机以及本地安全策略“空密码用户只能进行控制台登陆”是启用的的方法如下: 1. 单击“开始”—“运行”,在“打开”中输入“gpedit.msc”并点击“确定”,打开组策略窗口。 2. 在组策略窗口中依次展开“本地计算机策略 — 计算机配置 — Windows设置→安全设置 — 本地策略 — 用户权利指派”,在右栏中找到“拒绝从网络访问这台计算机”项,打开后删除其中的Guest账号,接着打开“从网络访问此计算机”项,在属性窗口中添加Guest账号。这样就能使用Guest账号从网络中访问该机的共享资源了。 3. 默认情况下,xp的本地安全策略-用户权限指派里,“空密码用户只能进行控制台登陆”是启用的,空密码的任何帐户都不能从网络访问,只能本地登陆,而guest默认空密码,所以必须“禁用”这项设置。 步骤五:查看打印服务器上是否安装有第三方防火墙软件,以及它是否屏蔽了NetBIOS端口 打印服务器若安装了网络防火墙软件,如果设置不当,同样导致用户无法共享打印服务的打印服务。我们要确保网络防火墙软件开放了NetBIOS端口。对于一个初建的网络共享打印环境,也许我们要经历上述提到的这些步骤。但是对于一个在使用的公司的打印共享,各种设置已经定型,出现的故障几率也比较小,多数也出现在承担打印服务器的XP电脑上。最好的情况是,打印服务器也提供文件共享,这样我们可以先测试一下是否能访问它的共享文件,以确定到打印服务器的共享通道是否正常。 若能浏览共享文件,则问题就是出现在打印机上,也许是打印机名改变了,也许是打印驱动程序出错了。 若是本来能正常使用,现在突然不行,也不能访问共享文件,就应考虑GUEST帐启停用的问题,以及打印服务器是否新装了网络防火墙软件,还有是不是病毒侵扰。若最后确定共享网络没有问题,就要查看打印机驱动的问题。2023-07-06 16:35:533
win10共享win7打印机提示拒绝访问
1、按下“Win+x”组合键或在开始菜单单击右键,在打开的菜单中点击“控制面板”;2、将查看方式修改为“大图标”,点击“设备和打印机”;3、在共享的打印机上单击右键,选择【属性】;4、切换到【共享】选项卡,在共享名字中输入正确的共享名;5、在打印机属性界面点击【安全】选项卡,点击“高级”;6、点击【立即查找】,在搜索结果框中双击点击“Everyone”;7、在【选择用户和组】框中点击确定;8、回到了打印机属性界面【安全】选卡中,在【组和用户名】下面选中“Everyone”,在下面权限框中将所有的选项都勾选“允许”,点击应用并确定,重启计算机即可。2023-07-06 16:36:001
共享打印机拒绝访问怎么办
双机打印机的共享问题 1. 工作站的网上邻居无法浏览到提供共享打印服务的主机。 2. 工作站上无法浏览网上邻居 3. 工作站搜索不到共享打印机 4. 原来可以共享打印,今天所有工作站突然不能打印,如果添加打印机的话,找不到那台主机上的打印机. 访问那台主机需要密码, 点击已经安装的打印机,显示无权访问。 解决Win XP打印共享问题 在进行共享问题的查找时,我们最先要从工作站PING一下打印服务器,以确定网络链路没有问题。 打印共享和文件共享一样,首先是对等网中的双机能实现共享通信,这需要通信所需的基本网络组件安装正确,然后再解决打印机方面的问题。 步骤一:查看双机上的TCP/IP协议是否已启用NetBIOS 双机能实现共享通信需要在TCP/IP协议上捆绑NETBIOS协议解析计算机名,因此我们要查看TCP/IP 上的 NetBIOS是否已经启用。 1.依次单击“开始”—“控制面板”—“网络连接”。 2.右键单击“本地连接”,然后单击“属性”。 3.单击“Internet 协议(TCP/IP)”,首先查看一下,所设置的IP是否同属一个网段,然后单击“属性”。 4.单击“高级”—“WINS”。 5.在“NetBIOS 设置”下,单击“启用 TCP/IP 上的 NetBIOS”,然后单击“确定”两次。 6.单击“关闭”。 步骤二:查看双机是否已安装“Microsoft网络的文件和打印共享”功能并确保它不被 Windows 防火墙阻止 在上述的“本地连接 属性”窗口中的常规选项卡中查看是否已经安装了 Microsoft 网络的文件和打印共享,若没有请按如下操作。 1.单击“开始”—“控制面板”—“网络连接”。 2.右键单击“本地连接”,然后单击“属性”。 3.单击“常规”选项卡,然后单击“安装”。 4.单击“服务”,然后单击“添加”。 5.在“网络服务”列表中,单击“Microsoft 网络的文件和打印共享”,然后单击“确定”。 6.单击“关闭”。 接着查看“文件和打印机共享”功能是否被 Windows 防火墙阻止,方法如下: 1.单击“开始”,单击“控制面板”, 单击“Windows防火墙”。 2.在“常规”选项卡上,确保未选中“不允许例外”复选框(也就是不要打勾)。 3.单击“例外”选项卡。 4.在“例外”选项卡上,确保选中了“文件和打印机共享”复选框(打勾),然后单击“确定”。 步骤三:查看双机上的“计算机浏览器服务”的状态是否是“已启用” 查看双机上的“计算机浏览器服务”的状态是否是“已启用”,若“计算机浏览器服务”的状态为空白则表示没有启用该服务,需要启动已关闭“计算机浏览器服务”,方法如下: 1.右键单击桌面上的“我的电脑”图标,然后单击“管理”。 2.单击“服务和应用程序”— “服务”。 3.在右侧,右键单击“Computer Browser”,然后单击“启动”。 4.关闭“计算机管理”窗口。 步骤四:查看打印服务器上Guest(来宾)帐户的状态,查看本地安全策略是否阻止Guest从网络访问这台计算机,查看本地安全策略“空密码用户只能进行控制台登陆”是启用的 一般情况下,网络打印共享如同文件共享一样也是使用Guest(来宾)帐户来进行访问,因些必须确保GUEST帐号启用,密码永不过期,确保本地安全策略没有拒绝GUEST用户。本地安全策略“空密码用户只能进行控制台登陆”是禁用。 XP系统在默认的情况下, Guest账户是被禁用的,这样局域网中的其它机子就无法访问该机器的共享资源,因此必须启用Guest账户。查看Guest账号是否已启用的方法如下: 1. 右键单击桌面的“我的电脑”,单击“管理”,打开“计算机管理”窗口。 2. 依次展开“计算机管理(本地)— 系统工具 — 本地用户和组 — 用户”,找到Guest账户。如果Guest账户已经停用,它的图标上会有一个红色的打叉号。 3. 右键单击Guest账号,单击“属性”打开Guest属性窗口。在Guest属性对话框中,分别去除“用户不能更改密码”、“密码永不过期”和 “账户已停用”的勾选标记,然后单击“确定”,即可启用Guest账户。 这里要注意,若只是去除“账户已停用”的勾选标记,虽然现在可以开启了GUEST帐号,但“密码永不过期”的勾选没有去除,在共享一段时间后,系统的密码过期功能会使用GUEST帐号突然不能使用。这就是有人反映如国庆节前还好好使用的共享的印,节后回来就不能打印的奇怪现象,其实这只是密码过期在时间上的巧合。有人认为GUEST帐号不是不用密码吗?怎么还会密码过期呢?其实GUEST帐号有密码,这个密码是“空密码”。 若虽然启用了本机的Guest账号,但用户还是不能访问打印服务器提供的共享打印,这可能是组策略不允许Guest账号从网络访问打印服务器。查看本地安全策略是否阻止Guest从网络访问这台计算机以及本地安全策略“空密码用户只能进行控制台登陆”是启用的的方法如下: 1. 单击“开始”—“运行”,在“打开”中输入“gpedit.msc”并点击“确定”,打开组策略窗口。 2. 在组策略窗口中依次展开“本地计算机策略 — 计算机配置 — Windows设置→安全设置 — 本地策略 — 用户权利指派”,在右栏中找到“拒绝从网络访问这台计算机”项,打开后删除其中的Guest账号,接着打开“从网络访问此计算机”项,在属性窗口中添加Guest账号。这样就能使用Guest账号从网络中访问该机的共享资源了。 3. 默认情况下,xp的本地安全策略-用户权限指派里,“空密码用户只能进行控制台登陆”是启用的,空密码的任何帐户都不能从网络访问,只能本地登陆,而guest默认空密码,所以必须“禁用”这项设置。 步骤五:查看打印服务器上是否安装有第三方防火墙软件,以及它是否屏蔽了NetBIOS端口 打印服务器若安装了网络防火墙软件,如果设置不当,同样导致用户无法共享打印服务的打印服务。我们要确保网络防火墙软件开放了NetBIOS端口。 步骤六:查杀病毒 病毒捣乱影响网络打印机共享打印操作的情况很罕见。据报道有一种名为Backdoor.Spyboter.ay.enc的网络病毒能将将共享资源停掉。 该类型的病毒往往会在Windows系统安装根目录中以及“Winntsystem32”目录中自动产生一个可执行文件“wuam.exe”,该文件其实就是特殊的木马文件,它被执行之后将会自动在后台将系统所有的共享资源全部停止掉,这样的话其他工作站用户自然就不能访问到打印服务器中的共享资源了,更不要说去访问网络打印机了。“wuam.exe”木马文件会随系统自动启动执行。 检查打印机驱动程序 打印机的驱动程序有时候也会莫明其妙地出现问题,若上述有关网络通信方面的问题最后确定没有问题,我们就应考虑打印服务器和工作站上的打印驱动程序问题。我们可以通过交叉测试局域网内不同的机子,以及把打印机换到别的机子进行测试来确定这个问题。 如何检查打印机驱动程序。要确定是否是打印机驱动程序安装有问题,删除打印驱动,并重新安装默认打印机驱动程序,请按照下列步骤操作: 1. 依次打开“开始——控制面板——打印机和传真” 。 2. 右键单击默认打印机图标, 然后单击“删除”。在其左上角黑色圆圈中,默认打印机图标有白色复选标记。 3. 如果确认要删除此打印机,请单击“是” 。 4. 双击“添加打印机”, 然后单击“下一步”。 5. 单击“连接到此计算机本地打印机”(若是在工作站上,则是“网络打印机”),然后单击“下一步”。 6. 然后单击“下一步”,使用打印机端口。在 制造商 列表, 单击名称是打印机制造商, 和打印机列表中,单击打印机型号名称。 7. 单击三次“下一步” , 然后以指示您要打印测试页, 单击 Yes 。 8. 单击 “下一步”, 然后单击“完成”。 9. 如果测试页打印正确单击“确定” 。 通过从写字板打印文档测试打印机。 如果重新安装打印驱动程序后仍不能从写字板打印,尝试打印使用 Generic/TextOnly 打印机驱动程序。这样做只须在上述第6步中,在制造商列表,单击 Generic,并在打印机列表,单击 Generic/TextOnly 。若这样安装以后能打印,说明驱动安装程序有问题,请与制造商联系或从互联网上查找最新驱动。 总 结: 对于一个初建的网络共享打印环境,也许我们要经历上述提到的这些步骤。但是对于一个在使用的公司的打印共享,各种设置已经定型,出现的故障几率也比较小,多数也出现在承担打印服务器的XP电脑上。最好的情况是,打印服务器也提供文件共享,这样我们可以先测试一下是否能访问它的共享文件,以确定到打印服务器的共享通道是否正常。 若能浏览共享文件,则问题就是出现在打印机上,也许是打印机名改变了,也许是打印驱动程序出错了。 若是本来能正常使用,现在突然不行,也不能访问共享文件,就应考虑GUEST帐启停用的问题,以及打印服务器是否新装了网络防火墙软件,还有是不是病毒侵扰。若最后确定共享网络没有问题,就要查看打印机驱动的问题。 都把IP配成静态的 不要让杀毒软件等东西自己修复系统共享之类的选项2023-07-06 16:36:091
怎么解决win7连接网络打印机出现端口拒绝访问的问题
win7连接网络打印机出现端口拒绝访问是设置错误造成的,解决方法为:1、检查要添加的打印机是否与你所使用的电脑在同一工作组,以win7 64位系统为例加以说明。2、在安装有打印机的计算机上打开组策略。3、找到计算机“从网络访问此计算机"添加guest帐户,将"拒绝从网络访问这台计算机"中的guest账户删除。4、找到“网络访问:本地帐户的共享和安全模型”设置为“经典-对本地用户进行身份验证,不改变其本来身份”;将“账户:使用密码的本地账户只允许进行控制台登录”设置为已禁用。此时就可以添加网络打印机了。2023-07-06 16:36:361
win7 64位旗舰版,安装打印机(共享),在用local port添加地址时,提示“拒绝访问”。这种问题该怎么处理
你是电脑接打印机吗?2023-07-06 16:37:091
windows无法连接打印机是为什么?
windows无法连接打印机,请检查打印机名并重试的原因是设置错误。windows无法连接到打印机,请检查打印机名并重试,是设置错误造成的,首先在打开的系统windows中,进入本地用户和组管理,开启guest账号。打开运行窗口,输入gpedit.msc打开组策略。依次进入windows设置,安全设置,本地策略,用户权限分配。双击打开从网络访问此计算机,点击添加用户或组把guest账号加入。双击打开拒绝从网络访问这台计算机,把里面的guest账号删除,问题就解决了。打印机拒绝访问:1、点击控制面板打开设备和打印机。2、在设备和打印机的页面,选择一个打印机。3、选中打印机后,在页面的导航栏选择打印机服务器属性图标。4、单击打印机服务器图标后,进入打印机服务器的页面。5、在打印机服务器的页面,选择安全选项。6、在打印机服务器页面的用户中,选择一个用户并点击管理打印机对勾。7、勾选管理打印机按钮后,点击应用按钮。8、在打印机服务器页面点击应用按钮后,点击确定按钮。这时打印机,就拥有了管理打印机的权限。2023-07-06 16:37:162
打印机拒绝访问无法连接怎么办
解决方法如下:工具/原料:飞利浦A272B9KEWindows 7Aisino SK-820II1、打开控制面板,找到“硬件和声音”。2、再点击上面的”设备和打印机“。3、在弹出的窗口里,点击”添加打印机“。4、弹出窗口后,点击”我所需的打印机未列出“。5、选择”使用TCP/IP地址或主机名添加打印机“,然后点击”下一步“。6、接着输入自己的主机名。7、设备类型选择“标准”。8、再找到自己打印机的型号选择,点击下一步。在选项列表内选择打印机的品牌和型号,如果你有光盘的话,就用随机附送的光盘直接安装打印机的驱动系统,如果没有的话,那就到该品牌的官方网站下载这个型号的打印机驱动就行,按照它的提示一步一步安装就行了。9、点击”共享此打印机以便网络中的其他用户可以找到并使用它“,点击”下一步“。10、经过以上操作后,打印机就连接成功了。2023-07-06 16:38:121
网络打印机 拒绝访问 无法连接
网络打印机拒绝访问 ,无法连接的解决办法:打开计算机控制面板——查看设备和打印机——打印机属性——“共享”,填写共享名——“安全”,添加——“立即查找”在列表中找到“everyone”确定——“打印”勾选允许——打印1.在共享打印机的计算机上,打开控制面板,单击“查看设备和打印机”2.在打开的设备列表,右键单击共享的打印机,单击“打印机属性”,选中这台打印机。3.在“共享”选项卡下,填写正确的“共享名”4.打开“安全”选项卡,可以看到在“组或用户名”下没有“everyone”这一项,点击“添加”按钮。5.在出现的“选择用户或组”的界面,点击“立即查找”,在列表中找到“everyone”,点击“确定”,再返回的界面可以看到“everyone”已经在列表中,点击“确定”。6.可以看到“everyone”已经添加到“组或用户”的列表中,为其设置权限,我们在“打印”后面“允许”下的复选框打勾,只给分配打印权限,返回重新打印即可。扩展资料:打印机是由约翰·沃特、戴夫·唐纳德合作发明的。将计算机的运算结果或中间结果以人所能识别的数字、字母、符号和图形等,依照规定的格式印在纸上的设备。打印机正向轻、薄、短、小、低功耗、高速度和智能化方向发展。参考资料:百度百科-打印机2023-07-06 16:39:271
网络打印机 拒绝访问 无法连接
重启电脑:点击开始-运行-输入“gpedit,其身份为来宾。第三步如果有必要可以把所有电脑设置固定ip地址(此项可以不做)最后就是在自己电脑上设置连接到网络打印机了,连接到装有打印机的那台:右键我的电脑-管理-本地用户和组-用户-右键guest-属性-去掉帐户已停用前面的勾-并对guest设置简单密码。并在自己的打印机上把它设置为默认.msc”打开组策略-计算机配置-windows设置-安全设置-本地策略-安全选项-点击右侧“网络访问”-仅来宾,我的是xp系统,网上邻居-查看工作组计算机-选择装有打印机那台电脑-输入来宾刚才设置的简单密码-点击连接,步骤。然后把装有打印机共享的那台机启用guest来宾帐号:对本地用户进行身份验证。首先拒绝访问。更改网络访问方式:右键我的电脑-属性-计算机名(那项)-点击更改-把几台电脑的工作组设置一样的名称,你要把电脑都放置一个工作组我也遇到同样的问题2023-07-06 16:40:162
打印机拒绝访问无法连接
打印机出现“访问拒绝、无法连接”。删除打印机重新安装网络打印机后又能够正常使用,重启后又不能用了。解决办法:1.在安装打印机时,打开网上邻居计算机显示如下:2.在用户名一栏中输入:guest。3.密码一栏中如果安装本地打印机没有密码就什么也不填。4.特别要选中“记住我的密码”前面的辅选框“选中”,这样在装好网络打印机后,就不会再重启后,显示“拒绝访问、无法连接”打印机不可用了。现在把电脑重启一下,就可以正常运行了。2023-07-06 16:40:254
网络共享打印机拒绝访问 打印机拒绝访问怎么办
您是否有遇到过网络共享打印机拒绝访问的情况呢?在您遇到访问网络共享打印机出现拒绝访问的错误提示时知道怎么处理吗?下面电脑医生就来教您简单处理访问网络共享打印机出现拒绝访问的问题。 归纳总结起来,出现访问网络共享打印机出现拒绝访问的情况有以下几种: 第一种:由于共享端的权限设置错误导致访问共享的打印机时出现拒绝访问 在添加共享打印机时出现拒绝访问此类打印机拒绝访问原因分析: 由于被共享的打印机,用户权限设置不足导致此问题。 解决方案: 打开打印机属性或者共享界面 如果其中没有everyone用户,小路建议则添加此用户并且赋予打印权限 第二种:由于空密码导致网络打印机无法访问 为了让打印机的作用发挥得更充分一些,将其设置成共享打印机已经是十分平常的事情;尽管使用共享打印机给我们带来了方便,不过在访问共享打印机的过 程中,我们时常会遇到一些莫名其妙的打印故障,这些故障严重影响了我们的共享打印效率。为了提高共享打印效率,我们需要对平时遇到的共享打印故障进行总 结,以便日后能够快速地解决各种打印故障。现在本文就贡献一则共享打印故障的排除心得,希望能对大家有点用处。 共享打印机拒绝访问 前一段时间,单位新买回来一台HP激光打印机,将它直接安装到Windows Vista计算机系统中后,打印机能够正常打印处理文字材料。后来由于工作需要,与Windows Vista计算机处于相同工作组中的另外两台Windows XP计算机也需要使用打印机处理文字材料,起初的时候单位同事都是通过FTP方式将需要打印的文字内容传输到Windows Vista计算机中进行打印,使用了一段时间后同事们觉得不是很方便,于是笔者就为他们分别安装了网络打印机,让他们直接在自己的计算机中就能访问共享打 印机来打印材料。 笔者设置好共享打印机后,同事们都能通过网络完成共享打印操作;可是好景不长,同事们反应最近每次进行共享打印操作时,系统屏幕上会出现共享打印机拒绝访问的故障提示。 从访问原理出发找原因 我们知道,普通客户机在访问共享打印机时,首先需要依照共享访问模式的不同,来决定是否要对访问用户进行身份验证,在通过身份验证之后,普通客户机就能通过网上邻居窗口寻找到目标共享打印机,在访问权限有保证的情况下普通用户就能在客户机系统中执行共享打印操作了。 依照共享打印工作原理,并对照上面的故障现象,笔者发现同事从自己的Windows XP计算机中尝试进行共享打印时,系统屏幕上没有出现身份验证对话框,这说明身份验证操作已经成功通过,这也意味着Windows Vista计算机系统的共享访问模式处于仅来宾模式,或者普通用户登录本地客户端系统的用户帐号和密码恰好与Windows Vista计算机系统已有的帐号和密码完全相同。经过笔者进一步的查询,同事登录本地客户端系统时使用的登录帐号为“administrator”,而 Windows Vista计算机系统中恰好也存在“administrator”帐号,这也是身份验证操作之所以能够顺利通过的原因。 按理来说,通过身份验证之后,“administrator”帐号应该有权利访问共享打印机,为什么会出现拒绝访问的错误提示呢?难道我们取消 了“administrator”帐号的共享打印权限?想到这里,笔者立即依次单击“开始”/“设置”/“打印机和传真”命令,在弹出的打印机列表窗口 中,用鼠标右键单击目标共享打印机图标,从弹出的快捷菜单中执行“属性”命令,打开目标共享打印机的属性设置窗口;单击其中的“安全”标签,打开标签设置 页面,在该页面中笔者看到“administrator”帐号的“打印”权限已经被设置成“允许”了,这说明“administrator”帐号是应该能 够利用共享打印机打印材料的,但事实上是共享打印机拒绝了“administrator”用户的正常访问,这究竟是什么原因呢? 重启系统之后出现转机 在万般无奈之下,笔者打算重新启动一下Windows Vista计算机系统,因为重启系统能够解决许多隐性的打印故障。在系统重新启动成功后,笔者输入了登录帐号“administrator”,之后单击 “确定”按钮后,发现系统不需要输入密码就能打开对应系统的桌面了,这说明“administrator”帐号没有设置密码,会不会是没有设置密码引起这 种故障的呢?笔者联想到Windows Vista系统默认的安全策略规定,没有设置密码的用户帐号只能进行控制台登录操作,而不能进行其他操作;为了验证自己的猜测是否正确,笔者尝试着为 “administrator”帐号设置了登录密码,之后从同事的计算机系统中重新进行了登录,结果发现共享打印机访问一切正常,这说明问题果然是由于 “administrator”帐号没有设置密码引起的。 当然,我们也可以在Windows Vista系统中启用“Guest”帐号,并且将该系统的共享访问模式设置成仅来宾模式,这样一来“administrator”帐号即使没有设置密码, 同样也能顺利地访问到共享打印机。在将Windows Vista系统的共享模式设置成仅来宾模式时,我们可以依次单击“开始”/“运行”命令,在系统运行框中执行“gpedit.msc”命令,打开对应系统 的组策略控制台窗口;在该窗口的左侧显示区域,依次展开“计算机配置”/“Windows设置”/“本地策略”/“安全选项”分支选项,双击目标分支下面 的“网络访问:本地帐户的共享和安全模式”选项,选中仅来宾模式就可以了。 第三种:由于XP的guest账户导致网络打印机无法访问 默认情况下,Windows XP的本地安全设置要求进行网络访问的用户全部采用来宾方式。同时,在Windows XP安全策略的用户权利指派中又禁止Guest用户通过网络访问系统。这样两条相互矛盾的安全策略导致了网内其他用户无法通过网络访问使用Windows XP的计算机。你可采用以下方法解决: 方法一,解除对Guest账号的限制 点击“开始→运行”,在“运行”对话框中输入“GPEDIT.MSC”,打开组策略编辑器,依次选择“计算机配置→Windows设置→安全设置→本地策略→用户权利指派”。 双击“拒绝从网络访问这台计算机”策略,删除里面的“GUEST”账号。这样其他用户就能够用Guest账号通过网络访问使用Windows XP系统的计算机了。 方法二,更改网络访问模式 打开组策略编辑器,依次选择“计算机配置→Windows设置→安全设置→本地策略→安全选项”,双击“网络访问,本地账号的共享和安全模式”策略,将默认设置“仅来宾—本地用户以来宾身份验证”,更改为“经典,本地用户以自己的身份验证”。 现在,当其他用户通过网络访问使用Windows XP的计算机时,就可以用自己的“身份”进行登录了。前提是Windows XP中已有这个账号并且口令是正确的。 不过我们可能还会遇到另外一个问题当用户的口令为空时,访问还是会被拒绝。 原来在“安全选项”中有一个“账户,使用空白密码的本地账户只允许进行控制台登录”策略默认是启用的,根据Windows XP安全策略中拒绝优先的原则。密码为空的用户通过网络访问使用Windows XP的计算机时便会被禁止。我们只要将这个策略停用即可解决问题。 最近打印机出了问题安装了新的系统后建立小型局域网,共享打印机,再安上述方式设置来宾权限,结果发现组策略中看不到“guest”帐户,似乎已经启用,但实际却没有,这里找不到就注销了当前用户 结果在登陆帐户介面看到“GUEST”没有开启。那就在这开启吧。“OK”2023-07-06 16:40:461
打印机显示队列中有三个文档拒绝访问
拒绝访问是因为我们的打印机在电脑的设置中,没有分配打印权限,需要我们在设置中开启这个权限,开启之后重启就可以重新打印了。打开控制面板,点击查看设备和打印机,打开设备列表,右键点击打印机属性选择我们的打印机,在共享选择卡填写正确的共享名,打开“安全”选项卡,可以看到在“组或用户名”下没有“everyone”这一项,点击“添加”按钮,在出现的“选择用户或组”的界面,点击“立即查找”,在列表中找到“everyone”,点击“确定”,再返回的界面可以看到“everyone”已经在列表中,点击“确定”,可以到“everyone”已经添加到“组或用户”的列表中,为其设置权限,我们在“打印”后面“允许”下的复选框打勾,只给分配打印权限,返回重新打印即可。2023-07-06 16:40:551
共享打印机拒绝访问无法连接是怎么回事?
共享打印机拒绝访问无法连接是因为计算机guest属性被禁用。以win10为例,解决方法如下:1、在Windows10桌面,右键点击“此电脑”图标,在弹出菜单中选择“管理”菜单项。2、在打开的计算机管理窗口中,依次点击“系统工具/本地用户和组/用户”菜单项。3、在右侧找到Guest菜单项,右键点击该菜单项,在弹出菜单中选择“属性”菜单项。4、在打开的Guest属性窗口中,取消“帐户已禁用”前面的勾选。最后点击确定按钮 。2023-07-06 16:41:471
共享打印机拒绝访问无法连接是怎么回事?
共享打印机拒绝访问无法连接是因为计算机guest属性被禁用。以win10为例,解决方法如下:1、在Windows10桌面,右键点击“此电脑”图标,在弹出菜单中选择“管理”菜单项。2、在打开的计算机管理窗口中,依次点击“系统工具/本地用户和组/用户”菜单项。3、在右侧找到Guest菜单项,右键点击该菜单项,在弹出菜单中选择“属性”菜单项。4、在打开的Guest属性窗口中,取消“帐户已禁用”前面的勾选。最后点击确定按钮 。2023-07-06 16:42:265
win10共享打印机后提示拒绝访问 无法连接
win10连接的共享打印机拒绝访问解决步骤如下:1、在Windows10桌面,右键点击“此电脑”图标,在弹出菜单中选择“管理”菜单项。2、在打开的计算机管理窗口中,依次点击“系统工具/本地用户和组/用户”菜单项。3、在右侧找到Guest菜单项,右键点击该菜单项,在弹出菜单中选择“属性”菜单项。4、在打开的Guest属性窗口中,取消“帐户已禁用”前面的勾选。5、接下来在Windows10桌面,右键点击开始按钮,在弹出菜单中选择“运行”菜单项。6、接下来在打开的运行窗口中,输入命令gpedit.msc,然后点击确定按钮。7、在打开的本地安全策略窗口,依次点击“安全设置/本地策略/用户权限分配”菜单项。8、在右侧窗口中找到并右键点击“从网络访问此计算机”一项,在弹出菜单中选择“属性”菜单项。9、这时可以打开属性窗口,在窗口中点击“添加用户或组”按钮。10、这时会弹出“选择用户或组”窗口,点击高级按钮。11、在打开的窗口点击“立即查找”按钮,在下面的搜索结果中点击Guest用户名。12、接下来再找到“拒绝从网络访问这台计算机”设置项,双击打开其编辑窗口。13、接着在打开的属性窗口中,选择Guest用户名,然后点击“删除”按钮。这样就解决了。2023-07-06 16:44:431
win7打印机拒绝访问无法删除
打印机出现无法删除,拒绝访问,无法删除设备是由于Win7系统中的打印服务没有启动导致的。解决方法如下:1、首先按下“Win+R”组合键打开运行,在框中输入“services.msc”点击确定打开服务;2、在右侧将“printspooler”服务单击右键,选择“启用”。3、启动类型设置为自动即可,服务状态是启动的。2023-07-06 16:45:374
打印机拒绝访问是什么回事
打印机打印任务,无法取消、删除,拒绝访问,解决方法如下: 1、重启打印机和电脑; 2、点击开始->运行,输入 services.msc 回车; 3、找到Print Spooler服务,停止它,然后再去取消打印任务,取消完成后再开启Print Spooler服务,完成。2023-07-06 16:46:091
未安装打印机驱动程序 拒绝访问 是什么原因呢?
未安装打印机驱动程序拒绝访问是因为打印机驱动安装错误,重新装驱动程序就可以解决了。安装打印机驱动程序的方法步骤如下:1、首先,需要去所要安装的打印机的官网,下载相应的打印机的驱动,压缩解压并打开驱动安装包。2、单击开始【菜单】,打开“设备和打印机”。3、单击“添加打印机”。在可用的打印机列表中,选择要使用的打印机,然后单击“下一步”。4、请单击“安装驱动程序”在电脑中安装打印机驱动程序。如果系统提示输入管理员密码或进行确认,请键入该密码或提供确认。5、完成向导中的其余步骤,然后单击“完成”,就完成打印机驱动的安装了。扩展资料:使用打印机的注意事项:一、打印机要水平放置喷墨打印机在工作时候必须zhi放置在水平面的地方使用,如果放置在倾斜的地方工作,可能会影响打印效果,而且也会减慢喷嘴工作速度,更严重的会对打印机造成损害。有一点要注意的是,喷墨打印机不能放在地上,特别是铺有地毯的地面,这样很容易有异物或灰尘飞入机器内部。二、开关插拔要有序当打印机不使用或在搬移之前,首先要关掉打印机电源,再拔电源线,这样喷嘴会复位和墨水盒盖上,能有效防止墨水挥发的同时,在搬动时也不容易损坏喷嘴。三、墨盒安装要小心由于墨盒支撑架可受力度很小,在墨盒的拆卸与安装时就要小心了,墨盒拆卸与安装的力度适当就好,不能大力推动支架。当发现墨盒难安装上去的时候,就要查看说明书,看看安装方法是否正确,切忌用蛮力。四、定期清洁打印机无论是外部还是内部都需要定期进行清洁,不要等到积满厚厚一层灰尘,出了问题才去补救。打印机外部可以用软布适当湿水来清洁,如果使用清洁液,则要选用中性物质,切忌用酒精。2023-07-06 16:46:171
为什么打印机无法打印显示拒绝访问
打印机出现“访问拒绝、无法连接”。删除打印机重新安装网络打印机后又能够正常使用,重启后又不能用了。解决办法:1.在安装打印机时,打开网上邻居计算机显示如下:2.在用户名一栏中输入:guest。3.密码一栏中如果安装本地打印机没有密码就什么也不填。4.特别要选中“记住我的密码”前面的辅选框“选中”,这样在装好网络打印机后,就不会再重启后,显示“拒绝访问、无法连接”打印机不可用了。现在把电脑重启一下,就可以正常运行了。2023-07-06 16:47:012
局域网打印机无法连接,受到限制或无法访问怎么办?
打印机无法使用,可以从文件,打印机的链接,电源等方面来考虑时不时出现问题2023-07-06 16:47:101
打印机显示:拒绝访问,无法连接,如何解决?
肯定是链接错误啊,首先确定是本机接打印机还是通过网络接的打印机!本机接的话看数据线链接有无问题,若无问题则删除打印机程序重新安装。网络打印机,就看你网络是否通的啊,若是可以浏览到安装打印机的电脑文件,还是无法链接,则看打印机端口设置了,可能也是目标电脑的IP变动了,再不行则删除程序,重新打开目标电脑找到其共享的打印机,右键点击安装,即可。2023-07-06 16:47:204
Win10系统下共享打印机拒绝访问如何解决
win10系统共享打印机拒绝访问可通过控制面板,重新设置。具体步骤如下:1、按下“Win+x”组合键或在开始菜单单击右键,在打开的菜单中点击“控制面板”;2、将查看方式修改为“大图标”,点击“设备和打印机”;3、在共享的打印机上单击右键,选择【属性】;4、切换到【共享】选项卡,在共享名字中输入正确的共享名;5、在打印机属性界面点击【安全】选项卡,点击“高级”;6、点击【立即查找】,在搜索结果框中双击点击“Everyone”;7、在【选择用户和组】框中点击确定;8、回到了打印机属性界面【安全】选卡中,在【组和用户名】下面选中“Everyone”,在下面权限框中将所有的选项都勾选“允许”,点击应用并确定,重启计算机即可。2023-07-06 16:51:061
添加打印机时 打印机信息错误拒绝访问 怎么解决
原因:此故障多数是由于防火墙或杀毒软件引起的,可以先暂时退出杀毒软件并关闭防火墙和其它程序后再次安装,等安装结束后再开启。解决方法:1、关闭系统防火墙及防火墙服务①、打开 [控制面板] 选择 [系统和安全]②、选择[Windows防火墙]③、点击右侧的[打开或关闭 Windows 防火墙]④、关闭 Windows 防火墙后点[确定]关闭当前窗口⑤、关闭防火墙服务在计算机上点右键选{管理}⑥、关闭防火墙服务,依次点击“服务”→“Windows Firewall”,在Windows Firewall属性对话框中 启动类型选禁用,服务状态停止,再点确定关闭对话框⑦、完成上述操作后,重新启动计算机。2、退出杀毒软件①、以360安全卫士为例,桌面右下角,在360图标上点右键,选退出(如下图)②、点击“确认退出”3、再次安装驱动即可解决。2023-07-06 16:51:164
打印机驱动显示拒绝访问,无法连接。怎么搞的!
1:在运行里 输入 GPEDIT.MSC 进入组策略- windows 设置- 安全设置 -本地策略-用户权利指派-拒绝从网络访问本机- 把账户删掉 2:关闭双方自带的系统防火墙以及设置好一些杀软的防火墙,某些杀软自带的防火墙是不允许共享的3:控制面板→管理工具-----服务”中打开“Task Scheduler”的属性对话框,单击“停止”按钮停止该项服务,再将启动类型设为“手动”,这样下次启动时便不会自动启动该项服务了。 4:网上邻居——右键属性——设置家庭与小型办公网络---接着一路按下去,期间需注意要把自己的电脑选择到跟大家一样的工作组那里去。5:网上邻居——右键属性——本地连接右键——属性——要确定安装有这些协议: A:Microsoft 网络的文件与打印机同享 B: NWLink IPX/SPX/NetBIOS Compatible Transport Protocol C:Netwprk Monitor Driver D: Microsoft 网络客户端 E:Internet 协议(TCP/IP),在此协议中一定要确保双方电脑都是在同一个工作组以及网关的6:网上邻居——右键属性——本地连接右键——双击Internet 协议(TCP/IP)——高级——wins——选择:启用LMHOSTS查询以及 启用TCP/IP上的NetBIOS7:开始——运行——输入:gpedit.msc进入组策略——计算机配置→Windows设置→安全设置→本地策略→安全选项”,双击“网络访问:本地账号的共享和安全模式”策略,将默认设置“仅来宾—本地用户以来宾身份验证”,更改为“经典:本地用户以自己的身份验证”。 8:开始——运行——输入:gpedit.msc进入组策略——计算机配置→Windows设置→安全设置→本地策略→安全选项——找到“使用空白密码的本地账户只允许进行控制台登录”项,停用就可以9:开始-设置-打印机与传真---右键点击你需要用到的共享打印机--属性---安全---把打印与管理打印机这两个选项选择允许,提勾。10:检查插头有没有松了以及网卡有没有问题,大家的电脑是不是在同一网段,同一局域网的11:如果是在局域网,连接打印机的是其他局域网用户的电脑,那么你可以在开始——运行那里输入对方的IP——右键点击打印机——连接——然后他会弹出一个问你是不是安装这个驱动程序的提问的,你选择:“是” ,然后在自己电脑的开始——设置——打印机与传真——选择该打印机——右键选择:“设为默认打印机”就OK了 如果打印机是连接自己电脑的话,那么在你自己电脑那里找到该打印机的驱动程序,然后安装。12:看看系统有没有问题,例如是否中了病毒以及有没有误删或误杀了某些重要的系统文件导致系统紊乱。如果是系统问题,建议找一个杀软杀毒,例如小红伞。如果还是觉得系统有问题,那可以考虑是否重装。重装前先全盘杀毒,重装后,安装好驱动以及必要软件和某些适合自己的个性化设置,请备份,可以选择Onekey备份,很简便,以免再次重装麻烦。2023-07-06 16:52:523
共享打印机拒绝访问怎么办
不能连接网络共享打印机”常见原因及处理方法:共享文件夹和打印机在局域网中使用的场合非常多,但是设置文件和打印共享后,又会遇到安全性不够的问题。我们可以采取很多措施提高服务器和客户机的安全性,然而安全性提高后又给共享带来一些麻烦。以下是共享文件和打印时容易出现的问题:1. 在连接网络共享打印机时,在“运行”输入框中输入打印服务器名称,不能连接。系统提 示:“找不到网络路径”。这是因本地机器名称解析失败造成的。可以直接输入打印服务器的IP地址解决问题。注意IP地址前面必须加上两个反斜杠;2. 如果在运行对话框中输入打印服务器名或服务器的IP地址后,出现系统提示信息:“windows找不到文件××××,请确认文件名是否正确后,再试一次。要搜索文件,请单击开始按钮,然后单击搜索”。这是因为机器名或IP地址前没有输入两个反斜杠,或者反斜杠被错输成正斜杠;3. 在运行对话框中输入正确的服务器名或IP地址,仍然显示:“找不到网络路径”。解决办法:利用“添加打印机向导”,选择“网络打印机”,选择“连接到这台打印机”,在输入框中输入共享打印机的详细地址,即:输入打印服务器的IP地址,IP地址前加上两个反斜杠,IP地址后加上一个反斜杠,后面输入打印机的准确的共享名。一般来说,在IP地址输入完毕并且在后面加上一个反斜杠后,会自动出现共享打印机的共享名,这时应该能连接上打印机。也可能是打印服务器上还没有设置共享打印机或共享目录。或者,services.msc 服务程序里面的 server 、Workstation 服务项没有启动;或者,windows防火墙关闭了135、139、445等端口,在控制面板,打开“windows防火墙”,设置为“停用”或者在“例外”选项卡里面,勾选“文件和打印机共享”。组策略设置有问题时,也会造成此类网络共享问题:运行GPEDIT.MSC:打开“用户配置”→“管理模板”→“网络”→“网络链接”,在右边窗口中找到“删除所有用户远程访问连接”,检查是不是设置成了“已启用”,改成“未配置”;打开“计算机配置”→“windows设置”→“安全设置”→“本地策略”→“用户权利指派”,在右边窗口中找到“从网络访问此计算机”,检查有没有everyone账户或guest账户,如果没有,那么,只有在这里指定的账户才可以通过网络访问这台计算机;在其他方式都不能连接共享打印机时,一般采用这种方法解决问题,比较有效,就是麻烦一点。 4. 在连接打印服务器时,要求输入用户名和口令。这是因为默认情况下,打印服务器的guest帐户被关闭造成的(最好不要开启guest帐户,不安全),这时,可以用打印服务器上的用户名和口令登陆服务器。最好专门建立一个有打印权限的帐户,客户机用这个帐户连接服务器,这样比较安全。5. 网上邻居中没有打印服务器,或不能添加打印服务器为网上邻居系统服务程序中的Computer Browser 、NetBIOS相关服务等没有启动。局域网内部安全性较低,病毒和木马一旦进入局域网,很容易相互传染。因此,为了提高局域网的安全性,很多跟局域网相关的服务程序都被禁用,这不是什么故障。不建议采用网上邻居的方式进行操作。一定要通过网络邻居方式登陆共享服务器时,可以用添加网上邻居向导,添加指定的网上邻居,这种方式添加的网上邻居一般比较稳定。6. 能连接打印服务器,并且能看到服务器上的共享打印机,但是不能连接打印机,有提示信息:“操作无法完成,键入的打印机名不正确,或者指定的打印机没有连接到服务器上,有关详细信息,请单击帮助”。 重启一下服务器端的Print Spooler服务就行了,这么简单!今天碰到一个问题:按以往方式连同事打印机的时候提示“键入打印机名不正确”,反复搞了好几次没解决好,有点郁闷,后来到网上一查,解决方法很简单,晕。解决方法:点击"向上"按钮,找到共享打印机的电脑名,双击再进去以后在点打印机就可以了原理是:主要的是修改“本地安全设置”中的两条策略: 1.启用了“账户:客户账户状态”(在“安全设置→本地策略→安全选项”下),这条设置实际上就是启用了guest账户; 2.在“拒绝从网络访问这台计算机”策略中删除了guest账户,这样其他计算机就能访问共享资源了…… 默认情况下,Windows XP的本地安全设置要求进行网络访问的用户全部采用来宾方式。同时,在Windows XP安全策略的用户权利指派中又禁止Guest用户通过网络访问系统。这样两条相互矛盾的安全策略导致了网内其他用户无法通过网络访问使用Windows XP的计算机。你可采用以下方法解决。 方法一 解除对Guest账号的限制 点击“开始→运行”,在“运行”对话框中输入“GPEDIT.MSC”,打开组策略编辑器,依次选择“计算机配置→Windows设置→安全设置→本地策略→用户权利指派”,双击“拒绝从网络访问这台计算机”策略,删除里面的“GUEST”账号。这样其他用户就能够用Guest账号通过网络访问使用Windows XP系统的计算机了。 方法二 更改网络访问模式 打开组策略编辑器,依次选择“计算机配置→Windows设置→安全设置→本地策略→安全选项”,双击“网络访问:本地账号的共享和安全模式”还有一种办法:将连接打印机的电脑打印机共享取消,再共享,就OK了(这种方法我没试过,不知道有没有效) 无论是直接双击安装,还是通过填加网络打印机输入“\ip共享打印机名”都是提示这个错误: 无法连接到打印机。 您或者输入打印机名不正确, 或指定打印机是否不再连接到服务器。 单击 " 帮助 " 查看详细信息。为什么在同一个网段、同一个工作组,电脑都是xp系统,一台电脑共享出来的文件和打印机,其他电脑都可以访问,唯独我这台有问题,我可以确定连接没问题,且能ping通连打印机的电脑,也可以访问这台电脑的共享文件,也可以看到共享的打印机,但无法安装网络打印机?我首先采用右击网上邻居,搜索计算机,看到打印机后双击安装,结果出现-" 无法连接打印机 您输入的打印机名不正确 或者指定打没...” 调试半天无果 无奈只好点击添加网络打印机,浏览打印机,看到后双击,安装成功现在很迷惑为什么前者方法出错 这个问题在现在的办公室其实很普遍的,原因是连打印机的共享出了问题,我没有深入研究过怎么样去设置这些共享,却有一个很简单的解决办法。1.在连打印机那台电脑设上密码:1,如已有密码,就无须再设置。重启 2. 然后在要连共享的那台点及点开始--》运行--》输入“//目标IP/打印机共享名称”然后录入用户名及密码即可。如果没提示输入用户名及密码的话,你可以试着输入“//目标IP/c$”这时应该会弹出输入用户名及密码的对话框(如还没有,即是最后一个可能,连打印机那台电脑的共享去掉了,点我的电脑,管理中点共享即可进行设置)可能是其他的电脑连不上这个挂打印机的电脑。这些电脑一定要在同网段,同工作组添加打印机-->>本地打印机--新端口 端口 192.168.6.237hp LaserJet 1020此问题在我们公司出现多次,网络没有任何问题,文件共享正常。一直没有解决方案。临时重装一下好了,第二天又出现问题。ping下看,看看是不是丢包厉害,我公司有这情况,丢包造成的首先确定你的打印机有没有问题。然后确定网络没有问题…… 如果打印机是通过打印服务器接入网络的话,安装打印机的时候应该是添加本地打印机后选新建端口选TCP/IP协议后安装才对,其后要输入打印机的正确IP地址和打印机名称。 如果是打印机接在电脑上通过共享功能来共享打印机的话,先要在打印机那台机器上正确安装驱动程序,然后共享名尽可能简单明了,不然的话98系统的可能不认,如果PING不通的话你看一下装打印机的那台的操作系统,如果是XPSP2的话看一下自带的防火墙有没有打开,如果打开就关了,或者直接通过 IP地址来装打印机。安装共享打印机的那台机器,其IP地址一定要设为固定的。 如果无法添加网络打印机,可检查是否被人为的增加了安全设置,如使用优化大师的设置不当,某些简化 Ghost系统已经取消了打印服务……应检查并开启相应的服务! 还有一个简单办法:从设备管理器中删除网卡,然后刷新,重新配置参数,一般也能解决一些看似麻烦的问题。用了一下果然恢复正常了。就顺手把里面的英文翻译一下贴上:1.安全起见, 使用Regedit导出下面两部分(后来因为自己没看仔细英文,发生了误操作,这两个注册表备份也确实用到了。所以养成良好习惯,改之前大家备份一下,以防不时之需) HKEY_LOCAL_MACHINESYSTEMCurrentControlSetControlPrint HKEY_LOCAL_MACHINESYSTEMControlSet001ControlPrint2. 删除下列键值的任意子键,如果有的话(当时我只有Version-2 ) HKEY_LOCAL_MACHINESYSTEMCurrentControlSetControlPrintEnvironmentsWindows NT x86DriversVersion-2 HKEY_LOCAL_MACHINESYSTEMCurrentControlSetControlPrintEnvironmentsWindows NT x86DriversVersion-3 HKEY_LOCAL_MACHINESYSTEMControlSet001ControlPrintEnvironmentsWindows NT x86DriversVersion-2 HKEY_LOCAL_MACHINESYSTEMControlSet001ControlPrintEnvironmentsWindows NT x86DriversVersion-33.删除下列键值的任意子键,除了后面列出的默认键值(注意先看后面列的默认键值,不要盲目操作了):HKEY_LOCAL_MACHINESYSTEMCurrentControlSetControlPrintMonitors HKEY_LOCAL_MACHINESYSTEMControlSet001ControlPrintMonitors默认键值包括:AppleTalk Printing Devices Local Port PJL Language Monitor Standard TCP/IP Port USB Monitor Windows NT Fax Monitor4. 删除下列键值的任意子键(当时我删除了下面第一项的所有子键,第二项就报错说打不开子键了,可能两者有互相映射的关系,所以如果报错不用紧张): HKEY_LOCAL_MACHINESYSTEMCurrentControlSetControlPrintPrinters HKEY_LOCAL_MACHINESYSTEMControlSet001ControlPrintPrinters5. 关闭注册表编辑器重新启动你的电脑6.windows无法连接到打印机拒绝访问,重新尝试安装打印机今天网络内有一台机器在添加网络打印机的时候总是提示 “无法连接打印机!您输入的打印机名不正确,或者指定打印机没有连接到服务器上”,添加所有的网络打印机都是这样! 本机重启,打印服务器、打印机重启,分析防火墙规则,不行,怀疑是网络问题,经测试网络功能一切正常,奇怪了! 服务问题?设置、控制面板、管理工具、服务,Print Spooler正常,将其关闭重启,故障依旧。 网上查询,注册表可能有问题。方法是修改windows2000注册表,删除以前安装的打印机。具体如下: 1. For safe-keeping, use Regedit to export: HKEY_LOCAL_MACHINESYSTEMCurrentControlSetControlPrint HKEY_LOCAL_MACHINESYSTEMControlSet001ControlPrint2. Delete any sub-keys, if they exists, from: HKEY_LOCAL_MACHINESYSTEMCurrentControlSetControlPrintEnvironmentsWindows NT x86DriversVersion-2 HKEY_LOCAL_MACHINESYSTEMCurrentControlSetControlPrintEnvironmentsWindows NT x86DriversVersion-3 HKEY_LOCAL_MACHINESYSTEMControlSet001ControlPrintEnvironmentsWindows NT x86DriversVersion-2 HKEY_LOCAL_MACHINESYSTEMControlSet001ControlPrintEnvironmentsWindows NT x86DriversVersion-33. Delete any non-default sub-keys from: HKEY_LOCAL_MACHINESYSTEMCurrentControlSetControlPrintMonitors HKEY_LOCAL_MACHINESYSTEMControlSet001ControlPrintMonitorsThe default monitors are:AppleTalk Printing Devices Local Port PJL Language Monitor Standard TCP/IP Port USB Monitor Windows NT Fax Monitor4. Delete any sub-keys from: HKEY_LOCAL_MACHINESYSTEMCurrentControlSetControlPrintPrinters HKEY_LOCAL_MACHINESYSTEMControlSet001ControlPrintPrinters5. Exit the Registry Editor and shutdown / Restart your computer.6. Install any necessary printers.(本段为网上抄袭)很遗憾,还是不好用。郁闷!难道要用重装大法?!最后一招,搜索打印服务器,但不使用机器名字,改成IP地址。搜索安装,成功。因为没有域服务器,分析是杀毒或其它操作造成系统文件损坏,DNS解析不成功。在CMD窗口中用net use命令建立一个连接再访问,命令如下 net use \IP打印机共享名 "密码" /user:"用户名" 例如你要安装IP为192.168.0.1的计算机上名为P1的打印机,该计算机有用户user1,密码为123,则命令如下: net use \192.168.0.1P1 "123" /user:"user1" 然后再安装打印机,应该没有问题了提示“资源不足,打印机操作无法继续,打印子系统不可使用”,如果在服务里重启了print spooler以后还是不行,出现spoolsv.exe出错,可以通过查看注册表问题解决了: 在注册表里将HKEY_LOCAL_MACHINESYSTEMCurrentControlSetControlPrint EnvironmentsWindows NT x86DriversVersion--n(n =1,2,3,4,----)中的以本地打印机命名的子项删除。重新启动后,在管理工具——服务中,启动print spooler。如果还是启动时出现spoolsv.exe服务错误 删除 C:WINNTsystem32spoolPRINTERS 目录下所有文件,可以解决一部分问题! 首先,确保当前登录用户属于本地管理员用户组,然后开始>运行>gpedit.msc 依次展开 计算机配置>windows设置>安全设置>安全选项,禁用“防止用户安装打印机驱动程序”策略把注册表KEY_LOCAL_MACHINESYSTEMCurrentControlSetControlPrint EnvironmentsWindows NT x86DriversVersion-2这个文件全部删除,然后去管理工具-服务里面,将print spooler启动也可以共享的打印机电脑是什么操作系统?XP好象只能同时会话10个人,你从 我的电脑--管理--共享文件夹----会话,把里面的都关闭,应该就能联上.症状 无法连接到打印机。 您或者输入打印机名不正确的或指定的打印机不能再连接到服务器。 更多信息,请单击帮助。原因 发生此问题,因为您已经超出了允许的打印服务器许可证的数量。解决方案 若要 to resolve this problem,verify that are not having with licensing service problem。 若要 to do so,temporarily by following these steps disable on print server licensing service: 1. 单击 开始 ,单击 程序 ,单击 管理工具 ,然后单击 服务 。 2. 右键单击 许可证记录服务 ,然后单击 停止 。 3. 您停止授权服务后,再次尝试连接到打印机。 如果执行这些步骤可以解决问题,您可能需要购买其他的许可证。 要检查的允许使用控制面板,并发连接数双击授权 ,然后单击 的并发连接数 。END注意事项修改注册表的需要重启一下确定路由器没有做地址访问限制2023-07-06 16:53:001
打印机网络共享已经打开,还出现拒绝访问
打印机网络共享打开还出现拒绝访问的情况一般在windows VISTA以上版本会有,XP很少出现。一、打印机共享失败原因分析1、安装打印机的电脑没有开记网络发现这个功能。(开启方法:右键任务栏右下角电脑图标->打开网络和共享中心->更改高级共享设置->启用网络发现)这样就会成功共享。2、第1步已经做了,还是共享失败的原因是权限不够。设置方法如下:开始菜单->设备和打印机->双击打印机图标->打印机->共享->共享这台打印机(选上勾)->安全->选择用户Everyone->Everyone 权限->打印(打上勾)->确定。设置完成。(说明:windows vista以上版本系统在共享打印机时,由于电脑系统安全系数高,失败的原因多数因为第2种所讲得权限不够。)二、共享打印机添加方法1、开始菜单->设备和打印机->添加打印机->添加网络、无线或Bluetooh打印机(W)->系统会自动搜索局域网内的共享打印机->选择->下一步->系统自动安装网络打印机驱动->完成会提示。2、有时也可能第1种方法失败,是因为要添加打印机的电脑硬件或软件兼容性问题,(如系统安装的是精简版,GHOST版等。)可以用以下方法添加:开始菜单->控制面板->网络和Internet->查看网络计算机和设备->找到共享打印机的那台电脑名并双击连接->双击共享打印机图标->打印机->共享->系统自动安装驱动->完成就添加成为。3、高级方法:打印机本身有网络接口(即网线插口),通过交换机或集线器硬件设备连接打印机做个网络打印服务器,并在路由器绑定打印机的MAC地址和固定IP地址,这样别人要添加时就可以通过IP地址添加成功了,这种方法适合于企业级用户使用。(~教程完~)2023-07-06 16:53:201
安装网络打印机,提示"拒绝访问"
下面的是我以前发的帖子,你看看吧,关于互访的问题:局域网内访问问题,现将个人的一点经验总结如下: 一、启用guest来宾帐户; 二、控制面板→管理工具→本地安全策略→本地策略→用户权利指派里,“从网络访问此计算机”中加入guest帐户,而“拒绝从网络访问这台计算机”中删除guest帐户; 三、我的电脑→工具→文件夹选项→查看→去掉“使用简单文件共享(推荐)”前的勾; 四、设置共享文件夹; 五、控制面板→管理工具→本地安全策略→本地策略→安全选项里,把“网络访问:本地帐户的共享和安全模式”设为“仅来宾-本地用户以来宾的身份验证”(可选,此项设置可去除访问时要求输入密码的对话框,也可视情况设为“经典-本地用户以自己的身份验证”); 六、右击“我的电脑”→“属性”→“计算机名”,该选项卡中有没有出现你的局域网工作组名称,如“work”等。然后单击“网络 ID”按钮,开始“网络标识向导”:单击“下一步”,选择“本机是商业网络的一部分,用它连接到其他工作着的计算机”;单击“下一步”,选择“公司使用没有域的网络”;单击“下一步”按钮,然后输入你的局域网的工作组名,如“work”,再次单击“下一步”按钮,最后单击“完成”按钮完成设置。 一般经过以上步骤,基本可以解决。如果不行,再往下看: 七、检查本地连接是否被禁用,右击“本地连接”→“启用”; 八、关闭网络防火墙; 九、检查是否启用了域,是否加入了该域并检查域设置; 十、检查是否关闭了server服务; 十一、检查本地连接IP、子网掩码、网关及DNS设置是否有误; 十二、“本地连接”→属性→常规,检查是否安装了“Microsoft网络文件和打印机共享”、“Microsoft网络客户端”以及TCP/IP协议; 十三、某些局域网游戏和软件须安装NetBEUI协议。而且网上有文章说,在小型局域网中,微软在WinXP中只支持的TCP/IP协议和 NWLink IPX/SPX/NetBIOS兼容协议表现不尽如人意,在小型局域网(拥有200台左右电脑的网络)中NetBEUI是占用内存最少、速度最快的一种协议。 安装方法: ①放入Windows XP安装光盘,到“valueaddMsft et etbeui”目录下将Netnbf.inf复制C:WindowsINF中; ②将Nbf.sys复制到C:WindowsSystem32Drivers中; ③开始→控制面板→网上邻居”→“网络连接”→“本地连接”(就是你目前使用中的局域网连接)上按右键→“属性”→“常规”→“安装”→“通讯协议”→→ “添加”,此时就可以看到“NetBEUI Protocol”这一项(此项原来是没有的),选取NetBEUI之后,按确定就OK了。 十四、作为网络浏览服务器的电脑由于病毒、配置低运行慢以及死机等原因导致网络上的计算机列表得不到更新,使得某些机器有时候在网上邻居中找不到。 解决办法:最简单的办法是重启各种网络设备和电脑,或者关闭个别有上述问题的电脑上的网络浏览服务器功能,方法如下: win2000/XP下禁用Computer Browser服务 win98设置如下图: 十五、给系统打上补丁。WinXP访问网上邻居的速度较慢,这是WinXP的一个Bug,当我们打开网上邻居时,操作系统首先会从计划任务中进行查找,因此就大大影响了访问的速度,除非您已经安装了SP1补丁才不会存在这个问题。 可以手工解决这一问题。从注册表中找到“HKEY_LOCAL_MACHINE SOFTWAREMicrosoftWindowsCurrentVersionExplorerRemoteComputerNameSpace”,这里有一个名为“{D6277990-4C6A-11CF-8D87-00AA0060F5BF}”的子键,该子键指向“计划任务(Scheduled Tasks)”,将它直接删除即可。 十六、先卸载网卡驱动,重启再重装; 十七、硬件问题,检查网卡、网线、集线器、路由器等,在检查之前,最好先重启一下网络设备(集线器、交换机、路由器)看能否解决; 十八、病毒(木马)原因。升级病毒库安全模式下全盘杀毒。2023-07-06 16:53:353
怎么解决win7连接网络打印机出现端口拒绝访问的问题
win7连接网络打印机出现端口拒绝访问是设置错误造成的,解决方法为:1、检查要添加的打印机是否与你所使用的电脑在同一工作组,以win7 64位系统为例加以说明。2、在安装有打印机的计算机上打开组策略。3、找到计算机“从网络访问此计算机"添加guest帐户,将"拒绝从网络访问这台计算机"中的guest账户删除。4、找到“网络访问:本地帐户的共享和安全模型”设置为“经典-对本地用户进行身份验证,不改变其本来身份”;将“账户:使用密码的本地账户只允许进行控制台登录”设置为已禁用。此时就可以添加网络打印机了。2023-07-06 16:53:435
