 黑桃花
黑桃花 -
要按在笔记本上才可以。你在USB上进入老毛桃进去的是PE的系统
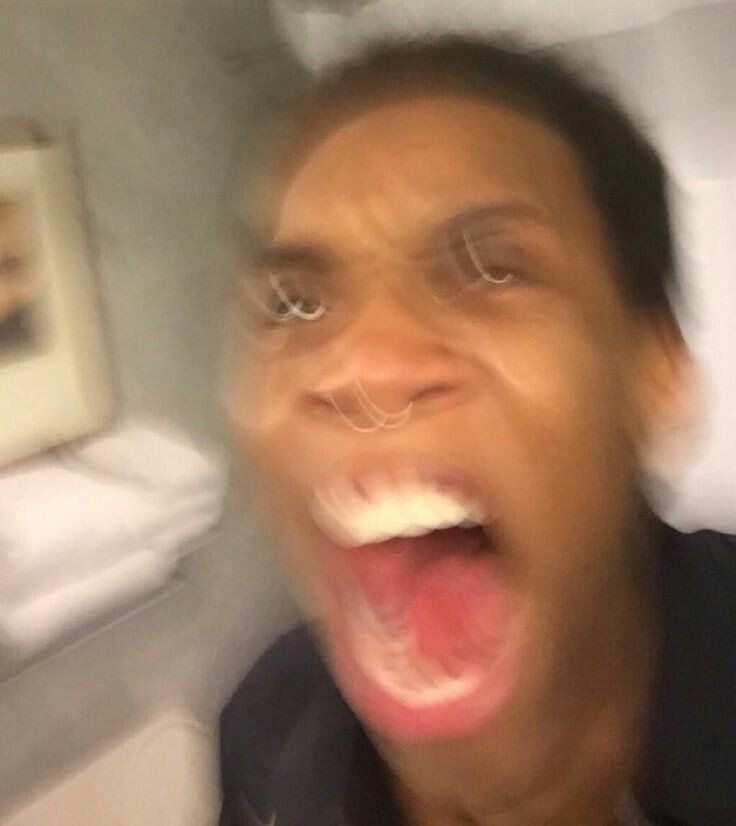 臭打游戏的长毛
臭打游戏的长毛
-
固态硬盘分区格式化了吗?机械硬盘和固态银盘的分区一致吗?迁移系统好想有个红梅什么的很好用
相关推荐
分区助手专业版使用方法详解
个人电脑还是服务器电脑都可以免费使用分区助手专业版对硬盘进行专业无损分区,除了分区功能,它还可以对系统、文件、硬盘进行备份和还原操作,本文带来分区助手专业版的使用方法详解,希望可以帮到刚开始接触这款软件的小伙伴们。方法步骤:一、安装分区助手专业版,可以按打开主界面软件输入。可以看到在计算机接口磁盘的大小可以从图中的C分区的大小为15.01GB,分区F的大小为20.89GB可以看出。二、选择通过压缩功能分区,在选择框中输入要压缩的比例,单击分区,再单击弹出选项中的调整/移动网络分区选项,根据输入数据分区结构调整管理界面,将鼠标移动到不同分区的左侧,将左手把手拖动到右边,直到分区缩小到15.90GB。三、还原反应完成后,通过单击管理界面底部的确认值,可以返回到软件进行分区助手专业版的主界面。我们可以直接看到F分区已成为15.90GB大小,我们可以看到C分区后面分配的空间为4.99GB,四、接下来右击分区C,如图所示,单击弹出一个菜单中的调整/移动进行分区选项,然后转到分区结构调整管理界面。五、接下来可以在分区进行调整数据接口上调整C磁盘的大小。将鼠标位置移到C分区的右侧,然后将句柄拖动到自己右边,将C磁盘的大小企业扩展到20GB。六、在界面底部调整点击OK后,可以返回软件主界面,在这可以看到C分区的大小已调整到20GB。2023-07-11 16:31:591
分区助手专业版磁盘迁移的图文详解
分区助手可以快速地将一个磁盘中的所有数据迁移到其它磁盘,在实现这个操作之前需要先进行硬盘克隆,按照源硬盘中的分区结构在目标硬盘上建立相同大小、相同类型的分区,然后逐一克隆每个分区内的文件及数据,具体的操作方法如下。方法步骤:磁盘迁移,又叫磁盘复制或者磁盘克隆,在分区助手中,使用功能克隆磁盘就可以轻松实现旧磁盘克隆到新磁盘,不丢失任何数据,同时也将Windows系统迁移到新磁盘中,直接实现磁盘的整体替换。打开分区助手。单击想要复制的原磁盘,在右侧的功能区就会显示克隆磁盘,点击它,进入克隆程序窗口。在弹出窗口中,分区助手提供了两种克隆硬盘的方法:快速克隆磁盘,仅复制磁盘的已用空间。扇区到扇区克隆,它将复制磁盘的所有扇区,无论它是否使用(要求目标磁盘容量要等于或大于原磁盘)。然后单击下一步继续(例如,以快速克隆磁盘为例)。在下一个窗口中,选择要将源磁盘的数据放在目标磁盘上,单击下一步。在此窗口中,此程序允许您调整目标磁盘上的分区大小。有三个选项:克隆时保持分区大小不变、让分区适应整个磁盘的大小和调整磁磁盘上的分区。第一个选项将保持和源磁盘一样的分区大小结构,也就意味着,最后可能会有未分配空间剩余,第二选项将交给程序来自动充满整个磁盘。最后一个选项,则可以手动调整每个分区的大小。完成调整后,请点击下一步。回到主界面后,你将看到克隆后的目标磁盘是怎样的布局,点击左上方的提交开始执行磁盘迁移操作。2023-07-11 16:32:061
分区助手专业版C盘扩容的方法
一般电脑会默认C盘为系统盘,在下载软件时也会默认保存到该盘上,系统盘快满的时候就有可能崩盘,导致数据丢失甚至是硬盘损坏,而且容量太小也会引起电脑卡顿。为了防止上述问题的发生,本文整理了分区助手专业版C盘扩容的方法,希望能够帮助到大家。方法步骤:1、分区情况检查在扩大C盘之前,首先确定C盘是否能扩大,可以从哪些地方扩大,以及不能从哪些地方扩大。1)同一块磁盘上,确定C盘是否能扩大,需要查看是否有未使用空间:其他已创建好的分区,但还未使用的空间,本例中的D和I分区都有未使用的空间。同一块磁盘上未分配的空间。已有分区,但数据不重要,可是删除成为未使用空间。2)可以从哪里扩大。确定了同一磁盘上的未分配空间后,那么这些空间理论上都是可以为C盘所有。3)不能从哪些地方扩细心的你们一定发现了,本例中磁盘1上还有2个*分区,这又是什么?在分区助手专业版中,通过右上角的视图切换按钮,可以将默认的显示界面切换成更加详细的列表模式。在该模式下,可以直观的看到磁盘每个分区的基本情况。而类型和状态一栏就决定了哪些分区是不能随便删除的。图中,那个类型为GPT,EFI,状态为活动系统,这个分区,看似小,没什么作用,但是一旦将其删掉用作扩展C,那么,你的系统就完蛋了,只能通过PE修复了。2、制作未分配空间判定了磁盘上有可用空间了,那么就能着手开始扩展C。为顺利扩大C,只需一个目的,让C盘(前后)直接和未分配空间相邻。上图就是调整C的最佳状态,再需一步就能扩大C分区了。1)右键I分区(未分配空间的前面第一个分区),选择移动分区。2)拖动分区块,将其移动到最右,点击确定。3)按照同样的方式,依次将分区C和未分配空间之间所有的障碍分区4)右键C分区,选择调整/移动分区,便可照下图方式使用全部的未分配空间用来扩大C。5)点击分区助手主界面的提交按钮,就正式开始执行以上操作了。2023-07-11 16:32:141
分区助手专业版4k对齐操作步骤
如果在进行分区的时候硬盘没有4K对齐处理,电脑数据写入会导致4K超界,读取时会在超界处造成二次往复读取,_加读取数据的时间,降低读写效率,为防止这种情况的出现,下文带来了分区助手专业版4k对齐的操作步骤,不要错过!方法步骤:打开分区助手专业版,在软件中能看到磁盘是否4k对齐,看不到的话用户扩大一下软件范围即可看到。可以看到电脑中的D盘不是4k对齐的,在上面点击右键,选择高级操作-分区对齐。软件将会打开一个窗口,在里面选择4kb对齐,点击确定。退回到软件界面上,在里面找到界面左上角的提交,点击一下,然后执行操作。等待软件操作完成,点击确定,然后就能在软件中看到分区已经4k对齐了。2023-07-11 16:32:211
分区助手对磁盘快速分区的图文详解
分区助手是一个方便的磁盘分区工具,电脑磁盘太大不好管理,而且所有东西都存在一个盘里,系统读取速度将会被大大拖慢,所以分区还是很有必要的,接下来小编整理了对磁盘快速分区的图文详解,步骤很详细,相信大家上手操作不成问题。方法步骤:打开分区助手专业版,进行如下操作1.选择磁盘上图中箭头所指的位置可以选择您要进行快速分区的磁盘。建议先创建一个分区助手可启动盘,再从可启动盘启动对该系统盘进行快速分区。同时请注意,若该磁盘已存在分区,执行快速分区操作后,该磁盘上的分区会被全部删除。2.分区的数目在选择磁盘下方,请选择您要分区的数目。操作方法:可以按1,2,3,4,5,6,7,8,9键来快速选择分区数目。也可通过鼠标点击操作。选择后,对话框右半部分立即显示相应个数的分区列表。3.磁盘的类型在此面板中选择MBR磁盘类型或GPT磁盘类型,并决定是否勾选为这个磁盘重建MBR,及选择分区对齐到哪一种扇区。MBR磁盘:MBR磁盘最大支持2TB,如果是大于2TB的磁盘选择MBR格式会造成磁盘容量的浪费,建议选择GPT格式。GPT磁盘:大于2TB的磁盘或者需要安装系统到该磁盘且使用UEFI模式引导启动,建议选择GPT格式。为这个磁盘重建MBR:如果磁盘上存在基于MBR的引导管理程序,且仍然需要保留它,请不要勾选此选项。分区对齐到:一般地,固态硬盘(SSD)可选4K对齐,即8扇区。此项对机械硬盘影响不大,可以不勾选。4.分区参数分区参数显示了各分区的基本参数,包括分区类型、大小、卷标、是否为主分区等。调整分区大小软件会自动根据硬盘大小给每个分区大小设置一个默认值。您也可以自己输入数值设定每个分区的大小。点击默认大小后,会自动恢复到默认大小。/li调整分区文件系统供您选择的有NTFS和FAT32文件系统。FAT32不支持大于2TB的分区,也不支持存储大于4GB的单个文件,但FAT32兼容性更好。NTFS则稳定性安全性更高,支持大于2TB的分区也支持存储大于4GB的单个文件。一般情况下建议用户选择NTFS的文件系统。调整卷标软件为每个分区都设置了默认的卷标,用户可以自行选择或更改,也可以通过点击移除所有卷标按钮将所有分区的卷标移除再自行设置卷标。决定该卷是否为主分区如果决定该卷为主分区,则勾选主分区;否则不勾选。若在MBR磁盘创建4个分区,可把4个分区都设为主分区,若创建超过4个分区,则最多设置3个分区为主分区。如果选择GPT磁盘,该项不可选择,因为GPT磁盘不存在主逻辑分区概念,创建的所有分区默认为主分区。设置完成后,在下面的预览窗口可以直观的查看快速分区后磁盘的分区情况。点击开始执行按钮即可实现一键快速分区,如果磁盘上已存在分区,会弹出确认对话框(如果磁盘上没有分区则不会弹出此对话框),如图所示:点击是(Yes)继续,点击否(No)取消。5.预设置对于经常要给硬盘进行分区的用户,可以勾选预设置上方的下次启动软件时直接进入快速分区窗口选项,这样每次启动软件就可以直接进入快速分区窗口。同时点击预设值按钮,可以对硬盘分区个数,大小进行预设值。这样对要给多块硬盘进行相同类型的分区提供了便利。经常需要给硬盘分区的装机工作者,可以通过预设值保存想要给硬盘分区的个数及大小等,下次使用快速分区对硬盘分区时就可以直接使用保存的设置。预设置界面如图所示:预设置用于更改快速分区功能的默认设置。在左边栏,可以设置分区个数。比如:您启用预设置,选择6个分区,则快速分区面板默认就选择分区数目为6个。在右边栏可以对前5个分区设置大小,最后一个分区大小则是剩余的磁盘容量。也可以只对某一些分区设置大小,其他分区则保持默认设置。移除所有分区卷标功能用于移除各分区的默认卷标。比如:系统、软件、文档等。若勾选了移除所有分区卷标,则分区助手不会为您预设置卷标,您可以自行设置卷标。设置完成后,点击保存设置。系统将保存预设置。预设置的配置文件保存在分区助手的安装目录下,若是通过可启动盘操作,该配置文件则保存在可启动盘(U盘)根目录下。注意:使用预设置时,最后一个分区的大小为自动大小,不能指定固定的大小,例如:预设置创建3个分区,那么第1和第2个分区可以指定特定的大小,第3个分区只能为自动大小。6.其他在预设置按钮右边有一个小按钮,点击该按钮,会进入快速分区的精简模式窗口,如图所示,精简模式看起来更干净,更清爽:在精简模式下,可选择要分区的硬盘,分区个数,分区大小,文件系统和设置卷标,其他设置保持默认状态。同时也可以点击设置图标进行预设置。若要恢复到完整模式,再点击一次相应的图标即可。2023-07-11 16:32:281
分区助手技术员版与专业版区别
区别是:专业版除了有绿色版的所有功能外,主要还多了支持所有能被Windows识别的,存储设备如RAID、IDE、SATA、SCSI、SSD和USB,而分区助手pe技术员便携版。2023-07-11 16:32:361
分区助手怎么把硬盘1改为硬盘0
设备管理器打开,把这个禁用,重启电脑再启用,两个硬盘就换回来了装电脑,换系统,不插机械硬盘装好系统再插上硬盘,都不行,只有这招可以使m.2硬盘换成硬盘0,机械硬盘就变成硬盘1了。2023-07-11 16:32:452
win7/win8.1/win10系统无损转移到固态硬盘的方法
很多用户开始选择把系统安装在读写速度快、稳定性高的固态硬盘中,不过重新安装系统还得进行激活和数据转移,步骤比较繁琐,其实借助分区助手就能够无损把操作系统转移到SSD固态硬盘了,接下来我就以迁移 win7旗舰版系统 到固态硬盘为例跟大家介绍详细操作步骤。 一、操作准备 1、方法适用于任意Windows系统,比如xp、win7、win8、win8.1和win10 2、工具: 分区助手专业版 3、SSD固态硬盘或移动硬盘 二、操作系统无损迁移到固态硬盘方法 1、运行分区助手专业版,点击“迁移OS到SSD/HDD”,下一步; Windows操作系统无损转移到固态硬盘或移动硬盘的方法就分享到这边,感兴趣的用户不妨学习下,希望对大家有帮助。2023-07-11 16:33:041
怎么分区和分区软件(分区工具怎么分区)
1、ComfyPartitionrecovery:一款功能强大的磁盘分区修复工具,用于恢复硬盘分区、存储记忆卡和USB设备由于各种原因引起损坏或数据删除后丢失的数据,该工具可以快速恢复丢失的数据或硬盘上删除的逻辑分区,闪存卡和记忆卡完整格式化后的数据。2、zimage:一个强大专业的硬盘分区的备份以及恢复工具,用户借此可以单独选择硬盘中的某一个分区来进行备份。可复制整个硬盘资料到分区,恢复丢失或者删除的分区和数据,无需恢复受到破坏的系统就可磁盘数据恢复或拷贝到其他磁盘。3、ParagonPartitionManager:一套磁盘管理软件,能够优化磁盘使应用程序和系统速度变得更快,不损失磁盘数据下调整分区大小,对磁盘进行分区,并可以在不同的分区以及分区之间进行大小调整、移动、隐藏、合并等操。4、傲梅分区助手:傲梅分区助手是一款多功能的免费磁盘分区管理软件,该软件可以帮助用户无损数据地执行调整分区大小,移动分区位置,复制分区,复制磁盘等操作。5、分区助手:分区助手是一款功能强大的磁盘分区软件,分区助手专业版可以无损数据地执行调整分区。支持多种硬盘,包括Zip磁盘和内置式的FireWire或USB磁盘。2023-07-11 16:33:111
分区助手5.2专业版分区出现分区表正被其他程序独占访问
这个问题是程序强行占用磁盘造成的,可以通过删除所有分区来解决。步骤如下:1.直接打开分区助手的相关窗口,查看其内容。2.如果此时没有问题,请使用鼠标右键选择硬盘上的图标按钮。3.接下来,弹出一个新的界面,需要点击执行。4.完成以上操作后,继续等待进度。5.这样就会找到相应的结果,就可以实现需求了。以上就是全部步骤。2023-07-11 16:33:215
分区助手扩展要多久
根据扩展内容多少而定。分区助手专业版是一款稳定、易用且免费的磁盘分区管理软件,扩展时间要根据扩展内容多少而定,软件操作简单,功能强大,可以通过该软件来调整分区的大小。2023-07-11 16:35:501
用了“分区助手专业版“在合并D、E盘到一半时,我取消了操作。后来发现无法打开E盘。右击磁盘也卡死了。
分析原因:朋友,你好,这是因为你没有正常操作"分区助手专业版" 在它没有完成前就取清操作了,特别在操作这些硬盘分区工具,和磁盘有磁的工具,不要随便取消,在操作前一定在想清楚,一旦执行了,就最好不要停止,你一停止就造成分区表错误了,这样就丢失了盘符,所以你就看不到E盘了,这是典型的分区表错误,造成的磁盘分区表破坏.你只要修复分区表你的问题就解决了,里面的文件还在,你不要担心.处理方法:准备一张最新的带PE的GHOST版的光盘(一般电脑城都有5--8元一张),设光驱为启动项,进入到DiskGenius中(有的时候这个工具在PE中),先找到你的硬盘,选择菜单栏下“工具”菜单下的“恢复分区表”项,点击就可以,一般就OK了 ,如果这个失败,你就执行菜单栏下“工具”栏的“重建分区表”命令,之后出现“自动”和“交互”两种方式,(先可自动,但一般不能正确找到原先的分区。)选择“交互”方式,找到匹配的分区,提示存盘后生效,再选择“硬盘”下的“存盘”命令,然后“退出”系统提示“退出”、“重新启动”和“取消”选择“重新启动”之后,又出现熟悉的启动画面,分区找回来了,里面的数据完好无缺。只要这样处理一下,你的问题就解决了,希望对你有所帮助,祝你成功,快乐~~2023-07-11 16:36:003
分区助手专业版为什么要使用码
分区助手专业版要使用码是因为从分区助手6.3开始,分区助手需要使用码才能使用。获得使用码也很简单,直接关注电手公众号就能获取。也可以在公众号中下载没有使用码的版本。2023-07-11 16:36:581
使用分区助手专业版,切割分区和创建分区有什么区别?
只有硬盘分区里没有资料时才能用这个功能,无论是切割分区还是创建分区,切割分区就是把属于这一个区的分开N个小区,换句话说,比如你要切割D盘,把D盘分二个区,那么切割后D盘里面的资料丢失,生成二个你想要的盘.而创建分区,就是把一整块硬盘给分割开来,像分C,D,E,F盘等,这就是分割分区和创建分区的区别.2023-07-11 16:37:071
C盘空间就剩几KB了,磁盘清理也清了360查找大文件也就那几MB,删了又删完全没用啊,电脑装的软件也不多
一、卸载暂时不使的程序。开始-控制面板-查看方式,小图标-卸载暂时不使的程序。二、卸载不成,控大C盘空间。1、从网上下载“分区助手专业版5.5(或5.6)”,它能无损分区,下载后打开按提示安装,点击分区助手桌面快捷方式图标,打开分区助手专业版5.5主界面。2、右击要调出空间的分区,如E,选“分配自由空间”,打开分区空间对话框。3、在弹出的窗口中输入调出空间大小,如是10GB(或15G/20G),从后边的给:下拉列表中指定C,提交,执行,是。4、执行完以上操作时,可以在软件界面上看到你所做操作的预执行情况,C盘增大了10GB(或15G/20G),而E盘缩小了10GB(或15G/20G),看下是否达到了你想要实现的目标,如不是,点左上具栏的“放弃”,再按上边说的重分,满意了,点击工具栏的“提交”按钮,在弹出的窗口点击“执行”,操作过程中可能要重启电脑,点击“是” 。 5、显示进度,确定,这样C就扩大了10(或15G/20G)GB。6、注意:执行过程中可能需要花一会时间,所花时间的长短由分区中的数据的多少而定。这需要你耐心地等待,不要强行终止程序。2023-07-11 16:37:152
disk分区工具怎么扩大c盘
如果磁盘中有隐藏分区(比如 *:系统保留),那么不建议对其操作,如果不慎删除隐藏分区,系统可能面临无法启动的问题。1、下载免费的分区助手专业版,并安装到电脑中,然后启动它,您将看到下面的主界面,同时也可以看到C分区是15.01GB,F分区是20.89GB,如图1所示。图12、现在来缩小(即压缩)F盘到15.90GB,在F盘上右击在弹出的菜单中选择“调整/移动分区”选项,然后您将看到如图2所示的窗口,向右拖动小圆圈以缩小F盘15.90GB,或者手动输入分区大小。图23、在点击上图2的确定之后将返回到主界面,同时您将看到C盘后面多出一块大小为4.91GB的未分配空间,如图3。图34、右击C盘在弹出的菜单中选择“调整/移动分区”选项如下图4所示。图45、然后将出现一个弹出的窗口,向右拖动右边的手柄直到C盘被调整到20GB,如下图5所示所示。图56、点击确定后,返回到主界面。看列表框中,这时C盘的大小为19GB,同时F盘的大小调整为15.90GB了。点击左上角的红框数值,会显示“等待执行的操作”,可以看到有两个需要执行的操作:一是移动并调整(F:)分区,二是调整(C:)分区的大小。如下图6所示。图67、在上图6的工具栏上有一个“提交”按钮,请点击它,然后,您将看到下面图7的对话框。将点击“执行”按钮来应用这两个操作到真实的磁盘上。图78、在点击执行后,分区助手可能会提示你选择是重启电脑在PreOS模式,还是Windows PE下执行这些操作,选择相应的模式,点击“是”,将在重启模式下执行,下图8是分区助手在PreOS重启模式下的执行状态:图8在重启下执行完成后,C盘的大小已经被调整到19GB了。并不是所有操作都需要在重启模式下执行,只有个别操作需要。2023-07-11 16:37:232
用分区工具怎么分多出一个盘?还有系统保留,怎么弄c盘上。
保留分区利用系统自带的磁盘管理工具是无法删除的,所以要利用类似分区助手、Diskgenius之类的软件,才可以删除系统保留分区,然后将分区容量重新分配给其它磁盘。详细操作步骤如下:(1)打开软件,找到系统保留分区,点击工具栏里面的删除分区工具即可删除该分区。(2)选中任一分区,右击选择“调整分区大小”。(3)在弹出的窗口中设置好要增加的容量大小,点击开始即可。2023-07-11 16:38:343
傲梅分区助手绿色版和专业版的区别
专业版除了有绿色版的所有功能外,主要还多了支持所有能被Windows识别的存储设备如RAID、IDE、SATA、SCSI、SSD和USB。2023-07-11 16:38:431
刚装win7系统,用分区助手专业版5.5分了三个盘,为什么不能把东西直接下载到D盘和E盘
你的操作有误。如果你只有两个区,你可以合并c和d.实际上你是不太可能只有两个区的吧,在有两个以上分区时。只有除了c以外的其它的分区可以合并。比如d.e.f这引起可以合并,但它们都不能和c合并,否则必然出错!为什么,因为c是主分区。其它的区都在从分区之下,从分区分成的区叫逻辑分区,逻辑分区是不可以直接和主分区合并的。你只有把除了c外的其它区全部删掉,才可以扩大c盘。然后再把从分区重新分区。个人建议你做这些事前把重要资料全备份好。扩大c盘的行为是不可能无损操作的。你的操作有误。如果你只有两个区,你可以合并c和d.实际上你是不太可能只有两个区的吧,在有两个以上分区时。只有除了c以外的其它的分区可以合并。比如d.e.f这引起可以合并,但它们都不能和c合并,否则必然出错!为什么,因为c是主分区。其它的区都在从分区之下,从分区分成的区叫逻辑分区,逻辑分区是不可以直接和主分区合并的。你只有把除了c外的其它区全部删掉,才可以扩大c盘。然后再把从分区重新分区。个人建议你做这些事前把重要资料全备份好。扩大c盘的行为是不可能无损操作的。2023-07-11 16:38:522
电脑C盘空间不足?
如果你也遇到了C盘空间不足的问题,不要惊慌,你可以通过释放空间或者扩展空间来解决C盘怎么扩容的问题。针对上述出现的几种情况,我们可以采用以下3种方法来解决。方法一:使用磁盘管理扩大C盘空间Windows系统内置的磁盘管理可以帮助你管理你的磁盘,包括扩展卷、缩小卷、格式化分区等。通过磁盘管理可以扩展win10分区,但是首先需要得先删除相邻的分区,然后再使用“ 磁盘管理”中的“扩展卷”功能。。1. 打开磁盘管理。(键盘按下组合键WIN+R,输入“ diskmgmt.msc”,或右键左下角的开始按钮,然后选择“磁盘管理”。)2. 找到并删除要合并的分区例如,要将D盘合并到C盘,需要删除D。右键单击D,然后选择“删除卷”。3. 接下来,右键单击要合并到的分区,然后选择“扩展卷”选项。4. 按照扩展卷向导,接受默认选项以合并Windows 10中的两个分区。使用磁盘管理器的弊端你可能已经发现了,在未分配空间与你要操作的分区相邻时扩展卷才可用,不然就只有通过删除相邻分区的方式来实现C盘扩容。接下来,我们就看看Win10/11 C盘空间不足的不错解决方法。方法二:使用分区助手来扩展空间一些分区工具仅能创建,删除和格式化分区,选择可靠和易用的分区软件不是一件容易的事。然而,傲梅分区助手专业版是一个不错的,免费的分区工具,它能调整分区大小,扩展/收缩分区,创建/删除/格式化分区和更多的分区功能,它能稳定地工作在Windows XP/Vista/Windows7/Windows8/Windows10/Windows11操作系统(32位和64位)和Windows Server服务器操作系统上。下面是分区调整的步骤简要说明:1. 下载和运行分区助手专业版。免费下载专业版Win11/10/8.1/8/7/XP2. 选择C盘后面有空闲空间的其他分区,右键单击该分区上弹出快捷菜单,选择“移动/调整分区”选项。3. 拖动小球,使该分区前留出一块“未分配空间”。4. 当C盘相邻位置释放出未分配空间时,便可使用“调整/移动分区”功能扩大C盘。 如果未分配空间不相邻,那么也可使用“合并分区”功能,合并C盘和不相邻的未分配空间。5. 在点击“确定”后会返回到主界面,这里在顶部工具栏上,单击“提交”按钮来提交这个分区操作使用之生效。方法三:运行磁盘清理解决空间不足的问题除了拓展空间也可以释放已用空间。你可以通过运行磁盘清理来释放你的空间。1. 右键分区C,然后选择“属性“。2. 在常规页面中,选择“磁盘清理“。3. 推荐使用“清理系统文件”功能,这样可以清理一些不使用的系统文件,比如Windows.old文件夹。4. 在“要删除的文件”中,勾选需要删除的项目,点击下方的“确定”按钮,即可开始进行磁盘清理。2023-07-11 16:38:592
c盘打不开怎么修复
演示机型:华为MateBookX系统版本:WinPEAPP版本:分区助手专业版6.31、用PE系统启动,然后启动“分区助手专业版”软件,PE系统里自带都有。2、右键C盘,依次选高级操作—检查错误。3、在弹出的对话框中,选“使用CHKDSK检查分区错误”,然后“确定”。4、提示正在修复错误,修复完毕后,重新启动,系统正常。2023-07-11 16:39:082
win10分区工具分区怎么弄分区
一、使用win7自带工具调整硬盘分区1、在桌面图标“计算机”上单击右键,选择“管理”。2、在“计算机管理”对话框中选择“存储”下一级的“磁盘管理”。3、在这里可以看到各个分区的总容量,在桌面通过双击“计算机”可以获得各个分区的使用状况,以及剩余的空间,然后再决定对那个分区进行压缩,最后释放给c盘系统盘。4、根据我的情况,d盘可以分出20g的空间,可以压缩d盘。在d盘上单击右键,可以看到我的“扩展卷”和“压缩卷”都是灰色的,表明不可用,可能我的c盘和d盘的文件系统不一样,c盘是ntfs,d盘是fat32。如果你的可用,介绍一下将d盘的一部分分区转移到c盘的方法。首先,一定是和系统盘c盘相邻的一个盘,只能是d盘,如果你的d盘装文件的过多,最好先转移到其他盘。然后,右键单击d盘选择“压缩卷”,填入要压缩的数值,换算成m,20g就是20*1024m=20480m。压缩过后,硬盘会多出一个未分配卷,右键单击c盘选择“扩展卷”,将未分配卷扩展到c盘即可。5、现在c盘系统盘剩余的空间就远远大于20g了,如果你的电脑和我的一样不可用“压缩卷”和“扩展卷”,那我们接下来就用“分区助手专业版5.6”完成这个任务。二、使用“分区助手专业版5.6”调整硬盘分区2023-07-11 16:39:332
分区助手专业版卸载不干净,不能更新
建议你找到它所在的目录把整个文件夹删除,然后再用360安全卫士清理垃圾的功能清理注册表。2023-07-11 16:39:401
如何用分区助手分区大容量硬盘
C盘作为电脑的系统盘,很多人在使用电脑一段时间后,就会发现C盘存储不够用了!在C盘空间爆满告急的情况下,大部分的用户都会选择重装系统,但不久之后又是反复这个问题。那么接下来,老毛桃教大家一种不用重装系统就能增加C盘容量的方法,那就是分区扩容。在这里大家注意一点,分区是一种风险较高的操作,虽然还有一些第三方软件分区可以做到无损分区,但成功率并不是百分之百的,因此老毛桃建议大家在分区前要把重要的数据进行备份,毕竟“硬盘有价,数据无价”!第一步:首先准备好一卷空白盘,对于被牺牲的盘,我们一定要做好数据备份(注意:分给C盘的磁盘必须是主分区,不能是逻辑分区)。下面小电用E盘的20G分配到C盘第二步:我们使用Windows自带的分区助手,在桌面右键点击“计算机”,选择“管理”;进入计算机管理界面后,在左侧菜单栏中找到并点击“磁盘管理”第三步:然后右键点击需要牺牲的卷,选择“删除卷”(注意:操作到这里,我们可以看到E盘是深蓝色的,代表为主分区,上面也说到只有主分区才可以删除分给C盘,如果没有主分区只有逻辑分区,那就将所有逻辑分区的数据都备份到移动硬盘里面,然后删除掉所有逻辑分区,直到变为黑色的未分配状态,再进行下一步。)第四步:接下来我们右键点击C盘,选择“扩展卷”第五步:将准备好的20G容量分给C盘,输入20480后点击“下一步”相信很多小白就会问:20480是怎么来的呢?按照算法1024M*20即可计算出来,当然,你可以输入比这小的,具体设置按照自己需求输入,但不能大于最大可用空间量!第六步:分配完20G后,我们将剩下的2G分配给其他盘,或者新建一个盘。若大家想要C盘空间更大些,那么在上一步我们输入“22528”,将22G全都分配到C盘亦可第七步:回到计算机,这时候我们就可以看到C盘容量明显增加了有关使用Windows自带的分区助手解决C盘空间爆满问题的内容就跟大家分享到这里啦!如果大家觉得操作繁琐或者不会操作的,我们也可以利用第三方软件进行操作!2023-07-11 16:39:473
傲梅分区助手专业版,分割硬盘失败,硬盘文件丢失,如何找回来
分区助手分硬盘失败,一般只要不是在转移数据时停电,基本是不会有大的影响;请确定是不是你没点最后的确定,如果是则不会影响数据安全,可以关了这个程序再找找看;如是在再使用分区助手时不小心发出过“格式化”或删除文件的命令,则不能再写入这块硬盘,使用专业的数据恢复软件(通常是有几十元的收费)可以恢复。2023-07-11 16:40:091
c盘空间满了怎么扩容
C盘作为安装操作系统分区,要确保C盘有足够的剩余空间,如果C盘空间不够将会影响系统运行速度,另外空间不足将导致无法从本地直接安装系统。那么要怎么对C盘进行扩容呢?接下来小编跟大家介绍通过分区助手增加C盘容量大小的方法,方法适用于xp、win7、win8、win8.1、win10系统。相关阅读:使用DiskGenius调整硬盘分区大小方法一、准备工具:1、分区助手专业版2、分区助手支持无损调整分区大小,支持合并主分区和逻辑分区二、增加C盘容量大小步骤1、下载并安装”分区助手专业版”,打开分区助手,在“向导”中,点击“扩展分区向导”;2、要扩大C盘大小,选择“扩展系统分区”,扩展其余盘符则点击“选择您想扩展的分区”,下一步;3、选择要分割的磁盘,如果要从D盘分出空间给C盘,则选择D盘,下一步;4、向右侧拖动滑块,增加C盘大小,同时可以在输入框输入C盘的大小;5、点击“执行”开始扩展分区,提示确认窗口,点击“是”;6、开始执行C盘扩容操作,操作结束后,点击结束;7、返回主界面,C盘容量就增加了。以上就是通过分区助手无损增加C盘容量的大小,如果你C盘空间过小或者安装系统提示C盘不足,就可以根据上述步骤来对C盘进行扩容了。2023-07-11 16:40:281
如何查看自己电脑硬盘的分区格式?
查看硬盘的格式的解决办法如下:一、利用系统自带功能查看。1、按WIN+E,打开我的电脑,右击某个盘符,选择属性,即可查看单个硬盘分区的格式。如下图所示:C盘格式为NTFS。2、按WIN+E,打开我的电脑,右击计算机,选择管理,再选择磁盘管理,即可检测硬盘所有分区的格式。如下图所示:此硬盘所有分区格式均为NTFS。二、利用硬盘工具检测查看。如使用DISKGENIUS等等工具检测硬盘。如下图所示:此硬盘所有分区格式均为NTFS。2023-07-11 16:41:347
电脑正常使用下可以分区吗
WIN7/WIN8系统自带分区工具,可以无损分区。无损分区软件很多,我一般使用PQ魔术分区,或分区助手分区。如从网上下载“分区助手专业版5.2”,下载后打开安装。一、减小分区的大小从网上下载1、点击分区助手桌面快捷方式图标,打开分区助手专业版5.2主界面。2、右击C盘选择“调整/移动分区”选项,打开“调整分区”对话框。3、用鼠标点击右边的圆形手柄并向左拖动鼠标来缩小这个分区,来缩小C分区,到适当位置(如想调出20GB),松开鼠标,点击“确定”,返回,你将看到在C盘后产生了一块20GB的未分配空间。4、未分配空间不能使用,继续使用分区助手将这块空间激活创建成新分区。二、使用分区助手创建新分区1、在分区助手专业版5.2主界面,选中未分配空间,点击鼠标右键,选择“创建分区”,打开“创建新分区”对话框。2、在弹出的窗口中,设置盘符、文件系统格式等,普通用户建议保持默认设置即可,点击“确定”,返回主界面。3、界面上已经多出了一个新的分区,如F。4、点击工具栏的“提交”按钮,在弹出的窗口点击“执行”,然后等待操作执行完成就行了。想分其它分区,如D,使用上边的操作进行。2023-07-11 16:42:394
LED显示屏有两个框怎么调?
播放窗口的尺寸是可以修改的你点击左边播放窗口,在右边会显示这个播放窗口的一些参数其中会有X、Y坐标,坐标可以改变窗口位置。后面还有个宽度、高度,这个宽、高度可以改变播放窗口大小。2023-07-11 16:43:053
分区助手怎么用
问题一:分区助手怎么用 查看更多软件截图软件特性 分区助手是一个简单易用、多功能的免费磁盘分区管理软件,在它的帮助下,你可以无损数据地执行调整分区大小,移动分区位置,复制分区,复制磁盘,合并分区、切割分区、创建分区等操作。同时它可以在四个主分区的磁盘上直接创建分区。在你使用它后,你将发现它是一个不可多得磁盘分区工具。此外,它能运行在所有的操作系统中,包括Windows 7/2000/XP和Vista,也支持Windows 8操作系统,包括它们的32位和64位。另外支持运行在所有能被Windows识别的存储设备上包括所有的硬件RAID、IDE、SATA、SCSI、SSD和USB等类型。由DiskTool提供的这个软件支持4TB的大磁盘和大分区,支持GPT磁盘,支持的文件系统包括FAT、FAT32、NTFS、EXT2和EXT3。任何操作都可以即时的在分区助手的主窗口中预览,只有在点击提交按钮之后操作才会生效,这使得操作更加灵活和安全,以减少误操作。不管是普通的个人用户还是商业用户,分区助手都能满足他们的需求,为他们提供多功能、稳定可靠且免费的磁盘分区管理服务。 主要特征* 调整分区大小* 合并分区* 切割分区* 移动分区位置 * 复制分区向导 * 复制磁盘向导 * 创建/删除/格式化分区 * 擦除磁盘/擦除分区 * 分配自由空间 * 转换主逻辑分区 * 扩展分区向导 * 迁移操作系统* 分区恢复* 分区对齐* 重建MBR* GPT/MBR磁盘互转 * 修改分区类型标识 * 修改分区序列号 * WinPE ISO创建向导其它特征* 坏扇区检测 * 文件系统错误检查* 更改盘符* 隐藏/取消隐藏分区 * 设置成活动分区 问题二:分区助手怎么用 以老毛桃启动盘中的分区助手为例,使用步骤如下(调整分区大小): 1、在主菜单界面用键盘方向键“↓”将光标移至“【02】运行老毛桃Win8PE防蓝屏版(新电脑)”,回车确定; 2、鼠标点击开始图标,选择分区工具→分区助手(无损); 3、在窗口中,点击要调整的磁盘,鼠标右键选择调整/移动分区; 4、然后在分区大小栏输入你想要让这个磁盘为多少GB的数字,然后点击确定; 5、随后我们可以看到界面有个未分配空间,鼠标右键点击选择合并分区; 6、在合并分区窗口中,勾选你想要合并的磁盘(图片中是是C盘),点击确定即可; 7、随后我们就可以看到,C盘磁盘已增加。 问题三:分区助手 v6.0 绿色版怎么用 所有分区助手所以方法基本相同,以下是分区助手5.6.2使用方法,双击PA6.0 1 双击提取文件:PartAssist.exe 2 用户账户控制:是 3 单击想要切割的盘符 4 点击:调整/移动分区 5 按住切割盘符后面的小球移动,用下面的上下三角进行微调。确定 6 点合并分区,在这个选框将刚切割的盘符前面方框的对号去掉,“未分配空间”前面方框打对号,合并到那个盘符前面方框打对号。确定 7 点:提交 8 在等待执行操作选框 :执行 9 重启电脑(R),完成操作,祝你好运。 调整磁盘大小应谨慎操作,一旦失败,系统将会瘫痪。 问题四:如何使用傲梅分区助手调整分区大小 【傲梅磁盘分区助手5.5.8专业版】以下是本人调整盘符大小保留的: 1 解压文件:PartAssist_winhdown.zip 2 双击:PartAssist_winhdown 3 双击分区助手:5.5.8 4 双击:PartAssist.exe 5 用户账户控制:是 6 单击想要切割的盘符 7 点击:调整/移动分区 8 按住切割盘符后面的小球移动,用下面的上下三角进行微调。确定 9 点合并分区,在这个选框将刚切割的盘符前面方框的对号去掉,“未分配空间”前面方框打对号, 合并到那个盘符前面方框打对号。确定 10 点:提交 11 在等待执行操作选框 :执行 12 重启电脑(R) 13 分80G需要3分左右时间,然后自动重启。 回答希望能帮助你,祝你好运. 问题五:如何用分区助手给新固态硬盘分区 固态硬盘分区,主要看你用的固态硬盘大小和使用的系统 以XP系统为例 60G左右的固态硬盘推荐20G的C盘,其它D盘 80G以上的推荐30G的C盘,20G的D盘,其它剩余 如果是W7或W8的系统 60G的固态硬盘推荐直接只分一个区即可 如果是120G以上的,推荐60G的C盘,其它剩余 分区的时候调好4K对齐,并且在BIOS中设置模式AHCI 问题六:怎么用分区助手把主分区转成逻辑驱动器啊? C分区以外的主分区是可以转换为逻辑分区的,用分区助手5.2转换步骤是: 1、在分区助手窗口,右击要转换的分区,从拉出的菜单中选“高级操作”。 2、选“转换到逻辑分区”,确定。 3、打左上角“提交”,“执行”,“是”。 4、自动重启,显示进度,自动重启,完成转换。 问题七:分区助手是干什么用的? 做系统的时候分区用的,就是C。D。E。F你想把硬盘分几个盘 每个盘分多少G用的 问题八:新买的电脑,只有一个c盘,怎么用分区助手5.6分区呢,好人详解 win8系统的话,右击开始按钮 选择磁盘管理 选中C盘右键选择压缩卷 将压缩出的未分配空间右键选择创建简单卷 一个新的盘就诞生了 问题九:怎么使用分区助手移动系统 把原机械硬盘中的系统迁移到SSD硬盘的方法。1、安装SSD固态硬盘以后,可以下载、安装【分区助手】(免费软件);2、启动分区助手,点击SSD硬盘,在分区助手窗口左侧点击【分区操作】项中的分区对齐(进行4K对齐);4K对齐:即符合4K扇区定义格式化过的硬盘,并且按照4K扇区的规则写入数据。不进行4K对齐对SSD硬盘的影响:如果不进行4K对齐,则在NTFS6.x以前的规范中,数据的写入点正好介于两个4K扇区之间,即使写入的是最少量的数据,也会使用到两个4K扇区,这样对写入速度和读取速度的影响就会很大,所以4K一定要对齐。对于固态硬盘来说,4K如果不对齐,会极大的降低数据写入和读取的速度,并且会造成SSD固态硬盘不必要的写入次数。3、4K对齐以后,点击窗口左侧【向导】项的迁移系统到固态磁盘,在打开的迁移系统到固态磁盘窗口,点击:下一步;4、按提示进行操作就可以将原机械硬盘中的系统迁移到固态磁盘中了。 问题十:用分区助手分区怎么卡在这了怎么办? 20分 你这个 应该是分区表混乱了 建议你重新分区格式化 再重装系统 ,如果还不行的话 就是引导扇区有坏道 需要修复2023-07-11 16:44:021
c盘空间不足怎么升级win10
升级win10系统C盘空间不足,终极解决办法直接从原系统升级到win10,可以保留原有的软件和设置,相对重装win10方便不少。但一定有不少朋友都遇到了C盘空间不足的问题,用各种瘦身软件也最多只能优化出几个G。针对这种情况,可以使用分区助手对C盘进行分区扩展。工具/原料*分区助手专业版*尚有空间的其他电脑分区方法/步骤1、启动分区助手,左侧向导栏选择“扩展分区向导”2、进入扩展分区程序,选择默认的“扩展系统分区”3、直接选择“下一步”4、选择划分空间的分区,C盘的扩展空间正式来自选择的分区,选择好后点击“下一步”5、接下来可以设置需要扩展的大小,选择完毕后点击“下一步”6、信息确认无误后点击“执行”,等待20分钟左右,就可以看到C盘的可用空间增加了,就可以愉快的升级win10了!注意事项:*提供空间的分区需要与C盘属于同一磁盘*扩展分区时,请尽量关闭运行的程序2023-07-11 16:44:152
怎样把电脑D盘合并到C系统盘
可以使用diskgenuis,步骤如下: 1、下载diskgenuis,注意区别32位和64位版本,本文提供32位和64位下载; 2、备份d盘上需要的文件到其他盘符; 3、运行diskgenuis,右键D盘,选择删除当前分区; 4、右击C盘,选择调整分区大小; 5、如图分区后部空间为10.23g; 6、分区后部空间直接输入0,点击一下调整后的容量; 7、点击开始,提示重启后自动完成,确定,等待重启自动完成即可。 备注:此方法先删除D盘,会丢失数据,注意第二步骤如果D盘存有有价值的数据,应先备份到其他盘。2023-07-11 16:44:245
win7 c盘空间不足怎么扩大
一、准备工具:1、分区助手专业版2、分区助手支持无损调整分区大小,支持合并主分区和逻辑分区二、增加C盘容量大小步骤1、下载并安装”分区助手专业版”,打开分区助手,在“向导”中,点击“扩展分区向导”;2、要扩大C盘大小,选择“扩展系统分区”,扩展其余盘符则点击“选择您想扩展的分区”,下一步;3、选择要分割的磁盘,如果要从D盘分出空间给C盘,则选择D盘,下一步;4、向右侧拖动滑块,增加C盘大小,同时可以在输入框输入C盘的大小;5、点击“执行”开始扩展分区,提示确认窗口,点击“是”;6、开始执行C盘扩容操作,操作结束后,点击结束;7、返回主界面,C盘容量就增加了。2023-07-11 16:45:401
分区助手设置了之后,怎么保存
快速分区是什么?“快速分区”是傲梅分区助手中用于快速地重新为磁盘分区的功能,支持运行在电脑,服务器和PE系统中。适用于为新硬盘分区,或为已存在分区的硬盘重新分区。用户可指定各分区大小、类型、卷标等内容。需要几步操作就可以完成对硬盘的分区及格式化。如果不改变默认的分区个数、类型、大小等设置,打开快速分区对话框后按下“确定”即可完成对磁盘执行重新分区及格式化操作。如何使用傲梅分区助手实现快速分区?傲梅分区助手专业版,是一款多功能的免费磁盘分区管理软件,在它的帮助下,你可以无损数据地执行快速分区,调整分区大小,移动分区位置,复制分区,复制磁盘等操作。同时它可以在不删除分区的情况下转换动态磁盘返回基本磁盘,转换NTFS分区到FAT32分区。在你使用它后,你将发现它是一个不错的磁盘分区工具。如何实现系统迁移到新硬盘?1. 下载安装傲梅分区助手,打开软件,并点击需要分区的磁盘,然后右键或点击左侧的“快速分区”。2. 软件将磁盘分区初始化一些默认值,通过修改参数,可实现自定义分区。在Windows环境下, 分区助手不支持直接对当前系统盘进行重新分区。建议先创建一个分区助手可启动盘,然后再从可启动盘启动对该系统盘进行快速分区。同时请注意,如果该磁盘已存在分区,执行快速分区操作后,该磁盘上的分区会被删除。。3. 在“分区的数目”栏下, 可选择需要分区的个数。 可以按1,2,3,4,5,6,7,8,9键来快速选择分区数目。也可通过鼠标点击选择。4. 在“磁盘的类型”栏下,可选择MBR磁盘类型或GPT(GUID)磁盘类型,并决定是否勾选为这个分区“重建MBR”,及选择分区对齐到哪一种扇区,可实现快速分区MBR和GUID类型。MBR磁盘:MBR磁盘支持2TB,如果是大于2TB的磁盘选择MBR格式会造成磁盘容量的浪费,建议选择GPT格式。GPT磁盘:大于2TB的磁盘或者需要安装系统到该磁盘且使用UEFI模式引导启动,建议选择GPT格式。重建MBR:如果磁盘上存在基于MBR的引导管理程序,且仍然需要保留它,请不要勾选此选项。分区对齐到:一般地,固态硬盘(SSD)可选4K对齐,即8扇区。此项对机械硬盘影响不大,可以不勾选。5. 在“分区参数”中显示了各分区的基本参数,包括分区类型、大小、卷标、是否为主分区等。调整分区大小: 软件会自动根据硬盘大小给每个分区大小设置一个默认值。 您也可以自己输入数 值设定每个分区的大小。点击“默认大小”后,会自动恢复到默认大小。调整分区文件系统: 供您选择的有NTFS和FAT32文件系统。FAT32不支持大于2TB的分区,也不支持存储大于4GB的单个文件,但FAT32兼容性更好。NTFS则稳定性安全性更高,支持大于2TB的分区也支持存储大于4GB的单个文件。一般情况下建议用户选择NTFS的文件系统。调整卷标:软件为每个分区都设置了默认的卷标,用户可以自行选择或更改,也可以通过点击“移除所有卷标”按钮将所有分区的卷标移除再自行设置卷标。决定该卷是否为主分区: 如果决定该卷为主分区,则在“主”前勾选;否则不勾选。如果在MBR磁盘创建4个分区,可把4个分区都设为主分区,如过创建超过4个分区,则设置3个分区为主分区。如果选择GPT磁盘,该项不可选择,因为GPT磁盘不存在主逻辑分区概念,创建的所有分区默认为“主”分区。设置完成后,在下面的预览窗口可以直观的查看快速分区后磁盘的分区情况。点击“开始执行”按钮即可实现一键快速分区,如果磁盘上已存在分区,会弹出确认对话框(如果磁盘上没有分区则不会弹出此对话框),如下图所示:6. 点击下方的“预设置”可预先设置一些参数。对于经常要给硬盘进行分区的用户,可以勾选预设置上方的“下次启动软件时直接进入快速分区窗口”选项,这样每次启动软件就可以直接进入快速分区窗口。同时点击预设值按钮,可以对硬盘分区个数,大小进行预设值。这样对要给多块硬盘进行相同类型的分区提供了便利。经常需要给硬盘分区的装机工作者,可以通过预设值保存想要给硬盘分区的个数及大小等,下次使用快速分区对硬盘分区时就可以直接使用保存的设置。预设置界面如下图所示:“预设置”用于更改“快速分区”功能的默认设置。在左边栏,可以设置分区个数。比如:您启用预设置,选择“6个分区”,则“快速分区”面板默认就选择分区数目为6个。在右边栏可以对前5个分区设置大小,末尾分区大小则是剩余的磁盘容量。也可以只对某一些分区设置大小,其他分区则保持默认设置。“移除所有分区卷标”功能用于移除各分区的默认卷标。比如:系统、软件、文档等。如果您勾选了“移除所有分区卷标”,则分区助手不会为您预设置卷标,您可以自行设置卷标。设置完成后,点击“保存设置”。系统将保存预设置。预设置的配置文件保存在分区助手的安装目录下,若是通过可启动盘操作,该配置文件则保存在可启动盘(U盘)根目录下。注意:使用预设置时,末尾分区的大小为自动大小,不能指定固定的大小,例如:预设置创建3个分区,那么第1和第2个分区可以指定特定的大小,第3个分区只能为自动大小。7. 在预设置按钮右边有一个按钮 ,点击该按钮,会进入快速分区的精简模式窗口,如下图所示,精简模式看起来更干净,更清爽:在精简模式下,可选择要分区的硬盘,分区个数,分区大小,文件系统和设置卷标,其他设置保持默认状态。同时也可以点击设置图标进行预设置。如果要恢复到完整模式,再点击一次相应的图标即可。总结通过上文,我们通过傲梅分区助手专业版实现了怎么快速分区,极其方便的为磁盘进行分区。 除此之外,分区助手还有其他需要功能,比如合并分区,迁移系统到固态硬盘等,更多功能,欢迎下载体验!2023-07-11 16:46:001
分区助手5.2专业版分区出现分区表正被其他程序独占访问
这个问题是程序强行占用磁盘造成的,可以通过删除所有分区来解决。步骤如下:1.直接打开分区助手的相关窗口,查看其内容。2.如果此时没有问题,请使用鼠标右键选择硬盘上的图标按钮。3.接下来,弹出一个新的界面,需要点击执行。4.完成以上操作后,继续等待进度。5.这样就会找到相应的结果,就可以实现需求了。以上就是全部步骤。2023-07-11 16:46:081
分区工具哪个好?
1、Comfy Partition recovery:一款功能强大的磁盘分区修复工具,用于恢复硬盘分区、存储记忆卡和USB设备由于各种原因引起损坏或数据删除后丢失的数据,该工具可以快速恢复丢失的数据或硬盘上删除的逻辑分区,闪存卡和记忆卡完整格式化后的数据。2、zimage:一个强大专业的硬盘分区的备份以及恢复工具,用户借此可以单独选择硬盘中的某一个分区来进行备份。可复制整个硬盘资料到分区,恢复丢失或者删除的分区和数据,无需恢复受到破坏的系统就可磁盘数据恢复或拷贝到其他磁盘。3、Paragon Partition Manager:一套磁盘管理软件,能够优化磁盘使应用程序和系统速度变得更快,不损失磁盘数据下调整分区大小,对磁盘进行分区,并可以在不同的分区以及分区之间进行大小调整、移动、隐藏、合并等操。4、傲梅分区助手:傲梅分区助手是一款多功能的免费磁盘分区管理软件,该软件可以帮助用户无损数据地执行调整分区大小,移动分区位置,复制分区,复制磁盘等操作。5、分区助手:分区助手是一款功能强大的磁盘分区软件,分区助手专业版可以无损数据地执行调整分区。支持多种硬盘,包括Zip磁盘和内置式的FireWire或USB磁盘。2023-07-11 16:47:181
分区工具哪个好?
1、Comfy Partition recovery:一款功能强大的磁盘分区修复工具,用于恢复硬盘分区、存储记忆卡和USB设备由于各种原因引起损坏或数据删除后丢失的数据,该工具可以快速恢复丢失的数据或硬盘上删除的逻辑分区,闪存卡和记忆卡完整格式化后的数据。2、zimage:一个强大专业的硬盘分区的备份以及恢复工具,用户借此可以单独选择硬盘中的某一个分区来进行备份。可复制整个硬盘资料到分区,恢复丢失或者删除的分区和数据,无需恢复受到破坏的系统就可磁盘数据恢复或拷贝到其他磁盘。3、Paragon Partition Manager:一套磁盘管理软件,能够优化磁盘使应用程序和系统速度变得更快,不损失磁盘数据下调整分区大小,对磁盘进行分区,并可以在不同的分区以及分区之间进行大小调整、移动、隐藏、合并等操。4、傲梅分区助手:傲梅分区助手是一款多功能的免费磁盘分区管理软件,该软件可以帮助用户无损数据地执行调整分区大小,移动分区位置,复制分区,复制磁盘等操作。5、分区助手:分区助手是一款功能强大的磁盘分区软件,分区助手专业版可以无损数据地执行调整分区。支持多种硬盘,包括Zip磁盘和内置式的FireWire或USB磁盘。2023-07-11 16:47:345
使用分区助手专业版,切割分区和创建分区有什么区别?
只有硬盘分区里没有资料时才能用这个功能,无论是切割分区还是创建分区,切割分区就是把属于这一个区的分开N个小区,换句话说,比如你要切割D盘,把D盘分二个区,那么切割后D盘里面的资料丢失,生成二个你想要的盘.而创建分区,就是把一整块硬盘给分割开来,像分C,D,E,F盘等,这就是分割分区和创建分区的区别.2023-07-11 16:48:043
c盘打不开怎么修复
用PE系统启动,然后启动“分区助手专业版”软件,PE系统里自带都有。右键C盘,依次选高级操作—检查错误。在弹出的对话框中,选“使用CHKDSK检查分区错误”,然后“确定”。提示正在修复错误,修复完毕后,重新启动,系统正常。 演示机型:华为MateBook X 系统版本:WinPE APP版本:分区助手专业版6.3 1、用PE系统启动,然后启动“分区助手专业版”软件,PE系统里自带都有。 2、右键C盘,依次选高级操作—检查错误。 3、在弹出的对话框中,选“使用CHKDSK检查分区错误”,然后“确定”。 4、提示正在修复错误,修复完毕后,重新启动,系统正常。2023-07-11 16:48:111
分区助手怎么把其他盘的空间给c盘
用分区助手扩大C分区1、从网上下载“分区助手专业6.2(或5.6)”,它能无损分区,下载后打开按提示安装,点击分区助手桌面快捷方式图标,打开分区助手专业版6.2主界面。 2、右击要调出空间的分区,如E,选“分配自由空间”,打开分区空间对话框。3、在弹出的窗口中输入调出空间大小,如是10GB(或15G/20G),从后边的给:下拉列表中指定C,提交,执行,是。4、执行完以上操作时,可以在软件界面上看到你所做操作的预执行情况,C盘增大了10GB(或15G/20G),而E盘缩小了10GB(或15G/20G),看下是否达到了你想要实现的目标,如不是,点左上具栏的“放弃”,再按上边说的重分,满意了,点击工具栏的“提交”按钮,在弹出的窗口点击“执行”,操作过程中可能要重启电脑,点击“是” 。 5、显示进度,确定,这样C就扩大了10(或15G/20G)GB。6、注意:执行过程中可能需要花一会时间,所花时间的长短由分区中的数据的多少而定。这需要你耐心地等待,不要强行终止程序。2023-07-11 16:48:385
分区助手怎么还需使用码?有没有不需使用码的版本?
官网有免费版本下载,不需要使用注册码即可使用。工具:电脑。1、打开百度搜索引擎,点击搜索栏。2、在搜索栏中输入【分区助手】进行搜索。3、点击搜索出的网站【AOMEI分区助手,免费磁盘分区工县,分区魔术师替代者官网】。4、进入官方网站后,点击【下载分区助手】。5、点击界面中的【立即下载】即可,该版本是免费使用的。2023-07-11 16:48:565
现在电脑系统只有一个系统盘了,如何在大白菜里面分区?怎么弄?
用“分区助手专业版6.1”分区,它能无损分区。一、确定分区方案。以500GB(实际477GB)硬盘为例,一个主分区30GB,三个逻辑分区47GB、200GB、200GB。二、用“分区助手专业版6.1”分区1、从网上下载“分区助手专业版6.1”,它能无损分区,下载后打开安装,点击分区助手桌面快捷方式图标,打开分区助手专业版6.1主界面。2、如C盘空间想调小到30GB。右击C盘选择“调整/移动分区”选项,打开“调整分区”对话框。3、用鼠标点击右边的圆形手柄,向左拖动鼠标来缩小C分区到30GB,松开鼠标,点击“确定”,返回,你将看到现在C盘的容量是30GB,其后是一块447GB的未分配空间。4、未分配空间不能使用,继续使用分区助手将这块空间激活创建成新分区。用鼠标右击未分配磁盘,选“创建分区”,打开“创建新分区”对话框。5、在弹出的对话框中,用鼠标点击右边的圆形手柄,向左拖动鼠标来缩小分区到47GB,松开鼠标,盘符默认,文件系统格式可选NTFS,点击左下角的“高级”,将“创建为”设置成“逻辑分区”,点击“确定”,返回,你将看到在C盘后边是47GB的的一个分区和440GB未分配空间。6、接着用上边的办法将440GB未分配的分区分区,200GB,200GB。7全分完了,在分区助手主界面,查看分区结果,如果不符合要求可点击上边工具栏的“撤销”,尔后再分区,符合要求,点击工具栏的“提交”按钮,在弹出的窗口点击“执行”,等待操作执行完成就行了。提示:一定要一步的去做,有的步骤用时会长,要耐心等待,弄不好会使系统瘫痪,自己动手有困难,可请人帮忙。2023-07-11 16:49:581
怎么把D盘和E盘合并,而且还不丢失里面的文件
1、从网上下载“分区助手专业版6.2”,它能无损分区。 如将E和合并到D盘,合并之后在D盘之下会建立一个 e-drive的文件夹,E盘的数据都会被移动到这里。2、下载分区助手专业版6.2后打开安装,点击分区助手桌面快捷方式图标,打开分区助手专业版6.2主界面。 3、用鼠标右击要想合并的分区D,选择“合并分区”,进“合并分区”对话框。4、在磁盘区勾选D、E,在右下角选择合并到D ,点击确定。5、点击工具栏的“提交”按钮,在弹出的窗口点击“执行”。操作过程中如提示请选择一个操作方式,点击“重试”,或重启。执行过程所花时间的长短,由分区中的数据的多少而定,需耐心等待。6、返回到我的电脑窗口,D、E两个分区合成为一个D分区。2023-07-11 16:50:071
能把一个固态硬盘上的系统迁移到别的ssd上吗
把原来的系统备份,恢复到另一个上2023-07-11 16:50:183
怎么把硬盘里的系统迁移到固态硬盘
win10的发布,对于一众想尝鲜的朋友们来讲是终于等到了这天。如何才能使自己的电脑运作读写得更快呢?同时也为了避免重装系统的麻烦,节省安装程序的时间。进行win10系统迁移是很有必要的,win10系统迁移工具也是必不可少的。软件名称:分区助手中文版3.0(多功能的分区管理器工具)软件大小:3.2mb(可以百度搜索下载)你想把win10系统迁移到电脑的其它硬盘或者自己另外购买的ssd也好,都是为了能够提高电脑的运作速度,加快电脑读写。这里又说到了win10系统迁移工具分区助手,分区助手可以很好的帮助您进行win10系统迁移,操作上面同在其它windows环境中式一样的,几个步骤简单快捷就搞定了你的win10系统迁移。1、选中系统盘,点迁移os到ssd/hdd出现对话框后点击下一步。2、选择磁盘2上一块未分配的空间。然后下一步;3、这里你可以根据自己意愿调整分区大小,盘符等等,也可以选择系统默认,之后点击下一步4、这里一定要注意对话框里的提示。点击完成之后来到主界面,点击主界面左上角的提交即可;注意事项:其实win10系统迁移的操作和win7win8系统迁移的操作无异,以上教程通用哦。2023-07-11 16:51:262
升级win10的时候c盘空间不够怎么办
C盘空间不够,可以扩大C盘空间,具体操作方法是: 1、右键计算机--管理,如下图: 2、点击磁盘管理,如下图: 3、右键紧邻C盘的D盘,如下图: 4、点击压缩卷,目的是为扩展C盘腾出空间,如下图: 5、系统查询后,列出了D盘的信息,如下图: 6、在输入压缩空间栏,输入等于或者小于可用空间的具体数字,然后点击确定。 7、右键C盘,如下图: 8、在弹出的会话中输入可以扩展的具体数字,最后点击确定。如下图:2023-07-11 16:51:353
怎么解决win7升级win10后C盘内存不足问题
升级win10系统硬盘空间不足怎么办,解决办法使用win7自带工具调整硬盘分区在桌面图标“计算机”上单击右键,选择“管理”。在“计算机管理”对话框中选择“存储”下一级的“磁盘管理”。在这里可以看到各个分区的总容量,在桌面通过双击“计算机”可以获得各个分区的使用状况,以及剩余的空间,然后再决定对那个分区进行压缩,最后释放给C盘系统盘。根据我的情况,D盘可以分出20G的空间,可以压缩D盘。在D盘上单击右键,可以看到我的“扩展卷”和“压缩卷”都是灰色的,表明不可用,可能我的C盘和D盘的文件系统不一样,C盘是NTFS,D盘是FAT32。如果你的可用,介绍一下将D盘的一部分分区转移到C盘的方法。首先,一定是和系统盘C盘相邻的一个盘,只能是D盘,如果你的D盘装文件的过多,最好先转移到其他盘。然后,右键单击D盘选择“压缩卷”,填入要压缩的数值,换算成M,20G就是20*1024M=20480M。压缩过后,硬盘会多出一个未分配卷,右键单击C盘选择“扩展卷”,将未分配卷扩展到C盘即可。现在C盘系统盘剩余的空间就远远大于20G了,如果你的电脑和我的一样不可用“压缩卷”和“扩展卷”,那我们接下来就用“分区助手专业版5.6”完成这个任务。2023-07-11 16:52:402
C盘无法识别,如何恢复?
解决方法:1、用PE系统启动,然后启动“分区助手专业版”软件。一般的PE系统里面都有。2、右键C盘,依次选“高级操作”--“检查错误”3、在弹出的对话框中,选“使用CHKDSK检查分区错误”,然后“确定”。4、正在修复错误,5、修复完毕后,重新启动,系统正常。2023-07-11 16:53:436
分区助手安装路径
C:Program Files分区助手5.2专业版2023-07-11 16:54:141
用win7自带的分区工具分区后有15G未分配,未分配的区域不能操作
系统默认允许两种分区方式: 主分区最多3个+1个扩展分区、或是4个主分区。看你系统已经有了三个主分区+1个扩展分区,所以剩余15G无法再新建为一个分区。所以只能将其合并到其他分区里边。若要合并可以使用软件 "分区助手专业版" ,将15G合并到C盘或是D盘2023-07-11 16:54:331
