 一自萧关起战尘
一自萧关起战尘 -
抠头发时间比较痛苦的事情,要抠的好需要费大量时间,以下一些方法结合,希望对你有用
PS抠图方法
一、魔术棒法——最直观的方法
适用范围:图像和背景色色差明显,背景色单一,图像边界清晰。
方法意图:通过删除背景色来获取图像。
方法缺陷:对散乱的毛发没有用。
使用方法:1、点击“魔术棒”工具;
2、在“魔术棒”工具条中,在“连续”项前打勾;
3、“容差”值填入“20”。(值可以看之后的效果好坏进行调节);
4、用魔术棒点背景色,会出现虚框围住背景色;
5、如果对虚框的范围不满意,可以先按CTRL+D取消虚框,再对上一步的“容差”值进行调节;
6、如果对虚框范围满意,按键盘上的DELE键,删除背景色,就得到了单一的图像。
二、色彩范围法——快速
适用范围:图像和背景色色差明显,背景色单一,图像中无背景色。
方法意图:通过背景色来抠图。
方法缺陷:对图像中带有背景色的不适用。
使用方法:1、颜色吸管拾取背景色;
2、点击菜单中“选择”功能里的“色彩范围”功能;
3、在“反相”项前打勾,确定后就选中图像了。
三、 磁性索套法——方便、精确、快速和我常用的方法
适用范围:图像边界清晰。
方法意图:磁性索套会自动识别图像边界,并自动黏附在图像边界上。
方法缺陷:边界模糊处需仔细放置边界点。
使用方法:1、右击“索套”工具,选中“磁性索套”工具;
2、用“磁性索套”工具,沿着图像边界放置边界点,两点之间会自动产生一条线,并黏附在图像边界上。
3、边界模糊处需仔细放置边界点。
4、索套闭合后,抠图就完成了。
四、(索套)羽化法——粗加工
适用范围:粗略的抠图。
方法意图:粗略抠图,不求精确。
方法缺陷:图像边界不精确。
使用方法:1、点击“索套”工具;
2、用索套粗略地围住图像,边框各处要与图像边界有差不多的距离;这点能保证之后羽化范围的一致性,提高抠图的精确性;
3、右击鼠标,选择“羽化”功能;
4、调节羽化值,一般填入“20”,确定后就粗略选中图像了。羽化值的大小,要根据前一步边框与图像的间距大小调节。
五、(索套)钢笔工具法——最精确最花工夫的方法
适用范围:图像边界复杂,不连续,加工精度度高。
方法意图:完全*手工逐一放置边界点来抠图。
方法缺陷:慢。抠一个图连手脚指都抠的话,要15分钟左右。
使用方法:
钢笔工具法步骤如下:
1、索套建立粗略路径
(1)用“索套”工具粗略圈出图形的外框;
(2) 右键选择“建立工作路径”,容差一般填入“2”。
2、钢笔工具细调路径
(1)选择“钢笔”工具,并在钢笔工具栏中选择第二项“路径”的图标;
(2)按住CTRL键不放,用鼠标点住各个节点(控制点),拖动改变位置;
(3)每个节点都有两个弧度调节点,调节两节点之间弧度,使线条尽可能的贴近图形边缘,这是光滑的关键步骤;
(4)增加节点:如果节点不够,可以放开CTRL按键,用鼠标在路径上增加。删除节点:如果节点过多,可以放开CTRL按键,用鼠标移到节点上,鼠标旁边出现“—”号时,点该节点即可删除。
3、右键“建立选区”,羽化一般填入“0”,,
按 CTRL+C 复制该选区;
新建一个图层或文件;
在新图层中,按 CTRL+V 粘贴该选区,这样就OK了!
取消选区快捷键:CTRL+D
注意:此工具对散乱的头发没有用。
六、蒙板抠图法——直观且快速
使用方法:1、打开照片和背景图
2、点击移动工具把照片拖动背景图
3、添加蒙版
4、前景色设为黑色,选择画笔45
5、这样就可以在背景上擦,擦到满意为止。如果万一擦错了地方,只要将前景色改为白色,就可以擦回来。
初学者PS抠图法集锦专业版
一、橡皮擦抠图
方法、特点和适用范围:橡皮擦抠图就是用橡皮擦工具擦掉不用的部分,留下有用的部分。这种方法属外形抠图的方法,简单好用,但处理效果不好,可用于外形线条简单的图形抠图。但主要用于对其它方法抠图后的效果进行进一步处理。
操作步骤:
1、打开图片;
2、双击该图层,将背景层改为普通层
3、选取橡皮擦工具,可选画笔主直径大点,先粗略地擦掉大部分不用的部分
4、再选画笔主直径小点,把图片放大,进行精细处理
二、魔术棒抠图
方法、特点和适用范围:魔术棒抠图就是用魔术棒工具点选不用的部分,或者点选要用的部分再反选,然后删除,留下有用的部分。这种方法属于颜色抠图的范畴,使用简便,但不宜达到预期效果。因此只能用于图片要用部分和不用部分色差较大时抠图或用于其它抠图方法的辅助方法。
操作步骤:
1、打开图片;
2、双击该图层,将背景层改为普通层;
3、选取魔术棒工具,在其属性栏取适当的容差值(色差小时须选较小值,一般取值为20);如因该图色差较大,可选了较大值80;
4、点选背景;
5、编辑/清除
三、路径抠图
方法、特点和适用范围:路径抠图就是用钢笔工具把图片要用部分圈起来,然后将路径作为选区载入,反选,再从图层中删除不用部分。这种方法也属外形抠图的方法,可用于外形比较复杂,色差又不大的图片抠图。再辅之以橡皮檫工具,可取得好的效果。
操作步骤:
1、打开图片;
2、双击该图层,将背景层改为普通层;
3、选取钢笔工具,在其属性栏选取参数;
4、把图片中要用部分圈起来;
5、终点接起点,形成闭合区;
6、在路径面板下面点选将路径作为选区载入按钮;
7、选择/反选.
四、蒙版抠图
方法、特点和适用范围:蒙版抠图是综合性抠图方法,即利用了图中对象的外形也利用了它的颜色。先用用魔术棒工具点选对象,再用添加图形蒙版把对象选出来。其关键环节是用白、黑两色画笔反复减、添蒙版区域,从而把对象外形完整精细地选出来。
操作步骤:
1、打开图片;
2、双击该图层,将背景层改为普通层;
3、选取魔术棒工具,容差选大点(50—80),按住Shift键,通过多次点选,把对象全部地选出来;
4、按下添加蒙版工具按钮;
5、在导航器面板中将显示比例调大,突出要修改部分;
6、选背景色为黑色,前景色为白色;
7、选取画笔工具,直径在10左右,对要修改部分添加蒙版区域;
8、把画笔直径调小点(5—7),转换前景和背景色,使前景色为黑色,把所添加的多余部分减掉;
9、如果不够理想,则重复7、8两步,以达到满意效果。
五、通道抠图
方法、特点和适用范围:通道抠图属于颜色抠图方法,利用了对象的颜色在红、黄、蓝三通道中对比度平同的特点,从而在对比度大的通道中对对象进行处理。先选取对比度大的通道,再复制该通道,在其中通过进一步增大对比度,再用魔术棒工具把对象选出来。可适用于色差不大,而外形又很复杂的图象的抠图,如头发、树枝、烟花等等。
操作步骤:
1、打开图片;
2、双击该图层,将背景层改为普通层;
3、打开通道面板,分别点选红、黄、蓝三个单色面板,找出对象最清晰的通道,该图中我们点选蓝色通道;
4、将蓝通道拖至通道面板下面的创建新通道按钮上,复制出蓝副本通道;
5、图像/调整/色阶,调整“输入色阶”,增强对象对比度;
6、图像/调整/反相;
7、选用套索工具,把烟花等图案圈出来;
8、选择/反选,编辑/填充/填充前景色(白色),选择/取消选择;
9、图像/调整/反相;
10、按住“Ctrl”键点蓝副本通道,载入烟花等的选区,功换到图层面板,烟花等被选中;
11、选择/反选,编辑/清除;选择/取消选择
当然 比较专业的技巧还有很多 诸如 抽出前景色设置为白色后 利用橡皮插去多余颜色……利用增强对比度、感光度等抽取毛发、头发等……还有好多好多……………………可是这些方法描述起来比较的吃力,就省略一些篇幅了。
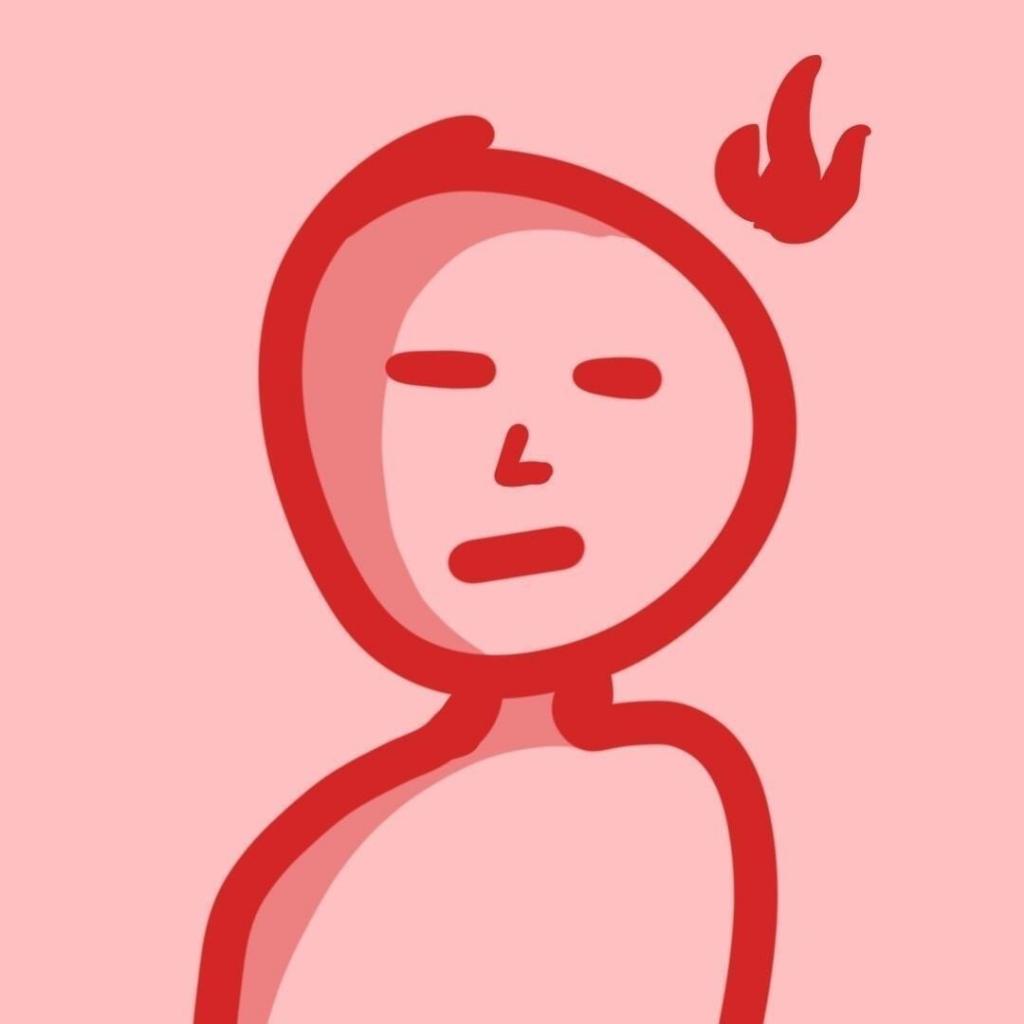 瑞瑞爱吃桃
瑞瑞爱吃桃 -
怎么快速抠图?在日常生活中,图片处理是一种常规操作,特别是对于喜欢拍照的人,处理大片,今天小编就跟你分享几款超实用的抠图软件合集,有了这些软件,你可以一步一步地进行抠图、改背景、改尺寸等操作。电脑端点击这里免费下载—>> 【AI智能抠图,三秒出图】
方法一:AI智能批量抠图软件
电脑端点击这里免费下载—>> 【AI智能抠图,三秒出图】
1、点击上方链接直接获取绿色官方正版软件,运行软件安装到本地,启动软件;进入软件主界面可以看到多个功能,可以根据我们的图像选择对应功能,如人像抠图、物品抠图、图章抠图等多种场景;
2、软件支持单张添加或者批量添加两种模式,添加完成后AI智能识别边缘区域,直接扣取需要处理的背景,保留发丝细节、根根分明;
3、作图区域右侧支持更换背景、更换底色、修改图片尺寸等功能,我们可以根据自己的需求调整,处理完成后点击右下角的保存按钮,直接保存图片即可。
方法二:微软的office word软件
1、打开Word,点击【插入】→【图片】,将你需要更换底色的照片添加上去;选中照片,点击【格式】→【删除背景】,就可以手动删除你需要更换的背景色;
2、在【设置图片格式】窗口中选择【纯色填充】,再选择需要更改的背景色即可。
方法三:Adobe Photoshop软件
1、打开PS,添加需要更换背景底色的照片,点击【魔棒工具】→【背景】,删除原来的背景颜色;
2、接着点击【油漆桶】,选择前景色,将颜色更改为你需要的底色,然后保存图片即可。
以上就是分享给大家的三种更换照片背景颜色的方法,大家可以根据自己的需求选择对应的方案,希望分享的方法可以帮助到有需要的小伙伴~
 北境漫步
北境漫步 -
首先打开需要抠图的图片,这里要对该图层进行解锁。双击图层上的“锁”小图标,弹出一个窗口后,点击确定即可完成解锁。
点击图层右侧通道界面,然后逐个点击红、绿、蓝三种通道,看看那个效果好,对比鲜明,比如我这个图,我就会选择红这个,因为很明显(黑白很分明)。确定选择“红”后,右击“红”→复制通道→确定。然后隐藏其他几个通道,就显示你复制的那个通道即可。
完成上一步的通道选择后,该对图片进行操作了。按快捷键Ctrl+L(色阶),出现窗口,然后用吸管(方框圈住的那个吸管)点击黑色,椭圆圈住的吸管点击头发丝部分,让白色更突出(因为这个通道技术,要保留的都是白色部分),如果还不突出,就可以调整色阶,即“输入色阶”下的几个小三角(长方框圈住的那几个),自由选择,看怎么调效果好,就怎么调,最后“确定”即可。
注意:由于这个图选的比较特殊,背景是黑色的,有一步省略了(其他前两步操作都不变)。如果你选择图片不是黑的,那么在进行这一步骤的操作前,最好反相(Ctrl+I)一下,这样也可以让头发丝白的更明显,这里以另一个图说明下,如图7效果。这样之后再做第三步的操作就容易多了。
调整好黑白后,背景上可能会有多余的白色,然后选择画笔工具(上边方框),并调整好前后背景色(下边方框),调整好画笔大小,对多余的颜色擦除即可,效果如图8
注意:擦出多余的白色的时候,此时前景色是黑色,背景色是白色。
多余的擦出后,此时用的依然是画笔工具,不过要把前后背景色调换一下,可以直接按X快捷键进行调换(即此时前景色是白色、背景色是黑色),然后再要保留的部分进行填充,直至都变成白色。
做完上一步后,就该确定选区了,按住Ctrl键不放,鼠标放在该图层上,到鼠标改变的时候( “改变”即为图标变成小手加一个虚线框),左键单击,即为选中。到这一步,通道算是完成了。
通道完成后,该回到图层界面了,然后你会发现,图上有虚线框,不要管,然后该建立蒙版了,添加“图层蒙版”的图标在图12上最下面一个红框圈住的为止。左键单击建立图层蒙版后,图就算基本完成了,然后图就基本完成了。背景也会扣掉
这样头发就会抠出来了,然后把你抠好的图,放到你喜欢的背景上就可以了。这里我就直接添加一个蓝色的背景,方便大家看下头发抠出的效果,如图14。由于图片的差异,可能有些图片在弄好后,所要的部分还有些不是多清楚,这是依然选择画笔工具,左键单击图层蒙版那个地方,前景色白色,背景色黑色,再把图片上的不清楚的部分擦一下即可,图片就会清晰了。
 陶小凡
陶小凡 -
1. 从通道找一张头发与周围环境对比较大的一张 复制这个通道 调节m曲线再增大黑白对比
2. 然后ctrl i 反向一下 头发变成白色
3. 按着ctrl单击图层缩略图 载入选区
4. 再回到RGB图片里 ctrl j 复制一下
头发就出来了
 床单格子
床单格子 -
首先复制图层两张,
滤镜,抽出,
然后钩选强制抽出按扭,颜色为黑色,然后大致描一下你要抽出的部分,头发飘飘的地方细致一点就好了!
最后确定!模式为柔光,
第二张方法相同,模式为强光,更加体现出头发的光亮!
好了
 小菜G的建站之路
小菜G的建站之路 -
一般用抽取或通道,路径来抠头发。
 CarieVinne
CarieVinne -
几种方法,
利用通道,蒙板或者抽出滤镜,都可以。具体看你的图片,不过抽出滤镜可能比较好些。去网上查查详细的操作步骤,这种要结合图说才说的清楚。
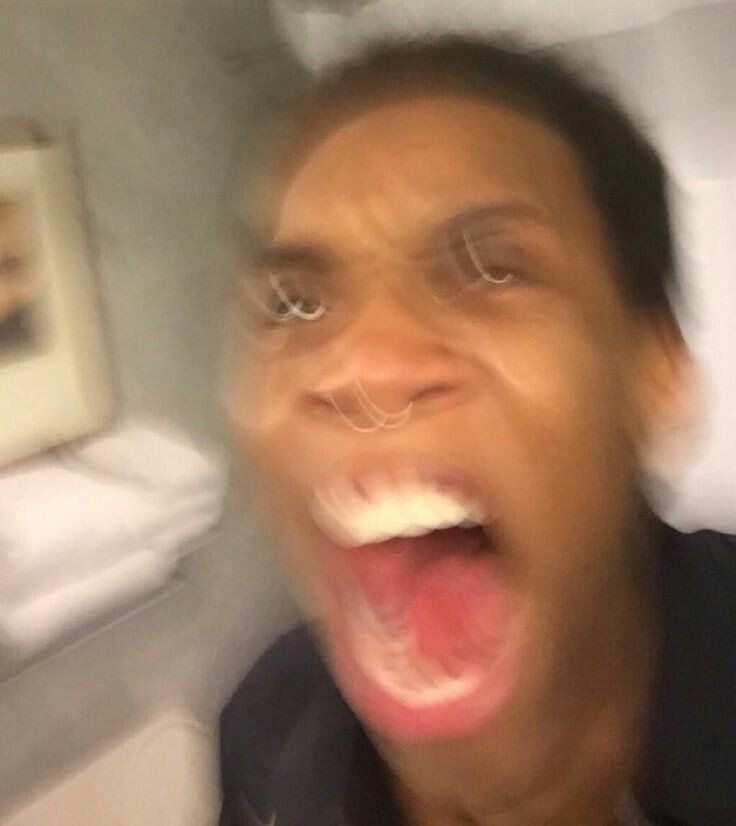 臭打游戏的长毛
臭打游戏的长毛
-
滤镜--抽出---边缘高光器工具--填充工具-确定
 阿啵呲嘚
阿啵呲嘚 -
来我们的群里 一起学习吧
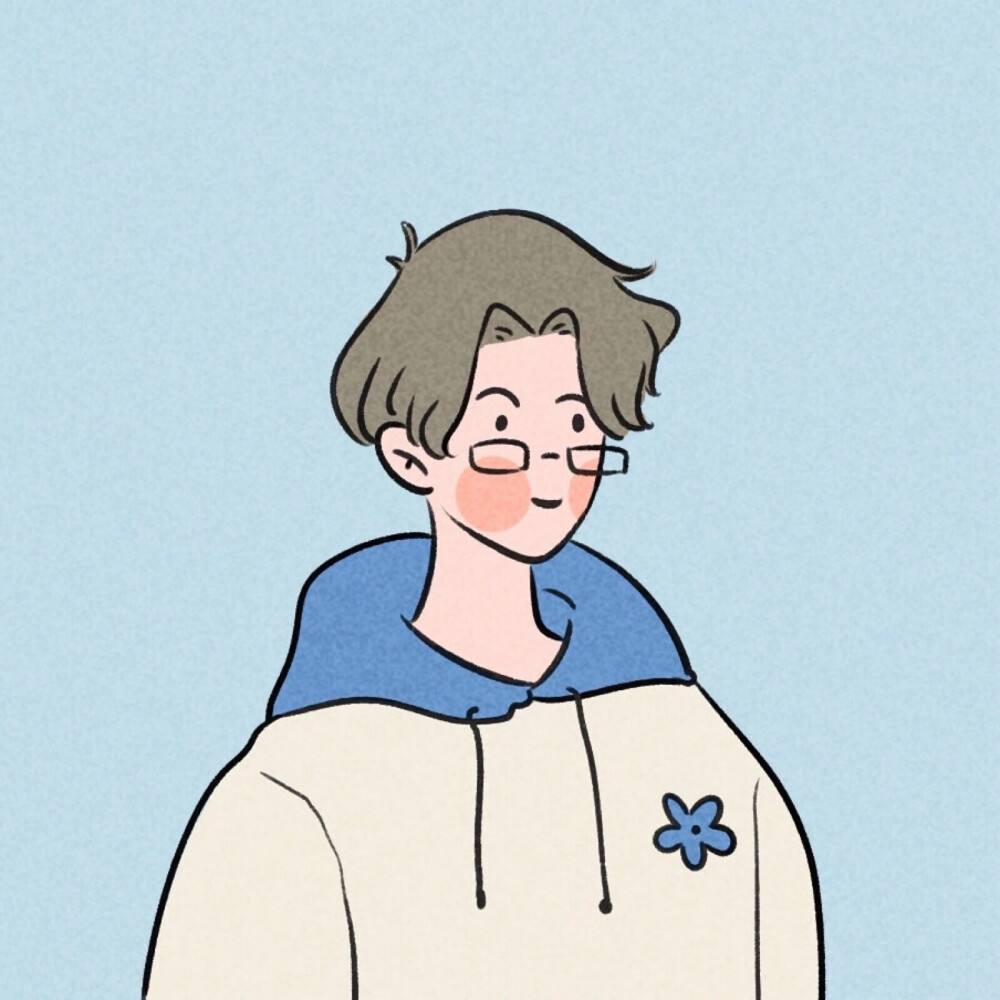 苏州马小云
苏州马小云 -
在通道了,详情百度下有很多方法
 康康map
康康map -
套索工具,具体也不知道怎么给你讲
